 | Aeronautica | Comunicatii | Constructii | Electronica | Navigatie | Pompieri |
| Tehnica mecanica |
Crearea elementelor LOFT
In aceasta lucrare se va modela un picior de masa folosind elementul LOIFT.

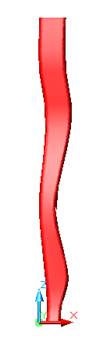

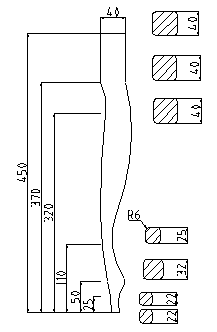
Analiza reperului de proiectat
Reperul se prelucreaza prin frezarea suprafetelor de revolutie cu sectiune necirculara, asimetrica fata de axa de rotatie si variabila pe lungime. Elemental de baza (Base feature) se poate considera de tip cubic LOFT bazat pe 7 sectiuni transversale prin reper.
Piciorul are pozitia verticala, deci sectiunile transversale se amplaseaza pe plane de schita in plan orizontal la diferite distante fat de baza.
Daca se doreste:
ca modelul sa poata fi modificat prin modificarea distantei dintre sectiunile care definesc elementul LOFT, atunci profilele sectiunilor se pot lega de plane de lucru (WORK FEATURES) la distante variabile in loc de plane de schita.
Modificareaa distantei la la sectiuni la axa verticala, atunci se creaza o axa de lucru fat de care se adauga constrangeri dimensionale (cote).
Modificarea dimesiunilor sectiunilor trnsversale, atunci se adauga constrangeri dimensionale (cote)
Procedurile de proiectare
Pentru crearfea unui element LOFT se genereaza profilele si apoi elemrntul LOFT.
Reperul se modeleaza in urmatoarea ordine:
Dupa generare se vor adauga cote si se vor edita pentru a se obtine diferite modele.
Datele necesare desenarii sectiunilor sunt prezentate in tabelul urmator:
|
Numar plan. |
Distanta |
Colt stanga jos |
Dimensiuni dreptunghi |
Raza |
|
22x22 | ||||
|
22x22 | ||||
|
32x32 | ||||
|
25x25 | ||||
|
40x40 | ||||
|
40x40 | ||||
|
|
40x40 |
Creati elementului de baza (Comanda amdt_new_part)
Creati un element nou numit Picior. Din meniul Part, selectati Part -> New Part si introduceti Picior.
Creati axa de lucru Work Axis
|
Pentru crearea unei axe de lucru pe axa Z a sistemului WCS:
Command: _amworkaxis Select cylinder, cone, torus or [Sketch]: Introduceti s Draw a two point line on the current sketch plane. Specify first point: Introduceti 0,0 Specify second point: Introduceti 0,500 Solved under constrained sketch requiring 3 dimensions or constraints. |
|
Readuceti planul de schita Sketch Plane in planul XY al lui WCS. Din meniul Part, selectati New Sketch Plane, introduceti X si ENTER.
Pentreu crearea unei axe de lucru pe axa Z a sistemului WCS:
Creati 7 planuri de lucru cu sectiunile conform tabelului cu alori.
Pentru crearea elementului cubic LOFT:
|
Creati un Work Plane in planul xy al sistemului de coordonate WCS. Din meniul part, selectati Work Features -> Work Plane. In caseta de dialaog Work Plane selectati World XY si OK. In linia de comanda apasati ENTER pentru a accepta optiunea implicita. In planul de lucru desenati un dreptunghi 22x22 cu raza de rotunjire de 6 mm, coltul stanga jos la coordonatele 10,10. Creati un Profile sketch. Din meniul Part, selectati Sketch Solving -> Single profile. Mesajul este: Solved under constrained sketch requiring 3 dimensions or constraints. Creati un Work Plane la distanta 25 fata de Work Plane1. Din meniul Part, selectati Work Features -> Work Plane. In caseta de dialog specificati: 1st Modifier; Planar Parallel 2nd Modifier: Offset Offset: 25 Create Sketch Plane: activat Apasati OK pentru inchidere caseta Apasati OK pentru acceptare. Desenati urmatorul dreptunghi si creati profiluul. Repetati etapa 5 si 6 pentru fiecare sectiune |
|
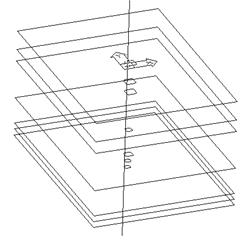
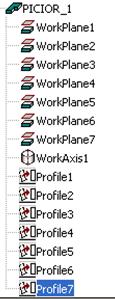
Sectiunile si planele de lucru Elementele in browser
Creati un LOFT cubic
Pentru a crea un Loft feature bazat pe 7 profile:
Command: _amloft
Select profiles or planar faces to loft: Selectati profil1
Select profiles or planar faces to loft: Selectati profil2
Select profiles or planar faces to loft or [Redefine sections]: Selectati profil3
Select profiles or planar faces to loft or [Redefine sections]: Selectati profil4
Select profiles or planar faces to loft or [Redefine sections]: Selectati profil5
Select profiles or planar faces to loft or [Redefine sections]: Selectati profil6
Select profiles or planar faces to loft or [Redefine sections]: Selectati profil7
Select profiles or planar faces to loft or [Redefine sections]: ANTER
Pe masura ce selectati, o sageata indica traiectoria.
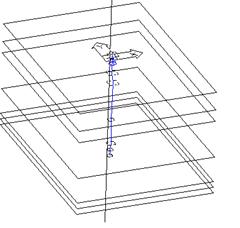
In caseta de dialog specificati ca in figura:
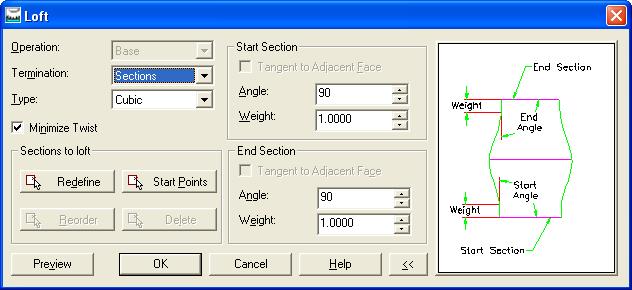
Apasati OK. Elementul Loft creat este afisat in Browser cu profilele componenet.
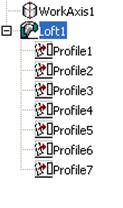
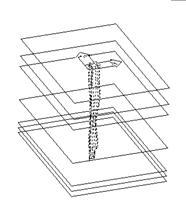
Browser Imagine 2D wireframe
Pentru atasarea unei culori la elementul Loft, selectati Loft in Browser, apasati butonul dreapta al mous-ului, selectati Color si Assign. In caseta de dialog select Color alegeti culoarea dorita si OK.
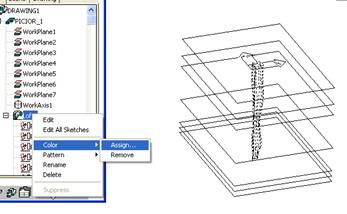

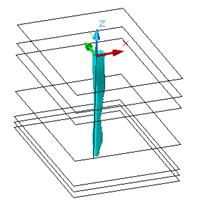
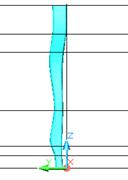

Loft Features cu Work Plane-urile Imagine cu planurile ascunse
Pentru a ascunde un Work Plane selectati numele planului de lucru din Browser, apasat butonul dreapta si deselectati optiunea Visible. Repetati operatiunea pentru planurile vizibile.
Copyright © 2025 - Toate drepturile rezervate