 | Biologie | Chimie | Didactica | Fizica | Geografie | Informatica |
| Istorie | Literatura | Matematica | Psihologie |
Layout, Headers si Footers in word
Setarile paginii (Page Setup)
Dimensiunea, orientarea, marginile, etc. pot fi setate de catre utilizator dupa preferinte:
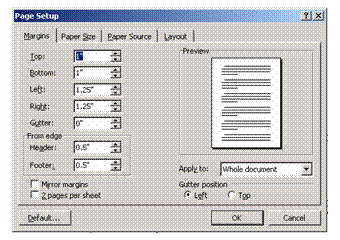
Se selecteaza Page Setup din meniul File;
Tab-urile prezinta diverse setari: Margins, Paper Size, Paper Source, Layout. Tab-ul "Margins" contine setarile marginilor. Tab-ul Paper Size contine setari ale dimensiunilor paginilor, orientarea paginii (Portrait - vertical, Landscape - orizontal);
In sectiunea Preview vor aparea modificarile facute;
Se apasa OK.
Pauze in pagini (Breaks)
Cand s-a terminat introtroducerea de text inainte de sfarsitul paginii este posibil ca textul urmator (Ex.: un nou capitol) sa fie introdus direct in pagina urmatoare prin folosirea Break:
Se selecteaza Break din meniul Insert;
Page Break este deja selectat in fereastra Break ce apare.
Se apasa OK si Word va crea o pagina noua, lasand cursorul la inceputul ei.
Nota: textul dinaintea lui Break poate fi modificat, sters, etc., fara a afecta (deplasa) textul aflat dupa Break.
Header si Footer (Antet si Subsol)
Antetul si subsolul contin text in grafica care apar automat in partea de sus si respectiv de jos a fiecarei paginii.
Pentru a crea un antet sau un subsol se procedeaza astfel:
Se selecteaza Header and Footer din meniul View;
Apare Toolbar-ul Header and Footer in centrul ecranului;
Zona antetului (header), inconjurata cu linie intrerupta, apare in partea de sus a ecranului.
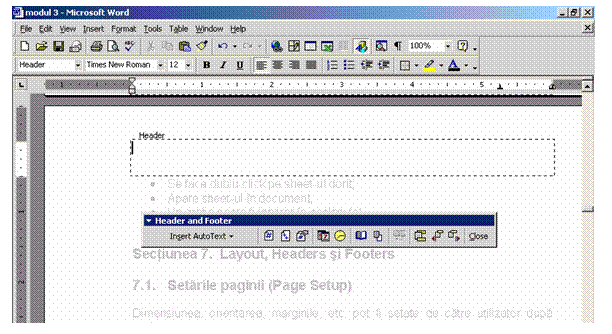 Orice
text din pagina este gri si nu se poate lucra cu el pana nu se
inchide Toolbar-ul Header and Footer.
Orice
text din pagina este gri si nu se poate lucra cu el pana nu se
inchide Toolbar-ul Header and Footer.
Toolbar-ul Header and Footer
O parte din butoanele acestui toolbar sunt descrise dedesubt:

![]() Se
apasa pe Insert Auto Text
(insereaza text predefinit) pentru a introduce in document text deja
scris;
Se
apasa pe Insert Auto Text
(insereaza text predefinit) pentru a introduce in document text deja
scris;
Butonul Insert Page Number introduce numarul paginii la fiecare pagina, deci la adaugarea de noi pagini sau la stergerea acestora numarul tuturor paginilor va fi ajustat corespunzator.
Se plaseaza cursorul in locul in care se face inserarea apoi se apasa Insert Page Number. Detalii in sectiunea 7.5.

![]() Butonul
Insert Number of Pages
realizeaza inserarea numarului total de paginii;
Butonul
Insert Number of Pages
realizeaza inserarea numarului total de paginii;
![]() Butonul
Format Page Number permite alegerea
tipului de cifra folosita (araba, romana, etc.);
Butonul
Format Page Number permite alegerea
tipului de cifra folosita (araba, romana, etc.);
![]() Butonul
Date si Time realizeaza inserarea datei curente, respectiv a timpului
curent;
Butonul
Date si Time realizeaza inserarea datei curente, respectiv a timpului
curent;
Butonul Page Setup poate fi folosit pentru schimbarea setarilor paginii (vezi sectiunea 7.1.), dar in plus poate alege un Header diferit de restul documentului pentru prima pagina (titlu, cuprins);
![]()
![]() Butonul
Show/Hide Document txt, permite
ascunderea textului documentului atunci cand se insereaza un header sau un
footer;
Butonul
Show/Hide Document txt, permite
ascunderea textului documentului atunci cand se insereaza un header sau un
footer;
Butonul Some as Preview este in mod normal apasat automat, "Word-ul considerand ca toate Heder-ele si Footer-ele vor fi la fel. Deselectarea lui permite folosirea de Header si Footer in acelasi document;
![]() Butoanele
Show Preview si Show Next permit deplasarea la Header si Footer precedente, respectiv posterioare;
Butoanele
Show Preview si Show Next permit deplasarea la Header si Footer precedente, respectiv posterioare;
Butonul Close inchide zona de editare Header si Footer, revenindu-se la textul principal al documentului, textul din Header si Footer devenind gri si indisponibil modificarilor.
Pentru editarea Header si Footer se apasa in meniul View butonul Header and Footer.
Folosirea Header si Footer (antelelor si subsolurilor)
Se introduce textul sau resursa grafica, optiunile de formatare fiind active. Word poate introduce in Header si Footer informatii predefinite cum ar fi (autorul, pagina si data).
Se apasa Autotext in meniul Insert;
Se alege unitatea ce va fi inserata si aceasta va fi in Header sau Footer.
Nota: Header-ele si Footer-ele sunt vizibile in modurile Page Layout si Print Preview, dar nu si in modul Normal.
Copyright © 2025 - Toate drepturile rezervate