 | Biologie | Chimie | Didactica | Fizica | Geografie | Informatica |
| Istorie | Literatura | Matematica | Psihologie |
Modificarea caracteristicilor textului (font, dimensiune, stil, culoare, subliniere, efecte etc.) se face astfel:
se selecteaza textul
din meniul Format se alege comanda Font.
In aceasta fereastra se pot modifica urmatoarele campuri:
Font - se alege setul de caractere
Font Style - stilul textului (Bold - ingrosat, Italic - cursiv, inclinat)
Size - dimensiunea caracterelor
Font color - culoarea textului
Underline style - se pot alege din lista derulanta diferite tipuri de subliniere a textului
Underline color - culoarea liniei de subliniere (se activeaza atunci cand se alege un stil de subliniere)
Effects - se pot alege (se bifeaza) efecte statice aplicabile textului si anume :
Superscript - indice superior (putere)
Subscript - indice inferior
Shadow - efect de umbrire
Majoritatea modificarilor se pot realiza folosind butoanele aflate pe bara de instrumente :
![]()
![]() Font Font
Style Bold
Font Font
Style Bold
![]()
![]() Size Italic
Size Italic
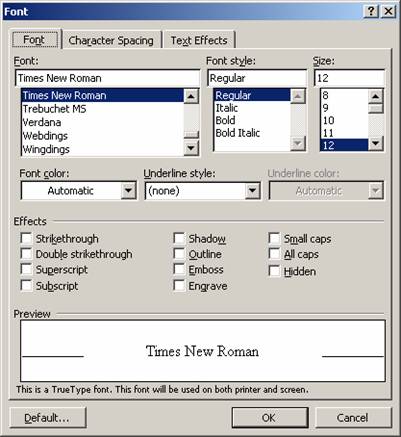
![]() Subliniat
Subliniat
Pentru a transforma caracterele unui text in majuscule sau minuscule:
se selecteaza textul
din meniul Format se alege Change Case.
Fereastra de dialog cu acelasi acelasi nume
este perevazuta
cu cinci butoane de optiune:
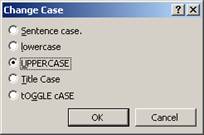
Ø
Sentence case: prima litera a
textului selectat devine majuscula, restul literelor pana la punct sunt
scrise cu
minuscule.
Ø
lowercase: intreg textul
selectat este transformat in minuscule.
Ø UPPERCASE: intreg textul selectat este transformat in majuscule.
Ø
Title Case: prima litera a
fiecarui cuvant este transformata in majuscula, iar restul literelor in minuscule.
Ø tOOGLE cASE: literele mici vor fi transformate majuscule iar cele mari in minuscule.
Un document realizat in
Microsoft Word are unul sau mai multe paragrafe. Un paragraf este o unitate
distincta de informatie care are propriile caracteristici de formatare si se
termina totdeauna cu un marcator de paragraf. Marcatorul de paragraf este un
caracter neimprimabil (¶) care se introduce in document prin apasarea
tastei Enter. Pentru afisarea/ascunderea pe ecran a acestui caracter se activreaza/dezactiveaza
butonul
(Show/Hide ¶) ![]() de pe bara de
instrumente Standard.
de pe bara de
instrumente Standard.
Modificarea caracteristicilor paragrafului (aliniere, indentare, distanta intre randuri etc.) se face astfel:
se selecteaza paragraful
din meniul Format se alege comanda Paragraph.
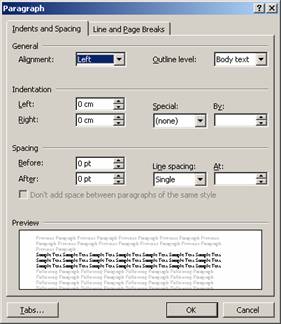
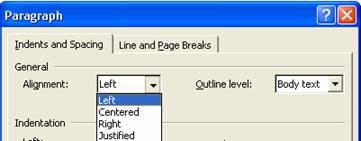
Alignment -
se alege tipul de aliniere dorit: stanga (left), dreapta (right),
centrat (centered), stanga-dreapta (justified).
Alinierea textului mai poate fi efectuata si
folosind unul din butoanele corespunzatoare ![]() , situate pe bara de instrumente de formatare.
, situate pe bara de instrumente de formatare.
Indentation (eventuale deplasari ale paragrafului inspre interiorul sau exteriorul paginii) are urmatoarele optiuni:
o cutie text Left, unde se introduce distanta dorita pentru deplasarea fata de marginea stanga a documentului;
o cutie text Right, unde se introduce distanta dorita pentru deplasarea fata de marginea dreapta a documentului;
o casuta combinata denumita Special in care se poate alege:
o First Line - prima linie a paragrafului va fi deplasata la dreapta cu distanta specificata in campul By.
o
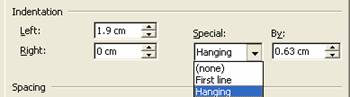
Hanging (agatat) - toate liniile paragrafului, in afara
de prima, vor fi deplasate la dreapta cu
distanta specificata in campul By.
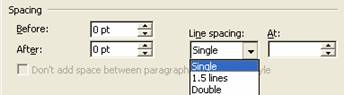
Spacing - pentru
a specifica distanta dinaintea paragrafului (Before), respectiv de dupa
paragraf (After).
Line spacing - pentru modificarea distantei dintre linii:
Single (simpla) - optiunea implicita;
1.5 lines (la o linie si jumatate);
Double (dubla).
Dupa stabilirea caracteristicilor
paragrafului selectat se inchide fereastra cu un clic pe butonul OK. (Daca se
inchide fereastra cu un clic pe Cancel sau pe butonul ![]() , modificarile facute nu se vor
pastra).
, modificarile facute nu se vor
pastra).
Pentru a realiza o intrerupere de linie (line break) in cadrul unui paragraf, se pozitioneaza
cursorul in locul unde se doreste intreruperea si se apasa concomitent tastele Shift+Enter. La vizualizarea
caracterelor neimprimabile (ascunse) care se face prin activarea butonului Show/Hide ![]() , situat pe bara
de instrumente standard, intreruperea de linie este simbolizata prin caracterul
, situat pe bara
de instrumente standard, intreruperea de linie este simbolizata prin caracterul ![]() .
.Intreruperile
Stergerea intreruperilor de linie se
realizeaza folosind una din tastele Delete
sau Backspace, in functie de
pozitionarea cursorului: inainte sau dupa caracterul ![]() .
.
Daca se doreste trecerea la o noua pagina a documentului, chiar daca pagina curenta nu s-a terminat, se pozitioneaza linia de insertie acolo unde se doreste intreruperea si se apasa concomitent tastele Ctrl+Enter sau din meniul Insert se alege optiunea Break. In fereastra ce se deschide se bifeaza Page Break.
La vizualizarea caracterelor neimprimabile
(ascunse) care se face prin activarea butonului Show/Hide ![]() , situat pe bara
de instrumente standard, intreruperea de pagina este simbolizata prin
, situat pe bara
de instrumente standard, intreruperea de pagina este simbolizata prin ![]() .
.
Stergerea intreruperilor de pagina se realizeaza se realizeaza folosind una din tastele Delete sau Backspace, in functie de pozitionarea cursorului: inainte sau dupa reprezentarea "Page Break".
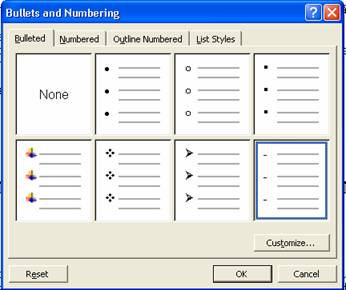
Se selecteaza paragrafele si
din meniul Format se alege optiunea Bullets and Numbering. In fereastra de
dialog ce se deschide exista mai multe file cu diferite tipuri de marcatori:
Ø Bulleted - se introduc diferite simboluri pentru a scoate in evidenta anumite paragrafe;
-Ø
Numbered - paragrafele sunt numerotate cu ajutorul
cifrelor sau a literelor;
-Ø
Outline numbered - paragrafele sunt puse in evidenta
in functie de nivelul de organizare (capitole, subcapitole).
Pentru stergerea marcatorilor, numerotarilor dintr-o lista, in fereastra Bullets and Numbering selectam optiunea None.
Pentru a introduce automat marcatori se pot
folosi butoanele corespunzatoare ![]() de pe bara de instrumente de formatare.
de pe bara de instrumente de formatare.
Pentru a schimba stilul marcatorilor si numerotarilor unei liste, se selecteaza paragrafele apoi se acceseaza meniul Format optiunea Bullets and Numbering, iar in fereastra de dialog ce se deschide se alege un alt tip de marcator si apoi se actioneaza butonul OK.
Pentru a scoate in evidenta un paragraf, acesta poate fi umbrit, fie ii putem adauga o bordura. Pentru a realiza acest lucru se selecteaza paragraful apoi din meniul Format se alege optiunea Borders and Shading. Fereastra de dialog ce se deschide contine:
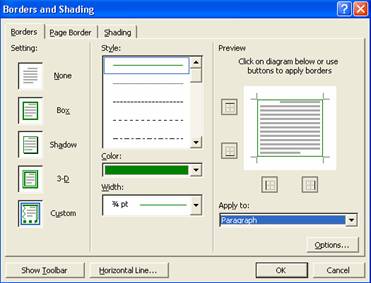
Sectiunea Borders de unde se poate alege:
Ø tipul chenarului (Setting)
Ø stilul liniei (Style)
Ø culoarea liniei (Color)
Ø grosimea liniei (Width)
In campul Apply to se poate selecta:
Ø optiunea Paragraph - chenarul va fi trasat in jurul intregului paragraf
Ø optiunea Text - chenarul va fi trasat in jurul textului selectat.
Sectiunea Shading - se alege o culoare de fond pentru paragraful sau textul selectat. (optiune aleasa in campul Apply to)
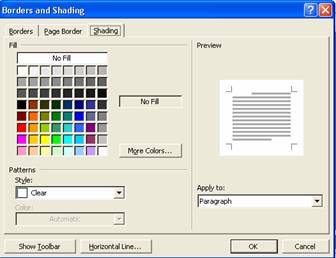
Sectiunea Page Border - permite incadrarea paginilor documen-tului intr-un chenar.
Prin stil se intelege o combinatie de formatari ale caracterelor si paragrafelor unite sub un nume.
Pentru a aplica un nou stil unui cuvant ,
unui rand sau unui paragraf, se selecteaza zona de text si in bara de
instrumente se alege un stil existent in lista combinata Style.
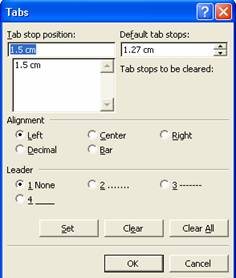
Una din posibilitatile de lucru cu tabulatori este prin intermediul meniului Format din care se alege optiunea Tabs. In fereastra care se deschide se stabileste:
Default tab stops - in acest camp se introduce pasul tabulatorului
Tab stop position - pentru a defini tabulatori suplimentari
Alignment - tipul de tabulator:
Left (stanga), Right (dreapta),
Center (centru),
Zecimal Decimal (decimalzecimal)
Leader - caracterul introdus pana la text
Dupa stabilirea pro-prietatilor tabulatorului, pentru setarea propriu- zisa se actioneaza butonul Set. Tabulatorul astfel introdus va apare in lista Tab stop position.
Pentru modificari se selecteaza tabulatorul din lista, se stabilesc noile pro-prietati si se apasa butonul Set.
Pentru a-l sterge, dupa selectare se actionati actioneaza butonul
Clear (golire).
Actionarea butonului de comanda Clear All va avea ca rezultat stergerea tuturor tabulatorilor deja existenti.
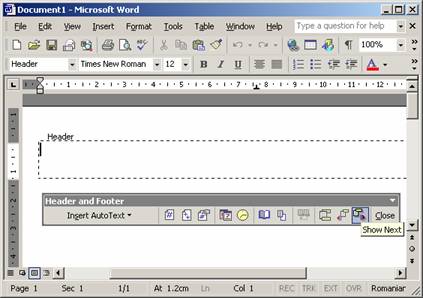
Antetul/subsolul este portiunea de text care apare in partea
de sus, respectiv in partea de jos a fiecarei pagini si se introduce o singura
data pentru tot documentul.
Pentru a introduce un antet si/sau subsol unui document din meniul View se alege optiunea Header and Footer.
Pe ecran se va afisa bara de instrumente pentru
antete si subsoluri, iar in partea de sus si de jos a paginii apare cate o sectiune separata incadrata
cu linie punctata care prezinta pozitia antetului, respectiv a subsolului.
In aceste sectiuni se poate introduce text care poate fi formatat la fel ca si textul din document folosind meniul Format, optiunea Font.
Atentie!
Antetul/subsolul sunt vizibile numai daca documentul este in modul de vizualizare Print Layout.
Butoanele din bara de instrumente sunt folosite dupa cum urmeaza:
![]() , este folosit
pentru introducerea automata a numerotarii paginilor documentului;
, este folosit
pentru introducerea automata a numerotarii paginilor documentului;
![]() , este folosit
pentru introducerea automata a numarului de pagini a documentului;
, este folosit
pentru introducerea automata a numarului de pagini a documentului;
![]() , este folosit
pentru formatarea numarului de pagina;
, este folosit
pentru formatarea numarului de pagina;
![]() , este folosit
pentru introducerea datei curente;
, este folosit
pentru introducerea datei curente;
![]() , este folosit
pentru introducerea orei curente;
, este folosit
pentru introducerea orei curente;
![]() , este folosit
pentru a comuta cursorul de la antet la subsol si invers.
, este folosit
pentru a comuta cursorul de la antet la subsol si invers.
Dupa configurarea antetului/subsolului
actionam butonul ![]() ; in
urma acestei actiuni textul din antet/subsol devine gri si nu se mai poate
prelucra.
; in
urma acestei actiuni textul din antet/subsol devine gri si nu se mai poate
prelucra.
Observatii
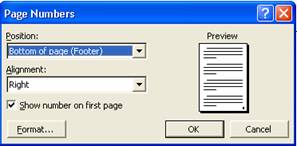
Ca metoda alternativa pentru
introducerea numarului de pagina se foloseste optiunea Page Numbers din meniul Insert; se
deschide o fereastra din care putem alege pozitia numarului de pagina, tipul de
aliniere precum si tipul de formatare.
Pentru a introduce data si ora curenta se poate folosi optiunea Date and Time din meniul Insert; se deschide o fereastra in care putem alege formatul precum si limba in care dorim ca acestea sa fie afisate.
Pentru a gasi un anumit cuvant sau fraza in document nu este nevoie sa parcurgetti
tot documentul. Editorul
Word pune la dispozittia
utilizatorului functtia Find (gaseste )
cu ajutorul careia careia se poate gasi cuvantul sau fraza
dorita. Functtia Find se apeleaza din meniul Edit. In fereastra de dialog deschisa se tasteaza cuvantul de
cautat si se efectueaza clic pe butonul Find
Next.
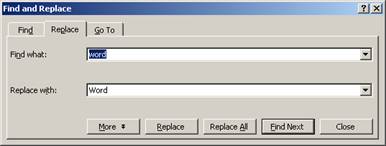 Daca se doreste inlocuirea unui
cuvant sau fraze o singura data sau in tot documentul
Daca se doreste inlocuirea unui
cuvant sau fraze o singura data sau in tot documentul , se foloseste
functtia
Rreplace
care se apeleaza din meniul Edit. Se deschide o fereastra fereastra de
dialog in care se introduce in caseta
text etichetata Find what textul
care se doreste inlocuit, in caseta Replace
with textul cu care va fi inlocuit si se efectueaza un clic pe butonul de
comanda Replace pentru a inlocui o
dataa
sau pe butonul de comanda Replace All
pentru a inlocui in tot documentul. In final editorul Word afiseaza fereastra
de mai jos (in care apare numarul de inlocuiri efectuat).

Pentru anularea unei cautari /inlocuiri
in progres sau pentru inchiderea ferestrei de dialog se efectueaza un clic pe
butonul de comanda Cancel.
Copyright © 2025 - Toate drepturile rezervate