 | Biologie | Chimie | Didactica | Fizica | Geografie | Informatica |
| Istorie | Literatura | Matematica | Psihologie |
Programul WORD
Programul Word ofera multe facilitati care ajuta la realizarea eficienta a operatiilor de redactare. El face parte dintr-un pachet de programe integrate numit Microsoft Office, care pe langa acesta mai contine urmatoarele aplicatii:
Programul de calcul tabelar Excel;
Programul pentru realizarea de prezentari electronice PowerPoint
Programul pentru gestioarea bazelor de date, Access
Programul de comunicatii, Outlook.
Programul Word este specializat pentru procesarea (prelucrarea textelor), adica permite asezarea in pagina, schimbarea culorilor, inserarea diverselor obiecte, cum ar fi imagini, tabele, grafice, etc.
La lansarea in executie a programului Word se afiseaza pe ecran o fereastra ce contine urmatoarele componenete :
Bara de titlu ce contine pictograma meniului de comanda, numele programului si al documentului si butoanele Minimize, Maximize sau Restore si Close.
Bara de meniuri - ce contine meniuri specializate formate din comenzi apropiate ca domeniu de activitate. Prin urmare avem urmatoarele meniuri:
File - ce creeaza (New), deschide (Open), salveaza (Save), inchide, tipareste (Print) stabileste anumite setari si inchide programul.
Edit - copiaza, muta, sterge zone selectate si alipeste zone selectate din alte fisiere; anuleaza ultima comanda (Undo), cauta si inlocuieste portiuni din text.
View - modifica forma in care este afisat documentul si componenetele ecran cum ar fi barele cu instrumente.
Insert - insereaza obiecte in document.
Format - schimba caracterele, spatierea liniilor sau inaltimea unei linii de tabel, adauga linii,etc.
Tools - verifica ortografia, personalizeaza meniurile si barele de instrumente.
Table - ofera instrumente si comenzi pentru lucrul cu tabele
Window - aranjeaza ferestrele document pe ecran si comuta intre documente.
Help - ofera ajutor specializat in utiliarea programului Word.
Bara cu instrumente standard - contine butoane pe care executand clic se realizeaza diverse operatii. Atunci cand asezam indicatorul mouse-ului pe un buton isi face aparitia o notita explicativa a instrumentului respectiv.
Astfel, pe bara de instrumente standard se pot obseva urmatoarele butoane : New (document nou), Open (deschide), Save (salveaza), Print (tipareste), Print Preview (imaginea de ansamblu a documentului), Spelling and Grammar (verificarea ortografiei), Cut (decupeaza), Copy (copiaza), Paste (alipeste), Undo (anularea operatiei), Redo (Reluarea operatiei), AutoFormat (Formatarea automata), Insert Table (inserare tabel), Columns (coloane), Drawing (desenare), Show/Hide (afiseaza/ascunde caracterele netiparibile).
Bara cu instrumente pentru formatare - butoanele acestei bare ofera cai de acces rapid pentru alegerea caracterelor sau utilizarea instrumentelor de formatare a paragrafelor cum ar fi modificarea fonturilor, dimensiunile acestora, alineatele, etc. Se utilizeaza aceasta bara pentru a formata rapid, pe masura ce lucrati.
Astfel, bara de instrumente pentru formatare contine in principal urmatoarele butoane: Style (stil), Font (tipuri de litere), Font Size (dimensiunea literelor), Bold (caracter ingrosat), Italic (inclinat), Underlined (subliniat), Align Left (alinierea la stanga), Center (centrare), Align Right (aliniere la dreapta), Justify (aliniere stanga - dreapta in ambele margini), Numbering (numerotare), Bullets (lista de elemente precedate de punct), Borders (Chenare), etc.
Pe bara de instrumente pot fi aduse diverse butoane in functie de necesitatile utilizatorului, actionand din meniul Tools comanda Customize.
Rigla - ofera o metoda simpla si rapida de a stabili alineate si spatieri uniforme in text.
Barele de derulare - se utilizeaza pentru defilarea documentului pe ecran.
Spatiul de lucru - este alcatuit dintr-o pagina alba in care se introduce si se editeaza textul, se prelucreaza imagini, etc.
Bara de stare - afiseaza informatii privind numarul de pagini, pagina curenta, sectiunea curenta, pozitia in pagina.
Butoanele de afisare - Normal View, Page Layout, Outline - permit modificarea modului de afisare.
Bara de instrumente pentru desenat
Unitatea de baza prelucrata de Word se numeste document (este un text, de ex. carte, factura, adeverinta, etc. ). Un document este pastrat in calculator ca un fisier separat, a carui extensie este .doc.
Documentul este alcatuit din una sau mai multe sectiuni, iar o sectiune este alcatuita din unul sau mai multe paragrafe.
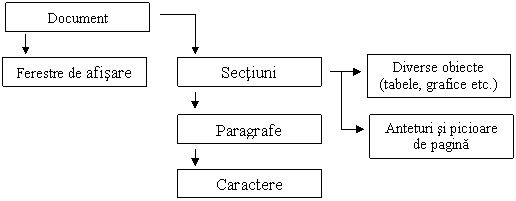
In linii generale, un
document Word are urmatoarea organizare ierarhica a elementelor
componente:
Pentru a aplica un anumit format sau pentru a efectua o transformare permisa, elementul vizat trebuie sa fie selectat. Notiunea de selectare este suficient de flexibila, depinde de nivelul ierarhic al elementului procesat si de actiunea propriu‑zisa dorita.
Selectiile uzuale sunt explicate in continuare.
Pentru a aplica o operatiune la nivel de document nu trebuie efectuata nici o actiune speciala de selectare. Este necesar doar ca documentul respectiv sa fie activ (in cazul mai multor documente deschise simultan).
Astfel, operatiunile de salvare, inchidere, stabilire a numarului de ferestre, definirea stilurilor etc., care privesc intregul document, pot fi executate in orice moment al editarii, indiferent de locul unde este punctul de insertie, daca documentul este activ.
Un document nou creat are o singura sectiune. Noi sectiuni apar prin interventia utilizatorului (Insert - Break - Section break) sau in mod automat, ca urmare a unor formatari ale documentului: modificarea numarului de coloane, schimbarea orientarii hartiei etc. O sectiune se considera selectata daca punctul de insertie este in interiorul sectiunii.
Un document nou are un unic paragraf (chiar daca acesta este vid). De fiecare data cand se actioneaza tasta ENTER se insereaza un salt de paragraf. Un paragraf are atribute proprii care privesc spatierile pe orizontala si verticala, chenare, fundaluri etc. Practic, un paragraf este delimitat de marca de paragraf '¶', care este un caracter netiparibil, vizibil daca se doreste acest lucru: Tools - Options - View - Nonprinting characters - .
Un paragraf se considera selectat atunci cand cuprinde punctul de insertie. Anumite comenzi (cum ar fi, de exemplu, copierea) necesita totusi o selectare completa a paragrafului, fapt realizabil prin
dublu click in zona libera situata in stanga paragrafului sau
selectare manuala: pozitionarea punctului de insertie la inceputul paragrafului, mentinerea apasarii tastei SHIFT si deplasarea punctului de insertie cu tastele sageti pana la selectarea intregului paragraf, sau
dragarea mouse‑ului peste intregul paragraf.
Caracterele inserate intr‑un document (litere, cifre, caractere speciale) pot fi formatate in ceea ce priveste fontul, marimea, spatierea etc. si pot suferi actiuni de copiere, mutare.
Orice actiune asupra unui caracter necesita selectarea lui. Acest fapt se realizeaza prin dragarea mouse‑ului peste caracterele vizate sau prin SHIFT + sageti pana cand zona dorita este selectata.
Un obiect inserat intr‑un document Word este selectat prin click pe obiectul respectiv (imagine, grafic etc.).
Selectarea unui intreg tabel este diferita: plasarea punctului de insertie in tabel si se da comanda Table - Select Table.
In prezentarea care urmeaza se vor discuta principalele proprietati si metode aplicabile componentelor care constituie un document Word. Se va urmari structura ierarhizata inclusa in sectiunea precedenta.
Operatiunile efectuate asupra unui document sunt:
crearea unui document nou,
salvarea unui document,
deschiderea unui document existent,
salvarea cu un nume nou a unui document.
Orice nou document creat de Word are la baza un model. Acest model este referit in continuare drept sablon sau template (dupa denumirea englezeasca). Sablonul unui document (discutia completa este mult mai complexa si va fi facuta separat) contine informatii legate de formatul documentului, stilurile predefinite etc
Intre sabloanele predefinite se gaseste sablonul Normal, care, in lipsa altei precizari, este luat in mod implicit ca model al unui document nou.
Exista trei procedee uzuale de obtinere a unui document nou:
La pornirea aplicatiei Word, este disponibil un document gol, denumit standard Document1, creat pe baza sablonului Normal.
Actionarea uneltei New, cu imaginea ![]() , produce
un nou document dupa sablonul Normal.
, produce
un nou document dupa sablonul Normal.
Comanda New, din meniul File, deschide dialogul New care permite selectarea unui sablon dupa modelul caruia se va porni un nou document. In dialogul afisat va selecta fisa categoriei de document dorit si, din fisa respectiva, se va alege formatul adecvat.
Prin salvarea unui document se intelege memorarea acestuia pe un suport reutilizabil (discheta, disc). Procesul presupune ca documentul are o denumire acceptata de utilizator, denumire folosita la identificarea ulterioara a documentului.
Pentru a salva un document :
se
actioneaza unealta Save, cu imaginea ![]() , sau
, sau
se executa comanda Save din meniul File.
Este necesara atunci cand se continua lucrul la un document creat anterior sau atunci cand un document nou este obtinut prin modificarea unuia deja existent. Deschiderea unui document se efectueaza prin
actionarea uneltei Open, cu imaginea ![]() , sau
, sau
comanda Open, din meniul File.
In ambele cazuri se afiseaza dialogul Open prin care se poate selecta un fisier de pe mediile de memorare proprii sau de pe retea. In utilizarea acestui dialog se poate naviga manual in arborele de directoare, sau se poate efectua o cautare dupa criterii diverse: timp, denumire, tip de document etc. Terminarea dialogului cu acceptarea unui fisier produce afisarea fisierului in mediul Word, documentul respectiv devenind activ.
S‑a vazut ca un document nou creat are o denumire standard. Pentru identificare, este recomandabil ca documentul sa poarte o denumire sugestiva. Aceasta denumire se atribuie la prima salvare. In acel moment se creeaza un fisier cu numele documentului. In cazul redenumirii documentului, pe disc se va pastra si fisierul cu numele atribuit initial.
Salvarea cu nume se realizeaza prin
comanda Save As din meniul File.
Aceeasi comanda este executata, in mod automat, daca un document nou este salvat (prin Save) pentru prima data.
Comanda initiaza dialogul Save in care se va alege un tip corect de document in lista derulanta Save as type si se va completa numele dorit pentru document in zona text File name. De asemenea se va urmari ca folderul in care se efectueaza salvarea sa fie corect selectat.
Intr‑o aplicatie Word se pot deschide, simultan, un numar oarecare de documente, fiecare avand o fereastra proprie de afisare. Pentru fiecare document se pot deschide simultan mai multe ferestre de vizualizare/editare. Pentru a naviga intre aceste documente se utilizeaza meniul Window si se selecteaza documentul dorit din lista afisata in partea de jos a meniului.
Dintre aceste ferestre doar una este fereastra activa in care se pot efectua editari ale documentului afisat. Fereastra activa se stabileste
in mod automat la deschiderea unui nou document, care devine activ, sau
in mod manual din meniul Window in care se selecteaza denumirea documentului care se doreste activat.
O sectiune a unui document se remarca prin aceea ca are optiuni proprii de formatare a paginii: dimensiune, numar de coloane, numerotare, anteturi si picioare de pagina. Se va forma o noua sectiune de fiecare data cand se modifica una dintre aceste optiuni.
Comanda Break din meniul Insert afiseaza un dialog de definire a salturilor in document. In acest dialog exista grupul de butoane radio Section breaks prin care se poate selecta un salt de sectiune de tip:
Next page, urmatoarea sectiune incepe pe o pagina noua;
Continuous, urmatoarea sectiune incepe pe aceeasi pagina cu cea precedenta;
Even page, urmatoarea sectiune incepe pe prima pagina cu numar impar care urmeaza;
Odd page, urmatoarea sectiune incepe pe prima pagina cu numar par care urmeaza.
Prin inserarea unui salt de sectiune se termina sectiunea precedenta si se incepe urmatoarea sectiune.
Caracteristic pentru un program de procesare a textului, Microsoft Word realizeaza automat aranjarea textului atat intre marginile foii de hartie, cat si in ceea ce priveste impartirea textului intre pagini - paginarea. Orice nou document este considerat cu dimensiuni si margini predefinite in sablonul documentului.
Informatia privind marimea foii de hartie si marginile ei este un atribut al sectiunii. Diferite sectiuni pot sa aiba dimensiuni diferite ale hartiei, orientare diferita, margini diferite.
Comanda principala este Page Setup din meniul File. Dialogul Page Setup initiat are controalele grupate in patru fise:
Margins - fixeaza dimensiunea marginilor (distantele de la text la limitele foii de hartie).
Paper Size - fixeaza dimensiunea foii de hartie si orientarea.
Paper Source - stabileste locul de aprovizionare a imprimantei cu hartie
Layout - stabileste structura generala a sectiunii (anteturi si picioare de pagina, alinieri verticale).
In toate aceste fise exista lista derulanta Apply To in care se poate selecta domeniul de valabilitate a valorilor fixate:
This section - sectiunii curente. Atributele celorlalte sectiuni nu se modifica. In cazul unui document cu o singura sectiune, optiunea nu este prezenta.
This point forward - din punctul curent pana la sfarsitul documentului. Aceasta optiune implica frecvent inserarea automata a unui salt de sectiune (pentru a putea pastra formatul textului precedent).
Whole document - atributele fixate sunt date intregului document, ceea ce revine la formatarea identica a tuturor sectiunilor.
Butonul Default . , din partea inferioara a fiselor permite fixarea configuratiei drept valoare implicita (valabila pentru toate documentele noi deschise dupa template‑ul Normal).
Continutul fisei Margins depinde de starea boxei de control Mirror margins:
a) neselectata, paginile sectiunii au aceeasi dispozitie a marginilor. Este situatia caracteristica tiparirii pe o singura fata a hartiei.
b) selectata, paginile sectiunii au o dispozitie simetrica a marginilor, foaia din dreapta fiind oglinda foii din stanga, astfel incat la tiparirea fata‑verso textul de pe o fata sa se suprapuna cu textul de pe fata adversa.
In cazul a) se vor defini marginile Top (de sus), Bottom (de jos), Left (din stanga), Right (din dreapta).
In cazul b) se vor defini marginile Top (de sus), Bottom (de jos), Inside (dinauntru, de la cotor), Outside (din afara, exterioara).
In ambele situatii se defineste pozitia antetului in Header, pozitia piciorului de pagina in Footer iar spatiul suplimentar necesar legarii foilor tiparite in Gutter.
Dimensiunile foii de hartie se stabilesc in fisa Paper Size. Se poate alege o dimensiune predefinita, recunoscuta de diferite standarde (cum ar fi Letter sau A4), in lista derulanta Paper Size. Dimensiunile tipului selectat sunt afisate in zonele text Width (latimea) si Height (inaltimea).
Modificarea arbitrara a dimensiunilor din cele doua zone se traduce in selectarea tipului generic Custom Size (dimensiune utilizator).
In grupul Orientation se fixeaza orientarea foii: Portrait - orientarea uzuala (dimensiunea mai mica, latimea, este pe orizontala); Landscape - orientarea inversa pozitiei Portrait (foaia de hartie este culcata).
In fisa Layout, lista derulanta Vertical alignment permite selectarea modului de aliniere verticala a textului pe paginile sectiunilor din domeniul fixat: Top - textul este aliniat la marginea de sus, Center - textul este centrat pe verticala, Justified - textul 'umple' pe cat posibil intreg spatiul dintre marginile de sus si de jos ale hartiei. In mod implicit este utilizata alinierea Top, ceea ce poate produce diferente intre pagini consecutive, datorita modului diferit de aranjare pe pagina a paragrafelor.
Un paragraf are atribute distincte privind spatierea pe verticala (in raport cu paragrafele vecine), spatierea pe orizontala (intre margini), relatia cu celelalte paragrafe, alinierea liniilor, spatierea liniilor din paragraf. Fiecare paragraf poate avea un sistem propriu de tab‑uri (puncte de oprire a punctului de insertie la apasarea tastei TAB). Unui paragraf i se poate atasa de asemenea chenarul si motivul grafic de fundal.
Toate aceste atribute sunt din categoria atributelor de format si sunt gestionate de comenzi care apartin meniului Format: Paragraphs, Bullets and Numbering, Borders and Shading, Tabs, Drop Cap.
Formatarea unui paragraf necesita selectarea lui prealabila. Acest fapt se realizeaza daca punctul de insertie este in paragraful dorit. Pentru a formata simultan mai multe paragrafe trebuie ca selectia sa contina cel putin un caracter din fiecare paragraf tintit
Prin deplasarea liniilor unui paragraf se realizeaza diferentierea vizuala de paragrafele alaturate. Sunt posibile mai multe tipuri de deplasari: din stanga (paragraful incepe mai la dreapta), din dreapta (paragraful se termina mai spre stanga), deplasarea primei linii (spre interior sau spre exterior, este tipul cel mai des intalnit). Vom utiliza pentru deplasare si termenul englezesc - indent.
Stabilirea tipului si a distantei de deplasare este controlata de dialogul Paragraph, initiat prin comanda Paragraph din meniul Format. Grupul de optiuni pentru deplasare se afla in fisa Indents and Spacing. In zonele text Left si Right se inscriu valorile dimensiunilor de deplasare a paragrafului din stanga si, respectiv, din dreapta.
In lista derulanta Special se stabileste tipul de deplasare a primei linii: (none) - prima linie nu este deplasata fata de celelalte linii, First line - prima linie este deplasata spre dreapta cu valoarea inscrisa in zona By, Hanging - liniile paragrafului, cu exceptia primei, sunt deplasate spre dreapta cu valoarea inscrisa in zona By.
Este de amintit ca in zona Preview se poate urmari efectul unei alegeri asupra paragrafului.
Alegerea unei deplasari pentru paragraf trebuie judecata in legatura cu spatiile dintre paragrafe, prin care se pot, de asemenea, diferentia paragrafele intre ele.
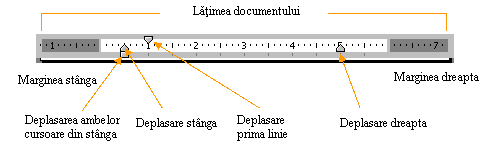
Pentru controlul deplasarilor unui paragraf se pot
utiliza si cursoarele existente pe rigla orizontala. Fiecare cursor
poate fi agatat cu mouse‑ul si tras pe rigla
pana in pozitia dorita. Paragraful activ (selectat) se va
conforma pozitiei cursoarelor. Semnificatia lor este explicata
in figura urmatoare.
Prin interlinie se intelege distanta dintre doua linii de baza succesive. Este obtinuta, in mod implicit, prin adaugarea la marimea fontului maxim a distantei dintre randurile de text (de regula 2 puncte). Astfel, un font de 10pt produce o interlinie de 12pt. In general, daca pe o linie trebuie sa se inscrie caractere de un font mai mare, atunci interlinia se ajusteaza dupa aceste caractere.
Marimea interliniei este fixata in lista derulanta Line spacing:
Single - stabilirea interliniei in mod automat (font+2pt).
1.5 lines - interlinia este de o linie si jumatate
Double - interlinia este de doua linii
At least - interlinia are cel putin numarul de puncte inscrise in zona At.
Exactly - interlinia are exact numarul de puncte inscrise in zona At. Caracterele mai mari se suprapun pe randurile vecine.
Multiple - interlinia este egala cu atatea linii cate sunt inscrise in zona At (2 inseamna Double etc.).
Utilizata in special la paragrafele formate din titluri ale documentului, spatierea paragrafului de paragrafele alaturate se realizeaza prin fixarea spatiului liber
din fata paragrafului in zona Before,
de dupa paragraf in zona After.
In zona de vizualizare se poate urmari efectul actiunii.
Problemele discutate aici se refera la
modul cum se imparte un paragraf daca saltul de pagina este in interiorul paragrafului,
cum se pot pastra legate, pe aceeasi pagina, liniile unui paragraf,
cum se poate insera un salt de pagina in mod automat etc.
Parametrii de inlantuire sunt controlati de fisa Line and Page Breaks din dialogul Paragraph, initiat de comanda Paragraph din meniul Format.
Widow/Orphan control - marcarea boxei produce controlul vaduvelor si a orfanilor. Prin vaduva se intelege un rand trecut singur pe pagina urmatoare, prin orfan se intelege un rand lasat singur pe pagina anterioara. Un paragraf care are marcat acest atribut se va desparti intre pagini doar daca pe fiecare dintre cele doua pagini sunt cel putin doua randuri (linii).
Keep lines together - marcarea acestui control interzice ruperea paragrafului intre pagini. Liniile paragrafului vor fi pastrate pe aceeasi pagina.
Keep with next - marcarea acestei boxe de control este uzuala la paragrafele titluri si produce pastrarea pe o aceeasi pagina a paragrafului cu acest atribut si a paragrafului urmator.
Page break before - este selectata atunci cand paragraful respectiv trebuie sa apara la inceputul unei pagini. Optiunea este uzuala pentru titlurile de nivel inalt ale unei lucrari.
Microsoft Word poate gestiona trei tipuri de liste: numerotate, nenumerotate (cu buline), ierarhizate. O intrare intr‑o lista este un paragraf cu o formatare predefinita de sistem (se poate modifica prin transformari de stiluri). Se poate astfel vorbi despre numerotarea paragrafelor.
O lista numerotata este identificata prin simboluri ordonate (numere arabe, romane sau litere. Poate fi numita si lista ordonata. O lista nenumerotata, sau cu buline, sau neordonata, este identificata prin simboluri grafice, aceleasi pentru toate elementele de pe un acelasi nivel. Lista ierarhizata se deosebeste de cele precedente prin aceea ca intrarile ei sunt grupate pe nivele. In cadrul unui nivel, intrarile pot fi numerotate sau nenumerotate, diferitele nivele diferentiindu‑se prin indentarile si simbolurile utilizate.
Mediul Word gestioneaza listele in sensul ca pastreaza secventa de numerotare atat la adaugarea unei intrari cat si la eliminarea unei intrari din lista.
Pentru a initia o lista numerotata se utilizeaza unealta Numbering, iar pentru o lista cu buline unealta Bullets (identificate prin imaginile din titlul sectiunii). Toate paragrafele formate pana la un nou click pe unealta devin intrari succesive in lista. Pentru a termina lista se dezactiveaza unealta utilizata.
Pentru a transforma in lista o serie de paragrafe deja scrise, se vor selecta si apoi se utilizeaza unealta Bullets sau Numbering (dupa dorinta).
Plasarea pe o intrare intr‑o lista se reflecta in pozitia activata a uneltei respective. Dezactivarea uneltei produce intreruperea listei pentru paragraful respectiv.
Controlul mai complet asupra aparentei unei liste se obtine prin comanda Bullets and Numbering din meniul Format.
Pe fisa Bulleted se alege tipul de puncte de lista iar actionarea butonului de personalizare, Customize, initiaza dialogul Customize Bulleted List:
Bullet character - selectarea unui simbol pentru marcare.
Font - permite selectarea unui caracter dintr‑un alt font.
Bullet - permite selectarea unui caracter de marcare dintr‑un set de caractere grafice.
Bullet position - se completeaza distanta dintre marginea stanga si bulina.
Text position - se completeaza distanta dintre marginea stanga si inceputul textului unei intrari in lista.
Pe fisa Numbered se selecteaza tipul de numerotare si se selecteaza optiunea dorita prin butoanele radio Restart numbering (se reincepe numerotarea unei noi liste) sau Continue previous list (se continua ultima lista numerotata, chiar daca intre timp s‑a introdus text in document). Pentru personalizarea aspectului numerotarii se actioneaza butonul Customize initiaza dialogul Customize Numbered List:
Number format - se construieste formatul numerotarii.
Font - permite selectarea fontului.
Number style - selecteaza un stil de numar din lista derulanta (roman, arab, litera).
Start at: - defineste inceputul numerotarii.
Number position - fixeaza alinierea numarului si pozitia fata de marginea stanga.
Text position - stabileste deplasarea textului fata de marginea stanga.
Pe fisa Outline Numbered se pot fixa optiunile pentru crearea unei liste ierarhizate.
Se alege forma de numerotare dorita si se specifica, similar unei liste numerotate, daca lista continua sau nu o lista anterioara. Pentru modificarea aspectului listei se actioneaza butonul Customize. Dialogul Customize Outline Numbered List cu principalele optiuni:
Level - se alege nivelul pentru care se modifica aparenta. Este prima optiune care trebuie selectata.
Number format - este zona in care se construieste formatul numerotarii. Construirea inseamna ca unele entitati (cum ar fi numarul nivelului anterior) sunt inserate automat, altele pot fi completate manual (semne de punctuatie, spatii etc.).
Number style - selecteaza un stil de numar din lista derulanta (roman, arab, litera).
Start at: - defineste inceputul numerotarii.
Previous level number - se alege din lista ascunsa numarul nivelului anterior care se insereaza in pozitia activa a zonei de formare.
Font - permite fixarea fontului pentru numerotare.
Exista si zonele de fixare a pozitiilor, identice dialogului Customize Numbered List, precum si un buton More, care permite selectari de atribute avansate.
In formarea si editarea unei liste ierarhizate este necesar ca anumite paragrafe sa fie avansate pe nivele mai mici sau sa fie retrogradate pe nivele mai mari. Acest lucru se realizeaza prin uneltele
![]() (Increase
Indent) care coboara paragraful in ierarhie
(Increase
Indent) care coboara paragraful in ierarhie
![]() (Decrease
Indent) care urca paragraful in ierarhie.
(Decrease
Indent) care urca paragraful in ierarhie.
Este de mentionat ca uneltele precedente pot fi utilizate si pentru paragrafe care nu sunt in liste, efectul fiind acela al cresterii sau descresterii deplasarii din stanga.
Orice caracter al unui document poate fi formatat in ceea ce priveste fontul, marimea, stilul, sublinierea, pozitia pe verticala, spatierea orizontala si culoarea. Incepand cu versiunea Word 97, este posibila animarea unor caractere. Pentru a formata caracterele unui cuvant este suficient ca punctul de insertie sa fie in acel cuvant. Pentru formatarea unui numar arbitrar de caractere (din acelasi cuvant sau din mai multe cuvinte) acestea trebuie sa fie selectate in prealabil.
Toate atributele legate de caractere sunt controlate de comanda Font din meniul Format. Este initiat dialogul Font in fisele caruia sunt grupate optiunile disponibile. Optiunile pot fi selectate din listele respective sau trecute direct in zonele text atasate:
Font - permite selectarea fontului dintre fonturile instalate in mediul Windows.
Font style - stabileste stilul fontului.
Size - determina dimensiunea fontului.
Ultimele doua liste ascunse prezentate se refera la:
Underline - modul de evidentiere a caracterelor prin subliniere. Dintre multiplele posibilitati mentionam: Single - linie simpla, Words only - sublinierea nu se extinde pe spatiile dintre cuvinte, Double - subliniere dubla, Dotted - linie punctata, Wave - linie ondulata.
Color - stabileste
selectarea culorii caracterelor. Este de remarcat ca marcarea fundalului
caracterelor se poate efectua prin utilizarea uneltei Highlight, reprezentata ![]() ,
renuntarea la evidentiere se face prin selectare si actionarea
din nou a uneltei.
,
renuntarea la evidentiere se face prin selectare si actionarea
din nou a uneltei.
Pentru a reliefa anumite portiuni de text, caracterele pot fi insotite de efecte grafice, selectabile in grupul Effects a fisei Font:
Strikethrough - textul apare taiat
cu o linie (exemplu)
Double strikethrough
- textul apare taiat cu o linie dubla (exemplu)
Superscript - caracterele sunt scrise mai sus, ca exponentii din notatiile matematice (exemplu)
Subscript - caracterele sunt scrise mai jos, ca indicii din notatiile matematice (exemplu)
Shadow - caracterele apar umbrite (Exemplu)
Outline - apare doar conturul caracterelor (Exemplu)
Emboss - caracterele apar in relief (Exemplu)
Engrave - caracterele apar incrustate (Exemplu)
Small caps - cuvantul, cu exceptia primei litere, este scris cu litere mari, dar de marimea celor mici (Exemplu)
All caps - toate caracterele sunt majuscule (Exemplu)
Hiden - caracterele sunt ascunse, textul este vizibil doar daca se indica (meniul Tools, comanda Options, View) vizualizarea textului ascuns.
Fisa Font mai contine o zona de vizualizare (efectul selectarii unui atribut fara aplicarea asupra textului din document) si butonul Default a carui actionare produce stabilirea atributelor selectate drept valori implicite (aplicate in lipsa unor formatari de catre utilizator).
Fisa Character spacing a dialogului Font permite stabilirea unor spatieri proprii intre caracterele selectate. Spatierea poate fi pe orizontala sau pe verticala. Optiunile disponibile sunt:
Scale - produce marirea sau micsorarea, la scara indicata, a caracterelor selectate.
Spacing . By - permite marirea (Expanded) sau micsorarea (Condensed) spatiului dintre litere cu distanta indicata.
Position . By - permite ridicarea (Raised) sau coborarea (Lowered) caracterelor cu distanta indicata.
Kerning for fonts: . Points and above - indica spatierea selectiva (kerning) pentru fonturile mai mari sau egale cu numarul de puncte specificate. Prin kerning se intelege apropierea mai mare intre grupurile de litere care permit acest lucru, cum ar fi W si o (de exemplu 'Word' cu kerning si 'Word' fara kerning).
Fisa Animation, specifica pentru Word 97, permite efecte vizuale sub forma de animatii in text (incadrari animate sau chiar efecte asupra caracterelor).
In lista Animations se selecteaza animatia dorita (este sugerata incercarea fiecareia pentru a vedea efectiv ce se intampla).
Este de dorit ca animatiile, care nu apar la tiparire, sa fie utilizate pentru documente on‑line, deci acele documente care sunt raspandite prin retea si sunt consultate pe ecran, nu sub forma tiparita.
Este posibil ca totalitatea atributelor unui caracter sa fie definita ca un stil de caracter, denumita si reutilizata sub acest nume de cate ori se doreste aplicarea formatarii. Pentru o descriere mai completa se va studia sectiunea dedicata stilurilor.
Pe bara de unelte Formatting exista, in mod implicit, o serie de unelte dedicate formatarii caracterelor. Acestea sunt explicate in figura alaturata, explicatiile fiind complete impreuna cu explicatiile date la formatarea caracterelor cu ajutorul tastaturii.
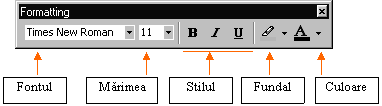
Prin personalizarea barei de unelte este posibil sa se
aduca si alte unelte daca textul introdus necesita
operatii frecvente, de un anumit tip, asupra caracterelor: ridicari
la putere, indici, simboluri etc.
Prin antet se intelege o combinatie de text si grafica tiparita pe fiecare pagina a unei sectiuni din document. Intr‑un antet se pot trece emblema, numerele de pagina, titlul documentului/sectiunii, autorul etc. Prin traditie, antetul de pagina se considera pozitionat in partea superioara a paginii de hartie, deasupra primei entitati din textul paginii. Piciorul de pagina, cu functie identica antetului de pagina, se considera, in mod traditional, pozitionat in partea de jos a paginii, sub ultima entitate de text din pagina.
La prezentarea generala a sectiunilor, s‑a vazut ca antetele si picioarele de pagina sunt specifice sectiunilor. Fiecare sectiune poate avea o structura proprie de antete si picioare de pagina.
In mod implicit, paginile unei sectiuni au acelasi antet si picior de pagina. Prin fixarea adecvata a optiunilor din fisa Layout a dialogului Page Setup (meniul File), se poate stabili o structura diferita de antete/picioare pentru prima pagina, paginile impare si paginile pare.
Zonele de antet nu sunt vizibile in modul Normal de vizualizare. In acest mod de editare a documentului, accesul la zona antete/picioare de pagina se obtine prin comanda Header and Footer din meniul View.
In modul Page Layout de vizualizare a documentului, zonele de antet/picior de pagina sunt vizibile dar inactive (sunt afisate mai sters pe ecran). Dublu click in zona care se doreste editata (daca aceasta zona a fost creata anterior) o activeaza si editarea decurge similar oricarui alt text..Se poate utiliza si comanda Header and Footer din meniul View (singura disponibila pentru primul acces la zonele antet.picior de pagina).
Accesul in zonele de antet/picior de pagina este insotit si de aparitia barei de unelte Header and Footer, care permite operatiunile si formatarile uzuale pentru aceste obiecte.
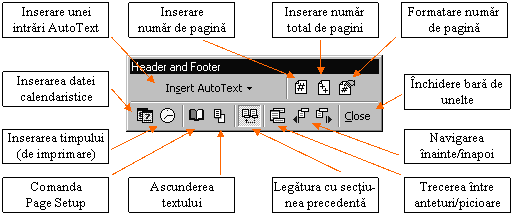
Pentru a aplica procedurile explicate aici se presupune activarea zonei de
antet sau picior de pagina, adica este afisata bara de
unelte Header and Footer. Uneltele
acestei bare sunt prezentate in figura urmatoare
Activarea butonului de ascundere a textului produce un efect util atunci cand se intentioneaza plasarea de obiecte grafice pe toata aria paginii. Textul ascuns poate fi revazut la o noua actionare a butonului (care are rol de comutator).
Prin actionarea butonului de comutare intre anteturi si picioare de pagina se face trecerea de la antet la piciorul de pagina corespunzator si reciproc (depinde care zona este activa). Actionarea butoanelor de navigatie efectueaza trecerea intre zone de acelasi tip (antet sau picior de pagina), ordine fiind: prima pagina - pagini impare - pagini pare. Pentru a avea acces la toate cele trei tipuri de obiecte trebuie ca structura de antete sa le cuprinda (vezi File - Page Setup - Layout sau butonul Page Setup de pe bara de unelte).
La terminarea lucrului, pentru revenirea la textul documentului se actioneaza butonul Close sau se face dublu click in document.
Orice antet/picior de pagina se poate construi/edita/formata in mod uzual, ca orice alta portiune din document. Este posibila scrierea mai multor paragrafe, se pot utiliza desene. Pentru ca in aceste zone este uzuala scrierea numerelor de pagina (numerotarea este gestionata de Word in mod automat), prin actionarea uneltelor Insert Page Number si Insert Number of Pages se insereaza la locul punctului de insertie numarul curent de pagina si, respectiv, numarul total de pagini (pentru a obtine constructii de felul 'Pag.3 din 15'). Numerotarea paginilor este discutata separat.
Prin Insert Date si Insert Time se insereaza campuri cu data curenta si ora curenta, care vor fi actualizate la tiparire.
Tipul si formatul numerotarii paginilor este fixat de comanda Page Numbers din meniul Insert. In anteturi/picioare de pagina se insereaza doar campuri care vor contine numerele de pagina. Actualizarea finala a numerotarii are loc in momentul imprimarii documentului.
Comanda Page Numbers initiaza dialogul cu acelasi nume. Exista doua liste derulante, Position si Alignment, prin intermediul carora se positioneaza si se aliniaza numerele de pagina. Selectarea boxei de control Show number on first page permite scrierea numarului de pagina si pe prima pagina.
Observatie. In cazul creerii explicite de anteturi si picioare de pagina, nu este indicat sa se termine dialogul Page Numbers prin OK, deoarece efectul acestui dialog se suprapune pe formatarea explicita, deci pot sa apara repetari ale numerelor de pagina (unul din formatul explicit al utilizatorului, celalalt din dialogul Page Numbers). Se va termina dialogul prin Cancel. In acest caz singura utilitate a dialogului fiind accesul catre butonul Format.
Actionarea butonului Format, din Page Numbers, initiaza dialogul Page Number Format:
Number format - permite selectarea tipului de numerotare (cifre arabe, romane, litere, mari sau mici).
Include chapter number - marcarea controlului duce la includerea numarului de capitol in numarul de pagina.
Chapter starts wits style - se alege din lista derulanta numele stilului care caracterizeaza titlul de capitol.
Use separator - permite selectarea din lista a unui separator dintre numarul de capitol si cel de pagina.
Page numbering - defineste numerotarea sectiunii in continuare (Continue from previous section) sau incepand cu un numar dat de utilizator (Start at . ).
Acest dialog se termina cu OK, dar dialogul parinte se termina cu Cancel in cazul in care se modifica doar formatul numerelor de pagina.
Intelegem prin tabel un ansamblu de celule aranjate in linii si coloane. Fiecare celula poate sa contina text si grafica, comportandu‑se ca un document simplificat. Rezulta astfel ca un tabel este utilizat pentru alinierea unor informatii pe orizontala si pe verticala. Acest fapt ajuta la sistematizarea informatiilor si la comunicarea lor. Datorita necesitatii frecvente de tabelare a datelor, Word a dezvoltat un intreg mecanism de creare, editare si formatare a tabelelor.
Desi nu este esential, este de dorit ca mai inainte de inserarea unui tabel in document, structura de coloane a tabelului sa fie bine precizata. Numarul de linii este mai putin important in sensul ca adaugarea unei noi linii este imediata, in timp ce adaugarea unei noi coloane intr‑un tabel complex este o operatiune mai delicata.
Problemele importante care privesc tabelele, din punctul de vedere al procesarii textelor sunt
crearea si organizarea tabelelor,
formatarea informatiilor,
numerotari automate,
sortarea informatiilor,
inserarea formulelor de calcul.
Sunt mai multe moduri de a obtine un tabel: din text deja scris, desenand tabelul in mod liber, sau utilizand comanda Insert Table.
Se scriu informatiile in paragrafe uzuale, urmarind, de obicei dar nu neaparat, ideea ca un paragraf corespunde unei linii de tabel.
Informatiile care trebuie sa apartina la coloane diferite se separa in mod consecvent prin caractere TAB sau alt caracter fixat (neutilizat in text).
Se selecteaza toate paragrafele care formeaza tabelul.
Se da comanda Convert Text to Table, din meniul Table.
In dialogul afisat, Convert Text to Table, se precizeaza, pentru inceput, separatorul de coloane in grupul Separate text at:
Paragraphs - separare la nivel de paragraf,
Tabs - separare la nivel de caracter TAB
Commas - separare la virgule
Other - separare la caracterul tastat de utilizator in zona text alaturata.
Pentru primele actiuni de incadrare a unor informatii intr‑un tabel (si nu numai) se recomanda utilizarea butonului AutoFormat care initiaza un dialog de alegere a unui format predefinit de mediul Word. Modelele propuse sunt la un nivel profesionist de prezentare si merita a fi studiate.
Este de preferat, ca punct de pornire, sa se lase pentru dimensiunea unei coloane (Column Width) optiunea Auto, care produce coloane de latimi egale, tabelul ocupand intreaga latime dintre margini. Dimensiunile se pot modifica ulterior.
Incepand cu Word 97, un tabel se poate forma prin trasarea relativ libera a liniaturii tabelului. Se incepe cu conturul exterior al tabelului, dreptunghiular, dupa care se continua cu divizarea acestuia in celule. Unirea corecta a liniilor trasate liber este automata, iar ansamblul de celule formate sunt accesibile pentru completarea cu informatii.
Procesul descris este initiat prin comanda Draw Table din meniul Table. Se afiseaza bara de unelte Tables and Borders, cursorul se schimba intr‑un creion si prin tragerea in diagonala se traseaza mai intai conturul exterior iar apoi liniile interioare. Utilizarea uneltelor din bara Tables and Borders este explicata separat, la editarea tabelelor.
Comanda Insert Table din meniul Table initiaza dialogul Insert Table in care se precizeaza numarul de coloane (in zona Number of columns), numarul de linii (in zona Number of rows) si latimea unei coloane (in Column width). Latimea poate fi Auto (dimensiunea dintre marginile hartiei este impartita egal in coloanele specificate) sau se poate tasta o dimensiune.
Butonul AutoFormat initiaza un dialog pentru alegerea unui format de tabel predefinit.
In
scopul inserarii unui tabel se poate utiliza si unealta Insert Table, reprezentata grafic
prin ![]() ,
care deschide pe loc o grila in care se trage cu mouse‑ul
numarul dorit de linii si de coloane. Lasarea butonului mouse‑ului
produce inserarea unui tabel de dimensiune specificata.
,
care deschide pe loc o grila in care se trage cu mouse‑ul
numarul dorit de linii si de coloane. Lasarea butonului mouse‑ului
produce inserarea unui tabel de dimensiune specificata.
In aceasta sectiune se discuta modul in care se pot unifica sau diviza celule, trasarea chenarelor, a umbririlor etc.
Afisarea barei de unelte Tables and Borders se poate efectua prin
comanda Draw Table din meniul Table, sau
comanda Toolbars din meniul View, selectand bara respectiva, sau
unealta Tables and Borders, de pe bara de
unelte Standard, reprezentata
grafic prin ![]() .
.
Uneltele de pe aceasta bara nu sunt specifice doar tabelelor propriu‑zise. Multe dintre ele au valabilitate mai mare intrucat se refera la comenzi de fixare a stilului si grosimii liniilor, umplerea fundalului cu o culoare, sortarea unei liste, shortcut catre Borders etc. Acestea pot fi utilizate pentru incadrarea paragrafelor, sublinierea textului prin culoarea de fundal etc., chiar daca nu este implicat nici un tabel.
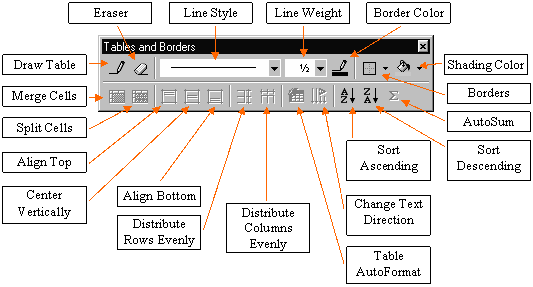
Dintre uneltele barei se recunoc Draw Table (care activeaza comanda Draw Table din meniul Table) si Borders (care a fost explicata la incadrarea paragrafelor, identica uneltei de pe bara Formatting).
Celelalte unelte sunt explicate in continuare.
Anumite operatiuni necesita o selectarea prealabila a obiectului care se proceseaza. Intr‑un tabel se pot selecta obiecte dupa cum urmeaza:
|
Obiect selectat |
Moduri de selectare |
|
Intregul tabel |
Comanda Select Table din meniul Table |
|
O linie |
Comanda Select Row din meniul Table click pe zona libera din stanga liniei (similar selectarii unui paragraf) tragerea mouse‑ului peste intreaga linie utilizarea combinatiei de taste SHIFT + sageti uneori este suficient ca punctul de insertie sa fie in linia dorita |
|
O coloana |
comanda Select Column din meniul Table apropierea mouse‑ului de linia superioara pana cand pointerul se schimba intr‑o sageata. Un click in acel moment selecteaza intreaga coloana tragerea mouse‑ului peste intreaga coloana utilizarea combinatiei de taste SHIFT + sageti uneori este suficient ca punctul de insertie sa fie in coloana dorita |
|
O celula |
click in zona libera din stanga, din interiorul celulei tragerea mouse‑ului peste celula, pana la selectarea intregii celule utilizarea combinatiei de taste SHIFT + sageti uneori este suficient ca punctul de insertie sa fie in celula |
Pentru o aranjare mai buna a textului sau pentru inserarea unor titluri in capul de tabel este necesara reunirea unor celule atat pe orizontala, cat si pe verticala. Aceasta reunire trebuie sa produca o noua celula, recunoscuta ca atare de procesorul de tabele. Operatiunea se efectueaza prin
selectarea celulelor care se doresc reunite
actionarea comenzii Merge Cells din meniul Table sau a uneltei Merge Cells de pe bara de unelte Tables and Borders.
Operatiunea inversa, de divizare a unei celule, se executa prin
selectarea celulelor care se divizeaza (in mod unitar)
actionarea comenzii Split Cells din meniul Table sau a uneltei Split Cells de pe bara de unelte Tables and Borders.
Se va raspunde in dialogul afisat la numarul de linii si de coloane nou create. Exista si posibilitatea reunirii celulelor inaintea divizarii (pentru o rearanjare a spatiului) prin marcarea boxei de control Merge cells before split (din dialogul Split Cells).
Observatie. Daca operatiunea nu produce efectul dorit, datorita selectarii eronate in special, a nu se uita comanda Undo (meniul Edit) sau unealta corespunzatoare.
Trebuie facuta distinctie intre liniile de ghidare (gridlines), caroiajul afisat la inserarea unui tabel in document cu rolul de a delimita vizual celulele in timpul editarii, si liniatura imprimata a tabelului.
Pentru ca tabelul sa apara liniat pe foaia tiparita, se va forma liniatura prin uneltele barei Borders (initiata si prin Borders de pe bara Tables and Borders) sau prin comanda Borders and Shading (meniul Format). Aplicarea oricarei metode necesita selectarea celulei, liniei, coloanei sau tabelului, dupa cum se doreste stabilirea liniaturii (chenarului).
Afisarea caroiajului de ghidare este controlata de comanda Gridlines din meniul Table.
Datorita modului egalitar de construire primara a unui tabel, este necesar sa se redimensioneze liniile si coloanele acestuia pentru a se potrivi mai bine cantitatii de informatie continute sau pentru a arata mai bine etc.
Se recomanda ca aceasta operatiune sa aiba loc dupa ce s‑a completat informatia esentiala din tabel, mai ales pentru ca inaltimea liniilor este ajustata automat dupa informatia continuta.
Redimensionarea se poate efectua
din riglele documentului,
cu mouse‑ul
apeland comenzi de dimensionare.
Atunci cand punctul de insertie este intr‑un tabel, pe rigle sunt delimitate zonele alocate liniilor (pe rigla verticala) si coloanelor (pe rigla orizontala). Tragand cu mouse‑ul una din limitele liniei/coloanei dorite are loc redimensionarea acesteia.
Momentul cand operatiunea este posibila este indicat de modificarea mouse‑ului intr‑o sageata dubla.
Apropierea mouse‑ului de una dintre liniile tabelului (de ghidare sau definitiva) transforma pointerul intr‑o linie dubla (orizontala sau verticala) incadrata de sageti. Agatarea si dragarea liniei respective modifica dimensiunile in tabel.
Operatiunea depinde de celulele reunite/divizate, prin urmare este recomandata inainte de modificarea structurii de linii/coloane prin reunire sau divizare.
In operatiunea de tragere a liniilor verticale (care separa coloane), actionarea simultana a unor taste de control are efecte diferite:
ALT, se afiseaza dimensiunile si nu se modifica latimea totala a tabelului;
CTRL, coloanele urmatoare sunt redimensionate proportional;
SHIFT, coloanele urmatoare sunt pastrate si se modifica latimea tabelului.
Atributele de dimensionare, indentare a liniilor tabelului, aliniere si altele sunt grupate in comanda Cell Height and Width din meniul Table. Comanda necesita pozitionarea in tabelul care se modifica si afiseaza dialogul sinonim. Cell Height and Width are doua fise Row si Column pentru operatiuni asupra liniilor, respectiv coloanelor.
Fisa Row are urmatoarele functiuni:
Height of rows . - se alege din lista tipul de inaltime. Auto - dupa continut, Exactly - marimea specificata in zona At, At least - cel putin marimea specificata in zona At.
Indent from left - se specifica marimea deplasarii intregii linii fata de marginea stanga a hartiei. Linia de tabel se comporta ca un paragraf obisnuit.
Allow row to break across pages - se marcheaza daca se admite ca linia sa se rupa intre pagini.
Alignment - specifica tipul de aliniere al intregii linii intre marginile laterale ale foii de hartie. Left - aliniere stanga, Center - aliniere centrata, Right - aliniere dreapta. Linia de tabel se comporta ca un paragraf, deci poate fi aliniata independent de celelalte linii ale tabelului.
Previous Row, Next Row - butoane de navigatie intre linii pentru a le formata in moduri diferite.
Fisa Column are functiunile:
Width of column . - se trece dimensiunea exacta a coloanei indicate.
Space between columns - se trece dimensiunea exacta a spatiului dintre coloane (netiparirea liniaturii necesita un spatiu mai mare).
Previous Column - trece la formatarea coloanei precedente.
Next Column - se trece la formatarea coloanei urmatoare.
AutoFit - are ca efect stabilirea automata a latimii coloanei dupa informatia continuta in toate celulele coloanei.
Este de observat ca aplicarea comenzii atunci cand sunt selectate celule poate produce unele efecte doar asupra celulelor respective, ceea ce poate strica alinierea dorita cu celelalte linii sau coloane.
Pentru a dimensiona identic mai multe linii sau coloane trebuie urmata secventa:
selectarea liniilor/coloanelor
aplicarea comenzii corespunzatoare, Distribute Rows Evenly sau Distribute Columns Evenly, din meniul Table sau utilizarea uneltelor sinonime din bara Tables and Borders.
Pentru a aplica un format profesional predefinit in mediul Word se va situa punctul de insertie oriunde in tabel si
se aplica Table AutoFormat din meniul Table sau
se actioneaza unealta Table AutoFormat din bara Tables and Borders.
Formatarea automata presupune selectarea unui model dintre cele propuse, alegerea optiunilor de formatare automata (ce anume sa se modifice), ceea ce conduce si la o redimensionare corespunzatoare a liniilor/coloanelor.
La ruperea unui tabel intre pagini este uneori necesara copierea capului de tabel in fata portiunii de tabel de pe pagina noua. Acest lucru poate fi realizat automat prin definirea unui antet de tabel din liniile care constituie capul de tabel. Pentru aceasta
Se selecteaza liniile capului de tabel. Acestea trebuie sa fie primele linii din tabel si sa fie consecutive.
Se da comanda Headings din meniul Table.
Se pot utiliza aproape toate comenzile si uneltele de formatare a textului dintr‑o celula de tabel. Pozitionarea punctului de insertie intr‑o celula permite selectarea unor portiuni de text din acea celula, selectie care se formateaza uzual. In cazul selectarii mai multor celule, comenzile de formatare se vor aplica continutului fiecarei celule din selectie.
Apar formatari noi de aliniere a textului in cadrul celulei:
de aliniere pe verticala (Alignment) si
de directie a textului (Text Direction).
Comenzile respective se regasesc in meniul contextual (activat la click dreapta) sau in unelte ale barei Tables and Borders:
Align Top, textul este aliniat la limita superioara (optiunea implicita);
Center Vertically, textul este aliniat la mijlocul celulei, pe verticala;
Align Bottom, textul este aliniat la marginea de jos a celulei.
Comanda Text Direction sau unealta Change Text Direction, textul poate fi orientat pe orizontala, vertical de sus in jos, vertical de jos in sus.
Alinierea pe orizontala se realizeaza in mod obisnuit.
Pentru cazul cand liniile unui tabel trebuie sa fie ordonate dupa informatiile scrise in una sau mai multe coloane se procedeaza in secventa:
Se pozitioneaza punctul de insertie in tabel
Se da comanda Sort din meniul Table
Se aleg optiunile de sortare in dialogul afisat.
Sort by - stabileste prima coloana considerata la ordonare (cheia primara).
Then by - fixeaza a doua, a treia coloana considerata, daca exista (cheile secundare de sortare).
Type - stabileste tipul informatiilor (numeric, text, data calendaristica).
Ascending, Descending - fixeaza ordinea crescatoare, respectiv descrescatoare.
My list has - indica prezenta (Header row) sau absenta (No header row) unei linii antet (care nu se ia in considerare la sortare).
Options - deschide un dialog cu optiuni suplimentare, valabile pentru sortari de paragrafe in general.
Pentru o sortare directa, fara deschiderea dialogului, se pot utiliza butoanele Sort Ascending (crescatoare), Sort Descending (descrescatoare) de pe bara Tables and Borders.
Observatie. Comanda poate fi utilizata si in alte situatii, de exemplu ordonarea unei selectii de paragrafe. De asemenea, daca operatiunea nu produce rezultatul dorit, a nu se uita comanda Undo.
Pentru a efectua o numerotare automata intr‑un tabel
se selecteaza celulele dorite (prima coloana daca se doreste numerotarea liniilor in prima coloana)
se activeaza unealta Numbering de pe bara de unelte Formatting sau comanda Bullets and Numbering din Format.
Daca se utilizeaza Bullets atunci se obtine o marcare cu buline a celulelor respective. Pentru ca numerotarea sa fie a liniilor, trebuie ca fiecare celula sa contina un singur paragraf.
In orice celula a unui tabel se pot insera formule (asemanatoare celor din calculul tabelar) care sa realizeze calcule uzuale: sume, produse etc. Acest lucru se obtine prin
pozitionare in celula care va contine rezultatul;
comanda Formula din meniul Table;
in lista Paste function se alege functia dorita (de exemplu SUM);
intre parantezele functiei, in zona Formula, se specifica argumentele, prin referiri la celule ale tabelului;
in boxa Number format se construieste un model pentru afisarea rezultatului.
In zona Formula, pe masura ce se alege functia si se completeaza argumentele se construieste formula utilizata pentru calcul.
Word insereaza rezultatul unui calcul ca un camp. Pentru a‑l actualiza se va selecta campul si se va actiona tasta functionala F9.
Pentru a sterge o formula, se selecteaza mai intai campul respectiv si abia apoi se sterge.
Coloanele tabelului se identifica cu litere A, B, C, . iar liniile tabelului prin numere 1, 2, 3, . O constructie de tipul A1 constituie referinta la celula situata in coloana A pe linia 1, deci prima celula din tabel. O zona dreptunghiulara se identifica prin referintele la coltul din stanga sus si cel din dreapta jos, separate prin caracterul ':'.
O coloana se identifica total prin constructii de tip A:A, iar o linie prin 1:1.
Daca exista mai multe referinte intr‑o lista de argumente, acestea se separa prin virgule.
Exemple:
A1:C2 identifica primele doua linii din coloanele A, B, C.
A1,B3,D4 identifica multimea celulelor A1, B3 si D4.
A:A,D:D se refera la coloanele A si D.
Sunt posibile si referinte la celule din alte tabele, dar subiectul necesita cunostinte mai avansate. Exista, de asemenea, denumiri generice pentru domenii de celule: LEFT - celulele din stanga, RIGHT - celulele din dreapta, ABOVE - celulele de deasupra, BELOW - celulele de dedesubt.
SUM - realizeaza suma argumentelor: =SUM(ABOVE) calculeaza suma numerelor de pe coloana (daca formula este situata in ultima linie a coloanei).
AVERAGE - realizeaza media aritmetica a argumentelor
COUNT - numara argumentele: =COUNT(LEFT) realizeaza numararea intrarilor din stanga, pe linie
MAX, MIN - calculeaza valoarea maxima, respectiv minima
PRODUCT - realizeaza produsul argumentelor.
Este insa de observat ca inserarea unei formule se efectueaza prin intermediul comenzii Formula din Table si nu prin scrierea directa a formulei in celula (cum s‑ar efectua in Microsoft Excel).
Se selecteaza entitatea dorita, se da comanda corespunzatoare din meniul Table: Delete Rows, Delete Columns sau Delete Cells.
In cazul stergerii unei celule se va alege optiunea dorita pentru reorganizarea tabelului (acesta nu poate ramane cu goluri): Shift cells left sau Shift cells up insemnand, respectiv, mutarea celulelor din dreapta peste locul ramas liber sau mutarea celulelor de dedesubt peste locul ramas liber. Exista si optiuni privind stergerea intregii linii sau coloane.
Se selecteaza intregul tabel (Select Table din meniul Table) si se da apoi comanda Delete Rows (din meniul Table).
Se poate utiliza, dupa selectarea intregului tabel, comanda Cut (din meniul Edit) sau unealta Cut corespunzatoare. Dezavantajul (sau avantajul) este ca tabelul ramane in Clipboard si poate fi readus pe acelasi loc sau in alta parte (pana la o noua operatiune de copiere care modifica zona Clipboard).
Se selecteaza celulele/liniile/coloanele dorite si se apasa pe tasta DEL sau BACKSPACE (cu rol de stergere). Structura tabelului ramane intacta, ca si formatul celulelor (alinieri, chenare etc.).
Un tabel se poate diviza la nivelul unei linii in doua tabele, astfel incat sa se poata introduce un text explicativ intre cele doua parti. Pentru aceasta, se plaseaza punctul de insertie in linia care devine prima din al doilea tabel si se da comanda Split Table.
Pentru adaugarea de linii se plaseaza punctul de insertie unde este necesara adaugarea si se da comanda Insert Rows (care apare atunci in meniul Table). Daca sunt selectate mai multe linii, atunci se vor insera atatea linii cate sunt selectate. Daca punctul de insertie este in ultima celula din tabel, tasta TAB produce inserarea unei noi linii, astfel tabelul se poate completa pe masura ce se introduc informatiile.
Pentru adaugarea de coloane se selecteaza coloana unde se efectueaza adaugarea si se da comanda Insert Columns (care apare atunci in meniul Table). Daca sunt selectate mai multe coloane, se vor insera tot atatea coloane noi. Coloanele noi maresc latimea tabelului, deci tabelul trebuie sa fie redimensionat global sau coloana cu coloana.
Pentru adaugarea de celule se selecteaza atatea celule cate se doresc inserate si se da comanda Insert Cells (care apare atunci in meniul Table). Apare dialogul Insert Cells in care se opteaza pentru deplasarea celulelor existente (Shift cells right - celulele existente se deplaseaza spre dreapta, Shift cells down - celulelel existente se deplaseaza in jos) sau pentru inserarea unor linii sau coloane intregi.
Pentru a se deplasa punctul de insertie intr‑un tabel se pot utiliza mai multe procedee:
Click in celula tinta
TAB pentru a trece din celula in celula de la stanga la dreapta si de sus in jos
Actionarea sagetilor de directie (caz in care se parcurge si informatia din fiecare celula parcursa).
In aceasta sectiune se vor prezenta principalele unelte utilizate in desenele efectuate in Word, ca si inserarea unor obiecte grafice realizate in alte aplicatii.
Reamintim, pentru inceput, ca un document Word are doua straturi (layers): text - sinonim foii de hartie pe care scriem, desen - echivalentul unei foi de calc (transparente) pe care desenele pot flota pe deasupra textului. Cele doua straturi nu sunt total independente, in sensul ca desenele pot fi pozitionate in relatie cu textul de pe stratul de text, pot sa fie fixate intr‑o pozitie etc.
Pentru ca imaginea domeniului sa devina completa, se pot insera desene si pe stratul de text, echivalent unui simbol, caz in care interlinia se dimensioneaza incat sa poata fi afisat intregul desen.
Prezentarea care urmeaza este valabila pentru toate programe din Microsoft Office.
Exista trei bare de unelte care au legatura cu operatia de desenare:
Drawing contine unelte de desen si unelte de formatare a desenelor;
WordArt contine unelte specifice editarii si formatarii textelor cu efecte grafice speciale;
Picture contine unelte pentru modificarea aspectului unei imagini inserate in document (luminozitate, contrast, rotiri etc.).
Afisarea unei bare de unelte se poate controla din comanda Toolbars a meniului View, in dialogul in‑line se selecteaza barele care se doresc afisate (selectarea este in sistem comutator). Acelasi lucru se obtine prin click dreapta pe o bara de unelte deja afisata.
Pentru bara de unelte Drawing exista si un shortcut
sub forma unei unelte de pe bara Standard.
Unealta, cu numele Drawing, este
reprezentata prin ![]() ,
actionarea ei afiseaza sau ascunde bara de unelte Drawing in functie de starea
butonului.
,
actionarea ei afiseaza sau ascunde bara de unelte Drawing in functie de starea
butonului.
Accesibila in multe dintre aplicatiile din Microsoft Office, uneltele barei Drawing se pot imparti in unelte de desen si unelte de formatare a desenelor. In mod uzual, crearea unui desen complex necesita parcurgerea urmatoarelor etape:
a) trasarea componentelor elementare ale desenului: linii, forme, casete de text;
b) formatarea componentelor: aspect, dimensiuni, pozitie, ordine;
c) gruparea componentelor;
d) formatarea imaginii obtinute: pozitie, relatia cu textul inconjurator.
Operatiunea de grupare a componentelor permite tratarea unitara a imaginii, pozitionarea etc. Daca este nevoie de editarea imaginii grupate, este preferabil sa se sparga imaginea in componente, sa se editeze componentele dorite si apoi sa se regrupeze toate componentele pentru a reface imaginea.
In lucrul cu obiectele desenate se vor memora urmatoarele doua principii care faciliteaza operatiunile de compunere a desenelor complexe.
Accesul la un obiect se obtine dupa selectarea obiectului. Selectia se obtine prin click pe obiect si exista posibilitatea de selectie multipla prin mentinerea tastei SHIFT apasata in timpul unei succesiuni de click‑uri. O unealta de selectie multipla este disponibila de asemenea (prin incadrarea obiectelor care se doresc selectate intr‑un cadru de selectie).
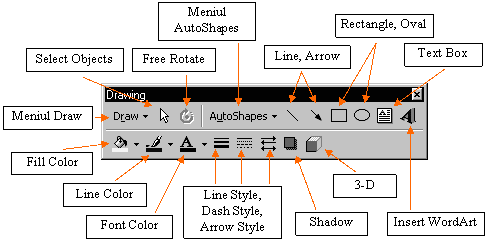
Dupa
selectarea unui obiect este posibila afisarea meniului contextual
prin click dreapta. Meniul afisat contine majoritatea comenzilor
disponibile pentru obiectul selectat.
Explicatiile pentru uneltele reprezentate sunt date la discutia categoriei de operatii asociate.
Inserarea unui obiect se efectueaza prin
click pe unealta asociata: linie, sageata, dreptunghi, oval, forma etc.
pozitionarea mouse‑ului in document (de regula in pozitia dorita pentru obiect)
dragarea pana cand obiectul inserat este la dimensiunea ceruta.
eliberarea mouse‑ului determina pozitionarea obiectului, care ramane selectat.
Selectarea unui obiect se efectueaza prin click pe obiect. Obiectul este in momentul selectarii delimitat de manere de dimensionare (patrate negre sau albe la extremitatile obiectului sau dreptunghiului de incadrare).
Deplasarea unui obiect se realizeaza selectare si
tragere cu mouse‑ul atunci cand acesta este peste obiect si are forma reticulara, sau
actionarea tastelor sageti, de deplasare, in directia dorita.
Stergerea
unui obiect
se realizeaza prin selectare si actionarea tastei
Redimensionarea unui obiect se poate realiza prin
selectare
pozitionare mouse in manerul, corespunzator directiei, de dimensionare (cursorul devine sageata dubla)
tragerea manerului in noua pozitie.
Line - permite trasarea unor segmente. Activarea uneltei transforma pointerul in cruce, permitand o pozitionare exacta a extremitatilor segmentului.
Se aduce pointerul cruce in locul de inceput
Se trage (evident cu butonul stanga apasat) pana in locul de terminare a segmentului
Se elibereaza butonul mouse‑ului.
Arrow - permite trasarea unor sageti. Se utilizeaza in mod identic cu unealta Line.
Rectangle - permite trasarea unui dreptunghi. Activarea uneltei transforma pointerul in cruce.
Se aduce pointerul cruce in locul coltului din stanga sus
Se trage in diagonala pana in locul coltului din dreapta jos
Se elibereaza butonul mouse‑ului.
Oval - permite trasarea unei elipse. Se utilizeaza similar uneltei Rectangle deoarece se traseaza de fapt un dreptunghi ipotetic in care se inscrie elipsa.
Text Box - permite desenarea unui cadru dreptunghiular in care se poate insera text. Serveste la crearea unor legende sau zone cu explicatii atasate unui desen. Activarea uneltei transforma pointerul in cruce.
Se aduce pointerul cruce in locul coltului din stanga sus
Se trage in diagonala pana in locul coltului din dreapta jos
Se elibereaza butonul mouse‑ului.
Se obtine un cadru dreptunghiular avand conturul inconjurat de o zona umbrita cu manere de dimensionare. In operarea cu un TextBox trebuie sa se distinga intre cele doua entitati care pot fi selectate
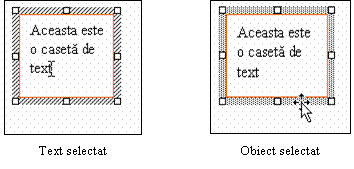
continutul casetei (adica textul introdus)
obiectul TextBox.
Figurile prezentate arata diferenta intre cele doua tipuri de selectie. Se observa ca selectia obiectului se realizeaza prin click pe conturul casetei, cand mouse‑ul are forma reticulara.
Important! Textul din interiorul unui TextBox poate fi formatat ca orice alt text Word, poate sa contina imagini etc. si poate fi pozitionat oriunde in document.
AutoShapes - permite inserarea unei forme predefinite sau libere. Initiaza afisarea unei bare de unelte (AutoShapes) care cuprinde shortcut‑uri catre bare de unelte cu categorii de forme. Afisate ca liste derulante, acestea pot fi agatate de bara superioara si trase in document unde pot ramane vizibile ca orice alta bara de unelte. Daca nu sunt aduse in document, ele se comporta ca liste derulante (se inchid dupa selectarea unei optiuni).
Pentru a alege o unealta, se deschide AutoShapes, pe urma submeniul adecvat, iar din cutia afisata se selecteaza prin click unealta dorita. Utilizarea fiecarei unelte este similara utilizarea uneltelor Line, Arrow, Rectangle sau Oval.
Important! Este de mentionat ca la trasarea unei obiect se pot actiona simultan tastele:
SHIFT - are efectul desenarii unui obiect regulat (poate fi incadrat perfect intr‑un patrat),
CTRL - obiectul desenat este centrat pe pozitia initiala a cursorului cruce,
SHIFT + CTRL - obiectul satisface simultan cele doua cerinte anterioare.
Select Objects - permite selectarea mai multor obiecte. Actionarea uneltei produce
transformarea pointerului in ![]() si prin tragere in document se poate incadra un
domeniu dreptunghiular. Toate obiectele desenate din acel cadru devin selectate
simultan. In continuare, acestea pot fi formatate unitar sau grupate etc.
Selectia multipla ramane activa pana cand se
selecteaza alt obiect.
si prin tragere in document se poate incadra un
domeniu dreptunghiular. Toate obiectele desenate din acel cadru devin selectate
simultan. In continuare, acestea pot fi formatate unitar sau grupate etc.
Selectia multipla ramane activa pana cand se
selecteaza alt obiect.
Free Rotate - permite rotirea unui obiect desenat. Activarea uneltei provoaca
schimbarea pointerului in ![]() ,
cu care se agata un maner de rotire (reprezentat pe obiect printr‑un
punct colorat, pozitionat dupa tipul obiectului) si prin dragare
se realizeaza rotirea dorita.
,
cu care se agata un maner de rotire (reprezentat pe obiect printr‑un
punct colorat, pozitionat dupa tipul obiectului) si prin dragare
se realizeaza rotirea dorita.
Draw - deschide un meniu complex in care se regasesc comenzile care se refera la desenare. Unele functiuni sunt explicate prin uneltele precedente, altele vor fi explicate ulterior.
WordArt - deschide galeria WordArt din care se poate selecta un model de aranjare neuzuala, artistica, a textului. Selectarea unui model, prin dublu click, afiseaza fereastra utilitarului WordArt, in care se introduce textul dorit si se formateaza prin uneltele atasate.
Fill Color - permite selectarea unei culori cu care se umple obiectul desenat selectat. In cutia afisata se poate selecta o culoare prin patratul corespunzator, se poate cere afisarea unui dialog mai complex More Fill Colors si se poate aplica un efect grafic (diferite tipuri de degradeuri, treceri dintr‑o culoare in alta etc.) prin Fill Effects. Dialogurile afisate sunt destul de explicite si nu mai sunt explicate aici. Anularea umplerii se face prin No Fill.
Line Color - permite selectarea unei culori pentru o linie selectata, sau pentru conturul unei forme selectate. In cutia afisata se poate selecta o culoare prin patratul corespunzator, se poate cere afisarea unui dialog mai complex More Line Colors si se poate aplica un efect grafic (diferite tipuri de degradeuri, diferite modele etc.) prin Fill Effects. Prin No Line linia nu mai este vizibila (dar obiectul exista in continuare, nu se sterge).
Font Color - permite selectarea unei culori pentru texte (nu neaparat din obiecte de desen). Pentru aceasta se selecteaza textul si se selecteaza culoarea. Daca nu este selectat text, atunci actionarea uneltei are efect pentru textul introdus in continuare. Unealta este identica cu unealta Font Color de pe bara de unelte Formatting.
Line Style, Dash Style, Arrow Style - permit selectarea, din casetele afisate, pentru stilul liniei pline, stilul de linii punctate, stilul de linii cu sageti.
Shadow - permite selectarea unui tip de umbra a obiectului si stabilirea atributelor umbririi. In caseta afisata se selecteaza un model de umbra iar comanda Shadow Settings afiseaza o bara de unelte prin care se poate muta umbra fata de obiect (butoanele Nudge Shadow Up, Nudge Shadow Down, Nudge Shadow Left, Nudge Shadow Right), se poate comuta intre umbrit/neumbrit (butonul Shadow On/Off) si se poate alege o culoare a umbrei prin lista Shadow Color (similara celorlalte unelte de colorare).
Pentru a format un obiect trebuie
selectat obiectul si
comanda AutoShape din meniul Format
sau
comanda Format AutoShape din meniul contextual.
Ca urmare a comenzii se afiseaza dialogul Format AutoShape care cuprinde cinci fise, descrise in continuare.
Contine trei grupuri, corespunzatoare unor unelte de pe bara Drawing: Fill, Line, Arrows, care permit stabilirea atributelor de linii, sageti si de umplere a formelor inchise.
In grupul Size and rotate se stabilesc atributele de inaltime (Height), latime (Width) precum si numarul de grade cu care se roteste desenul (Rotate).
Grupul Scale permite stabilirea unor dimensiuni proprii (deformand figura) in Height si Width sau, marcand boxa de control Lock aspect ratio, nedeformand figura (stabilirea unei dimensiuni duce la calcularea automata a celeilalte).
Grupul Original size da dimensiunile originale ale imaginii, dimensiuni care pot fi restaurate prin butonul Reset.
Grupul Position on page stabileste pozitia figurii pe pagina prin
raportare la coloana, pagina sau margine (Column, Page, Margin) pentru pozitia orizontala (Horizontal),
raportare la paragraf, margine sau pagina (Paragraph, Margin, Page) pentru pozitia verticala (Vertical).
Aceste controale sunt acoperite de tragerea figurii pe document, dar sunt importante atunci cand anumite figuri se pozitioneaza in aceleasi pozitii pe pagini diferite si cand este dificila o pozitionare exacta prin dragare.
Grupul de boxe de control
care exista pe fisa au influenta asupra modului in
care este legata imaginea de textul documentului. Pentru inceput trebuie
inteles ca fiecare obiect de desen inserat in document este ancorat
de un paragraf. Prin comanda Options
din meniul Tools, fisa View, se poate marca caseta de control Object anchors pentru a afisa
ancora obiectului atunci cand obiectul este selectat. Aceasta este reprezentata
grafic prin ![]() langa paragraful de ancorare.
langa paragraful de ancorare.
Pentru ca obiectul formatat sa se deplaseze in document o data cu textul unde este ancorat, se va marca boxa de control Move object with text.
Pentru ca obiectul formatat sa apara pe aceeasi pagina cu textul de ancorare se va marca boxa Lock anchor.
In cazul cand este activa boxa de control Float over text (activa pentru fotografii inserate in document), marcarea ei produce fixarea imaginii in text, similara unui caracter.
In aceasta fisa se stabileste modul cum se aliniaza obiectul desenat fata de textul din document.
In Wrapping style se alege modul de defilare a textului in jurul desenului, alegerea este facilitata de prezentarea stilurilor disponibile prin mici imagini. In Distance from text se precizeaza distantele dintre desen si textul inconjurator.
In aceasta fisa se stabilesc limitele interne ale unei boxe de text, distantele lasate intre chenarul casetei si textul interior. Atributele din Internal margin sunt Left (stanga), Right (dreapta), Top (sus), Bottom (jos).
In aceasta sectiune se discuta subiecte cum ar fi:
gruparea obiectelor
ordinea Z
grila suport
alinierea obiectelor s.a.
Se selecteaza obiectele manual (Shift + click) sau cu unealta Select Objects de pe bara Drawing. Pentru a grupa obiectele selectate se da comanda Group din meniul afisat prin Draw de pe bara Drawing sau din meniul contextual.
Obiectele grupate devin un singur obiect, selectat ca un obiect etc. Daca se doreste editarea unei componente se va sparge obiectul in componente prin comanda Ungroup, data cand gruparea este selectata. Comanda se gaseste in aceleasi meniuri cu group.
Dupa editarea componentelor, se poate reface grupul prin comanda Regroup.
Deoarece dimensiunile ecranului sunt interpretate ca axele X si Y, ordinea in profunzime este notata drept ordinea Z.
Obiectele pot fi asezate unele peste altele, total sau partial. Datorita culorilor sau lipsei de transparenta, se vor vedea doar portiunile neacoperite de alte obiecte. Acest fapt necesita modificarea sau stabilirea exacta a ordinii Z, pentru ca imaginea finala sa fie cea dorita.
Considerand ca obiectele formeaza o stiva, mutarea unui obiect in stiva se efectueaza prin
selectarea obiectului
comanda Order din meniul afisat prin Draw de pe bara Drawing sau din meniul contextual. In meniul afisat, comenzile sunt
Bring to Front, Send to Back pentru mutarea obiectului selectat in fata stivei sau, respectiv, in spatele stivei.
Bring Forward, Send Backward pentru mutarea obiectului cu o pozitie in stiva inainte (spre privitor), sau inapoi.
Bring in Front of Text, Send Behind Text pentru mutarea desenului in fata textului principal al documentului sau, respectiv, in spatele textului. In primul caz se poate ca textul sa nu se vada, de interes fiind si boxa de control Semitransparent din fisa Colors and Lines, dialogul Format AutoShapes.
Grila de desen este o retea de linii, invzibile pe ecran, utilizata de Word pentru alinierea obiectelor desenate. La orice deplasare/repozitionare a obiectelor pe ecran, acestea sunt aliniate automat la cel mai apropiat nod al retelei.
Precizia pozitionarii obiectelor este, prin urmare, dependenta de finetea retelei, de cat de dese sunt liniile grilei. In mod implicit, spatierea este de 0,1 inch iar punctul de start (punctul din stanga sus) este situat in pozitia 0 a riglei orizontale (coltul de stanga sus al paginii). Atat pasul grilei cat si originea pot fi modificate prin:
se actioneaza Draw de pe bara Drawing;
in zonele Horizontal spacing si Vertical spacing se trec noile valori ale distantelor dintre liniile grilei pe orizontala si, respectiv, verticala;
in Horizontal origin si Vertical origin se specifica pozitia originii grilei, prin distantele fata de marginea din stanga si, respectiv, marginea de sus a foii de hartie.
Pentru a inhiba alinierea la grila, se anuleaza marcajul boxei de control Snap to grid (marcata in mod implicit).
Se marcheaza Snap to shapes pentru alinierea obiectelor la liniile grilei care sunt aliniate cu marginile orizontale si verticale ale formelor (AutoShapes).
In afara alinierii la grila, care functioneaza potrivit prezentarii precedente, obiectele pot fi aliniate de catre Word atat relativ unele la altele, cat si relativ la pagina.
Comanda de aliniere este accesata prin
Draw de pe bara Drawing,
comanda Align or Distribute.
Pentru a realiza alinierea unor obiecte, acestea se selecteaza si se da comanda Align or Distribute. Din meniul afisat se alege
Align Left, Align Center, Align Right pentru situatia in care obiectele sunt asezate pe verticala si se aliniaza, respectiv, in stanga, central sau in dreapta paginii.
Align Top, Align Middle, Align Bottom pentru situatia in care obiectele sunt asezate pe orizontala si se aliniaza, respectiv, dupa marginile de sus, dupa liniile mediane, sau dupa marginile de jos ale obiectelor selectate.
Distribute Horizontally, Distribute Vertically pentru ca obiectele sa se distribuie uniform pe orizontala sau pe verticala. Aceasta repartitie se efectueaza, implicit, intre obiectele extreme (pe orizontala sau pe verticala). Pentru ca distribuirea sa se efectueze uniform pe pagina, se deschide meniul Draw, comanda Align or Distribute, de doua ori: - o data pentru a marca optiunea Relative to Page; - a doua oara pentru a alege distribuirea pe orizontala sau pe verticala.
Observatie. Daca este marcata optiunea Relative to Page, atunci toate alinierile sunt relative la pagina (de exemplu Align to Middle aliniaza obiectele la mijlocul paginii etc).
Rotirea obiectelor se poate efectua in mod liber, in planul ecranului, sau prin simetrizare orizontala sau verticala.
Pentru a efectua operatiunea:
se selecteaza obiectul. O selectie multipla aplica fiecarui obiect rotirea. Pentru a pastra relatiile interobiecte, acestea se vor grupa.
Se da comanda Draw de pa bara Drawing.
Se alege comanda Rotate or Flip, din care
Free Rotate este identic uneltei sinonime de pe bara Drawing.
Rotate Left, Rotate Right produc, respectiv, o rotire spre stanga sau spre dreapta cu 90s.
Flip Horizontal, Flip Vertical produc, respectiv, rasturnarea obiectului fata de o axa verticala sau fata de o axa orizontala. Daca forma are atasat text, acesta nu este simetrizat.
Orice forma, obtinuta prin meniul AutoShapes, poate avea atasat text. Exceptiile sunt formele de tip Line sau Freeform care nu pot avea text atasat.
Pentru a insera sau edita textul atasat
se selecteaza forma
din meniul contextual se alege comanda Add Text. Daca forma are deja atasat text, comanda este Edit Text.
se introduce textul
se termina prin click in document sau pe conturul formei.
Prin imagine intelegem o figura realizata intr‑o alta aplicatie sau obtinuta prin scanare. O imagine exista sub forma unui fisier format de utilizator sau existent in colectia Clip Art a mediului Microsoft Office.
Trebuie sa se faca distinctie intre o imagine inserata ca un obiect OLE (care se editeaza in aplicatia de baza) si imaginile scufundate ca obiecte de desen (pentru care se pot efectua anumite editari in Word). Imaginile se pot grupa cu obiecte desenate pentru a fi plasate unitar.
Inserarea unei imagini se realizeaza prin comanda Picture din meniul Insert. Se afiseaza un meniu din care se poate selecta tipul imaginii care se insereaza.ca un obiect de desen.
Clip Art - se deschide dialogul Clip Gallery, o colectie de fisiere multimedia din Microsoft Office, din care se poate selecta imaginea dorita.
From File - se deschide dialogul Insert Picture, asemanator dialogului Open, prin care se alege fisierul imaginii care se insereaza.
AutoShapes - deschide bara de unelte AutoShapes, identica uneltei AutoShapes de pe bara Drawing.
WordArt - deschide dialogul WordArt Gallery.
From Scanner - se insereaza o imagine scanata (daca este disponibil un scanner).
Chart - se insereaza o diagrama (grafic). Explicatii suplimentare sunt date intr‑o sectiune separata.
O imagine este inserata, in mod implicit, pe stratul (layer‑ul) de desen. Se poate considera, de altfel, ca fiecare imagine are un layer propriu, care constituie o stiva gestionata prin procedura de ordine pe Z.
Daca se doreste ca imaginea sa fie inserata in text la punctul de insertie - imagine inline - atunci se va demarca boxa de control Float over text (vezi dialogul Format Picture, fisa Position). Prin marcarea acestui control se poate efectua o pozitionare mai buna a imaginii inserate (ea se pozitioneaza pe alt layer, independent de text).
Modificarea atributelor imaginii se poate efectua prin
selectarea imaginii prin click pe imagine;
comanda Picture din meniul Format sau Format Picture din meniul contextual.
Dialogul Format Picture afisat este similar dialogului Format AutoShapes, prezentat pe larg la desene Word. Unele optiuni sunt insa inhibate (fiind specifice doar formelor), altele sunt activate doar pentru imagini. Din aceasta cauza prezentam doar fisa Picture (pentru celelalte nu exista probleme deosebite de adaptare).
Prin controalele aceste fise se pot stabili taieturi laterale ale imaginii (nu redimensionari in sensul scalarii imaginii, care se realizeaza in fisa Size) si proprietati de stralucire si contrast.
In grupul Crop from se pot indica dimensiunile partilor laterale care se taie din imagine. Este important de stiut ca se poate reveni oricand la imaginea originala.
In grupul Image Control se stabilesc atributele vizuale ale imaginii:
Color permite stabilirea culorii Automatic (culorile originale), Grayscale (tonuri de gri, utila pentru imprimarea alb‑negru a imaginilor colorate), Black & White (alb‑negru), Watermark (stilul care permite plasarea unei imagini ca un filigran).
Brightness permite stabilirea stralucirii imaginii pe o scala 0%-100%
Contrast permite stabilirea contrastului pe scala 0%-100%.
Aceste atribute pot fi controlate si din bara de unelte Picture, vizibila din Toolbars sau prin comanda Show Picture Toolbar din meniul contextual.
Accesibila din meniul contextual al imaginii (Edit Picture) sau din meniul Edit (Picture Object), comanda deschide imaginea intr‑o fereastra separata, ceea ce permite o editare mai buna prin aceea ca nu se interactioneaza la fiecare pas cu textul inconjurator.
Printr‑o diagrama (chart) intelegem o reprezentare grafica a unui tabel de date. Se poate utiliza si termenul de grafic, dar acesta este asociat, de obicei diagramelor care reprezinta functii matematice.
Modulul de reprezentari grafice din Microsoft Office este foarte complex si este studiat mai complet la Microsoft Excel. Reprezentarile disponibile in Word sunt discutate doar in liniile generale.
O diagrama este formata din doua entitati:
tabelul de date (datasheet) si
reprezentarea grafica propriu‑zisa.
Intre cele doua entitati este o relatie de reciprocitate, in sensul ca ansamblul ramane mereu consistent (datele din tabel corespund mereu reprezentarii).
O diagrama este inserata intr‑un document Word ca un obiect scufundat (obiect OLE). Editarea lui nu se efectueaza in Word, ci in aplicatia Microsoft Graph, care este deschisa la crearea si la modificarea unui diagrame.
Inserarea unei diagrame trebuie sa se porneasca aplicatia Microsoft Graph si sa se defineasca datele care se reprezinta.
Pornirea aplicatiei se face prin
comanda Object din meniul Insert, alegerea fisei Create New,
in boxa Object type se alege Microsoft Graph 97,
se marcheaza boxa Float over text daca inserarea diagramei se efectueaza in stratul de desen
click OK.
Ca efect a secventei anterioare se operatiuni, in document se insereaza o diagrama standard si se afiseaza foaia de date intr‑o fereastra separata. Organizarea acesteia este de tip foaie de calcul (coloane si linii de celule) si introducerea datelor se efectueaza in mod uzual:
click intr‑o celula,
tastarea/editarea datelor,
este recomandat ca prima linie sa contina denumirile seriilor de date iar prima coloana denumirile valorilor (in mare vorbind),
datele introduse sunt reflectate in diagrama afisata.
Este de remarcat ca bara de meniu afisata este bara specifica aplicatiei Graph.
La terminarea introducerii datelor, se efectueaza click in documentul Word, se inchide foaia de date, meniul revine la configurarea Word.
Prin click pe o diagrama inserata, aceasta este selectata, moment in care poate fi formatata ca un obiect desenat, poate fi pozitionata etc.
Prin dublu‑click se intra in editarea diagramei, fapt vizualizat prin aparitia foii de date. Pentru a modifica diagrama, fara date, se executa un click pe diagrama. In continuare se pot utiliza comenzile din meniuri (specifice diagramelor) sau comenzile din meniul contextual.
Prin click se observa ca in diagrama se pot selecta
zona diagramei (fondul pe care sunt desenate toate componentele diagramei)
zona de desen (diagrama propriu‑zisa)
legenda
axele
seriile de date
etc.
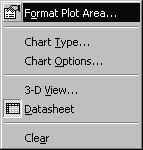 In meniul contextual,
prima comanda este cea de formatare a obiectului selectat in
diagrama, celelalte privesc diagrama in ansamblu. Un exemplu de meniu
contextual este cel alaturat, cand este selectata zona de desen
(Plot Area) a diagramei
In meniul contextual,
prima comanda este cea de formatare a obiectului selectat in
diagrama, celelalte privesc diagrama in ansamblu. Un exemplu de meniu
contextual este cel alaturat, cand este selectata zona de desen
(Plot Area) a diagramei
Format . - se deschide dialogul corespunzator obiectului selectat in diagrama.
Chart Type - se alege tipul de diagrama (bare, coloane, clatita, gogoasa etc.) adecvat datelor care se reprezinta
Chart Options - se stabilesc atributele generale ale graficului
3‑D View - se alege un punct de vedere, pentru diagramele reprezentate 3‑D, de unde sunt vizibile amanuntele importante.
Datasheet - activeaza foaia de date
Clear - sterge elementul selectat.
Atunci cand datele exista intr‑un tabel Word, din documentul unde se insereaza diagrama, se urmeaza traseul:
se completeaza tabelul, urmarind ca prima linie si prima coloana sa contina denumirile necesare (daca este cazul)
se selecteaza tabelul (prin comanda Select Table din meniul Table)
se insereaza un obiect chart prin procedura uzuala: meniul Insert - Object - fisa Create New - selectare Microsoft Graph 97 in boxa Object type.
Diagrama obtinuta nu este legata de tabel, in sensul ca modificarea datelor din tabel nu se reflecta automat in diagrama. Pentru a realiza actualizarea datelor reprezentate, trebuie ca modificarile sa fie aduse si datelor din foaia de date a diagramei. Pentru aceasta
se selecteaza tabelul
se copie (CTRL+C) sau Copy (din meniul Edit)
se intra in editarea diagramei (click dublu)
in foaia de date se efectueaza Paste pentru a aduce datele noi. Diagrama va reflecta astfel ultimele valori ale tabelului.
Copyright © 2025 - Toate drepturile rezervate