 | Biologie | Chimie | Didactica | Fizica | Geografie | Informatica |
| Istorie | Literatura | Matematica | Psihologie |
Tabele in word
Crearea tabelelor (Table)
Un tabel este o tabla de celule (cells) plasate la intersectia dintre o linie (row) si o coloana (collumn).
Pentru crearea unui tabel se plaseaza mai intai cursorul in locul in care va fi inserat tabelul, apoi se poate folosi una din metode:

Folosirea Toolbar-ului
Metoda este utila pentru crearea tabelelor mici:
 Se
apasa butonul Insert Table aflat
in Toolbar. Sub buton apare un tabel cu celule goale;
Se
apasa butonul Insert Table aflat
in Toolbar. Sub buton apare un tabel cu celule goale;
Cu mouse-ul avand butonul stang apasat se trece pe deasupra acestor celule, alegandu-se numarul de celule dorite (acestea apar colorate). In figura sunt alese 2 linii si 5 coloane);
Se elibereaza butonul mouse-ului si tabelul apare in docume
Folosirea meniului Table
Aceasta metoda ofera multe optiuni pentru crearea tabelelor mari si complexe:
Se alege Insert Table (introducere tabele) din meniul Table. Fereastra Insert Table apare;
Se alege numarul de coloane si numarul de linii;
Se apasa OK si tabelul apare in document.
In cazul in care conturul tabelului nu apare in document, se selecteaza Gridlines din meniul Table pentru ca acest contur sa apara, el fiind setat invizibil.
Introducerea de text in tabele
Cand Word creaza un tabel gol in document, plaseaza cursorul de scriere in prima celula din stanga sus.
Se poate incepe tastarea. Cand textul ajunge la sfarsitul celulei, acesta trece automat pe linia urmatoare, inaltimea celulei schimbandu-se automat.
Pentru inserarea de text intr-o celula se plaseaza mouse-ul deasupra acesteia si se face click.
Se pot folosii urmatoarele combinatii de taste:
Pentru deplasarea in celula urmatoare se apasa tasta Tab;
Pentru deplasarea in celula precedenta se apasa Shift + Tab;
Pentru urmatoarea linie se apasa sagetile cu tasta Enter;
Pentru a trece pe o linie noua in interiorul unei celule se apasa Enter.
Alinierea textului in tabele
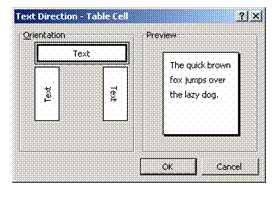
Textul este in mod predefinit aliniat la stanga in celule. Pentru a se centra sau alinia la dreapta se folosesc butoanele de aliniere din Toolbar. Textul poate fi orientat chiar si pe verticala.
Pentru schimbarea orientarii textului se procedeaza astfel:
Se selecteaza celulele ce trebuiesc modificate;
Din meniul Format se selecteaza Text Direction. Apare fereastra "Text Direction";
Se alege orientarea necesara;
Se apasa OK
Lucrul cu textul, liniile si coloanele
Formatarea textului
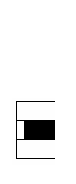 Textul poate fi formatat in tabel -
celule, linii, coloane - asa cum textul se formateaza si in
restul documentului.
Textul poate fi formatat in tabel -
celule, linii, coloane - asa cum textul se formateaza si in
restul documentului.
Selectarea liniilor
![]() Se
efectueaza click in partea alba din stanga liniei ce va fi selectata.
Cursorul devine o sageata spre linie. Se face click pentru a selecta
linia;
Se
efectueaza click in partea alba din stanga liniei ce va fi selectata.
Cursorul devine o sageata spre linie. Se face click pentru a selecta
linia;
Alta varianta ar fi asezarea cursorului in price celula a liniei dorite si din meniul Table alegerea Select Row.
![]() Selectarea coloanelor
Selectarea coloanelor

Se efectueaza click in spatiul alb aflat imediat deasupra coloanei dorite. Cursorul devine o sageata indreptata spre coloana selectata. Se face click pentru a se selecta coloana;
Alta varianta ar fi asezarea cursorului intr-o celula a coloanei dorite apoi din meniul Table alegerea optiunii Select Column.
Selectarea unei singure celule
Se plaseaza cursorul in partea stanga a celulei pana cand cursorul devine o sageata apoi se face Click.
Selectarea intregului tabel
Se efectueaza click in orice celula din tabel;
Din meniul Table se alege optiunea Select Table.
Stergerea linilor si coloanelor
Se selecteaza linia sau coloana ca mai sus;
Se alege Delete Rows sau Delete Columns din meniul Table.
Stergerea continutului unei linii sau coloane
Pentru inlaturarea continutului fara insa a se inlatura linia sau coloana, se selecteaza linia sau coloana apoi se apasa tasta Delete.
Adaugarea liniilor sau a coloanelor
Se pot insera linii si coloane chiar daca tabelul a fost deja creat.
Pentru adaugarea unei linii se selecteaza linia de sub linia unde se va face inserarea.
In meniul Table se apasa Insert Rows.
Pentru inserarea unei coloane se selecteaza coloana din dreapta pozitiei unde se va face inserarea.
In meniul Table se apasa Insert columns
Schimbarea inaltimii liniei (Height)
Se deplaseaza cursorul mouse-ului pe deasupra marginii dintre linii pana cand devine o bara cu sageti orientate in sus si in jos. Se tine apasat butonul stang al mouse-ului si se deplaseaza pana cand linia capata inaltimea dorita;
Pentru setarea unei inaltini precise se apasa Cell Height and Width in meniul Table. In Tab-ul Row se completeaza inaltimea. Se apasa OK.
Pentru ca toate liniile sa aiba aceeasi inaltime se selecteaza intregul tabelul apoi in meniul Table se apasa Distribuite Rows Evenly.
Schimbarea latimii unei coloane (Width)
Se deplaseaza cursorul mouse-ului pe deasupra marginii dintre coloane pana cand cursorul devine o linie cu doua sageti orientate spre stanga si dreapta. Se tine apasat butonul mouse-ului si se deplaseaza pana cand se obtine latimea dorita;
Pentru setarea unei latimi precise a coloanei se alege din meniul Table optiunea Cell Height and Width. In Tab-ul Column se completeaza latimea dorita;
Pentru ca toate coloanele sa aiba aceeasi latime se selecteaza intreg tabelul apoi in meniul Table se apasa Distribute Columns Evenly.
Schimbarea spatiului dintre coloane
Pentru schimbarea spatiului dintre continutul celulelor si marginile coloanelor:
Din meniul Table se alege Cell Height and Width. In Tab-ul Column se introduce spatiul dintre coloane;
Se apasa OK.
Marginile si umbrele unui tabel (Borders and Shading)
Word insereaza in mod automat linie simpla ca margini si despartitor intre celule.
Pentru schimbarea aspectului marginilor si umbrelor din tabel se procedeaza astfel:
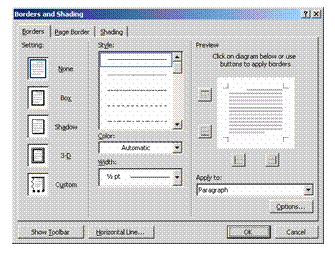
Se selecteaza celula, linia, coloana sau tabelul al caror aspect trebuie modificat;
Se selecteaza din meniul Format optiunea Borders and Shading;
Se apasa pe Tab-ul Borders;
In sectiunea Setting se alege tipul marginilor;
Se apasa butonul Custom pentru crearea unor contururi proprii;
In sectiunea Style se alege stilul, culoarea si grosimea linilor contururilor;
Pentru folosirea contururilor partiale se apasa butoanele din sectiunea Preview;
Se apasa Tab-ul Shading pentru alegerea culorilor si a fondului.
Inserarea unui cap de tabel (Heading)
Pot fi unite mai multe coloane dintr-o linie fara a modifica celelalte liniil Aceasta optiune poarta numele de unire a celulelor (merge cells) si se efectueaza astfel:
Se selecteaza celulele ce trebuiesc unite;
Pentru capul tabelului trebuie adaugata o linie noua;
Din meniul Table se alege optiunea Merge Cells.
Impartirea unei celule
Se selecteaza celula;
Din meniul Table se alege Split Cells;
Se introduce numarul de coloane si linii in care va fi impartita celula;
Se apasa OK.
Centrarea unui tabel in pagina
Daca un tabel este mai ingust decat pagina atunci poate fi centrat.
Se selecteaza tabelul;
Se apasa butonul Center din toolbar;
Alta metoda:
Din meniul Table se alege Cell Height and Width;
Apasati tab-ul Row;
Din sectiunea de aliniere Allignament se alege Center.
Crearea automata a unui tabel
Daca tabelul nu exista se creeaza din meniul Table cu optiunea Insert Table. Se introduce numarul de coloane si linii si se apasa pe butonul AutoFormat;
Daca tabelul exista deja atunci se selecteaza tabelul apoi se apasa AutoFormat din meniul Table;
Apare fereastra Table AutoFormat;
In sectiunea Formats (formatori de tabele) sunt diverse stiluri de tabele. Se apasa pe unul din stiluri, pentru a vedea, in zona Preview, noul aspect;
Pentru excluderea anumitor efecte din stilul ales se modifica in sectiunea Formats to Apply;
Se apasa OK.
Copyright © 2025 - Toate drepturile rezervate