 | Biologie | Chimie | Didactica | Fizica | Geografie | Informatica |
| Istorie | Literatura | Matematica | Psihologie |
Word - Formatare document
![]() Formatarea documentelor
Formatarea documentelor
Un document nou poate fi inceput direct prin tastarea lui (evident, dupa pornirea editorului Word). Editorul va folosi parametrii impliciti (default) pentru dimesiunea hartiei, orientarea paginii, etc. Acesti parametrii pot fi modificati in orice moment, dar daca se stie de la inceput cum trebuie sa arate documentul este bine ca acesti parametrii sa fie stabiliti de la inceput. Aspectul unui document este determinat de urmatoarele optiuni:
dimensiunea hartiei
orientarea paginii
margini
antete si subsoluri de pagina
numerotarea paginilor
![]() Dimensiunea hartiei si
orientarea paginii
Dimensiunea hartiei si
orientarea paginii
Editorul dispune de o lista de tipuri de hartie de dimensiuni predefinite pentru fiecare tip de imprimanta. Utilizatorul poate particulariza dimensiunea hartiei, dar trebuie sa se asigure ca imprimanta poate acoperi aceasta dimensiune. Dupa stabilirea dimensiunii hartiei, editorul Word calculeaza marginile prin masurare de la muchia hartiei spre interiorul ei. Dimensiunea hartiei si orientarea paginii pot fi aplicate intregului document sau acesta poate fi impartit in sectiuni fiecare avand specificata propria ei dimensiune a hartiei, respectiv orientare de pagina.
Pentru a stabili dimensiunea hartiei si orientarea paginii:
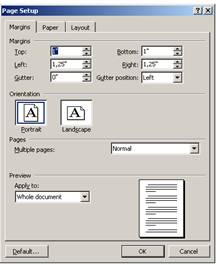
se selecteaza textul pentru care se doreste stabilirea unei anumite dimensiuni a hartiei si orientare a paginii sau se pozitioneaza cursorul in sectiunea care se doreste a fi modificata
se alege comanda Page Setup din meniul File
o in sectiunea Orientation se selecteaza Portrait (portret), sau Landscape (vedere)
se actioneaza butonul de comanda Paper Size (dimensiunea hartiei)
o in caseta Paper Size se alege dimensiunea hartiei pe care se face imprimarea
o daca se doreste o dimensiune particularizata a hartiei se tasteaza dimensiunile dorite in casetele Width (latime) si Height (inaltime)
in sectiunea Applay To se stabileste ce parte a documentului va fi imprimata pe hartia cu aceasta dimensiune si cu aceasta orientare a paginii, apoi se actioneza butonul OK
![]() daca se aplica o noua
dimensiune a hartiei sau o noua orientare a paginii unui text selectat,
editorul Word genereaza caractere de sfarsit de sectiune inainte
si dupa textul selectat. Daca in caseta Apply to se alege
optiunea This point forward (de la acest punct inainte), caracterul
de sfarsit de sectiune va fi generat inainte de punctul de inserare.
daca se aplica o noua
dimensiune a hartiei sau o noua orientare a paginii unui text selectat,
editorul Word genereaza caractere de sfarsit de sectiune inainte
si dupa textul selectat. Daca in caseta Apply to se alege
optiunea This point forward (de la acest punct inainte), caracterul
de sfarsit de sectiune va fi generat inainte de punctul de inserare.
![]() Margini
Margini
Prin margini se intelege distanta dintre text si muchia hartiei. In mod normal textul este imprimat intre margini, in timp ce antetele , subsolurile de pagina si numerele de pagina sunt imprimate pe margini.
![]() marginea minima de imprimare depinde de
imprimanta si de dimensiunea hartiei.
marginea minima de imprimare depinde de
imprimanta si de dimensiunea hartiei.
valorile minime pentru margini sunt specificate in manualul imprimantei
![]() Ajustarea marginilor folosind riglele
Ajustarea marginilor folosind riglele

![]()
![]()
se pozitioneaza cursorul de inserare in sectiunea ale carei marigini vor fi modificate. Daca documentul nu are mai multe sectiuni, atunci marginile vor fi modificate pentru intregul document
cu riglele afisate, se gliseaza granitele marginilor pe riglele verticala si orizontala.
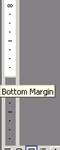 prin pozitionare pe granita
marginii, cursorul mouse-ului devine o sageata dubla
prin pozitionare pe granita
marginii, cursorul mouse-ului devine o sageata dubla
dupa
eliberarea butonului mouse-ului editorul Word actualizeaza imaginea
paginii
![]() daca se tine apasata
tasta Alt in timpul glisarii marginilor, atunci editorul
afiseaza dimensiunile zonei text si respectiv a marginilor
daca se tine apasata
tasta Alt in timpul glisarii marginilor, atunci editorul
afiseaza dimensiunile zonei text si respectiv a marginilor
![]() Ajustarea marginilor folosind comanda Page Setup.
Ajustarea marginilor folosind comanda Page Setup.
se selecteaza textul sau se pozitioneaza cursorul in sectiunea dorita
se selecteaza butonul de comanda Margins - comanda Page Setup - meniul File
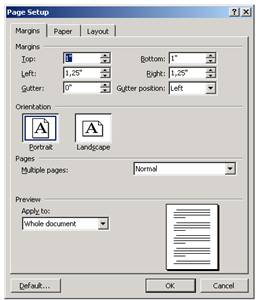 pentru
modificarea dimensiunii marginilor se tasteaza sau se selecteaza
dimensiunea marginii care va fi modificata, respectiv in caseta Top
(sus), Bottom (jos), Left (stanga) sau Right (dreapta)
pentru
modificarea dimensiunii marginilor se tasteaza sau se selecteaza
dimensiunea marginii care va fi modificata, respectiv in caseta Top
(sus), Bottom (jos), Left (stanga) sau Right (dreapta)
pentru a mari dimensiunea marginii interioare se tasteaza sau se selecteaza o valoare in caseta Gutter, iar in caseta Gutter position se stabileste pozitia: Left (stanga), Top (sus), Right (dreapta)
pentru a imprima pe ambele fete ale hartiei, in caseta Multiple pages, se selecteaza Mirror Margins. In acest caz, numele casetelor Left, Right se schimba in Inside (interior), espectiv Outside (exterior)
pentru a imprima doua pagini pe o fata (format carte), in caseta Multiple pages, se selecteaza Book fold sau Reverse book fold. Daca orientarea paginii este portret (portrait) ea va fi modificata automat in vedere (landsccape).
optiunea 2 pages per sheet permite tiparirea a doua pagini pe fata: una sub alta (daca orientarea paginii este portret), respectiv fata in fata (daca orientarea paginii este vedere).
in caseta Apply to se stabileste zona de aplicare a noilor margini
se actioneza butonul OK
![]() daca
se doreste ca marginile definite sa devina implicite, atunci
dupa specificarea marginilor se actioneaza butonul Default.
Modificarea marginilor implicite trebuie confirmata prin selectarea
butonului Yes. Aceste valori vor fi salvate in sablonul atasat
documentului si vor fi utilizate ca margini implicite de toate documentele
bazate pe acest sablon.
daca
se doreste ca marginile definite sa devina implicite, atunci
dupa specificarea marginilor se actioneaza butonul Default.
Modificarea marginilor implicite trebuie confirmata prin selectarea
butonului Yes. Aceste valori vor fi salvate in sablonul atasat
documentului si vor fi utilizate ca margini implicite de toate documentele
bazate pe acest sablon.
![]() daca
se doreste ca formatul documentului sa fie brosura (booklet)
este indicat sa se stabileasca acest lucru de la inceput; in acest
fel se are un mai bun control asupra asezarii in pagina a
textului, graficelor, imaginilor, etc.
daca
se doreste ca formatul documentului sa fie brosura (booklet)
este indicat sa se stabileasca acest lucru de la inceput; in acest
fel se are un mai bun control asupra asezarii in pagina a
textului, graficelor, imaginilor, etc.
Aplicarea acestui format peste un document existent poate impune rearanjarea unor elemente.
![]() nu tebuie confundate marginile cu
indentarile. Marginile definesc distanta masurata de la
muchia hartiei spre interiorul ei, in timp ce indentarea reprezinta
distanta aditionala masurata de la margine spre
interior (daca indentarea este negativa, atunci extinderea se face in
afara, in zona de margine).
nu tebuie confundate marginile cu
indentarile. Marginile definesc distanta masurata de la
muchia hartiei spre interiorul ei, in timp ce indentarea reprezinta
distanta aditionala masurata de la margine spre
interior (daca indentarea este negativa, atunci extinderea se face in
afara, in zona de margine).
![]() Impartirea unui document in sectiuni
Impartirea unui document in sectiuni
In mod normal un document este considerat o singura sectiune. Impartirea unui document in mai multe sectiuni este necesara daca se doreste personalizarea diferita a unor parti ale acestuia, privind:
dimensiunea hartiei, orientarea paginii sau margini
formatul, pozitia, secventa numerelor de pagini
continutul si pozitia antetelor si subsolurilor de pagina
locatiile unde sunt imprimate notele de subsol si notele finale
alinierea verticala a textului, etc.
![]() Crearea unei sectiuni
Crearea unei sectiuni
se pozitioneaza cursorul de inserare in locatia unde se doreste sa inceapa sectiunea
se da comanda Break din meniul Insert
in Section Breaks se selecteaza optiunea care descrie unde incepe urmatoarea sectiune:
o Next page - noua sectiune incepe la pagina urmatoare
o Continous - noua sectiune incepe in locul unde se afla cursorul de inserare (nu se genereaza sfarsit de pagina). Daca cele doua sectiuni au valori diferite pentru dimensiunea paginii sau orientarea ei, noua sectiune va incepe pe pagina noua
o Even page - noua sectiune incepe la urmatoarea pagina para
o Odd page - noua sectiune incepe la urmatoarea pagina impara
se actioneaza butonul OK
![]() in
modul de afisare Normal View (vizualizare normala), editorul
Word afiseaza o linie dubla punctata deasupra cursorului
de inserare pentru a indica
sfarsitul sectiunii.
in
modul de afisare Normal View (vizualizare normala), editorul
Word afiseaza o linie dubla punctata deasupra cursorului
de inserare pentru a indica
sfarsitul sectiunii.
![]() pentru
stergerea unui sfarsit de sectiune se selecteaza
sfarsitul de sectiune si se actioneaza tasta Backspace
sau Delete.
pentru
stergerea unui sfarsit de sectiune se selecteaza
sfarsitul de sectiune si se actioneaza tasta Backspace
sau Delete.
prin stergerea unui sfarsit de sectiune se sterg si formatele stabilite pentru textul sectiunii respective. Acest text este incorporat in sectiunea care urmeaza si va capata formatele acestei sectiuni.
![]() un
document nou reprezinta o singura sectiune. Orice format
stabilit pentru sectiune se aplica intregului document.
un
document nou reprezinta o singura sectiune. Orice format
stabilit pentru sectiune se aplica intregului document.
![]() se
recomanda stabilirea celor mai des utilizate formate inainte de
impartirea documentului in sectiuni. Fiecare sectiune, care
va fi creata ulterior, va prelua optiunile stabilite anterior. Apoi
pot fi particualrizate formatele fiecarei sectiuni in parte.
se
recomanda stabilirea celor mai des utilizate formate inainte de
impartirea documentului in sectiuni. Fiecare sectiune, care
va fi creata ulterior, va prelua optiunile stabilite anterior. Apoi
pot fi particualrizate formatele fiecarei sectiuni in parte.
![]() Paginare
Paginare
Editorul Word incepe o pagina noua automat, atunci cand pagina curenta s-a umplut. Aceste sfarsituri de pagina sunt denumite automate.Editorul Word recalculeaza continuu dimensiunea textului, pe masura ce acesta este introdus, ajustand corespunzator sfarsiturile de pagina automate. Utilizatorul are posibilitatea sa defineasca locul unde sa se termine o pagina. Aceste sfarsituri de pagina sunt denumite manuale. Dupa inserarea unui sfarsit de pagina manual, editorul Word ajusteaza sfarsiturile de pagina automate care ii urmeaza.
![]() Inserarea si stergerea intreruperilor de pagina
Inserarea si stergerea intreruperilor de pagina
Utilizatorul nu trebuie sa se preocupe de paginarea textului. Editorul va trece automat la pagina urmatoare in momentul in care se va atinge sfarsitul de pagina. In unele situatii este necesar ca trecerea la pagina noua sa fie facuta la initiativa utilizatorului, de exemplu, cand se trece la un capitol nou.
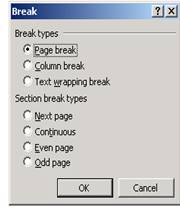
Pentru a trece la o pagina noua se va proceda astfel:
se pozitioneaza cursorul de inserare in locatia unde se doreste inserarea sfarsitului de pagina
se da comanda Break din meniul Insert
se alege butonul de optiune Page Break
se actioneaza butonul de comanda OK
Pentru a sterge o intrerupere de pagina se procedeaza astfel:
se selecteaza intreruperea de pagina
se actioneaza una din tastele Delete sau Backspace
![]() pentru
a insera o intrerupere de pagina cu ajutorul tastaturii se
actioneaza combinatia Ctrl + Enter
pentru
a insera o intrerupere de pagina cu ajutorul tastaturii se
actioneaza combinatia Ctrl + Enter
![]() editorul Word nu poate muta sfarsiturile
de pagina manuale. Gestionarea acestora cade exclusiv in sarcina
utilizatorului
editorul Word nu poate muta sfarsiturile
de pagina manuale. Gestionarea acestora cade exclusiv in sarcina
utilizatorului
![]() in modul de afisare Normal View
sfarsitul de pagina este afisat ca o linie punctata si
textul Page Break
in modul de afisare Normal View
sfarsitul de pagina este afisat ca o linie punctata si
textul Page Break
![]() in modul de afisare Print Layout View
si Print Priview pagina este
afisata asa cum va arata la imprimare
in modul de afisare Print Layout View
si Print Priview pagina este
afisata asa cum va arata la imprimare
![]() in modul de afisare Outline View
sfarsitul de pagina automat nu este afisat. Sfarsitul de
pagina manual este afisat ca o linie punctata si textul Page
Break.
in modul de afisare Outline View
sfarsitul de pagina automat nu este afisat. Sfarsitul de
pagina manual este afisat ca o linie punctata si textul Page
Break.
![]() repaginarea automata se realizeaza
ori de cate ori se face o pauza in timpul editarii (background
repagination - repaginare tranparenta).
repaginarea automata se realizeaza
ori de cate ori se face o pauza in timpul editarii (background
repagination - repaginare tranparenta).
repaginarea transparenta este intotdeauna activa in modul de afisare Print Layout View si Print Priview, dar poate fi dezactivata in celelalte moduri de afisare.
repaginarea automata se realizeaza indiferent daca repaginarea transparenta este activata sau dezactivata in urmatoarele situatii:
se imprima documentul
se comuta in modul de afisare Print Layout View si Print Priview
se creaza un index, un cuprins sau alte tabele asemanatoare
![]() activarea sau dezactivarea repaginarii
transparente se realizeaza astfel:
activarea sau dezactivarea repaginarii
transparente se realizeaza astfel:
- se da comanda Options din din meniul Tools
- se actioneaza butonul de comanda General
- se marcheaza sau se demarcheaza caseta Background Repagination
- se actioneaza butonul OK.
![]() pentru a insera un sfarsit de
pagina manual cu ajutorul tastaturii se actioneaza simultan Ctrl
+ Enter
pentru a insera un sfarsit de
pagina manual cu ajutorul tastaturii se actioneaza simultan Ctrl
+ Enter
![]() sfarsitul de pagina inserat
folosind calea: Format→Paragraph→Line and Page Break→optiunea
Page Break Before poate fi eliminat doar prin golirea casetei Page
Break Before.
sfarsitul de pagina inserat
folosind calea: Format→Paragraph→Line and Page Break→optiunea
Page Break Before poate fi eliminat doar prin golirea casetei Page
Break Before.
![]() afisarea textelor ascunse sau a
codurilor de camp afecteaza sfarsitul de pagina.
afisarea textelor ascunse sau a
codurilor de camp afecteaza sfarsitul de pagina.
![]() spatiile pentru notele de subsol sunt
rezervate de editorul Word si in consecinta sfarsitul de
pagina este generat corespunzator.
spatiile pentru notele de subsol sunt
rezervate de editorul Word si in consecinta sfarsitul de
pagina este generat corespunzator.
![]() ilustratiile nu pot fi
impartite, ca atare daca o figura nu incape complet pe o
pagina editorul Word genereaza un sfarsit de pagina
inaintea ei.
ilustratiile nu pot fi
impartite, ca atare daca o figura nu incape complet pe o
pagina editorul Word genereaza un sfarsit de pagina
inaintea ei.
![]() pentru a pastra liniile unui paragraf
impreuna pe o pagina:
pentru a pastra liniile unui paragraf
impreuna pe o pagina:
se pozitioneaza cursorul de inserare in paragraf
Format→Paragraph→Line and Page Break
in sectiunea Pagination se selecteaza caseta Keeps Lines Together (pastreza liniile impreuna)
se actioneaza butonul OK
![]() pentru a pastra paragrafe impreuna
pe pagina
pentru a pastra paragrafe impreuna
pe pagina
se selecteaza paragrafele
Format→Paragraph→Line and Page Break
in sectiunea Pagination se selecteaza caseta Keeps With Next
se actioneaza butonul OK
![]() pentru a pozitiona un paragraf la
inceputul unei pagini
pentru a pozitiona un paragraf la
inceputul unei pagini
se pozitioneaza cursorul de inserare in paragraf
Format→Paragraph→Line and Page Break
in sectiunea Pagination se selecteaza caseta Page Break Before
se actioneaza butonul OK
![]() pentru a permite linii solitare
pentru a permite linii solitare
Format→Paragraph→Line and Page Break
in sectiunea Pagination se selecteaza caseta Window/Orphan Control (control linie solitara)
se actioneaza butonul OK
![]() Alinierea verticala a textului
Alinierea verticala a textului
Pentru alinierea pe verticala a textului se poate alege una din urmatoarele optiuni:
Top - se aliniaza partea de sus a primului paragraf cu marginea de sus a paginii (alinierea implicita)
Center - se aliniaza paragrafele in centrul paginii (la jumatatea distantei dintre marginea de sus si marginea de jos a paginii)
Justified - textul este distribuit pe intreaga pagina. Primul paragraf este aliniat cu marginea de sus a paginii, iar partea de jos a ultimului paragraf cu marginea de jos a paginii
Bottom - partea de jos a ultimului paragraf este aliniata cu marginea de jos a paginii
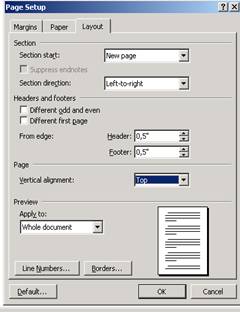
- se selecteaza textul sau se pozitioneaza cursorul de inserare in sectiunea in care se doreste modificarea alinierii verticale
- File→Page setup→Layout
- in caseta Vertical Alignment se alege optiunea dorita
- in caseta Apply to se selecteaza partea din document care se va modifica
- se actioneaza butonul OK
![]() in modul de vizualizare Normal View
editorul nu afiseaza alinierea
pe verticala
in modul de vizualizare Normal View
editorul nu afiseaza alinierea
pe verticala
pentru afisarea alinierii pe verticala trebuie selectat modul Print Layout View sau Print Priview
![]() Numerotarea liniilor
Numerotarea liniilor
In cazul in care este necesara referentierea anumitor linii dintr-un document se poate utiliza numerotarea paginilor. Numerele sunt imprimate in marginea din stanga, respectiv intre coloanele stil ziar. Afisarea pe ecran se face doar in modulurile de vizualizare Print Layout View, respectiv Print Priview. Nu se numeroteaza liniile din tabele, notele de subsol, notele de final, antetele si subsolurile de pagina.
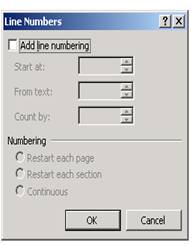
- se pozitioneaza cursorul de inserare in sectiunea in care se doreste numerotarea liniilor. Daca documentul nu este impartit in sectiuni, atunci numerotarea se aplica intregului document
- File→Page setup→Layout→Line Numbers .
- se marcheaza caseta Add line numbering
- in caseta Start at: se stabileste numarul de la care se incepe numerotarea
- in caseta From text: se stabileste distanta dintre numarul de linie si marginea paginii
- in caseta Count By: se stabileste la cate linii se ataseaza numarul liniei
- in sectiunea Numbering se stabileste cum se va face numerotarea:
Restart each Page - se reincepe numerotarea in fiecare pagina
Restart each section - se reincepe numerotarea in fiecare sectiune
Continous - numerotare continua
![]() pentru a elimina numerotarea liniilor
pentru a elimina numerotarea liniilor
se pozitioneaza cursorul de inserare in sectiunea in care doriti sa eliminati numerotarea
File→Page Setup→Layout→Line numbers
se goleste caseta Add Line Numbering
se actioneaza butonul OK
![]() pentru a elimina numerotarea liniilor in
paragrafele selectate
pentru a elimina numerotarea liniilor in
paragrafele selectate
se selecteaza paragrafele in care doriti sa eliminati numerotarea
Format→Paragraph→Line and Page Break
se marcheaza caseta supressing Line Numbers
se actioneaza butonul OK
![]() Antete si subsoluri de pagina
Antete si subsoluri de pagina
Daca se doreste ca pe fiecare pagina a documentului la inceputul si / sau la sfarsitul paginii sa fie imprimate aceleasi informatii, atunci se impune definirea antetelor, respectiv subsolurilor. Un antet este imprimat in marginea de sus, iar un subsol in marginea de jos a paginii. Daca documentul este impartit in mai multe sectiuni, atunci se pot defini antete, respectiv subsoluri diferite pentru fiecare sectiune.
Pentru a crea un antet sau un subsol de pagina se selecteaza comanda Header and Footer din meniul View. In urma acestei comenzi editorul comuta automat in modul de afisare Print Layout View si afiseaza:
regiunea rezervata introducerii informatiilor aferente antetului, delimitata de un dreptunghi desenat cu linie punctata
bara de instrumente Header and Footer

![]() textul documentului ramane vizibil, dar
este afisat cu litere estompate
textul documentului ramane vizibil, dar
este afisat cu litere estompate
![]() Semnificatia butoanelor de pe bara de
instrumente:
Semnificatia butoanelor de pe bara de
instrumente:
|
Buton |
Semnificatie |
|
Insert Page Number |
Insereaza numarul paginii actuale la locatia cursorului de inserare |
|
Insert Number of Pages |
Insereaza numarul total de pagini la locatia cursorului de inserare |
|
Format Page Number |
Afiseaza fereastra de dialog specializata in formatarea aspectului numarului de pagina |
|
Insert Date |
Insereaza data curenta la locatia cursorului de inserare |
|
Insert Time |
Insereaza ora exacta la locatia cursorului de inserare |
|
Page Setup |
Deschide fereastra Page Setup |
|
Show / Hide Document Text |
Afiseaza / ascunde textul documentului |
|
Same as previous |
Utilizat pentru a intrerupe legatura intre antetul / subsolul sectiunii curente si sectiunea precedenta |
|
Switch Between Header and Footer |
Comuta intre zona de editare a antetutului si zona de editare a subsolului |
|
Show Previous |
Afiseaza antetul / subsolul anterior |
|
Show Next |
Afiseaza antetul / subsolul urmator |
|
Close |
Incheie procesul de editare antet / subsol si reintoarce controlul in document |
![]() antetele si subsolurile de pagina
sunt imprimate in marginea de sus, respectiv de jos a paginii. Daca
antetul sau subsolul depaseste dimensiunea marginii, atunci
editorul Word ajusteaza corespunzator marginile. Pentru a preveni
modificarea marginilor se indica dimensiuni absolute prin tastarea unei
liniute inaintea valorilor marginilor (File→Page
Setup→Margins).
antetele si subsolurile de pagina
sunt imprimate in marginea de sus, respectiv de jos a paginii. Daca
antetul sau subsolul depaseste dimensiunea marginii, atunci
editorul Word ajusteaza corespunzator marginile. Pentru a preveni
modificarea marginilor se indica dimensiuni absolute prin tastarea unei
liniute inaintea valorilor marginilor (File→Page
Setup→Margins).
![]() se pot modifica:
se pot modifica:
alinierea orizontala - centrarea, alinierea la marginea din stanga sau dreapta
pozitia pe verticala, prin marirea sau micsorarea distantei fata de muchia de sus sau de jos a paginii
- dimensiunea spatiului dintre antet sau subsol si textul din document
![]() pentru a ajusta pozitia orizontala
a unui antet sau subsol de pagina
pentru a ajusta pozitia orizontala
a unui antet sau subsol de pagina
View→Header and Footer
de pe bara de instrumente Header and Footer se actioneaza butonul Show Next sau Show Previous pentru a localiza antetul sau subsolul de pagina care trebuie ajustat
executati unul din urmatorii pasi:
o actionati tasta TAB o data pentru a centra un antet sau un subsol; de doua ori pentru a-l alinia la dreapta.
o utilizati rigla pentru a stabili alte pozitii ale tabulatorilor
o utilizati butoanele de aliniere de pe bara de instrumente Formating
o glisati marcatorii de indentare de pe rigla
![]() pentru a ajusta pozitia pe
verticala a unui antet sau subsol de pagina
pentru a ajusta pozitia pe
verticala a unui antet sau subsol de pagina
View→Header and Footer
de pe bara de instrumente Header and Footer se actioneaza butonul Show Next sau Show Previous pentru a localiza antetul sau subsolul de pagina care trebuie ajustat
Page Setup→Margins
in sectiunea Header and Footer in casetele From Edge (de la muchie) tastati sau se selecteaza dimensiunea distantei de la marginea hartiei la limita de sus a antetului sau la limita de jos a subsolului de pagina
se actioneaza butonul OK
se actioneaza butonul Close de pe bara de instrumente Header and Footer pentru a reveni in document
![]() pentru a schimba distanta dintre textul
documentului si un antet sau subsol de pagina
pentru a schimba distanta dintre textul
documentului si un antet sau subsol de pagina
View→Header and Footer
de pe bara de instrumente Header and Footer se actioneaza butonul Show Next sau Show Previous pentru a localiza antetul sau subsolul de pagina care trebuie ajustat
se pozitioneaza cursorul mouse-ului fie pe granita de sus fie pe cea de jos a marginii, pe rigla verticala. Cand cursorul devine o sageata dubla se executa unul din urmatorii pasi:
o se gliseaza granita de sus a marginii in jos sau in sus, pentru a mari sau micsora spatiul dintre limita de sus a textului si un antet de pagina
o se gliseaza granita de jos a marginii in jos sau in sus, pentru a a mari sau micsora spatiul dintre limita de jos a textului si un subsol de pagina
se actioneaza butonul Close de pe bara de instrumente Header and Footer pentru a reveni in document
![]() pentru a crea un antet sau subsol de
pagina diferit pe prima pagina
pentru a crea un antet sau subsol de
pagina diferit pe prima pagina
View→Header and Footer→Page Setup→Layout
se marcheaza caseta Different First Page
se actioneaza butonul OK
se actioneaza, dupa caz, butonul Show Next sau Show Previous pentru pozitionarea pe antetul sau subsolul de pagina aferent primei pagini din document sau sectiune
se creaza antetul au subsolul de pagina care va aparea pe prima pagina
se actioneaza butonul Show Next si daca este cazul Switchh Between Header and Footer pentru deplasarea in zona antet sau subsol de pagina pentru a crea antetul sau subsolul de pagina care va apare in restul documentului sau sectiunii
se actioneaza butonul Close de pe bara de instrumente Header and Footer pentru a reveni in document
![]() pentru a crea antete sau subsoluri de
pagina diferite pentru paginile pare si impare
pentru a crea antete sau subsoluri de
pagina diferite pentru paginile pare si impare
View→Header and Footer→Page Setup→Layout
se marcheaza caseta Different Odd and Even
se actioneaza butonul OK
se actioneaza, dupa caz, butonul Show Next sau Show Previous pentru pozitionarea pe antetul sau subsolul de pagina al unei pagini pare, apoi se creaza antetul sau subsolul de pagina care va apare pe paginile pare
se actioneaza, dupa caz, butonul Show Next sau Show Previous pentru pozitionarea pe antetul sau subsolul de pagina al unei pagini impare, apoi se creaza antetul sau subsolul de pagina care va apare pe paginile impare
se actioneaza butonul Close de pe bara de instrumente Header and Footer pentru a reveni in document
![]() daca s-a folosit comanda Zoom din
meniul View pentra a afisa pagini multiple in cadrul
vizualizarii paginate, editorul va afisa paginile doua cate
doua.
daca s-a folosit comanda Zoom din
meniul View pentra a afisa pagini multiple in cadrul
vizualizarii paginate, editorul va afisa paginile doua cate
doua.
In cazul unui document impartit in mai multe sectiuni, editorul Word foloseste antetul si subsolul de pagina din prima sectiune ca implicite pentru toate sectiunile urmatoare.
Initial, toate antetele si subsolurile de pagina sunt conectate, ca urmare, ele au toate acelasi continut. Mai mult, daca se modifica antetul (sau subsolul de pagina) dintr-o sectiune, editorul Word modifica antetele (subsolurile de pagina) din intregul document.
Cand antetul (subsolul de pagina) din sectiunea curenta este conectat la antetul (subsolul de pagina) la sectiunea anterioara, butonul Same As Previous de pe bara de instrumente Header and Footer apare apasat.
Daca se doreste deconectarea antetului (subsolului de pagina) dintr-o sectiune si ca urmare crearea unui antet (subsol de pagina) diferit, este necesara ruperea conexiunii prin actionarea butonului Same As Previous de pa bara de instrumente Header and Footer. Antetul (subsolul de pagina) din sectiunea curenta va fi folosit pentru toate sectiunile urmatoare.
![]() pentru a crea antete sau subsoluri de pagina
diferite pentru fiecare sectiune.
pentru a crea antete sau subsoluri de pagina
diferite pentru fiecare sectiune.
se pozitioneaza cursorul de inserare in sectiunea pentru care se doreste definirea unui antet (subsol de pagina) diferit
View→Header and Footer
se actioneaza butonul Same As Previous de pe bara de instrumente Header and Footer pentru a deconecta antetele si subsolurile de pagina.
se creaza antetul (subsolul de pagina). Acesta va fi conectat automat la sectiunile urmatoare
pentru a crea un antet (subsol de pagina) diferit pentru fiecare sectiune se repeta pasii precedenti
pentru a reveni in document se actioneaza butonul Close de pe bara de instrumente Header and Footer
![]() pentru a reconecta un antet (subsol de
pagina) cu pagina precedenta.
pentru a reconecta un antet (subsol de
pagina) cu pagina precedenta.
se pozitioneaza cursorul de inserare in sectiunea care contine antetul (subsolul de pagina) care va fi conectat la sectiunile precedente
View→Header and Footer
se actioneaza butonul Same As Previous de pe bara de instrumente Header and Footer pentru a deconecta antetele si subsolurile de pagina. Se confirma stergerea antetului (subsolului de pagina) curent si conectarea la antetul (subsolul de pagina) din sectiunea precedenta, prin actionarea butonului de comanda Yes
pentru a reveni in document se actioneaza butonul Close de pe bara de instrumente Header and Footer
A
Copyright © 2025 - Toate drepturile rezervate