 | Biologie | Chimie | Didactica | Fizica | Geografie | Informatica |
| Istorie | Literatura | Matematica | Psihologie |
Folosind bara de desenare se pot crea desene cu o complexitate relativ ridicata. Bineinteles, in cazul desenelor ingineresti, un program specializat precum AutoCAD, este mult mai indicat, in special datorita avantajelor legate de controlul pozitionarii elementelor desenate, al proprietatilor acestora si facilitatile oferite pentru desenare. Partea grafica a Microsoft Word este insa suficient de versatila pentru a fi utilizata in lipsa altor programe.
Obiectele care pot fi desenate in Word sunt definite prin AutoShapes. Figura 3 prezinta optiunile oferite de AutoShapes si anume: linii, forme de baza (Basic Shapes), sageti (Block Arrows), elemente de grafic organizational (scheme - Flowchart), elemente tip stea si steag (Stars and Banners) si Callouts. La acestea se adauga iconurile care permit accesarea directa a unor obiecte des utilizate - linii simple, sageti, dreptunghiuri, elipse si casete cu text.
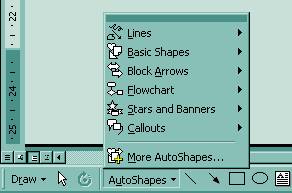
Figura 3. Obiectele definite de AutoShapes
Indiferent de tipul obiectului desenat, inserarea acestuia in pagina Word se face cu ajutorul mouse-ului, prin click-and-drag, cu tasta stanga activa. Astfel se determina dimensiunile obiectului, care ulterior pot fi modificate, tot cu ajutorul mouse-ului. De remarcat ca o optiune este dezactivata automat dupa terminarea comenzii si desenarea unui obiect identic necesita reactivarea comenzii prin iconul respectiv din bara Drawing.
Desenarea liniilor se face prin AutoShapes, figura 4, alegand tipul de linie dorit: linie simpla, linie terminata cu sageata la unul sau amandoua capetele, linie freeform si scribble.
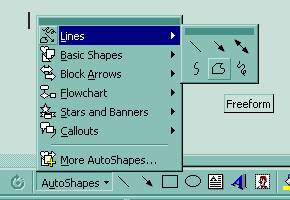
Figura 4. Tipuri de linii definite de AutoShapes
Liniile simple (Line) se pot desena la orice unghi si cu orice lungime. Cu tasta stanga a mouse-ului se definesc punctele de inceput si de sfarsit ale liniei. Activarea optiunii se poate face si direct, prin iconul Line, primul dupa AutoShapes. Similar se deseneaza linii cu sageata la un capat (capatul de sfarsit) sau la ambele capete. Figura 5 exemplifica astfel de linii.
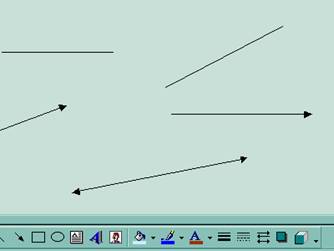
Figura 5. Exemple de linii simple si cu sageti
Pentru desenarea curbelor (Curves) se definesc trei puncte (numite vertexuri): cel de inceput, punctul de maxim si cel de sfarsit. Daca se doreste o curba cu mai multe puncte de maxim se continua cu definirea punctelor. Curba se incheie cu dublu click stanga, sau cu tasta Enter. Un click langa punctul de inceput va inchide curba. Figura 6 prezinta un exemplu de curba cu vertexuri multiple si o curba inchisa.
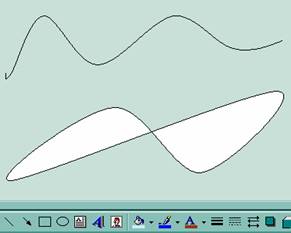
Figura 6. Exemple de curba cu vertexuri multiple si curba inchisa
AutoShapes prezinta si alte doua optiuni si anume Freeform si Scribble (in engleza mazgaleala). Optiunea Freeform (vezi figura 7) permite desenarea unor obiecte definite prin segmente drepte si curbe. Segmentele drepte se obtin similar liniilor simple, prin definirea punctelor de inceput si sfarsit, in timp ce zonele curbe sunt obtinute prin desenarea formei dorite cu tasta stanga a mouse-ului activa (click-and-drag). Incheierea desenului se face prin dublu click sau Enter. Un click in punctul de inceput va inchide forma obiectului.
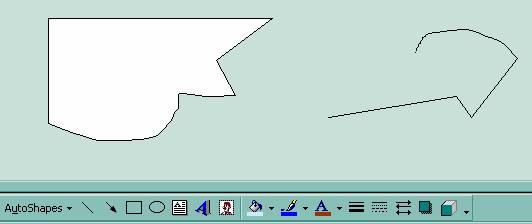
Figura 7. Exemple de forme desenate cu Freeform - forma inchisa si forma neinchisa
Scribble, asa cum o indica si numele este un mod de desenare complet liber, mentinand activa tasta stanga a mouse-ului. Si in acest caz, desenul se termina prin dublu clik si se inchide prin click in punctul de inceput. Figura 8 ilustreaza cele doua posibilitati de desenare cu Scribble.
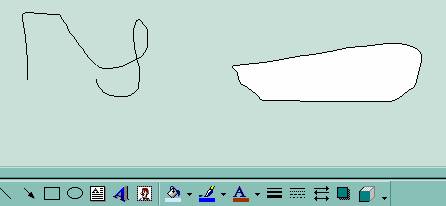
Figura 8. Exemple de obiecte desenate cu Scribble - forma neinchisa si forma inchisa
Formele de baza includ diferite forme geometrice - triunghiuri, dreptunghi, cerc, trapez, romb, paralelogram, con, cilindru, paralelipiped, precum si alte forme si paranteze - simple sau acolade. Figura 9 ilustreaza posibilitatile oferite de Basic Shapes din AutoShapes.
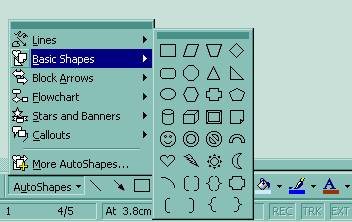
Figura 9. Formele definite de Basic Shapes
Pe langa punctele care ii definesc suprafata, majoritatea formelor definite prezinta un punct de control de forma rombica si galben (marcat cu un dreptunghi rosu in figura), care permite modificari ulterioare ale proportiei formei respective.
|
|
Proportia obtinuta la desenarea obiectului |
|
|
Proportie modificata prin punctul de control |
|
Figura 10. Punctul de control al unei forme de baza |
|
Optiunea Block arrows defineste diferite tipuri de sageti - drepte, curbe, cu mai multe capete, asa cum se poate observa in figura 11.
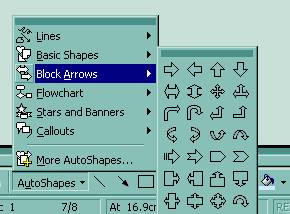
Figura 11. Tipurile de sageti definite prin optiunea Block arrows
Indiferent de tipul sagetii alese, aceasta prezinta unul sau mai multe puncte de control pentru definirea proportiei obiectului. Figura 12 exemplifica doua tipuri de sageti, o sageata simpla, care prezinta un singur punct de control si o sageata curbata, cu trei puncte de control.
|
|
|
|
Figura 12. Exemple de sageti din optiunea Block Arrows |
|
Formele definite (figura 13) in optiunea Flowchart se folosesc pentru construirea schemelor de diferite tipuri. Schemele se completeaza cu linii si sageti care sa stabileasca relatiile ierarhice din cadrul schemei. Formele se deseneaza fara text, acesta putand fi adaugat ulterior.
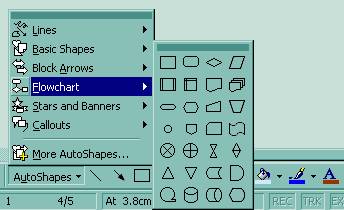
Figura 13. Formele definite de Flowchart
Optiunea Stars and Banners prezinta forme de tip stea si de tip steag, ilustrate in figura 14. Spre deosebire de formele tip steag, formele tip stea nu prezinta puncte de control al proportiei, putand modifica numai dimensiunile obiectului. Astfel de obiecte pot fi folosite in principal in scop decorativ, pentru a creste valoarea estetica a documentului.
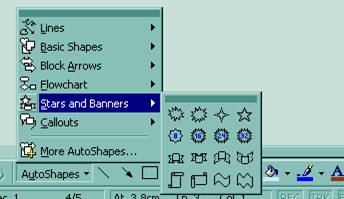
Figura 14. Formele definite in optiunea Stars and Banners
Callouts se utilizeaza pentru a exprima idei ca venind din partea unui vorbitor. Figura 15 prezinta posibilitatile oferite de aceasta optiune din AutoShapes.
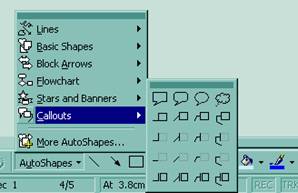
Figura 15. Formele definite in optiunea Callouts
Daca se doreste o alta forma (alt obiect), predefinita sau definita de utilizator se poate accesa optiunea MoreAutoShapes, care deschide fereastra Clip Gallery ilustrata in figura 16. Se poate alege unul dintre clipurile organizate pe diferite categorii, clipurile des folosite pot fi trecute in categoria Favorites sau se poate importa un clip personalizat prin iconul Import Clips.
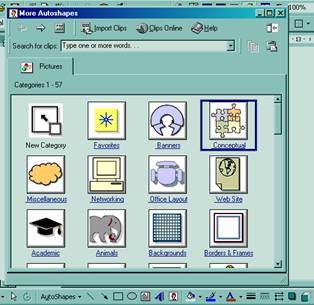
Figura 16. Fereastra de dialog pentru More AutoShapes
Copyright © 2025 - Toate drepturile rezervate