 | Biologie | Chimie | Didactica | Fizica | Geografie | Informatica |
| Istorie | Literatura | Matematica | Psihologie |
Inserarea unui document
Pentru a insera un alt document in documentul in curs de tehnoredactare se procedeaza astfel:
![]() In
directorul vostru aveti mai multe fisiere care contin diferite
informatii. Inserati aceste documente in documentul Text.doc
si formatati fiecare document inserat cu un alt font, cu o alta
dimensiune de font , etc.
In
directorul vostru aveti mai multe fisiere care contin diferite
informatii. Inserati aceste documente in documentul Text.doc
si formatati fiecare document inserat cu un alt font, cu o alta
dimensiune de font , etc.
In multe situatii este necesar ca anumite informatii sa fie prezentate sub forma de tabel, adica organizat pe linii si coloane. Astfel un tabel este format din celule. Fiecare celula este independenta de celelalte celule si poate contine orice tip de informatie, structurata in orice fel, cu exceptia unui alt tabel.
Pentru a insera un tabel se poate proceda astfel:
Dupa actionarea butoanelor OK in Table AutoFormat si Insert Table, in document va fi inserat un tabel care are caracteristicile alese. Fiecare celula a tabelului se poate 'umple'acum cu informatii.
Dupa inserarea tabelului se trece la introducerea textului in celulele acestuia. Aceasta operatie se face pentru fiecare celula in parte , inaite de introducerea textului fiind necesara pozitionarea cursorului de scriere , printr-un clic cu butonul stang al mouse-ului in celula in care se va introduce textul. Cu tastatura textul se introduce in tabel astfel:
Combinatie de taste Unde se deplaseaza cursorul de scriere
|
Tab |
Celula urmatoare -de la stanga spre dreapta si de sus in jos daca aceasta celula exista daca aceasta celula nu exista se insereaza o noua linie |
|
Sageti |
Celulele vecine (stanga, dreapta , sus, jos) |
|
Shift+Tab |
Celula anterioara-invers ca pentru Tab |
|
Alt+End |
Ultima celula a liniei |
|
Alt+Home |
Prima celula a liniei |
|
Alt+PgDown |
Ultima celula a coloanei |
|
Alt+PgUp |
Prima celula a coloanei |
Dupa ce a fost introdus textul in tabel ( si/sau alte informatii) acesta poate fi formatat.Cea mai simpla metoda de formatare este cea indicata la inserarea tabelului in document, si anume utilizarea facilitatii de AutoFormat. Pentru aceasta se procedeaza astfel:
se pozitioneaza cursorul de scriere in interiorul tabelului
din meniul Table se selcteaza optiunea Table AutoFormat .
se selecteaza formatul dorit
se actioneaza butonul de comanda OK
A doua modalitate de formatare este utilizata atunci cand nici una din modalitatile predefinite nu corespund cerintelor noastre . Pentru a putea formata tabelul in modul in care dorim trebuie mai intai sa indicam, prin selectare, caror celule din tabel li se vor aplica formatarile pe care le vom face. Modul de realizare a selectiei depinde de ceea ce dorim sa selectam.
|
Domeniul selectat |
Modul de realizare a selectarii |
|
Se pozitioneaza cursorul mouse-lui in celula, in partea stanga, astefl incat acesta sa se transforme intr-o sageata , apoi clic pe butonul stang |
|
|
Un grup de celule |
Se pozitioneaza cursorul mouse-lui in prima celula pe care dorim sa o selectam , apoi, mentinand apasat butonul stang al mouse-lui deplasam cursorul pana la ultima celula , sau tinem apasata tasta Shift si cu tastele sageti selectam domeniul pe care il dorim |
|
O linie a tabelului |
Se plaseaza cursorul mouse-lui in fata liniei, in afara tabelului, apoi clic pe butonul stang al mouse-lui |
|
O coloana a tabelului |
Se plaseaza cursorul mouse-lui deasupra coloanei , in afara tabelului cursorul se va transforma intr-o sageata orientata in jos apoi clic buton stanga |
|
Mai multe linii ale tabelului |
Se procedeaza ca la selectarea unei linii, apoi mentinand apasat butonul stang al mouse-lui se deplaseaza cursorul in sus sau in jos |
|
Mai multe coloane ale tabelului |
Se procedeaza ca la selectarea unei coloane , apoi, mentinand apasat butonul stang al mouse-lui se deplaseaza cursorul spre stanga sau spre dreapta |
Unele operatii de selectare pot fi realizate si din meniul Table:
Orice modificare a tabelului, orice formatare care se aplica, se va aplica numai asupra domeniului slectat. Asupra unui domeniu se pot aplica :
Stilul liniei chenarului
Culoarea chenarului
Grosimea liniei exprimata prin puncte
Pentru a modifica dimensiunea celulelor unui tabel se poate proceda astfel:
automat-din fereastra Table se selecteaza optiunea Cell Height and Width, din fereastra de dialog urmatoare , cu doua categorii de optiuni , una pentru linii (Row) si alta pentru coloane (Column), se aleg valorile dorite trecand de la o linie la alta (Previous / Next Row) si de la coloana la coloana (Previous / Next Column)
manual-cu ajutorul ruletei
Marcaj de coloane Marcaj de linii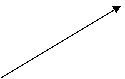

![]()
![]()
![]()
![]()
![]()

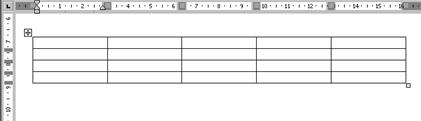
Prin modificarea pozitiei marcajelor se vor modifica si dimensiunile celulelor din tabel.
Stergerea inserarea liniilor si coloanelor
Asupra unui tabel se pot face si operatii de stergere, respectiv de inserare de celule , linii sau coloane. Prin selectarea unui anumit domeniu dintr-un tabel si incercarea de stergere folosind doar tasta Delete se sterge doar continutul celulelor din domeniul selectat. Pentru a sterge o celula sau un domeniu, se procedeaza astfel:
Pentru inserarea unor celule se procedeaza analog.
Mai multe celule selectate se pot reuni in una singura prin selectarea domeniului respectiv si utilizarea optiunii Merge Cells din meniul Table.
Exemplu:
inainte de selectare
dupa selectare
dupa ce se aplica optiunea Merge Cells
Un domeniu selectat se poate diviza in mai multe celule prin utilizarea optiunii Split Cells din meniul Table .In fereastra de dialog se va specifica numarul de linii si numarul de coloane in care se va diviza. Se poate utiliza aceasta facilitate pentru a transforma rapid un tabel de 4x4 intr-un tabel de 5x6, de exemplu.
![]() Creati un tabel cu urmatoarea
structura:
Creati un tabel cu urmatoarea
structura:
|
Nr crt. |
Nume si prenume |
Disciplina |
|||||
Matematica |
Lb. Romana |
Informatica |
|||||
|
Oral |
Teza |
Oral |
Teza |
Oral |
Teza |
||
Popescu Ion | |||||||
Mai inserati in tabel o coloana pentru o a patra mina.Acesta ultima coloana va avea culoarea rosie iar textul va fi scris cu alb.
Copyright © 2025 - Toate drepturile rezervate