 | Biologie | Chimie | Didactica | Fizica | Geografie | Informatica |
| Istorie | Literatura | Matematica | Psihologie |
Documente Word
1.1. Cum pornim Microsoft Word
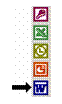
Microsoft Word se porneste efectuand click pe butonul Word din Shortcut Bar-ul lui Microsoft Office aflat in Desktop sau efectuand click pe butonul Start si selectand din meniul Programs submeniul Microsoft Word.
1.2. Crearea unui document
La deschidere Word creeaza automat, de obicei, un document gol (blank) denumit "Document1", ce apare pe ecran ca o bucata de hartie alba. Daca nici un document nu este deschis sau creat cea mai mare parte a ecranului apare colorata in gri.
![]()
Daca Word nu creeaza un document gol atunci poate fii creat manual:
Se efectueaza click pe butonul New aflat in stanga Toolbar-ului pe prima pozitie;
Alta varianta ar fii selectarea optiunii New aflata in meniul File.
Noua fereastra se deschide cu icon-ul Blank Document, care este deja selectat. Se apasa Ok si noul document gol va aparea.
1.3. Template-uri
Un template este un document cu diverse design-uri si layout-uri presetate.
Cand folositi un template, introduce-ti noul text pentru a inlocui textul din template, apoi textul introdus, va prelua proprietatile de desenare ale template-ului.
Un template se poate modifica astfel:
Se efectueaza click pe tab-urile de sub titlul ferestrei New pentru a face o selectie a Template-urilor care pot fii folosite.
Pentru a folosi un template selectati icon-ul acestuia apoi apasati pe butonul OK.
Detalii despre Template-uri apar in Sectiunea 16 a acestui modul.
1.4. Fereastra Word
Fereastra care apare este similara cu celelalte ferestre ale aplicatiilor Microsoft. In continuare sunt prezentate caracteristicile ferestrei Word:
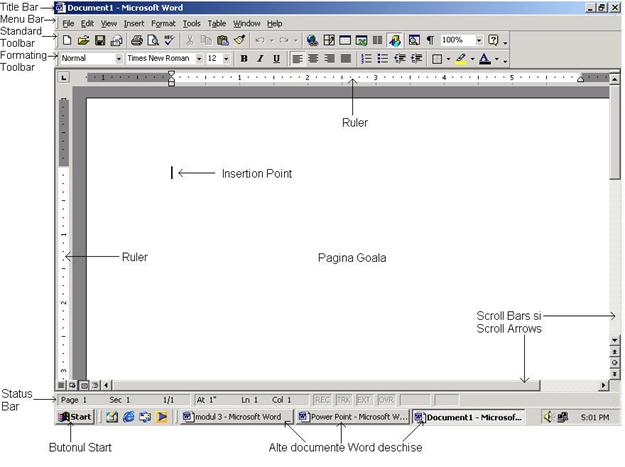
1.5.Caracteristicile ferestrei Word
Title bar arata numele documentului care este deschis.
Menu bar contine meniuri cu operatiile ce pot fi efectuate in Word. Efectuati click pe un buton al meniului pentru a deschide un submeniu (o lista de optiuni) sau pentru a selecta o optiune. Cand se plaseaza mouse-ul deasupra unui element al meniului acesta apare colorat mai puternic.
Scroll Bars (barele de derulare) si Arrows (sagetile) sunt folosite pentru deplasarea in stanga, dreapta, sus sau jos a interiorului documentului, daca acesta este prea mare pentru a incapea in ecran.
Toolbars (bara cu unelte) contine butoane ce realizeaza anumite operatii. Operatiile comune anumitor proprietati sunt grupate in toolbars-uri separate.
1.6. Cum faceti vizibile toolbars-urile
Toolbars-urile pot fii ascunse sau vizibile, de numarul Toolbars-urilor vizibile depinzand spatiul liber de pe ecran.
Se selecteaza Toolbars din meniul View, dupa care apare o lista cu toate toolbars-urile, in dreptul fiecaruia aflandu-se un tick (bifat) daca acesta este vizibil;
Efectuati click pe toolbars-ul care doriti sa devina vizibil. Daca acesta are un tick(daca este vizibil) efectuati click pe tick pentru a ascunde acel toolbars.
Mai multe informatii se gasesc in Sectiunea 5.
1.7.Salvarea unui document
Procedura de salvare a unui document pentru prima data de cand a fost creat este diferita de procedura de salvare ulterioara. Prima data cand salvati documentul, trebuie sa-i asociati un nume si sa-i alegeti locul unde va fi salvat.
Pentru a salva un document pentru prima data efectuati urmatorii pasii:
Efectuati click pe butonul Save din toolbar sau se selectati Save din meniul File. Apare fereastra Save As.
Scrieti numele documentului in campul File Name;
Din campul Save in alegeti directorul (Folder), driver-ul unde va fi localizat documentul;
Efectuati click cu mouse-ul pe butonul Save.
Cand salvati un document, numele acestuia apare in Title Bar (bara de titlu). Daca intr-un fisier deschis se fac modificari, acest fisier trebuie resalvat, pentru ca acesta sa contina documentul modificat.
La salvarea ulterioara a documentului nu se mai deschide fereastra Save As pentru ca deja numele acestuia este cunoscut. Detalii in modulul 2, sectiunea 4.
1.8. Inchiderea unui document
Efectuati click pe butonul Close al documentului (aflat in partea dreapta a ferestrei). Intotdeauna butonul Close al documentului este cel aflat in interiorul ferestrei Word;
Alta varianta ar fi alegerea butonului Close din meniul File;
Daca inchideti documentul fara a salva modificarile facute, se deschide o fereastra de confirmare (avertizare), in care de obicei se alege Yes;
Cand un document este inchis acesta dispare de pe ecran.
Detalii in Sectiunea 10.
1.9. Inchiderea aplicatiei Microsoft Word.
Efectuati click pe butonul Close al Word, sau butonul Exit din meniul File;
Daca modificarile nu au fost salvate, sau au fost facute modificarile de la ultima salvare acest lucru va fi anuntat printr-o fereastra de avertizare (de obicei se alege Yes).
1.10. Deschiderea unui Document (deja creat)
Urmati pasii:
Efectuati click pe butonul Open aflat in Toolbar sau selectati Open din meniul File. Apare fereastra Open;
Alegeti din campul Look in directorul unde este salvat documentul;
Efectuati dublu click cu mouse-ul pe icon-ul documentului ce trebuie deschis sau efectuati click pe icon-ul documentului si apoi apasati butonul Open.
Puteti deschide mai multe documente odata, acestea vor aparea in Desktop in ferestre diferite. Va puteti deplasa intre documente prin selectarea meniului Windows din Toolbar sau prin redimensionarea si deplasarea ferestrelor, pentru ca acestea sa incapa impreuna pe ecran.
1.11. Moduri de vizualizare ale unui document (View)
Exista mai multe moduri in care, un document poate fi afisat pe ecran. Acestea pot fi selectate din meniul View sau prin apasarea butoanelor View aflate in partea stanga jos a ecranului.
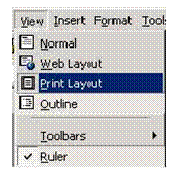 Cele
mai folosite moduri View sunt Page Layout si Normal:
Cele
mai folosite moduri View sunt Page Layout si Normal:
Modul Page Layout afiseaza documentul asa cum acesta ar aparea in pagina. Pe masura ce documentul este modificat, modificarile apar in pagina vizibila, cu toate resursele grafice, text, header si footer;
Modul Normal afiseaza doar textul. Elementele grafice nu apar. Documentul arata ca o bucata de text intrerupta de linii punctate ce reprezinta trecerea de la o pagina la alta.
Folositi modul "Page Layout" atunci cand doriti sa fie vizualizata intreaga pagina, asa cum ar aparea pe hartie.
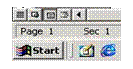
Folositi modul Normal daca scrieti mult text. Avantajul consta in folosirea unui spatiu mare de redactare mai putin fragmentat.
Folositi controlul Zoom pentru a modifica dimensiunea documentului aflat pe ecran, dimensiune ce nu afecteaza forma paginii ce va fi printata.
Observatie: In Office 2000, Print Layout este echivalent cu modul Page Layout.
Copyright © 2025 - Toate drepturile rezervate