 | Biologie | Chimie | Didactica | Fizica | Geografie | Informatica |
| Istorie | Literatura | Matematica | Psihologie |
Programul Microsoft Word XP este continut in pachetul Microsoft Office XP (2002) si este un editor de texte profesional cu importante facilitati de lucru cu tabele, figuri, imagini, etc.
Lansarea in executie a programului Word se face cu optiunea Microsoft Word din submeniul Programs al meniului Start sau cu ajutorul unei scurtaturi de pe Desktop (daca exista). De asemenea programul Word este incarcat la deschiderea oricarui document Word - adica fisier cu extensia doc.
Fereastra programului Word este asemanatoare cu celelalte din Windows, dar prezinta mai multe bare de instrumente pe categorii, unele asezate in partea de jos, deasupra barei de stare. De asemenea exista si doua rigle, una orizontala sus si una verticala in stanga. Ele sunt folosite pentru urmarirea aranjarii textului, stabilirea marginilor paginii si a paragrafelor (aliniate).
OPERATII CU FISIERE DOCUMENT
 Fisierele cu extensia doc sunt asociate programului Microsoft Word
si operatiile cu ele se realizeaza din meniul Fisier
(File). Operatiile cu fisiere document sunt:
Fisierele cu extensia doc sunt asociate programului Microsoft Word
si operatiile cu ele se realizeaza din meniul Fisier
(File). Operatiile cu fisiere document sunt:
![]()
![]() Crearea unui nou document - se face cu optiunea Nou (New) din acest meniu
sau cu butonul din bara de instrumente
sau cu scurtatura Ctrl+N.
Crearea unui nou document - se face cu optiunea Nou (New) din acest meniu
sau cu butonul din bara de instrumente
sau cu scurtatura Ctrl+N.
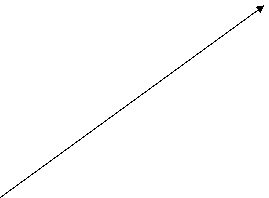
![]() Deschiderea unui document salvat pe disc - se face cu optiunea Deschidere
(Open) sau cu butonul sau cu
combinatia de taste Ctrl+O. Se deschide o caseta de dialog in care
putem alege documentul dorit dintr-o lista.
Deschiderea unui document salvat pe disc - se face cu optiunea Deschidere
(Open) sau cu butonul sau cu
combinatia de taste Ctrl+O. Se deschide o caseta de dialog in care
putem alege documentul dorit dintr-o lista.
Inchiderea documentului fara a inchide programul Word se face cu optiunea Inchide sau cu butonul de inchideri a ferestrei document (nu a ferestrei Word).
Salvarea documentului pe disc - se face cu optiunea Salvare (Save) sau Salvare ca (Save As) sau cu butonul sau cu scurtatura Ctrl+S. La prima salvare a unui document sau daca folosim Salvare ca se deschide o caseta de dialog in care putem alege numele si locul de salvare a documentului. De asemenea, tot aici se poate proteja documentul cu o parola prin optiunea Optiuni de securitate (Security Options) a meniului Instrumente (Tools) (din caseta de dialog Salvare ca).
OPERATII DE EDITARE
Toate operatiile care presupun modificarea continutului unui document poarta numele generic de operatii de editare. Cele mai importante operatii de editare sau legare de aceasta sunt:
1. Introducerea textului
Introducerea (scrierea) textului se face caracter cu caracter de la tastatura. In momentul apasarii unei taste alfanumerice (litera, cifra sau simbol special) caracterul asociat o sa apara imediat dupa cursorul de scriere (bara verticala ce apare si dispare la intervale scurte de timp) care se deplaseaza cu o pozitie spre dreapta.
Exista taste speciale folosite la introducerea textului. Cele mai importante sunt:
Delete - sterge caracterul din dreapta cursorului
Back Space - sterge caracterul din stanga cursorului si il muta cu o pozitie la stanga
Enter - incheie randul curent, creeaza unul nou si muta cursorul la inceputul acestuia
Caps Lock - este un comutator litere mici - litere mari
Shift - inverseaza efectul lui Caps Lock sau e folosit pentru a introduce caracterele din partea de sus a unor taste
2. Deplasarea cursorului in text si derularea documentului
Deplasarea cursorului de scriere intr-un document se realizeaza cu tastele de deplasare (sageti, Home, End, Page Up si Page Down) sau cu click in locul dorit. Home deplaseaza cursorul la inceputul randului, End la sfarsit, etc. Exista si combinatii de taste: Ctrl+Home duce cursorul la inceputul documentului, iar Ctrl+End la sfarsitul acestuia.
Derularea documentului se poate face cu ajutorul barelor de derulare actionand butoanele sageti de la capete cu click stanga sau cursoarele mobile cu "drag and drop" sau deplasand cursorul in text. Derularea cu ajutorul barelor de derulare nu deplaseaza cursorul in text.
3. Operatii de cautare si inlocuire
Programul Word permite cautarea unui text (cuvant) si eventual inlocuirea lui cu un altul. Aceste operatii se realizeaza in caseta de dialog Gasire si inlocuire (Find and Replace) care se deschide cu optiunea Gasire (Find) sau Inlocuire (Replace) din meniul Editare (Edit).
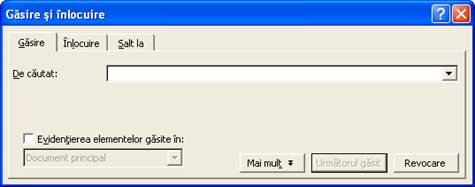
Ea este o caseta de dialog cu o sectiune pentru cautare si una pentru cautare si inlocuire. In ele se precizeaza textul cautat si cu ce sa se inlocuiasca, precum si optiunile de cautare (doar cuvinte intregi, diferentierea sau nediferentierea literelor mici de cele mari, etc). Cautarea se lanseaza cu butonul Urmatorul gasit (Find Next), iar inlocuirea cu (Replace) sau (Replace All)
De asemenea se poate preciza partea din document in care sa se faca aceste operatii: in tot documentul, de la pozitia curenta in sus sau in jos.
4. Selectarea blocurilor de text
Selectarea unei zone de text (bloc) se poate face in mai multe moduri, cele mai des folosite fiind urmatoarele:
Un cuvant de selecteaza cu dublu click pe el
O fraza se selecteaza cu Ctrl+clik pe ea
Un paragraf se selecteaza cu triplu click
O linie se selecteaza cu click in zona de selectie din stanga ei (unde sageata mouse-ului se inverseaza)
O zona oarecare de text se selecteaza cu "drag and drop" de la inceputul la sfarsitul ei sau invers
Tot documentul se selecteaza cu Ctrl+A sau cu Ctrl+click in zona de selectie din stanga
O zona dreptunghiulara de text se selecteaza cu Alt+"drag and drop"
5. Copierea si mutarea blocurilor de text
Copierea si mutarea blocurilor de text se face asemanator cu copierea si mutarea fisierelor in Windows XP si presupun parcurgerea a patru pasi.
Ambele operatii se fac folosind o zona speciala (rezervata) de memorie numita Clipboard.
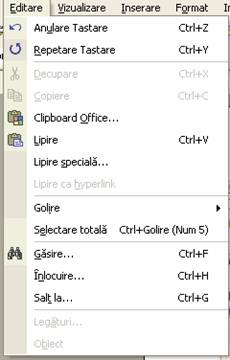 Copierea se face astfel:
Copierea se face astfel:
selectam textul dorit
- alegem optiunea Copiere (Copy) din meniul Editare (Edit) sau din meniul de context, sau utilizam combinatia de taste Ctrl+C
selectam cu click stanga locul unde vrem sa copiem textul
- alegem optiunea Lipire (Paste) din meniul Editare (Edit) sau din meniul de context, sau utilizam combinatia de taste Ctrl+V
Pentru mutare pacul 2 se modifica astfel:
- alegem optiunea Decupare (Cut) din meniul Editare (Edit) sau din meniul de context, sau utilizam combinatia de taste Ctrl+X
De asemenea, la pasii 2 si respectiv 4, se pot utiliza butoanele:
![]()
![]()
![]()
![]()
|
Cut |
6. Anularea si reluarea unei operatii de editare
Anularea ultimei operatii efectuate se face cu optiunea
Anulare (Undo) din meniul Editare (Edit) sau cu butonul ![]() din bara de instrumente sau cu scurtatura
Ctrl+Z. Anulare se face pentru repararea textului in cazul unor greseli.
Se pot anula in ordine inversa mai multe astfel de operatii, dar e
bine ca anularea sa fie facuta imediat dupa ce am
gresit ceva, altfel putand sa apara imposibilitatea
reluarii pentru reparare.
din bara de instrumente sau cu scurtatura
Ctrl+Z. Anulare se face pentru repararea textului in cazul unor greseli.
Se pot anula in ordine inversa mai multe astfel de operatii, dar e
bine ca anularea sa fie facuta imediat dupa ce am
gresit ceva, altfel putand sa apara imposibilitatea
reluarii pentru reparare.
Reluarea (repetarea) unei operatii (anulate) se face cu
optiunea Repetare (Repeat) din acelasi meniu sau cu butonul ![]() sau cu scurtatura Ctrl+Y.
sau cu scurtatura Ctrl+Y.
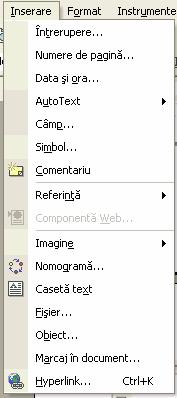
7 . Inserarea de obiecte intr-un document
![]() Editorul de texte Word permite si inserarea de obiecte
non-textuale, cum ar fi imaginile, tabelele, figuri, formule, etc.
Operatiile de introducere se obiecte se realizeaza din meniul
Inserare (Insert).
Editorul de texte Word permite si inserarea de obiecte
non-textuale, cum ar fi imaginile, tabelele, figuri, formule, etc.
Operatiile de introducere se obiecte se realizeaza din meniul
Inserare (Insert).
Data si ora se insereaza cu optiunea Data si ora (Date and Time) din meniul Inserare (Insert). Se deschide o caseta de dialog in care putem alege formatul pentru data si ora si daca sa se faca ajustare automata.
Numerele de pagina se insereaza cu optiunea Numere de pagina (Page Numbers). In caseta de dialog ce se deschise putem alege locul unde sa punem numerele (sus / jos / stanga / dreapta) si modul de numerotare (numere, litere, numere romane, etc).
Simbolurile (matematice, financiare, din alfabetul grecesc) se insereaza cu optiunea Simbol (Symbol) care deschide o caseta de dialog cu o lista din care putem alege si insera simbolul dorit. Pentru simbolurile des utilizate se pot crea scurtaturi de la tastatura cu butonul (Shortcut Key), tastand noua scurtatura (fara a alege din cele folosite deja de Word) si apoi cu butonul (Assign).
Notele de subsol se introduc cu optiunea Nota de subsol (Footnote) din submeniul Referinta (Reference) al meniului Inserare (Insert).
Imaginile se introduc din submeniul Imagine (Picture) care are mai multe optiuni: pentru desene realizate pe baza unor figuri de baza (Autoshapes), pentru imagini salvate pe disc (From File), imagini continute in galeriile Clip Art , diagrame (Chart) sau texte scrise in diferite forme si culori (Wordart). Categoria (Autoshapes) este foarte importanta pentru ca e mecanismul de desenare al programului Word. Desenele se realizeaza din forme se baza grupate pe categorii:
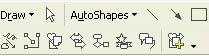
Pentru cele mai des utilizare exista butoane separate![]() .
.
Exemplu realizat cu Autoshapes:
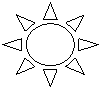

![]()
In aceste desene se poate introduce un text cu optiunea (Add Text) din meniul de context. Este usoara schimbarea culorii de umplere, de desenare a liniilor sau de scrierea textului sau realizarea de efecte de umbrire.
FORMATAREA DOCUMENTULUI
Alaturi de editarea documentului, o alta operatie importanta este formatarea acestuia . A formata un document inseamna a schimba caracteristicile partilor sale (pagini, caractere, paragrafe) pentru a-l face mai placut, mai usor de citit precum si pentru a indeplini anumite standarde (pentru tiparire, de exemplu).
Intr-un document se pot formata paginile, caracterele, paragrafele, marcajele si numerotarile.
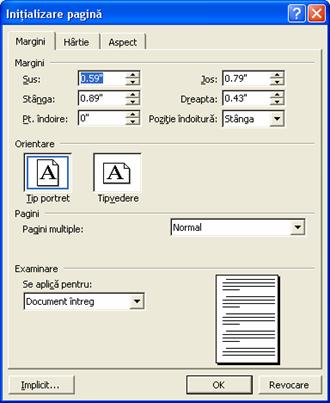 1. Formatarea paginilor
1. Formatarea paginilor
Formatarea paginilor se refera la stabilirea dimensiunilor foii (paginii fizice) si ale paginii utile. Se face cu optiunea Initializare pagina (Page Setup) din meniul Fisier (File). Aceasta deschide o caseta de dialog cu trei sectiuni.
Margini (Margins) care stabileste dimensiunile paginii utile prin precizarea dimensiunilor celor patru margini ale foii care raman neutilizate. Se alege orientarea acesteia - orizontala Tip vedere (Landscape) sau verticala Tip portret (Portrait). Dimensiunile marginilor se pot stabili si cu rigla (Ruler).
Hartie (Paper) care stabileste dimensiunile foii si modul de manevrare a paginilor la imprimanta (in principal Automatic sau Manual).. Exista o serie de dimensiuni standard de unde putem alege dimensiunea dorita (Letter, A4, A3, etc).
Aspect (Layout) care indica organizarea textului, a antetului (Header) si a subsolului (Footer) si alegerea de borduri pentru pagini.
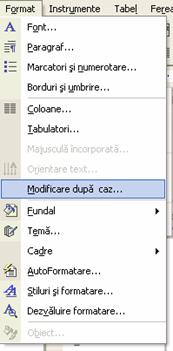 2. Formatarea caracterelor
2. Formatarea caracterelor
Formatarea caracterelor se face cu optiunea Font (Font) din meniul Format (Format). Aceasta deschide o caseta de dialog in care putem alege urmatoarele proprietati ale caracterelor:
Setul de caractere - fontul (Font) care stabileste forma caracterelor. Putem alege din sute de astfel de fonturi. Cele mai folosite sunt Times New Roman si Arial
Stilul - Stil Font - care poate fi normal (Regular), ingrosat (Bold), inclinat (Italic) si ingrosat - inclinat (Bold Italic)
Dimensiunea (Size) - intre 8 si 72 (dar se poate scrie si o alta marime)
Culoarea caracterelor - Coloare Font (Font Color)
Modul de subliniere - Stil subliniere (Underline Style)
Culoarea liniei de subliniere - Culoare de subliniere (Underline Color), daca am ales un mod de subliniere
Efecte (Effects) cum ar fi: taierea cu o linie orizontala (Strikethrough), scrierea cu indici (Subscript) sau cu exponenti (Superscript), umbre pentru caractere (Shadow), etc
Distanta dintre caractere - Spatiere caractere (Character Spacing)
Animatii ale textului - Efecte text (Text Effects)
Cele mai importante caracteristici se pot alege si din bara de
formatare din bara de instrumente.![]()
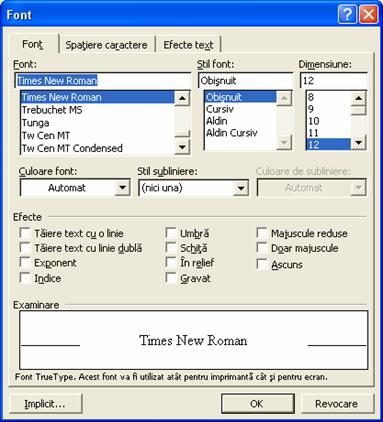
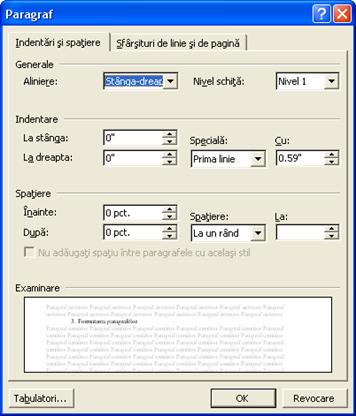 3. Formatarea paragrafelor
3. Formatarea paragrafelor
Formatarea paragrafelor se refera la modul de aliniere a textului
si la aliniate. Se face cu optiunea Paragraf (Paragraph) din meniul
Font sau mai simplu, din bara de formatare folosind butoanele ![]() ,
corespunzatoare celor 4 moduri de aliniere (la stanga, la dreapta, la
centru si la stanga si dreapta).
,
corespunzatoare celor 4 moduri de aliniere (la stanga, la dreapta, la
centru si la stanga si dreapta).
Tot de formatarea paragrafelor tine si stabilirea indentului
(distanta ce se lasa spre dreapta cand incepem un aliniat nou).
Aceasta se face cu butoanele ![]() sau cu marcajele din partea stanga a
riglei.
sau cu marcajele din partea stanga a
riglei. ![]()
Toate acestea se pot realiza in caseta de dialog deschisa cu optiunea Paragraf (Paragraph) in care aceste marimi sunt exprimate numeric, nu intuitiv ca mai sus.
4. Formatarea marcajelor si a numerotarilor
Marcajele sau bulinele (Bullets) se folosesc in cazul
enumerarilor. Scrierea cu marcaje se stabileste cu butonul ![]() , iar cea
numerotata (Numbering) cu butonul
, iar cea
numerotata (Numbering) cu butonul ![]() .
.
 Formatarea acestor marcaje si numerotari se face cu
optiunea Marcatori si numerotare (Bullets and Numbering) din meniul
Format sau cu dublu click pe marcaje sau numerotari. Se deschise caseta de
dialog Marcatori si numerotare in care putem alege forma marcajelor
si respectiv modul de numerotare, asemanator cu cel de la
numerotarea paginilor.
Formatarea acestor marcaje si numerotari se face cu
optiunea Marcatori si numerotare (Bullets and Numbering) din meniul
Format sau cu dublu click pe marcaje sau numerotari. Se deschise caseta de
dialog Marcatori si numerotare in care putem alege forma marcajelor
si respectiv modul de numerotare, asemanator cu cel de la
numerotarea paginilor.
Aranjarea textului pe mai multe coloane
Tot de formatare tine si aranjarea textului pe mai multe
coloane. Aceasta se realizeaza cu optiunea Coloane (Columns) din
meniul Format sau cu butonul ![]() din bara de instrumente. Avem aici
posibilitatea de a alege numarul de coloane pe care sa fie aranjat testul.
Este o operatie folosita pentru a compacta documentele ce contin
randuri scurte (versuri, liste, etc) sau pentru a aranja un document pentru o
tiparire asemanatoare cu foile ziarelor.
din bara de instrumente. Avem aici
posibilitatea de a alege numarul de coloane pe care sa fie aranjat testul.
Este o operatie folosita pentru a compacta documentele ce contin
randuri scurte (versuri, liste, etc) sau pentru a aranja un document pentru o
tiparire asemanatoare cu foile ziarelor.
LUCRUL CU TABELE
Pe langa texte si imagini in Word se pot prelucra si tabele. Operatiile cu tabele se executa cu optiunile meniului Tabel (Table) sau ale meniului contextual dintr-un tabel.
 Crearea unui tabel se face cu butonul
Crearea unui tabel se face cu butonul ![]() sau cu optiunea Tabel (Table) a
submeniului Inserare (Insert) din meniul Tabel (Table). Imediat apoi se aleg
numarul de linii si numarul de coloane a tabelului. In pozitia curenta a
cursorului o sa apara imediat un tabel ca urmatorul:
sau cu optiunea Tabel (Table) a
submeniului Inserare (Insert) din meniul Tabel (Table). Imediat apoi se aleg
numarul de linii si numarul de coloane a tabelului. In pozitia curenta a
cursorului o sa apara imediat un tabel ca urmatorul:
Un tabel este format din celule in care se poate scrie un text. Partea de editare a textului si cea de formatare (caractere, paragrafe, marcaje si numerotari) sunt identice cu cele din restul documentului. Trecerea dintr-o celula in urmatoarea se face cu tasta Tab sau cu click.
Insa, pe langa aceste operatii, intr-un tabel exista si multe altele. Principalele operatii se refera la lucrul cu celule si sunt urmatoarele:
Selectarea celulelor se face cu click in partea stanga a celulei (exista o mica zona in care cursorul mouse-ului se coloreaza negru). Selectarea unui rand intreg se face cu click in stanga lui, iar selectarea unei coloane cu click deasupra ei.
Inserarea de randuri sau coloane in pozitia curenta se face cu optiunile submeniului Inserare (Insert). Pentru a insera coloane e necesara selectarea coloanei inaintea careia dorim sa inseram o alta. Daca dam Tab pe ultima celula, automat se adauga un rand nou la tabel.
Impartirea unei celule (sau a mai multor celule selectate) se face cu optiunea Scindare celule (Split Cells) din care se alege in cate linii si coloane sa se imparta celula (celulele). Se poate obtine un tabel ca urmatorul.
 Unirea mai multor celule selectate se face cu optiunea Imbinare
celule (Merge Cells).
Unirea mai multor celule selectate se face cu optiunea Imbinare
celule (Merge Cells).
Stergerea unei celule, a unui rand sau a unei coloane (nu doar stergerea textului din ele) se face cu optiuni din meniul Stergere (Delete).
Redimensionarea unor celule se face cu "drag and drop" pe bordurile acestora.
Alinierea textului dintr-o celula se face cu optiunea (Cell Alignment) din meniul de context.
Schimbarea directiei textului se face cu optiunea (Text Direction) din meniul de context sau din meniul Formatare (Format).
Modificarea bordurilor si a culorilor celulelor se face cu optiunea Borduri si umbrire (Borders an Shading) din meniul de context sau din meniul Formatare (Format). Ea deschide o caseta de dialog cu trei sectiuni. In prima, Borduri (Borders) putem alege tipul, grosimea, culoarea si bordurile celulelor. A doua se refera la bordurile paginii, iar in a treia, Umbrire (Shading), alegem culoarea celulei si modul de umplere.
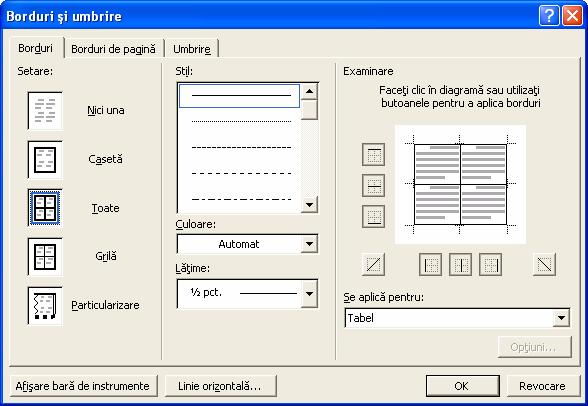
Ordonarea celulelor selectate se face cu optiunea Sortare (Sort) care deschide o caseta de dialog in care alegem coloanele (cel mult trei) dupa care sa se faca ordonarea, cum sa se ordoneze - crescator sau descrescator precum si alfabetic sau numeric.
Daca dorim ca randul de titlu sa se repete pe fiecare pagina alegem optiunea Repetare randuri titlu (Heading Row Repeat) din meniul Tabel (Table).
VIZUALIZAREA PAGINILOR SI TIPARIREA DOCUMENTULUI
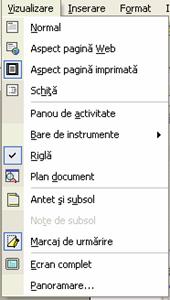 Vizualizarea documentului
Vizualizarea documentului
In Word documentul poate fi afisat in mai multe moduri si marimi. Alegerea modului fi afisare a paginilor se face din meniul Vizualizarea (View). Se prefera modul Aspect pagina imprimanta (Print Layout) pentru ca afiseaza si rigla si formatarile paginilor si ale paragrafelor se fac mai usor si sunt imediat vizibile.
Marimea (scara) la care se
afiseaza documentul se alege din bara de instrumente cu butonul ![]() sau din meniul Vizualizare (View) cu
optiunea Panoramare (Zoom).
sau din meniul Vizualizare (View) cu
optiunea Panoramare (Zoom).
Tot din meniul Vizualizare (View) avem acces la antet si subsol cu optiunea Antet si Subsol (Header and Footer). Antetul si subsolul sunt partea de sus a paginilor, respectiv cea de jos in care putem introduce informatii care sa apara pe fiecare pagina (numerele de pagina, numele autorului, titlu, editura, etc). Iesirea din antet si subsol se face cu aceeasi optiune. Intrarea in antet si subsol se poate face cu dublu clic pe acestea, iar iesirea cu dublu click pe restul textului din pagina.
Tiparirea documentului
Tiparirea documentului poate fi facuta direct cu butonul
![]() care tipareste o copie a intregului
document, dar e mai bine sa se parcurga urmatorii trei
pasi:
care tipareste o copie a intregului
document, dar e mai bine sa se parcurga urmatorii trei
pasi:
Previzualizarea documentului
asa cum va fi tiparit se face cu optiunea Examinare inaintea
imprimarii (Print Preview) din meniul Fisier (File) sau cu butonul ![]() . Este afisat documentul si se pot
urmari usor formatarile pentru ca se pot afisa mai
multe pagini mici alaturare.
. Este afisat documentul si se pot
urmari usor formatarile pentru ca se pot afisa mai
multe pagini mici alaturare.
Stabilirea optiunilor de tiparire se face cu optiunea Imprimare (Print) din meniul Fisier (File). Se deschide o caseta de dialog in care putem alege imprimanta la care sa tiparim si proprietatile acesteia (dimensiunea foii, calitate, culori - in functie de fiecare imprimanta), paginile dorite (eventual pare / impare) si numarul de copii.
Lansarea tiparirii cu optiunile stabilite anterior se face cu butonul Ok din caseta de dialog Imprimare (Print) deschisa anterior.
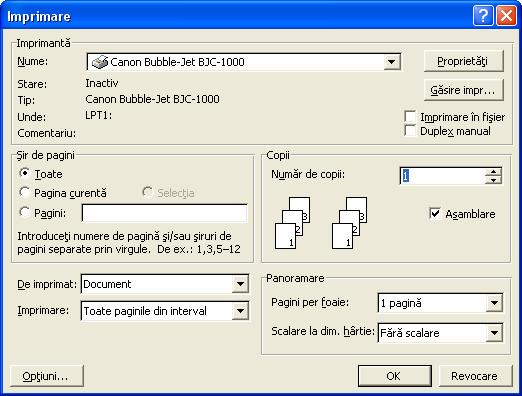
ALTE OPERATII IMPORTANTE IN WORD
1. Corectarea textului
 Editarea unui document e bine sa inceapa cu alegerea limbii
in care se scrie documentul. Acest lucru se face cu optiunea Limba (Language)
din meniul Instrumente (Tools). Programul Word activeaza in acest fel
dictionarul limbii alese pentru a putea identifica cuvintele scrise
gresit.
Editarea unui document e bine sa inceapa cu alegerea limbii
in care se scrie documentul. Acest lucru se face cu optiunea Limba (Language)
din meniul Instrumente (Tools). Programul Word activeaza in acest fel
dictionarul limbii alese pentru a putea identifica cuvintele scrise
gresit.
In caseta de dialog deschisa cu optiunea Optiuni (Options) din acelasi meniu putem activa verificarea continua a textului care duce la sublinierea cuvintelor gresite. Astfel putem verifica si corecta usor documentul.
O alta modalitate de corectare a textului este folosind
optiunea Corectare ortografica si gramaticala (Spelling and
Grammar) din meniul Instrumente (Tools) sau cu butonul ![]() . Aceasta
cauta cuvintele gresite si permite corectarea lor sau
introducerea lor in dictionar pentru a nu mai fi semnalate ca
gresite. De asemenea, se sugereaza si corectarea cuvantului cu
cuvinte asemanatoare.
. Aceasta
cauta cuvintele gresite si permite corectarea lor sau
introducerea lor in dictionar pentru a nu mai fi semnalate ca
gresite. De asemenea, se sugereaza si corectarea cuvantului cu
cuvinte asemanatoare.
2. Generarea automata a cuprinsului documentului
Generarea automata a cuprinsului unui document se face cu optiunea (Index and Tables) din submeniul Referinta (Refrences) al meniu Inserare (Insert). Se alege sectiunea (Table of Contents).
Acest lucru e posibil doar daca titlurilor de capitole, subcapitole, etc pe care vrem sa la avem in cuprins le-am atasat cate un marcaj (Heading) din partea stanga a barei de formatare.
![]()
Capitolele principale vor avea Heading 1, subcapitolele Heading 2 , si asa mai departe pentru toate partile care vrem sa apara in cuprins.
3. Documente tipizate (scrisori tip)
Documentele tipizate se creeaza alegand tipul dorit din caseta deschisa in partea dreapta a documentului de optiunea Nou (New) din meniul Fisier (File). Alegem (General Templates) si ni se deschide o caseta de dialog cu diferite tipuri de scrisori tip si vrajitori (Wizards) pentru realizarea acestora.
4. Adaugarea de instrumente in bara de instrumente
Adaugarea de noi butoane in bara de instrumente se face din caseta deschisa cu optiunea Particularizare (Customize) a meniului Instrumente (Tools). Din sectiunea Comenzi (Commands) alegem meniul din care luam comanda si cu "drag and drop" copiem butonul corespunzator in dara de instrumente.
5. Alte butoane des utilizate


![]()

Desenarea unui tabel cu creionul linie cu linie
Alegerea culorii liniilor
Alegerea culorii textului
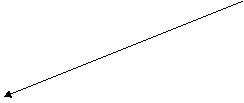 Alegerea tipului de desenare (linii, sageti, dreptunghiuri,
elipse)
Alegerea tipului de desenare (linii, sageti, dreptunghiuri,
elipse)
Introducere unei casete de text (Text Box)
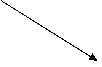
![]() Alegerea culorii de umplere
Alegerea culorii de umplere
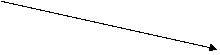 Alegerea grosimii liniilor
Alegerea grosimii liniilor

Copyright © 2025 - Toate drepturile rezervate