 | Biologie | Chimie | Didactica | Fizica | Geografie | Informatica |
| Istorie | Literatura | Matematica | Psihologie |
TEHNICI DE PROCESARE A TEXTELOR
Procesorul de texte Word
Microsoft Word
este mai intai de toate un procesor de texte care prin functiile sale degreveaza utilizatorul de grija specificarii marcajelor, despartirii in silabe, a ortografierii corecte, a formatarii textului, a terminarii randului sau a paginii editate.
Caracteristici si facilitati
Tehnici elementare de lucru
Formatare documente
Vizualizarea si tiparirea unui document
Editarea tabelelor in Word
Realizarea documentelor atractive
Facilitati:
Word program performant de procesare de text pe care il putem folosi pentru:
a crea si modifica eficient diferite tipuri de documente;
a edita (a introduce text);
a imbunatati aspectul unui document prin centrarea titlurilor, a evidentierii unor parti din text, a alinierii paragrafelor, a spatierii randurilor si a paragrafelor, a aplica efecte de formatare asupra caracterelor (caractere italice sau aldine, sublinieri, chenare si umbriri) precum si a crearii cuprinsului si a indexului documentului; Word program performant de procesare de text pe care il putem folosi pentru:
a aranja textul sub forma unei retele de linii si coloane pentru a obtine informatie sintetizata;
a realiza grafice pe baza datelor numerice din tabele pentru a vizualiza evolutii si tendinte ale datelor reprezentate;
a insera imagini grafice pentru a realiza documente eficiente si atractive
a tiparii un document, plicuri sau etichete.
a vizualiza documente in diverse moduri de afisare:
afisarea de tip Normal (normala): este modul de lucru cel mai utilizat in care nu pot fi vizualizate anteturile, subsolurile, marginile paginii si alte formatari;
afisarea de tip Page Layout (in forma paginii): ofera utilizatorului posibilitatea de a-si forma o idee a felului in care va arata documentul atunci cand il vom tipari. In acest mod de vizualizare sunt afisate marginile documentului, anteturile si subsolurile, notele de subsol si adnotarile.
afisarea de tip Print Preview (previzualizare la tiparire): ofera ocazia de a descoperi si corecta eventualele greseli de aranjare a textului inainte de a tipari documentul
afisarea de tip Outline (planificare, mod schita): este foarte util atunci cand lucram cu un document de mai multe pagini, cu o structura ierarhica (cu titluri si subtitluri), care contine o multime de subiecte diferite. Atunci cand ne aflam in modul de vizualizare Outline, bara cu instrumente Outlining apare in partea superioara a ferestrei si ofera multiple facilitati de organizare a textului.
Caracteristici:
caracteristica AutoCorrect identifica prin subliniere cu o linie ondulata verde si apoi corecteaza greselile gramaticale, de punctuatie ori de utilizare a cuvintelor
caracteristica Automatic Spell Checking este functia de verificare automata a ortografiei care identifica prin subliniere cu o linie ondulata rosie, cuvintele scrise gresit sau acele cuvinte care nu sunt incluse in dictionarul Word.
caracteristica AutoText - furnizeaza numeroase articole pentru expresiile comune (formule de salut, formule de politete, formule de adresare pentru documente oficiale, etc) si totodata permite stocarea si inserarea textelor, a imaginilor grafice utilizate frecvent;
caracteristica AutoRecover salveaza periodic documentul, astfel incat acesta sa poata fi recuperat in cazul intreruperii tensiunii de alimentare.
caracteristica WordWrap - este functia de aranjare automata a cuvintelor, fapt pentru care intre cuvinte se tasteaza un singur spatiu si niciodata tasta Enter la sfarsitul fiecarui rand.
programele Wizard (vrajitorii) - sunt asistenti soft care vin in sprijinul utilizatorului oferind documente preformatate, diverse sabloane (template) pentru a crea rapid scrisori, adrese, rapoarte, buletine informative si multe alte tipuri de documente.
facilitati care permit conversia documentelor in HTML (HiperText Markup Language) si crearea de hiperlegaturi in cadrul unui document, intre documente diferite si intre site-urile existente.
asistentul Office - care ne ajuta sa lucram mai eficient si transmite mesaje utile atunci cand utilizatorul doreste explicatii privind modul de utilizare a diferitelor componente Word. Un bec in dreptul asistentului Office indica faptul ca putem primi un sfat in legatura cu actiunea pe care o efectuam.
Tehnici elementare de lucru
Crearea si salvarea documentelor.
Deschiderea/Inchiderea documentelor.
Editarea documentelor.
Crearea documentelor Word
Microsoft Word ofera utilizatorilor sai, posibilitatea de a crea doua tipuri de documente:
in forma standard: butonul New din bara cu instrumente standard, care va deschide un document numit automat de catre Word: document1. Aceasta denumire este activa pana in momentul in care utilizatorul doreste sa-si salveze documentul cu un alt nume sugestiv.
in forma prestabilita pornind de la o serie de modele puse la dispozitie de caseta de dialog New (meniul FILE) din care selectam eticheta corespunzatoare tipului de document pe care vrem sa il cream: General, Letters&Faxes (Scrisori&Faxuri), Memos (Insemnari), Reports (Rapoarte), Other Documents (Alte documente) sau Publications (Publicatii).
Pentru a vedea cum arata un anumit model dintr-o categorie, executam clic pe pictograma modelului si in caseta Prewiev va aparea o imagine micsorata a modelului ales.
Caseta de dialog New
In caseta prezentata ca model este activa eticheta Letters&Faxes si s-a ales modelul Professional Fax. Modelele de documente oferite de aceasta caseta de dialog contin stiluri, intrari AutoText, bare cu instrumente de lucru si macrocomenzi care usureaza conceperea unor documente de o anumita forma.
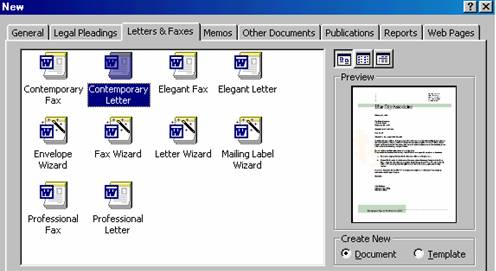
SALVAREA DOCUMENTELOR
Pentru salvarea unui document putem folosi una din urmatoarele metode:
executam un clic pe butonul Save din bara cu instrumente standard;
selectam FILE si apoi Save;
selectam FILE si apoi Save As daca vrem sa obtinem o copie a documentului, sa-i schimbam locatia sau numele;
apasam tastele Ctrl+S sau Shift+F12
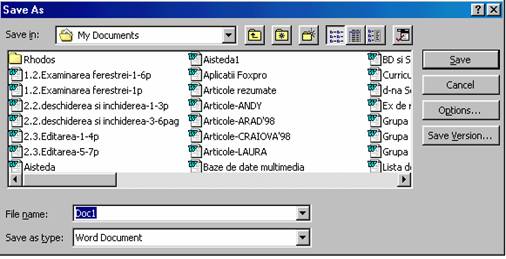
Windows ofera posibilitatea de a da fisierelor nume lungi Numele unui fisier poate avea o lungime de cel mult 255 caractere, poate contine si litere mici si majuscule dar nu poate contine urmatoarele caractere:
punct si virgula doua puncte
backslash slash
semn mai mare < - semn mai mic
asterisc semn de intrebare
ghilimele - bara verticala.
Word, ofera posibilitatea de a salva fisierele create in alte formate decat cel folosit de acesta. Aceasta procedura depinde de programele de conversie instalate. Pentru salvarea unui fisier intr-un alt format, se procedeaza in felul urmator:
selectam meniul FILE si comanda Save As pentru a dispune de caseta Save As
derulam lista Save As Type si selectam formatul de fisier in care vrem sa salvam documentul
activam butonul Save (salveaza) sau apasam tasta <Enter>;
Este recomandabil sa denumim si sa salvam documentul de la inceput. Putem specifica intervalul de timp la care documentul sa fie salvat apeland la Autorecover (meniul TOOLS, eticheta Save a casetei de dialog Options).
SALVAREA DOCUMENTULUI CU RESTRICTII
DE ACCES
Restrictiile de acces la document pot fi stabilite in momentul salvarii acestuia, prin aplicarea unei parole de protectie, astfel:
meniul FILE si comanda Save As;
in caseta de dialog Save As activam butonul Tools pentru a genera urmatoarea lista de optiuni;
alegem General Options si specificam in caseta Password to open, parola; parola poate contine cel mult 15 caractere facandu-se distinctie intre literele mari si cele mici;
alegem butonul OK, care va declansa caseta Reenter password to open, unde va trebui sa specificam din nou parola;
activam OK pentru a ne reintoarce in caseta de dialog Save As unde va trebui sa alegem butonul Save.
DESCHIDEREA DOCUMENTELOR
Pentru deschiderea unui document Word procedam astfel:
Fie se alege butonul Open din bara cu instrumente standard;
Fie se alege meniul FILE si comanda Open;
Fie se foloseste combinatia de taste: Ctrl si O
Indiferent de modalitatea aleasa, efectul imediat este aparitia casetei de dialog Open cu urmatoarea structura:
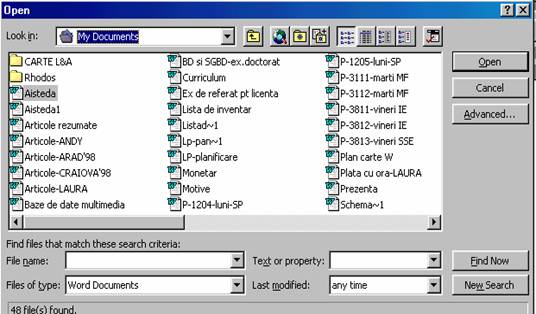
Documentele Word pot fi deschise rapid si prin folosirea metodelor Windows, astfel:
butonul Start, alegem Documents si din lista ultimelor 15 fisiere deschise, alegem fisierul. Automat este lansat programul adecvat, care deschide si afiseaza fisierul solicitat.
meniul FILE si alegem unul din fisierele afisate in partea de jos a meniului. In mod prestabilit, aceasta lista cuprinde ultimele 4 fisiere, dar putem schimba acest numar daca selectam meniul TOOLS, comanda Options, eticheta General si schimbam numarul de sub eticheta Entries in the Recently Used Files List (Intrari in lista ultimelor fisiere folosite)
realizarea unei pictograme pe suprafata de lucru. Pentru aceasta cautam documentul pe care trebuie sa il avem la indemana si il tragem pe suprafata de lucru cu butonul din dreapta al mouse-ului. Windows va crea automat o "scurtatura" pentru document, care printr-un dublu clic va deschide rapid acel document.
Copyright © 2025 - Toate drepturile rezervate