 | Biologie | Chimie | Didactica | Fizica | Geografie | Informatica |
| Istorie | Literatura | Matematica | Psihologie |
Curs
Microsoft Word
Deschiderea si inchiderea unui document
Deschiderea unui document creat anterior se realizeaza cu optiunea File -> Open sau cu pictograma corespunzatoare din bara de instrumente. Aceasta comanda determina aparitia unei casete de dialog unde se executa clic pe numele fisierului pentru a-l selecta din directorul respectiv sau in cimpul de editare FileName, se introduce de la tastatura numele fisierului si se executa clic pe butonul Open pentru a confirma deschiderea fisierului dorit. Inchiderea unui document, ceea ce anuleaza si aparitia lui pe ecran, se realizeaza cu optiunea File -> Close.
Salvarea unui document
Pentru salvarea documentului curent in editare se alege optiunea File -> Save sau se executa clic pe butonul Save de pe bara de instrumente. La prima salvare a documentului nou, programul Word va deschide o caseta de dialog SaveAs, cerind informatii despre discul si directorul in care sa salveze fisierul si sub ce nume(Drives, Directories, FileName).
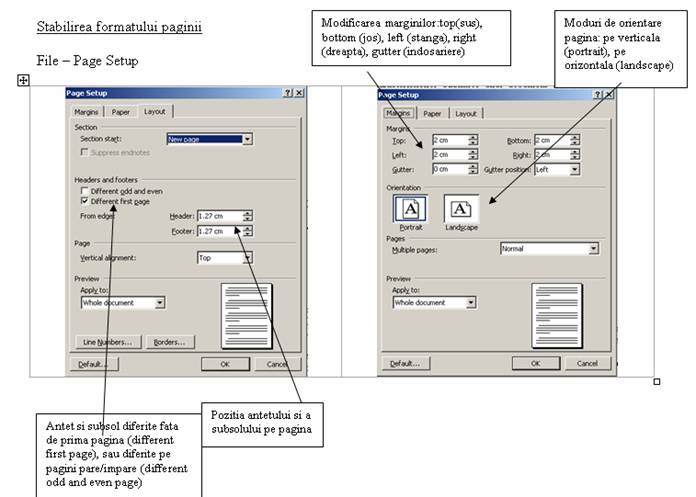
Figure
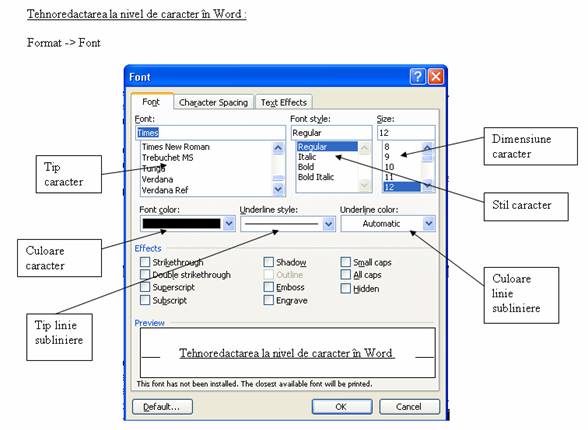
Figure
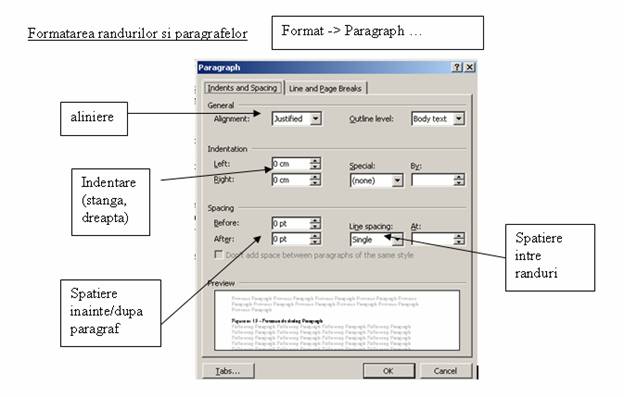
Figure
Chenare si Culoare Fond
Pentru incadrarea unui paragraf intr-un chenar se selecteaza zona dorita se apeleaza Format -> Borders and Shading
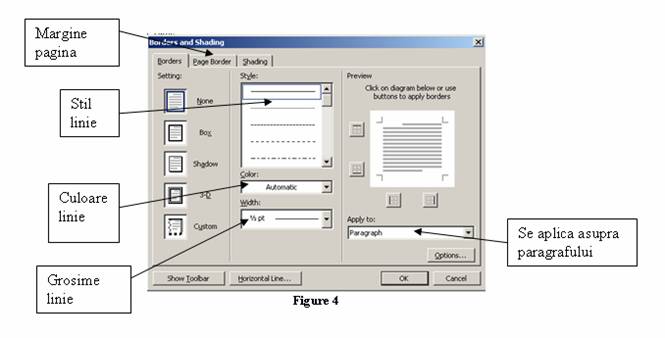
Figure
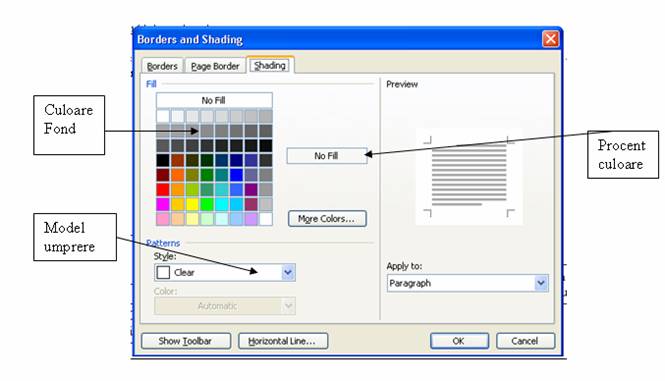 Figure
Figure
Inserarea unui simbol
Insert -> Symbol
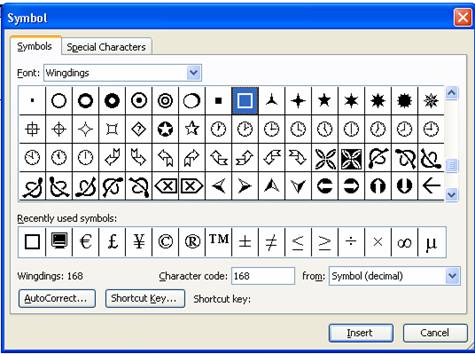
Figure
Antete si subsoluri de pagina
Antetul si subsolul paginii reprezinta zonele superioara si inferioara ale paginii, zone in care nu se scrie text obisnuit dar se pot introduce informatii speciale, care sa se repete apoi pe fiecare pagina (de exemplu: titlul capitolului, numarul paginii, data si ora crearii, versiunea documentului, numele autorului sau sigla firmei).
La actionarea comenzii View -> Header and Footer se vor afisa zonele rezervate pentru antet, respectiv subsol si bara de instrumente Header and Footer, cu butoane pentru:
comutarea intre zona antetului si cea a subsolului;
afisarea antetului/subsolului sectiunii urmatoare a documentului;
inserarea aceluiasi antet/subsol ca in sectiunea anterioara;
inserarea unui camp de numar de pagina;
inserarea unui camp de data;
inserarea unui camp de ora;
afisarea ferestrei de dialog Page Setup;
ascunderea/afisarea textului din document (pentru a vedea mai clar antetul si subsolul);
inchiderea modului de vizualizare a antetelor si subsolurilor, cu revenirea in document (Close).

Figure
Numerotarea paginilor
Pentru numerotarea paginilor, in afara de butonul Insert -> Page Numbers din bara de formatare Header and Footer, se poate folosi optiunea Insert - Page Numbers din meniul principal.
Se va preciza pozitia numarului de pagina:
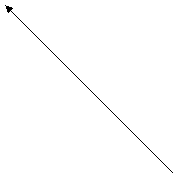
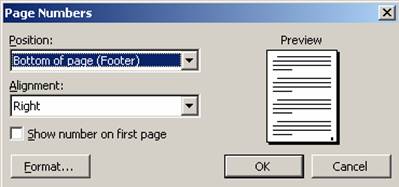
Figure
in antet sau subsol (Top of Page sau Bottom of Page),
la stanga (Left),
la dreapta (Right),
centrat (Center),
pentru paginile in oglinda, spre interiorul (Inside) sau exteriorul paginii (Outside)
Numerele de pagina se pot formata folosind butonul Format din fereastra de dialog Page Numbers
Aranjarea textului pe coloane
In scopul aranjarii textului pe mai multe coloane (in stilul articolelor din ziar) se va utiliza comanda Format -> Columns sau butonul cu acelasi nume din bara de instrumente Standard.
Comanda Columns permite, prin intermediul campurilor ferestrei de dialog cu acelasi nume, specificarea numarului de coloane si a dimensiunilor acestora, dupa cum urmeaza:
grupul Presets - cinci moduri predefinite de impartire pe coloane a textului;
lista Number of Columns - numarul de coloane;
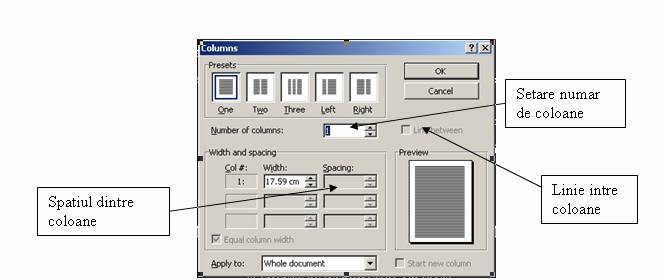
Figure
grupul Width and spacing - specificarea latimii fiecarei coloane si a spatiilor dintre coloane (se pot folosi butoanele de incrementare/decrementare ale casetelor Width si Spacing)
comutatorul Equal column width - coloanele vor avea latime egala;
comutatorul Line between - inserarea unei linii verticale care sa delimiteze coloanele
Definirea listelor
O lista este o succesiune de paragrafe indentate fata de margina stanga a textului din document si numerotate (listele numerotate - Numbered) sau marcate printr-un simbol in zona de indentare (listele cu buline - Bulleted). Aceste doua tipuri de liste sunt liste simple.
Exemple de liste:
1. Times New Roman
2. Courier New
3. Arial
Times New Roman
Courier New
Arial
Format -> Bullets and Numbering
|
|
|
Inserare imagine
Insert -> Picture -> From File
Numerotare obiect (imagine, tabel, ecuatie)
Insert -> Reference -> Caption
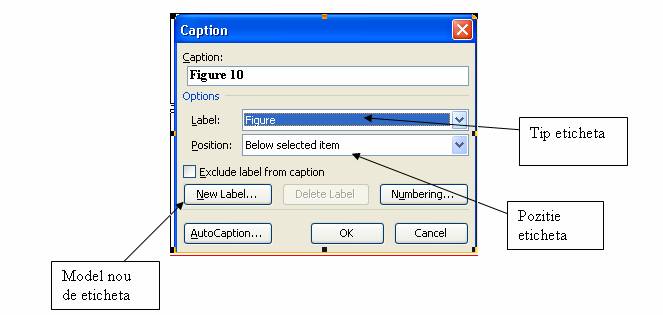
Figure
Inserare nota subsol
Insert -> Reference -> Footnote
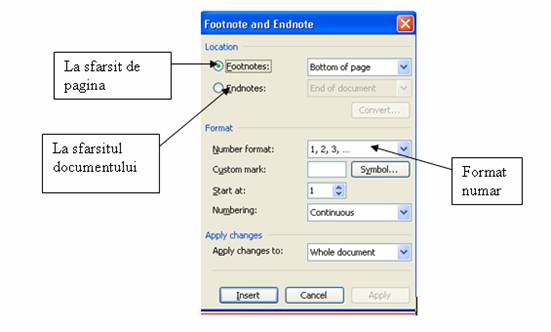
Figure
Crearea tabelelor
Un tabel este o structura dreptunghiulara de celule organizate pe linii si coloane. O celula se gaseste la intersectia dintre o linie si o coloana si poate contine atat text cat si imagini grafice, iar caracteristicile ei pot fi configurate de catre utilizator. O celula dintr-un tabel se va redimensiona in functie de marimea informatiei continute.
Table -> Insert -> Table
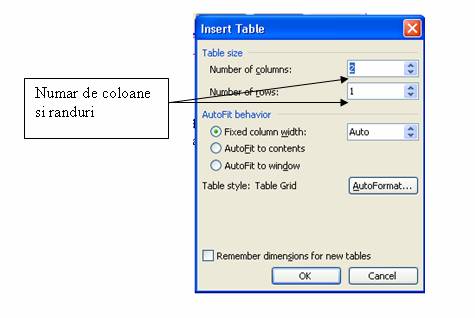
Figure
Introducerea si stergerea celulelor din tabel
Pentru introducerea unor celule intr-un tabel existent, se selecteaza celula/celulele, linia sau coloana inainte de care urmeaza a fi introduse noile celule si se activeaza comanda Table -> Insert Cells, Insert Row sau Insert Columns.
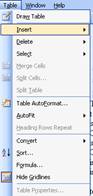
In cazul optiunii Insert Cells, care apare pentru o zona de celule selectate, se afiseaza o fereastra de dialog care permite alegerea uneia dintre urmatoarele patru optiuni:
Shift Cells Right - se adauga cate o celula cu aceleasi dimensiuni in stanga fiecarei celule selectate. Celulele selectate vor fi deplasate spre dreapta;
Shift Cells Down - se adauga cate o celula cu aceleasi dimensiuni deasupra fiecarei celule selectate. Celulele selectate vor fi deplasate in jos;
Insert Entire Row - se adauga o intreaga linie deasupra liniei celulelor selectate;
Insert Entire Column - se adauga o intreaga coloana in stanga coloanei celulelor selectate.
Daca nu se selecteaza nici o celula, atunci in locul comenzii Insert Cells apare optiunii Insert Rows, care insereaza o linie noua inaintea celei care contine cursorul.
Daca in prealabil se selecteaza o intreaga coloana (Select Column), atunci comanda Insert Cells se transforma in Insert Columns, care insereaza o coloana in stanga celei selectate, pastrand caracteristicile acesteia.
Pentru stergerea de celule, linii sau coloane se folosesc comenzile Table -> Delete Cells, Delete Rows, Delete Columns. Lansarea in executie a comenzii Delete Cells determina afisarea unei fereastre de dialog cu urmatoarele optiuni:
Shift Cells Left - sterge celulele selectate si le muta la stanga pe cele din dreapta lor;
Shift Cells Up - sterge celulele selectate si le muta in sus pe cele de sub ele;
Delete Entire Row - sterge intreaga linie;
Delete Entire Column - sterge intreaga coloana.
Daca se selecteaza in prealabil o intreaga coloana, comanda Delete Cells se transforma in Delete Columns si permite stergerea coloanei(lor) selectate.
Chenare si titluri
Pentru incadrarea tabelului si trasarea liniilor interioare se selecteaza zona dorita si se aplica in mod corespunzator unul din butoanele barei Borders: Outside Border Top Border, Bottom Border, Left Border, Right Border, All Borders, Inside Border, Inside Horizontal Border, Inside Vertical Border, No Border. Stilul liniilor se poate schimba din caseta liniilor.
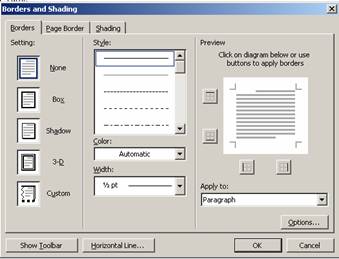
Figure
Sectionarea si combinarea celulelor
Una sau mai multe celule selectate dintr-un tabel pot fi impartite in mai multe alte celule prin intermediul comenzii Table -> Split Cells. Dupa activarea acestei comenzi se va afisa o fereastra de dialog care permite precizarea numarului de celule in care va fi divizata fiecare dintre celulele selectate.
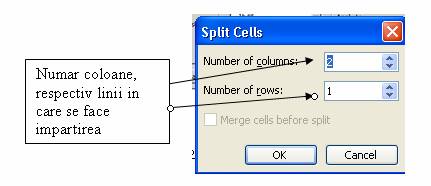
Figure
Doua sau mai multe celule selectate ale unui tabel pot fi contopite prin intermediul comenzii Merge Cells din meniul Table sau din meniul contextual.
Editorul Word permite si sectionarea unui tabel (impartirea lui in doua tabele succesive) prin intermediul comenzii Split Table a meniului Table. Sectionarea se va realiza deasupra liniei curente din tabel iar intre cele doua tabele se va introduce un marcaj de sfarsit de paragraf.
Ecuatii
Aplicatia Microsoft Equation Editor ![]() permite utilizatorilor editorului Word sa
insereze formule matematice in documentele pe care le editeaza. Formulele vor
fi tratate ca si obiecte incapsulate, iar introducerea lor se realizeaza
activand comanda Object din meniul Insert, care are ca efect lansarea in
executie a aplicatiei Microsoft Equation Editor.
permite utilizatorilor editorului Word sa
insereze formule matematice in documentele pe care le editeaza. Formulele vor
fi tratate ca si obiecte incapsulate, iar introducerea lor se realizeaza
activand comanda Object din meniul Insert, care are ca efect lansarea in
executie a aplicatiei Microsoft Equation Editor.
In urma lansarii in executie a editorului de ecuatii apare un meniu specific si o bara de instrumente care asigura crearea formulelor matematice. Vom descrie in continuare elementele care se pot introduce folosind butoanele ferestrei Equation, urmarind plasarea lor de la stanga la dreapta si de sus in jos.

Figure
1. simboluri relationale
2. spatii si
puncte
3. operatori speciali
4. operatori
uzuali
5. sageti
6. operatori
logici
7. operatori pt. multimi
8. simboluri
9. caractere grecesti I
10. caractere grecesti
II
11. paranteze
12. fractii si
radicali
13. indici superiori si inferiori
14. sume
15. integrale
16. sublinieri
17. sageti etichetate
18. produse si
seturi
19. matrice
Prezentam mai jos doua exemple de formule create cu aplicatia MS Equation Editor:
|
|
|
|
Aplicatia WordArt
In scopul realizarii unor efecte speciale asupra textelor, editorul Word pune la dispozitia utilizatorilor aplicatia WordArt. Iata un exemplu de efecte realizate prin intermediul acestei aplicatii:
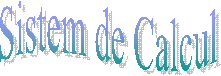
Lansarea in executie a aplicatiei WordArt se realizeaza prin apasarea
butonului ![]() din
bara de instrumente Drawing.
din
bara de instrumente Drawing.
Copyright © 2025 - Toate drepturile rezervate