 | Biologie | Chimie | Didactica | Fizica | Geografie | Informatica |
| Istorie | Literatura | Matematica | Psihologie |
WORD si WINDOWS - SUBIECTE
Subiectul nr.1
Aceasta comanda depinde mult de de locul unde este pozitionat cursorul.
Uneori este nevoie si de alte elemente pe care sa se introduca in document, ca de exemplu: foi de calcul, imagini, alte documente. Pentru aceasta se utilizeaza meniul Insert.
Universitate |
Studenti an I |
Studenti an II |
Studenti an III |
ASE |
|
|
|
UPB |
|
|
|
UB-Matematica |
|
|
|
Rezolvare:
1.Se lanseaza aplicatia Word. Documentul creat se salveaza in directorul cu numele vostru de familie, creat in directorul Atestat(File -> Save)
In fereastra deschisa , precizati directorul(Save in -> SYSTEM(:C) -> Atestat -> <nume>) si numele documentului(File name), dupa care apasati butonul Save.
2.Se selecteaza paragraful trei -> Center.
3.Se selecteaza primele trei cuvinte. Se deschide meniul contextual(click dreapta pe textul selectat) si se alege optiunea Font -> Underline style : se alege tipul de linie -> se apasa butonul OK.
5.Se selecteaza cuvantul Delete si din meniul contextual deschis(click dreapta pe textul selectat), se alege Copy.
AutoShapes -> Basic Shapes -> se alege un dreptunghi -> click dreapta si din meniul contextual se alege Add text -> click dreapta : Paste. Din meniul contextual deschis pe dreptunghi, se alege Format AutoShape -> Colors and Lines -> Line: Color : se alege rosu; Weight: se alege grosimea liniei.
Pentru umbra: click pe butonul Shadow Style si se alege un tip de umbra.
6.Se selecteaza titlul documentului, se deschide meniul contextual si se alege optiunea Font. In fereastra de dialog deschisa se realizeaza setarile Size :20; Font color: verde; se aliniaza la stanga(din butonul Align Left).
7.Se pozitioneaza cursorul dupa al doilea paragraf ,click si Insert ->Break ->Break types: Page break
8.Se editeaza tabelul, se selecteaza si se alege Insert -> Picture -> Chart
9..File -> Save as dupa care se inchide aplicatia(File -> Exit).
Subiectul nr.2

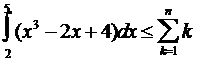
Rezolvare:
1.Se lanseaza aplicatia Word. Documentul creat se salveaza in directorul cu numele vostru de familie, creat in directorul Atestat(File -> Save)
In fereastra deschisa , precizati directorul(Save in ->SYSTEM(:C) ->Atestat -> <nume>) si numele documentului(File name), dupa care apasati butonul Save.
4.Se selecteaza primul paragraf si din meniul contextual deschis(dand click dreapta pe textul selectat) se alege Cut. Dupa al treilea paragraf, se deshide meniul contextual si se alege Paste.
5. Se selecteaza paragraful si, din meniul contextual deschis(click dreapta pe textul selectat), se alege optiunea Bullets and Numbering : se alege un tip de marcator -> se apasa butonul OK.
6.Format -> Borders and Shading : Page Border -> Setting:Box -> Apply to : whole document(daca textul este mai mic de o pagina) -> Style: se alege tipul de chenar -> se apasa butonul OK
7.AutoShapes -> Basic Shapes -> se alege un dreptunghi cu colturile rotunjite -> click dreapta si din meniul contextual se alege Add text -> din meniul Insert -> Picture -> Clip art -> se alege o imagine(se da click pe imagine).
Pentru umbra : click pe butonul Shadow Style si se alege un tip de umbra.
8.View -> Header and Footer -> in stanga se completeaza adresa si telefonul liceului iar in dreapta, data(Insert Date) -> Close
9. Insert -> Object -> ![]() Microsoft Equation si se scrie relatia data.
Microsoft Equation si se scrie relatia data.
10.File -> Save as dupa care se inchide aplicatia(File -> Exit).
Subiectul nr.3
Pentru a introduce semnul suma dati un clic stanga in bara de instrumente pe semnul corespunzator si alegeti simbolul dorit.
Procedati in mod asemanator pentru toate semnele pe care doriti sa le introduceti in document cu ajutorul Editorului de ecuatii oferit de Microsoft Word.
Produse |
Pret |
Bucati |
P1 |
|
|
P2 |
|
|
P3 |
|
|
Rezolvare:
1.Se lanseaza aplicatia Word. Documentul creat se salveaza in directorul cu numele vostru de familie, creat in directorul Atestat(File -> Save)
In fereastra deschisa , precizati directorul(Save in ->SYSTEM(:C) ->Atestat -> <nume>) si numele documentului(File name), dupa care apasati butonul Save.
7.AutoShapes -> Basic Shapes -> se alege un dreptunghi -> click dreapta si din meniul contextual se alege Add text -> din meniul Insert -> Picture -> Clip art -> se alege o imagine(se da click pe imagine).
Pentru umbra: click pe butonul Shadow Style si se alege un tip de umbra.
8.View -> Header and Footer -> in Footer se insereaza data(Insert Date) dupa care se centreaza -> Close
9. Se editeaza tabelul, se selecteaza si se alege Insert -> Picture -> Chart
Subiectul nr.4
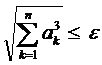
Rezolvare:
1.Se lanseaza aplicatia Word. Documentul creat se salveaza in directorul cu numele vostru de familie, creat in directorul Atestat(File -> Save)
In fereastra deschisa, precizati directorul(Save in ->SYSTEM(:C) ->Atestat -> <nume>) si numele documentului(File name), dupa care apasati butonul Save. Se scrie textul cerut in enunt.
2.View -> Toolbars -> Standard
3.Se selecteaza paragraful doi, se deschide meniul contextual(click dreapta pe textul selectat) -> Paragraph -> Indentation : left : se precizeaza distanta -> se apasa butonul OK
4.File -> Page Setup -> Margins ->Landscape -> Paper -> PaperSize :A4
5.Se pozitioneaza cursorul dupa al doilea paragraf ,click si Insert ->Break ->Break types: Page break
6.Insert -> Page Numbers -> Format -> Start at: 8 -> se apasa butonul OK -> se apasa butonul OK
7.AutoShapes -> Stars and Banners -> se alege o stea . Din meniul contextual(click dreapta pe stea), se alege Format AutoShape -> Fill: Color: se alege albastru -> se apasa butonul OK. Se redeschide meniul contextual -> Add Text -> se scrie prenumele.
8. View -> Header and Footer -> in Footer se insereaza data(Insert Date) dupa care se aliniaza la dreapta -> Close
9. Insert -> Object -> ![]() Microsoft Equation si se scrie relatia data.
Microsoft Equation si se scrie relatia data.
Subiectul nr.5
Pentru a introduce semnul suma dati un clic stanga in bara de instrumente pe semnul corespunzator si alegeti simbolul dorit.
Procedati in mod asemanator pentru toate semnele pe care doriti sa le introduceti in document cu ajutorul Editorului de ecuatii oferit de Microsoft Word.
Rezolvare:
1.Se lanseaza aplicatia Word. Documentul creat se salveaza in directorul cu numele vostru de familie, creat in directorul Atestat(File -> Save)
In fereastra deschisa , precizati directorul(Save in ->SYSTEM(:C) ->Atestat -> <nume>) si numele documentului(File name), dupa care apasati butonul Save. Se adauga paragrafele precizate in enunt.
2.Se selecteaza primul paragraf si, din meniul contextual deschis(click dreapta pe textul selectat), se alege optiunea Font. In fereastra de dialog deschisa se realizeaza setarile Size :16; Font : arial.
3.Se selecteaza paragraful doi si se apasa butonul Align Left.
4.Se selecteaza primele doua cuvinte din ultimul paragraf. Se deschide meniul contextual(click dreapta pe textul selectat) si se alege optiunea Font -> Underline style : se alege tipul de linie -> se apasa butonul OK.
5.Edit -> Select all. Din meniul contextual(click dreapta pe textul selectat) se alege optiunea Paragraph -> Indents and Spacing -> Spacing -> Line Spacing: Double -> se apasa butonul OK.
6. Edit -> Replace -> Find what: semnul -> Replace with: simbolul pentru-> Replace All.
7. View -> Header and Footer -> se insereaza data(Insert Date) si ora(Insert Time) -> Close.
8. Se selecteaza cuvantul Word si din meniul contextual deschis(click dreapta pe textul selectat), se alege Copy.
AutoShapes -> Basic Shapes -> se alege un dreptunghi cu colturile rotunjite -> click dreapta si din meniul contextual se alege Add text -> click dreapta : Paste. Din meniul contextual deschis pe dreptunghi, se alege Format AutoShape -> Colors and Lines -> Line: Color : se alege rosu.
Pentru umbra: click pe butonul Shadow Style si se alege un tip de umbra.
9.Table -> Insert -> Table. Din fereastra deschisa(Insert Table) -> Table Size: se precizeaza 4 coloane si 3 linii -> se apasa butonul Autoformat si se selecteaza un stil -> se apasa butonul OK. Se selecteza tabelul creat si se centreaza..
Subiectul nr.6
1.Sa se creeze un document atestat.doc in folderul cu numele vostru de familie, creat in folderul Atestat. Sa se scrie titlul artistic Rezultate finale, centrat in pagina, cu majuscule
2.Sa se editeze urmatorul tabel, centrat in pagina:
|
Nume Concurent |
PROBA 1 |
PROBA 2 |
OFICIU |
Total |
Premiul acordat |
||
|
20pct. |
25pct. |
20pct. |
25pct. |
10 pct. |
|||
|
Anton Marina |
Premiul I |
||||||
|
Soare Lucian | |||||||
|
Zamfir Alexandru |
| ||||||
|
Petcu Matei | |||||||
|
Marin Alina | |||||||
3.Sa se completeze coloana Total cu ajutorul formulei Word
4.Sa se ordoneze descrescator dupa punctaj, cu ajutorul formulei
5.Sa completeze coloana Premiul acordat: Premiul I, Premiul II, Premiul III - ingrosat, centrat, colorat in rosu, iar fondul celulelor sa fie albastru deschis; pentru ceilalti sa se completeze cu Participant, colorat in visiniu, fondul gri.
6.Sa se adauge in stanga primei coloane, o alta coloana, cu numele Nr.crt. - centrat, ingrosat, cu acelasi font si marime ca si ale celorlalte nume de coloane
7.Modificati chenarul tabelului cu linii duble, de 3pt. grosime.
Rezolvare:
1.Se lanseaza aplicatia Word. Documentul creat se salveaza in directorul cu numele vostru de familie, creat in directorul Atestat(File -> Save)
In fereastra deschisa , precizati directorul(Save in ->SYSTEM(:C) ->Atestat -> <nume>) si numele documentului(File name), dupa care apasati butonul Save.
Insert -> Picture -> WordArt ->se scrie titlul indicat si se centreaza in pagina.
2. Table -> Insert -> Table. Din fereastra deschisa(Insert Table) -> Table Size: se precizeaza 8 coloane si 7 linii -> se apasa butonul OK. Se selecteza tabelul creat, se centreaza si din meniul contextual deschis(click dreapta pe tabel) se alege optiunea Borders and Shading -> Borders -> Grid -> Style: se alege tipul de linie(dubla); Width : se alege grosimea liniei(2 ¼ pt) -> se apasa butonul OK.
Se selecteaza celulele care trebuie unite(pe verticala sau orizontala) si, din meniul contextual deschis, se alege optiunea Merge Cells.
3.Se selecteaza celula -> Table -> Formula. Din fereastra deschisa -> Formula : =SUM(left) -> se apasa butonul OK.
4.Se selecteaza coloana Total -> Table -> Sort. Din fereastra Sort Text -> Descending -> se apasa butonul OK
5. Se selecteaza celulele al caror fond trebuie modificat si, din meniul contextual deschis(click dreapta pe celulele selectate), se alege optiunea Borders and Shading -> Shading: Fill : se alege culoarea; Apply to : Cell -> se apasa butonul OK.
Culoarea scrisului se modifica de la Font -> Font color: se alege culoarea precizata -> se apasa butonul OK.
6.Se selecteaza prima coloana si, din meniul contextual deschis, se alege Insert Columns.
7. Se selecteza tabelul creat si din meniul contextual deschis(click dreapta pe tabel) se alege optiunea Borders and Shading -> Borders -> Width : se alege grosimea liniei(3 pt) -> se apasa butonul OK.
8. File -> Save as dupa care se inchide aplicatia(File -> Exit).
Subiectul nr.7
Din optiunea AutoShapes puteti alege diferite forme.
Selectia se face printr-un clic stanga pe forma dorita. Desenul va aparea intr-un patrat incadrat de 8 puncte.
In document ii stabiliti o dimensiune corespunzatoare. Apoi se poate insera un text adecvat.
Rezolvare:
1.Se lanseaza aplicatia Word. Documentul creat se salveaza in directorul cu numele vostru de familie, creat in directorul Atestat(File -> Save)
In fereastra deschisa, precizati directorul(Save in ->SYSTEM(:C) ->Atestat -> <nume>) si numele documentului(File name), dupa care apasati butonul Save.
Se va introduce textul precizat.
2.Se selecteaza cuvantul precizat(AutoShapes) si, din meniul contextual deschis (click dreapta pe textul selectat), se alge optiunea Font -> Effects: Small Caps -> se apasa butonul OK.
3.Se selecteaza paragraful doi, se deschide meniul contextual(click dreapta pe textul selectat) -> Paragraph -> Indentation : left : se precizeaza distanta -> se apasa butonul OK
Subiectul nr.8
1.Sa se creeze un document atestat.doc in folderul cu numele vostru de familie, creat in folderul Atestat
2.Sa se realizeze o invitatie la banchetul de absolvire care sa contina:
un titlu artistic,
Rezolvare:
1.Se lanseaza aplicatia Word. Documentul creat se salveaza in directorul cu numele vostru de familie, creat in directorul Atestat(File -> Save)
In fereastra deschisa , precizati directorul(Save in ->SYSTEM(:C) ->Atestat -> <nume>) si numele documentului(File name), dupa care apasati butonul Save.
2.Insert ->Picture -> Wordart -> se alege un stil si se scrie titlul -> se apasa butonul OK; se centreaza titlul.
Insert -> Picture -> ClipArt -> se alege o imagine sugestiva
Se scrie textul invitatiei. Pentru colorare: Format -> Background: se alege o culoare.
Format -> Columns -> Presets : Three; Equal column width -> se apasa butonul OK
Table -> Insert -> Table. Din fereastra deschisa(Insert Table) -> Table Size: se precizeaza 1 coloana si 6 linii -> se apasa butonul OK.
Format -> Borders and Shading -> Page Border -> Art : se alege un model de chenar -> se apasa butonul OK
File -> PageSetup -> Lanscape -> se precizeaza marginile (1cm) -> se apasa butonul OK.
3.File -> PrintPreview; dupa vizualizare se apasa butonul Close.
4.Tools -> Letters and Mailings -> Envelopes and Labels -> Envelopes -> Delivery address : se completeaza adresa destinatarului -> return address : se completeaza adresa expeditorului -> se apasa butonul Print.
5. File -> PrintPreview; dupa vizualizare se apasa butonul Close.
6. Documentul creat se salveaza in directorul cu numele vostru de familie, creat in directorul Atestat(File -> Save)
In fereastra deschisa , precizati directorul(Save in ->SYSTEM(:C) ->Atestat -> <nume>) si numele documentului(File name), dupa care apasati butonul Save.
Se inchide aplicatia(File -> Exit).
Subiectul nr.9
1.Sa se creeze un document atestat.doc in folderul cu numele vostru de familie, creat in folderul Atestat
2.Sa se creeze un grafic pe baza urmatoarelor date:
|
Clasa 12A | ||
|
Clasa 12B | ||
|
Clasa 12C |
3.Sa se imparta celula care contine numarul 234 in 3 linii si 2 coloane. Sa se coloreze in culori diferite
4.Sa se taie cu o linie textul "Clasa 12A"
5.Sa se adauge o linie noua intre prima si a doua linie. Completati fiecare celula corespunzator
6.Ultima coloana sa aiba un chenar cu margini duble
7.Sa se adauge un antet in care sa se introduca numele, data examinarii si ora
8.Sa se introduca numere de pagina incepand de la 7, in partea de jos a paginii, centrat
Rezolvare:
1.Se lanseaza aplicatia Word. Documentul creat se salveaza in directorul cu numele vostru de familie, creat in directorul Atestat(File -> Save)
In fereastra deschisa , precizati directorul(Save in -> SYSTEM(:C) -> Atestat -> <nume>) si numele documentului(File name), dupa care apasati butonul Save.
2. Se editeaza tabelul, se selecteaza si se alege Insert -> Picture -> Chart
3.Se selecteaza celula dorita si, din meniul contextual deschis(click dreapta pe celula selectata) se alege optiunea Split Cells -> Number of columns: 2; Number of rows: 3 -> se apasa butonul OK.
4.Format -> Font -> Effects : Strikethrough -> se apasa butonul OK.
5.Se selecteaza prima linie; Table -> Insert -> Rows Below
6.Se selecteaza ultima coloana. Din meniul contextual deschis(click pe coloana selectata), se alege optiunea Borders and Shading -> Borders -> Setting : Grid; Style : linie dubla -> se apasa butonul OK.
7.View -> Header and Footer -> se insereaza numele, data(Insert Date) si ora(Insert Time) ->se apasa butonul Close.
8.Insert -> Page Numbers -> Position : Bottom of page; Alignment: Center -> Format (Page Number Format) -> Page numbering: Start at : 7 -> se apasa butonul OK -> se apasa butonul OK
9. File -> Save as dupa care se inchide aplicatia(File -> Exit).
Subiectul nr.10
1.Sa se creeze un document atestat.doc in folderul cu numele vostru de familie, creat in folderul Atestat
2.Sa se creeze un antet de document introducand numele vostru, adresa si telefonul; sub ele inserati o linie orizontala dubla
3.Sa se configureze pagina astfel incat acest antet sa apara numai pe paginile impare ale documentului.
4.Sa se redacteze un paragraf cu tema "Ce vreau sa devin in viata" si sa se introduca paragraful intr-un chenar colorat cu umbra
5.Sa se sublinieze un cuvant cu doua linii
6.Sa se stabileasca spatierea intre randuri la 1.5 cm
7.Dupa paragraf sa se introduca o intrerupere de pagina
8.Sa se creeze o lista cu toti prietenii pe care ii aveti (minimum trei); in stanga fiecaruia inserati o imagine sugestiva iar in dreapta, data nasterii lor; pe coloana aceste date sa fie aliniate.
Exemplu:
![]() Ioana Maria 2.12.1964
Ioana Maria 2.12.1964
Rezolvare:
.Se lanseaza aplicatia Word. Documentul creat se salveaza in directorul cu numele vostru de familie, creat in directorul Atestat(File -> Save)
In fereastra deschisa , precizati directorul(Save in -> SYSTEM(:C) -> Atestat -> <nume>) si numele documentului(File name), dupa care apasati butonul Save.
2. View -> Header and Footer -> se insereaza numele, adresa si telefonul; se selecteaza informatia introdusa si din meniul contextual deschis(click dreapta pe textul selectat) se alege optiunea Font -> Underline style: se selecteaza linia dubla -> se apasa butonul OK -> se apasa butonul Close.
3.View -> Header and Footer -> Page Setup -> Layout -> Headers and footers : Section: Section start: Odd page ; Different : odd and even -> se apasa butonul Close.
4.Se selecteaza paragraful introdus. Insert -> TextBox. Din meniul contextual deschis (click dreapta pe cutia de editare), se alege optiunea Format TextBox : Colors and Lines -> Line : Color : se alege o culoare. Tipul de umbra se alege de la Shadow Settings.
5.Se selecteaza un cuvant. Din meniul contextual deschis(click dreapta pe textul selectat), se alege optiunea Font -> Font -> Underline style : se alege linia dubla -> se apasa butonul OK.
6.Se selecteaza textul. Din meniul contextual deschis, se alege optiunea Paragraph -> Indents and Spacing -> Spacing: Line spacing : se alege distanta -> se apasa butonul OK.
7. Se pozitioneaza cursorul dupa paragraf ,click si Insert ->Break ->Break types: Page break.
8.Se realizeaza lista in formatul indicat. Pentru usurinta, se poate folosi un tabel(care, in final, va fi anulat).
9. File -> Save as dupa care se inchide aplicatia(File -> Exit).
Subiectul nr.11
1.Sa se creeze un document atestat.doc in folderul cu numele vostru de familie, creat in folderul Atestat
2.Sa se redacteze in document trei paragrafe cu tema "Informatica si societatea moderna", utilizand fontul si marimea implicite
3.In zona de antet sa se treaca numele vostru, iar in subsol data curenta
4.Sa se selecteze primul paragraf si sa se modifice caracterele in Comic Sans MS de dimensiune 10, culoare verde
5.Sa se centreze paragraful 2 si sa se scrie ultimele doua cuvinte din acest paragraf ingrosat
6.Sa se introduca ultimul paragraf intr-un chenar colorat cu umbra
7.Sa se selecteze tot textul si sa se stabileasca distanta intre randuri la 2 puncte
8.Inaintea celui de-al doilea paragraf sa se insereze o pagina noua
9.In aceasta pagina noua sa se introduca un tabel centrat cu trei linii si patru coloane, care sa se formateze cu un stil ales
10.Sa se salveze documentul si apoi sa se inchida aplicatia de procesare text.
Rezolvare:
1.Se lanseaza aplicatia Word. Documentul creat se salveaza in directorul cu numele vostru de familie, creat in directorul Atestat(File -> Save)
In fereastra deschisa , precizati directorul(Save in -> SYSTEM(:C) -> Atestat -> <nume>) si numele documentului(File name), dupa care apasati butonul Save.
2-3.View -> Print Layout dupa care se introduc informatiile din antet si subsol :
View -> Header and Footer -> se scrie, in antet numele si in subsol se insereaza data (Insert Date) -> se apasa butonul Close
4.Se selecteaza primul paragraf si, din meniul contextual deschis(click dreapta pe textul selectat), se alege optiunea Font -> Font : se alege fontul indicat -> Size: 10 -> se apasa butonul OK.
5.Se selecteaza paragraful al doilea si se centreaza; ultimele doua cuvinte ale paragrafului se selecteaza si, din meniul contextual deschis(click dreapta pe textul selectat), se alege optiunea Font -> Font Style:Bold -> se apasa butonul OK.
6. Se selecteaza paragraful introdus. Insert -> TextBox. Din meniul contextual deschis (click dreapta pe cutia de editare), se alege optiunea Format TextBox : Colors and Lines -> Line : Color : se alege o culoare. Tipul de umbra se alege de la Shadow Settings.
7. Edit -> Select All -> din meniul contextual deschis(click dreapta pe textul selectat), se alege optiunea Paragraph -> Spacing: After: 2 pt. -> se apasa butonul OK.
8.Se selecteaza cel de al doilea paragraf ; Insert -> Break -> Break types: Next page -> se apasa butonul OK.
9.Table -> Insert -> Table ->Table size: number of columns: 4; number of rows : 3 -> Autoformat : se alege un stil de tabel -> se apasa butonul OK -> se apasa butonul OK.
10. File -> Save as dupa care se inchide aplicatia(File -> Exit).
Subiectul nr.12
Daca aveti un text sau o imagine care doriti sa apara pe fiecare pagina a documentului nu trebuie sa repetati redactarea acestuia manual.
Puteti apela functia Header and Footer din meniul View. Dupa alegerea acestei optiuni va aparea bara de intrumente de lucru pentru antete si subsoluri.
In aceste zone veti scrie informatiile necesare o singura data.

Rezolvare:
1.Se lanseaza aplicatia Word. Documentul creat se salveaza in directorul cu numele vostru de familie, creat in directorul Atestat(File -> Save)
In fereastra deschisa , precizati directorul(Save in -> SYSTEM(:C) -> Atestat -> <nume>) si numele documentului(File name), dupa care apasati butonul Save.
2.Se editeaza textul precizat.
3.Din butonul Zoom, se alege 50% .
4.Se selecteaza al treilea paragraf si din meniul contextual deschis(dand click dreapta pe textul selectat) se alege Cut. Dupa primul paragraf, se deshide meniul contextual si se alege Paste.
5. AutoShapes -> Basic Shapes -> se alege un dreptunghi cu colturile rotunjite -> click dreapta si din meniul contextual se alege Add text -> din meniul Insert -> Picture -> Clip art -> se alege o imagine(se da click pe imagine).
Pentru modificarea contrastului si luminozitatii: Format Picture -> Picture -> Image Control : se modifica valorile pentru luminozitate(Brightness) si contrast(Contrast) -> se apasa butonul OK.
Pentru umbra : click pe butonul Shadow Style si se alege un tip de umbra.
6.Format -> Borders and Shading : Page Border -> Setting:Box -> Apply to : whole document(daca textul este mai mic de o pagina) -> Style: se alege tipul de chenar -> se apasa butonul OK
7.Insert -> Object -> Microsoft Equation si se scrie relatia data.
8.File -> Save as dupa care se inchide aplicatia(File -> Exit).
Subiectul nr.13
1.Sa se creeze un document atestat.doc in folderul cu numele vostru de familie, in folderul Atestat
2.Sa se construiasca urmatorul tabel, astfel incat denumirea coloanelor sa fie centrata si ingrosata:
|
Produs |
Bucati |
Pret unitar (RON) |
|
Coca-Cola | ||
|
Pepsi-Cola | ||
|
Sprite |
3.Sa se adauge o coloana, dupa coloana Pret unitar cu denumirea Total. Coloana Total sa fie actualizata cu ajutorul formulei Word
4.Sa se coloreze coloanele in culori diferite
5.Sa se creeze un grafic pe baza datelor din tabelul actualizat
6.Sa se adauge o linie la sfarsitul tabelului. Pe aceasta linie, in celula din coloana Produs se va scrie Statistici, in celula din coloana Bucati se va scrie - cu ajutorul formulei Word - numarul total de bucati, in celula din coloana Pret unitar se va scrie - cu ajutorul formulei Word - pretul unitar minim, iar in celula din coloana Total se va scrie - cu ajutorul formulei Word - suma totala.
7.Ultima coloana sa aiba un chenar cu margini duble
8.Sa se adauge un antet in care sa se introduca numele, data examinarii si ora
9.Sa se salveze documentul si apoi sa se inchida aplicatia de procesare text.
Rezolvare:
1.Se lanseaza aplicatia Word. Documentul creat se salveaza in directorul cu numele vostru de familie, creat in directorul Atestat(File -> Save)
In fereastra deschisa, precizati directorul(Save in ->SYSTEM(:C) ->Atestat -> <nume>) si numele documentului(File name), dupa care apasati butonul Save.
2. Table -> Insert -> Table. Din fereastra deschisa(Insert Table) -> Table Size: se precizeaza 3 coloane si 4 linii -> se apasa butonul OK. Se selecteza capul de tabel, se centreaza si din meniul contextual deschis(click dreapta pe zona din tabel selectata) se alege optiunea Font -> Font Style: Bold -> se apasa butonul OK.
3.Se selecteaza campul ce contine informatia precizata. Table -> Insert -> Columns to the Right.
Se selecteaza celula -> Table -> Formula. Din fereastra deschisa -> Formula : =SUM(left) -> se apasa butonul OK.
4.Se selecteaza o coloana. Se apasa butonul Shading Color dupa ce s-a ales o culoare de fond.
5.Se selecteaza tabelul -> Insert -> Picture -> Chart
6.Se selecteaza ultima linie din tabel -> Table -> Insert -> Rows Below.
Se completeaza celula noua din coloana Produs cu "Statistici". Se selecteaza celula noua din coloana Bucati -> Table -> Formula -> Formula : = SUM(ABOVE) -> se apasa butonul OK.
Se selecteaza celula noua din coloana Pret unitar -> Table -> Formula -> Formula: =MIN(c2:c4) -> se apasa butonul OK.
Se selecteaza celula noua din coloana Total -> Table -> Formula -> Formula : = SUM(ABOVE) -> se apasa butonul OK.
7.Se selecteaza ultima coloana a tabelului. Din meniul contextual deschis(click pe coloana selectata), se alege optiunea Borders and Shading -> Borders -> Setting : Grid; Style : linie dubla -> se apasa butonul OK.
8. View -> Header and Footer -> se scriu, in antet, numele, se insereaza data examinarii(Insert Date) si ora(Insert Time) -> se apasa butonul Close
9.File -> Save as dupa care se inchide aplicatia(File -> Exit).
Subiectul nr.14
1.Sa se creeze un document atestat.doc in folderul cu numele vostru de familie, in folderul Atestat. Sa se scrie titlul artistic Examene, centrat in pagina, cu majuscule
2.Sa se editeze tabelul de mai jos, centrat in pagina
|
Nume elev |
Examen 1 |
Examen 2 |
Medie |
Observatii |
||
|
10pct. |
10pct. |
10pct. |
10pct. |
|||
|
Anton Marina | ||||||
|
Soare Lucian | ||||||
|
Zamfir Alexandru | ||||||
|
Petcu Matei | ||||||
|
Marin Alina | ||||||
3.Sa se completeze coloana Medie cu ajutorul formulei Word
4.Sa se ordoneze descrescator dupa Medie
5.Sa se completeze coloana Observatii astfel: daca are o nota sub 5 este Respins - ingrosat, centrat, colorat in rosu, iar fondul celulelor sa fie albastru deschis, altfel sa se completeze cu Admis - ingrosat, centrat, colorat in rosu, fondul galben deschis
6.Sa se adauge in stanga primei coloane, o alta coloana, cu numele Nr.crt. - centrat, ingrosat, cu acelasi font si marime ca si ale celorlalte nume de coloane, in care numerotarea se va face automat
7.Sa se tipareasca documentul pe o pagina A4, vertical, in trei exemplare. (Daca nu este instalata imprimanta se vor scrie etapele care sunt urmate, la sfarsitul documentului)
8.Sa se salveze documentul si apoi sa se inchida aplicatia de procesare text.
Rezolvare:
1.Se lanseaza aplicatia Word. Documentul creat se salveaza in directorul cu numele vostru de familie, creat in directorul Atestat(File -> Save)
In fereastra deschisa , precizati directorul(Save in ->SYSTEM(:C) ->Atestat -> <nume>) si numele documentului(File name), dupa care apasati butonul Save.
Insert -> Picture -> WordArt -> se scrie titlul indicat si se centreaza(Center) in pagina.
2.Table -> Insert -> Table. Din fereastra deschisa(Insert Table) -> Table Size: se precizeaza 7 coloane si 7 linii -> se apasa butonul OK. Se selecteza tabelul creat, se centreaza si din meniul contextual deschis(click dreapta pe tabel) se alege optiunea Borders and Shading -> Borders -> Grid -> Style: se alege tipul de linie(dubla); Width : se alege grosimea liniei -> se apasa butonul OK.
Se selecteaza celulele care trebuie unite(pe verticala sau orizontala) si, din meniul contextual deschis, se alege optiunea Merge Cells.
3.Se selecteaza celula in care se scrie media -> Table -> Formula -> Formula : AVERAGE(se precizeaza celulele) -> se apasa butonul OK.
4.Se selecteaza coloana Medie -> Table -> Sort. Din fereastra Sort Text -> Descending -> se apasa butonul OK
5. Se selecteaza celulele al caror fond trebuie modificat si, din meniul contextual deschis(click dreapta pe celulele selectate), se alege optiunea Borders and Shading -> Shading: Fill : se alege culoarea; Apply to : Cell -> se apasa butonul OK.
Culoarea scrisului se modifica de la Font -> Font color: se alege culoarea precizata -> Font Style : Bold -> se apasa butonul OK.
6.Se selecteaza prima coloana -> Table -> Insert -> Columns to the Left. In prima celula a tabelului se scrie cuvantul precizat. Se selecteaza aceasta celula si, din meniul contextual deschis (click dreapta pe celula selectata), se alege optiunea Font -> Font Style : Bold -> se apasa butonul OK.
7.File -> Print -> Page range : All; Copies : Number of copies : 3 -> Properties -> Layout -> Orientation : Portrait -> se apasa butonul OK -> se apasa butonul OK.
8. File -> Save as dupa care se inchide aplicatia(File -> Exit).
Subiectul nr.15
1.Sa se creeze un document atestat.doc in folderul cu numele vostru de familie, in folderul Atestat.
2.Sa se realizeze tabelul de mai jos:
|
Nume elev |
Medii |
Observatii |
|||||
|
Romana |
Matematica |
Fizica |
Informatica |
Optional |
Medie generala |
||
|
Andrei Nicolae | |||||||
|
Zamfirescu Alexandru | |||||||
|
Pascal Savu | |||||||
|
Stefanescu Mariana | |||||||
3.Denumirile colonelor sa se scrie ingrosat, centrat in celula (vertical si orizontal)
4.Numele elevilor sa se scrie cu majuscule, centrat in celula (vertical si orizontal)
5.Dupa completarea valorilor celulelor coloanelor Medii, sa se completeze coloana Medie generala cu ajutorul formulei Word
6.Coloana Observatii sa se coloreze in albastru si sa se completeze cu observatii adecvate
7.Sa se scrie un titlu corespunzator, centrat, colorat (la alegere)
8.Sa se insereze o coloana dupa Nume elev cu numele de Simbol. In fiecare celula inserati un simbol sugestiv
9.Sa se salveze documentul si apoi sa se inchida aplicatia de procesare text.
Rezolvare:
1.Se lanseaza aplicatia Word. Documentul creat se salveaza in directorul cu numele vostru de familie, creat in directorul Atestat(File -> Save)
In fereastra deschisa, precizati directorul (Save in ->SYSTEM(:C) ->Atestat -> <nume>) si numele documentului (File name), dupa care apasati butonul Save.
2. Table -> Insert -> Table. Din fereastra deschisa(Insert Table) -> Table Size: se precizeaza 8 coloane si 6 linii -> se apasa butonul OK. Width : se alege grosimea liniei -> se apasa butonul OK.
Se selecteaza celulele care trebuie unite (pe verticala sau orizontala) si, din meniul contextual deschis, se alege optiunea Merge Cells.
3.Se selecteaza celulele reprezentand capul de tabel, se centreaza (Center) si, din meniul contextual deschis, se alege optiunea Font -> Font Style : Bold -> se apasa butonul OK.
4.Se selecteaza celulele ce contin numele elevilor se centreaza (Center) si, din meniul contextual deschis, se alege optiunea Font -> Effects : All caps -> se apasa butonul OK.
5.Se selecteaza celula in care se scrie media -> Table -> Formula -> Formula : AVERAGE (se precizeaza celulele) -> se apasa butonul OK.
6.Se selecteaza celulele al caror fond trebuie modificat(coloana Observatii) si, din meniul contextual deschis(click dreapta pe celulele selectate), se alege optiunea Borders and Shading -> Shading: Fill : se alege culoarea(albastru); Apply to : Cell -> se apasa butonul OK.
7.Se selecteaza titlul, se centreaza(Center) si se modifica culoarea acestuia: Format ->Font -> Font color : se alege culoarea -> se apasa butonul OK.
8.Se selecteaza prima coloana -> Table -> Insert -> Columns to the Right. In prima celula a noii coloane, se scrie cuvantul precizat. In fiecare noua celula, se insereaza o imagine sugestiva. Se selecteaza fiecare celula : Insert -> Symbol -> se alege un simbol -> se apasa butonul OK.
9. File -> Save as dupa care se inchide aplicatia(File -> Exit).
Subiectul nr.16
1.Sa se creeze un document atestat.doc in folderul cu numele vostru de familie, in folderul Atestat.
2.Sa se construiasca tabelul de mai jos:
|
Nume elev |
Medii |
Adresa e-mail |
|||||
|
Istorie |
Matematica |
Fizica |
Informatica |
Chimie |
Medie generala |
||
|
Popescu Alexandra | |||||||
|
Pescaru Andrei | |||||||
|
David Elena | |||||||
|
Stamate Stefan | |||||||
3.Denumirile colonelor sa se scrie ingrosat, centrat in celula (vertical si orizontal)
4.Numele elevilor sa se scrie cu majuscule, centrat in celula (vertical si orizontal)
5.Dupa completarea valorilor celulelor coloanelor Medii, sa se completeze coloana Medie generala cu ajutorul formulei Word
6.Coloana Adresa e-mail sa se coloreze in verde si sa se completeze cu adrese de e-mail
7.Sa se scrie un titlu corespunzator, centrat, colorat (la alegere)
8.Sa se insereze un grafic pentru tabelul de mai sus (nume elevi si medii)
9.Sa se copieze tabelul si apoi sa se dezactiveze adresele de e-mail
10.Sa se salveze documentul si apoi sa se inchida aplicatia de procesare text.
Rezolvare:
1.Se lanseaza aplicatia Word. Documentul creat se salveaza in directorul cu numele vostru de familie, creat in directorul Atestat(File -> Save)
In fereastra deschisa, precizati directorul (Save in ->SYSTEM(:C) ->Atestat -> <nume>) si numele documentului (File name), dupa care apasati butonul Save.
2. Table -> Insert -> Table. Din fereastra deschisa(Insert Table) -> Table Size: se precizeaza 8 coloane si 6 linii -> se apasa butonul OK. Width : se alege grosimea liniei -> se apasa butonul OK.
Se selecteaza celulele care trebuie unite(pe verticala sau orizontala) si, din meniul contextual deschis, se alege optiunea Merge Cells.
3.Se selecteaza celulele reprezentand capul de tabel, se centreaza (Center) si, din meniul contextual deschis, se alege optiuneaFont -> Font Style : Bold -> se apasa butonul OK.
4.Se selecteaza celulele ce contin numele elevilor se centreaza (Center) si, din meniul contextual deschis, se alege optiunea Font -> Effects : All caps -> se apasa butonul OK.
5.Se selecteaza celula in care se scrie media -> Table -> Formula -> Formula : AVERAGE(se precizeaza celulele) -> se apasa butonul OK.
6.Se selecteaza celulele al caror fond trebuie modificat(coloana Adresa e-mail) si, din meniul contextual deschis(click dreapta pe celulele selectate), se alege optiunea Borders and Shading -> Shading: Fill : se alege culoarea(verde); Apply to : Cell -> se apasa butonul OK.
7.Se selecteaza titlul, se centreaza (Center) si se modifica culoarea acestuia: Format ->Font -> Font color : se alege culoarea -> se apasa butonul OK.
8.Se selecteaza tabelul si se alege Insert -> Picture -> Chart
9.Se selecteaza tabelul,din meniul contextual deschis (click dreapta pe celulele selectate), se alege optiunea Copy. In locul in care se doreste copierea tabelului, se deschide meniul contextual si se alege optiunea Paste. Dezactivarea unei adrese de e-mail se obtine astfel: se selecteaza adresa si din meniul contextual deschis (click dreapta pe celulele selectate), se alege optiunea Remove Hyperlink.
10. File -> Save as dupa care se inchide aplicatia(File -> Exit).
Subiectul nr.17
1.Sa se creeze un folder in [path:]Atestat Test. Sa se aleaga un fisier si sa se copieze in folderul Test
2.Sa se creeze un fisier atestat.txt in Test
3.Sa se creeze un shortcut catre un program la alegere. Shortcut-ul se va gasi pe Desktop
4.Pornind de la un shortcut catre un folder, sa se vizualizeze calea folderului
5.Sa se lanseze in executie programul Winword.exe, folosind optiunea Run a meniului Start
6.In fisierul atestat.txt sa se scrie cate fisiere de tip .gif exista in directorul Windows
7.Sa se schimbe drepturile asupra fisierului copiat in folderul Test astfel incat utilizatorul sa aiba doar drept de citire
8.Folosind functia Help sa se caute informatii despre Procesor, care sa se scrie in fisierul atestat.txt.
9.Sa se descrie tot in fisierul atestat.txt, modul in care se modifica rezolutia ecranului.
Rezolvare:
1.In folderul Atestat , File -> New -> Folder : Test. Se selecteaza fisierul care va fi copiat si din meniul contextual deschis (click dreapta pe fisierul dorit), se alege optiunea Copy. In folderul Test in care se doreste copierea fisierului, se deschide meniul contextual si se alege optiunea Paste.
2.Fiind in folderul Test, File -> New -> Text Document. Dupa completarea fisierului cu informatiile cerute, se salveaza continutul acestuia (File -> Save) sub numele atestat.txt.
3.Pe Desktop, se deschide meniul contextual (click dreapta) si se alege optiunea New -> Shortcut. In fereastra care se deschide(Create Shortcut) se alege fisierul dorit(Browse) -> se apasa butonul OK -> se apasa butonul Next -> se verifica/redenumeste scurtatura -> se apasa butonul Finish.
4.Click dreapta pe scurtatura -> Properties -> Program -> Cmd line si se poate vizualiza calea folderului/fisierului.
5.Start -> Run : Open: winword.exe -> se apasa butonul OK.
6.Start -> Search -> All files and Folders -> All or part of the file name : *.gif ->se apasa butonul Search . La finalul cautarii, se vizualizeaza numarul de fisiere gasite si se scrie in fisierul atestat.txt.
7.Click dreapta pe fisier -> Properties -> General -> Attributes : Read-only -> se apasa butonul OK.
8.Start -> Help and Support -> Search : se introduce informatia cautata -> informatiile afisate se copiaza in fisierul atestat.txt
9.Control Panel -> Display -> Settings -> Screen Resolution : se modifica -> se apasa butonul OK.
Subiectul nr.18
1.Sa se creeze un shortcut catre Paint, Shortcut-ul care se afla pe Taskbar
2.Sa se creeze in folderul Atestat un folder cu numele vostru de familie. Aici creati un fisier note.txt in care sa se descrie urmatoarele cerinte (pe linii distincte):
a) Sa se seteze Windows-ul astfel incat fisierele cu extensia .txt sa fie deschise cu WordPad-ul
b) Sa se seteze Windows-ul astfel incat fiecare fereastra sa afiseze toate fisierele (si pe cele ascunse si pe cele de system)
c) Sa se determine cate fisiere de tip .rtf exista in directorul Windows
d) Folosind instrumentul de cautare, localizati cate fisiere au fost modificate in ultimele 3 luni
e) Descrieti cum se instaleaza o imagine ca wallpaper
3.Sa se introduca un program la alegere in meniul Start, Programs, Accessories
4.Sa se seteze Windows-ul in asa fel ca dupa 5 minute de inactivitate, pe monitor, sa apara cuvatul Atestat. Refaceti starea initiala
5.Sa se modifice starea Taskbar-ului astfel incat sa apara numai atunci cand cursorul grafic stationeaza in partea de jos a ecranului. Refaceti starea initiala.
Rezolvare:
1.Pe Desktop, se deschide meniul contextual (click dreapta) si se alege optiunea New -> Shortcut. In fereastra care se deschide(Create Shortcut) se alege directorul Paint(Browse) -> se apasa butonul OK -> se apasa butonul Next -> se verifica/redenumeste scurtatura -> se apasa butonul Finish.
Pe taskbar se deschide meniul contextual(click dreapta) si se alege optiunea Properties -> Toolbars -> Quick Launch. Click dreapta pe aceasta zona -> Open Folder -> in fereastra deschisa, Quick Launch, se muta scurtatura creata.
2. In folderul Atestat , File -> New -> Folder : nume. In acest folder, File -> New -> Text Document. Dupa completarea fisierului cu informatiile cerute, se salveaza continutul acestuia (File -> Save) sub numele note.txt :
a)se alege un fisier .txt; click dreapta pe acest fisier -> Choose program -> se selecteaza WordPad -> Always use the selected program to open this kind of file -> se apasa butonul OK;
b)My Computer -> Tools -> Folder Options -> View -> se bifeaza Display the contents of system folders si Show hidden files and folders -> se apasa butonul OK;
c)Start -> Search -> All files and Folders -> All or part of the file name : *.rtf -> Look in : se cauta directorul Windows(Browse) -> se apasa butonul Search . La finalul cautarii, se vizualizeaza numarul de fisiere gasite.
d)Start -> Search -> All files and Folders -> All or part of the file name : *.* -> When was it modified? -> Specify dates -> Modified Date -> from : se precizeaza o data corespunzatoare -> se apasa butonul Search . La finalul cautarii, se vizualizeaza numarul de fisiere gasite.
e)Se gaseste imaginea si, din meniul contextual deschis(click dreapta pe imaginea selectata), se alege optiunea Set as Desktop Background.
3.Se vizualizeaza calea folderului Accessories( click dreapta si se alege optiunea Properties). Fisierul care se doreste a fi adaugat se copiaza in acest director.
4.Click dreapta pe Desktop si din meniul contextual deschis se alege optiunea Properties -> Display Properties -> Screen Saver -> Screen Saver : 3D Text -> Settings -> Custom Text : Atestat -> se apasa butonul OK -> wait : 5 minutes -> nu se apasa butonul Apply, pentru a se reface starea initiala -> se apasa butonul OK.
5. Click dreapta pe taskbar si din meniul contextual deschis se alege optiunea Properties -> Taskbar appearance : Auto-hide the taskbar-> nu se apasa butonul Apply, pentru a se reface starea initiala -> se apasa butonul OK.
Subiectul nr.19
1.Sa se creeze in folderul Atestat un folder cu numele vostru de familie. Aici sa se creeze un fisier note.txt in care veti descrie urmatoarele cerinte (pe linii distincte):
a.) Ce este placa de baza si ce se amplaseaza pe ea
b.) Care sunt parametrii microprocesorului calculatorului la care lucrati
c.) Ce capacitate are drive-ul C al calculatorului pe care lucrati si cat spatiu liber mai este pe el
d.) Modificarea rezolutiei ecranului
e.) Capacitatea memoriei RAM, tipul monitorului, tipul de tastatura
2.Sa se creeze un shortcut catre un program la alegere. Shortcut-ul se va gasi pe Desktop
3.Sa se lanseze in executie aplicatiile Paint, Notepad si Calculator
4.Sa se comute controlul intre aplicatii
5.Sa se inchida aplicatiile deschise anterior.
Rezolvare:
1. In folderul Atestat , File -> New -> Folder : nume. In acest folder, File -> New -> Text Document. Dupa completarea fisierului cu informatiile cerute, se salveaza continutul acestuia (File -> Save) sub numele note.txt :
b)Click dreapta pe My Computer si se alege optiunea Properties -> General si se pot vizualiza informatii despre procesor.
c)My Computer -> click dreapta pe driverul C si se alege Properties -> General si se poate afla capacitatea harddiscului (Capacity) si spatiul liber (free space)
d)Control Panel -> Display -> Settings -> Screen Resolution : se modifica -> se apasa butonul OK.
e) Click dreapta pe My Computer si se alege optiunea Properties -> General si se pot vizualiza informatii despre memoria RAM.
Start -> Control Panel -> Keyboard -> Open -> Hardware si se pot vizualiza informatiile despre tastatura.
Start -> Control Panel -> Display -> Settings -> Display si se pot vizualiza informatiile despre monitor.
2.Pe Desktop, se deschide meniul contextual (click dreapta) si se alege optiunea New -> Shortcut. In fereastra care se deschide(Create Shortcut) se alege programul dorit(Browse) -> se apasa butonul OK -> se apasa butonul Next -> se verifica/redenumeste scurtatura -> se apasa butonul Finish.
3.Start -> All programs -> Accessories -> Calculator.
Start -> All programs -> Accessories -> Notepad
Start -> All programs -> Accessories -> Paint
Cele trei ferestre pot fi ajustate astfel incat sa le vedem pe toate.
4.Comutarea intre ferestre se poate realiza dand click pe bara de titlu a ferestrei ce se doreste a fi activate sau folosind Alt + Tab.
5.File -> Exit
Subiectul nr.20
1.Sa se creeze in folderul Atestat un folder cu numele vostru de familie. Aici sa se salveze fisierul desen.bmp realizat conform punctului 2
2.Folosind programul Paint al sistemului Windows sa se realizeze un desen care:
a) sa contina 2 figuri geometrice la alegere si o figura formata dintr-o linie curba inchisa, folosind grosimi si culori diferite pentru contururi (minimum 3)
b) fondul paginii sa se coloreze cu o alta culoare folosind spray-ul
c) una dintre figurile geometrice sa se decupeze si sa se copieze de 2 ori in cadrul desenului
3.Sa se salveze fisierul cu numele desen.bmp
4.Sa se asocieze fisierului desen.bmp un shortcut in folder-ul cu numele vostru
5.Sa se realizeze urmatoarele cerinte:
a) sa se vizualizeze capacitatea discului C: , spatiul liber si spatiul ocupat
b) sa se inspecteze configuratia hard a calculatorului pe care lucrati
c) sa se realizeze un fisier document fisahard.txt care sa contina datele de la punctele a) si b) si sa fie salvat in folderul cu numele vostru
Rezolvare:
1.In folderul Atestat , File -> New -> Folder : nume. In acest folder, File -> New -> Bitmap Image : imagine.bmp
2. Start -> All programs -> Accessories -> Paint. Se realizeaza desenul cerut.
3.Dupa completarea desenului, se salveaza continutul acestuia (File -> Save) sub numele desen.bmp
4.In folderul cu numele vostru, File -> New -> Shortcut. In fereastra care se deschide (Create Shortcut) se alege fisierul desen.bmp(Browse) -> se apasa butonul OK -> se apasa butonul Next -> se verifica/redenumeste scurtatura -> se apasa butonul Finish.
5.a) My Computer -> click dreapta pe driverul C si se alege Properties -> General si se poate afla capacitatea harddiscului (Capacity) si spatiul liber (free space)
b) Click dreapta pe My Computer si se alege optiunea Properties -> General si se pot vizualiza informatii despre calculator.
c) In folderul Atestat , File -> New -> Folder : nume. In acest folder, File -> New -> Text Document. Dupa completarea fisierului cu informatiile cerute, se salveaza continutul acestuia (File -> Save) sub numele fisahard.txt
Subiectul nr.21
1.Sa se creeze in folderul Atestat un folder cu numele vostru de familie. Aici sa se salveze fisierul figura.bmp realizat conform punctului 2
2.Folosind programul Paint al sistemului Windows sa se realizeze un desen si anume:
a) sa contina figurile geometrice: dreptunghi, patrat, elipsa, un cerc si o figura formata dintr-o linie franta inchisa folosind grosimi diferite pentru contururi (minimum 3)
b) sa se coloreze fiecare figura geometrica cu o alta culoare folosind pensula pentru contururi si instrumentul de umplere spray-ul
c) sa se introduca un text "Desen geometric" folosind majuscule, ingrosate si subliniate
d) sa se decupeze patratul si apoi sa se copieze de 3 ori in cadrul desenului, apoi sa se modifice dimensiunile patratelor astfel inca sa fie diferite
e) sa se redenumeasca fisierul cu numele figuri.bmp
3.Pentru personalizarea sistemului de operare Windows, prin intermediul aplicatiei Display sa se faca configurarea diferitelor elemente:
a.) sa se aleaga un model decorativ
b.) sa se afiseze pe intreaga suprafata de lucru noul model ales
c.) sa se aleaga un interval de 2 minute de inactivitate inainte ca monitorul sa treaca in regimul cu consum redus de energie (low - power standby).
Rezolvare:
1.In folderul Atestat , File -> New -> Folder : nume. In acest folder, File -> New -> Bitmap Image : figura.bmp
2. Start -> All programs -> Accessories -> Paint. Se realizeaza desenul cerut.
Dupa completarea desenului, se salveaza continutul acestuia (File -> Save) sub numele figuri.bmp
3. Click dreapta pe Desktop si din meniul contextual deschis se alege optiunea Properties -> Display Properties -> Desktop -> Background : se alege un model decorativ; -> Appearance -> Color scheme : se seteaza culorile dorite; -> Screen Saver -> Power -> System Standby : after 2 min -> se apasa butonul Apply -> se apasa butonul OK.
Subiectul nr.22
1.Sa se creeze in folderul Atestat un folder cu numele vostru de familie
2.Sa se editeze un document, folosind programul WordPad, salvat in folderul cu numele vostru de familie cu numele de convorbire. Acest document sa reprezinte o comunicare telefonica scurta in care:
a) sa se insereze data si ora la care a fost facuta comunicarea prin care se anunta data la care se va sustine proba practica la examenul de atestat
b) sa se foloseasca un font la alegere, dimensiune 16 pt
3.Sa se caute pe hard toate fisierele care au extensia .txt
4.Sa se copieze primele trei dintre ele in folder-ul candidatului
5.Folosind instrumentul de cautare sa se localizeze fisierele mai mari de 1Mb
6.Sa se arhiveze (cu autoextragere) folderul atestat. Numele arhivei va fi atestat.exe. Sa se refaca continutul initial
7.Sa se stearga arhiva cu trimitere in Recycle Bin
Rezolvare:
1.In folderul Atestat , File -> New -> Folder : nume.
2.In folderul nume , File -> New -> Text Document. Fisierul creat se deschide cu WordPad(click dreapta pe fisier -> Open with -> WordPad).Dupa completarea fisierului cu informatiile cerute, se salveaza continutul acestuia (File -> Save) sub numele convorbire.
a)Insert -> Date and Time -> se apasa butonul OK
b)Format -> Font -> Font : se alege un font ->Size : 16 -> se apasa butonul OK
3.Start -> Search -> All files and Folders -> All or part of the file name : *.txt -> Look in : se cauta pe C -> se apasa butonul Search .
4.La finalul cautarii, se selecteaza primele trei fisiere gasite si din meniul contextual deschis(click dreapta pe fisierele selectate) se alege optiunea Copy -> in directorul cu numele candidatului, se deschide meniul contextual(click dreapta pe suprafata de lucru) si se alege optiunea Paste.
5.Start -> Search -> All files and Folders -> All or part of the file name : *.txt -> When size is it? -> Large -> se apasa butonul Search .
6.Click dreapta pe folderul Atestat -> Add to archive -> General -> Archive name: atestat.exe; Archiving options : Create SFX archive -> se apasa butonul OK.
7.Click dreapta pe arhiva -> Delete. Se deschide Recycle bin -> se selecteaza arhiva -> click dreapta -> Delete
Subiectul nr.23
a. sa se aleaga driverul de imprimanta dorit (altul decat cel existent) din lista imprimantelor disponibile
b. sa se descrie instalarea imprimantei alese
c. sa se seteze imprimarea textului pe un format A4 cu foaia orizontala, in alb negru
d. sa se seteze imprimarea textului numai pentru paginile pare ale documentului
e. sa se configureze tastatura ca tastatura romaneasca
Rezolvare:
1.In folderul Atestat , File -> New -> Folder : nume.
2.a-b)Start -> Control Panel -> Printers and Faxes -> Add a printer -> se apasa butonul next -> Local printer attached to this computer -> se apasa butonul next -> se apasa butonul next -> se alege un tip de imprimanta(Manufactures si printers) -> se apasa butonul next -> No ; se apasa butonul next -> No ; se apasa butonul next -> se apasa butonul Finish.
c)Start -> Control Panel -> Printers and Faxes -> click dreapta pe imprimanta -> Printing Preference -> Page -> Page size : A4; Orientation : Landscape -> se apasa butonul OK
d)File -> Print -> Options for Duplex Printing : Back of the sheet -> se apasa butonul OK -> se apasa butonul OK
e) Start -> Control Panel ->Regional and Language Options -> Languages -> Details -> Settins -> Default input language : Romanian -> se apasa butonul OK -> se apasa butonul Apply -> se apasa butonul OK
3.Click dreapta pe supafata Desktop -> Arrange Icons By -> se anuleaza orice criteriu de aranjare a pictogramelor. Se muta pictograma dorita, prin tragere, in dreapta ecranului.
4.Se deschide folderul dorit -> View -> Arrange Icons by -> Name
In folderul cu numele vostru, File -> New -> Text Document. Dupa completarea fisierului cu informatiile cerute, se salveaza continutul acestuia (File -> Save) sub numele test.txt. Click dreapta pe fisier -> Properties -> General ->Attributes : Read - only -> se apasa butonul OK
Subiectul nr.24
a) sa se aleaga driverul de imprimanta dorit (altul decat cel existent) din lista imprimantelor disponibile
b) sa se descrie instalarea imprimantei alese in fisierul atestat.txt
c) sa se seteze imprimarea textului pe un format A4 cu foaia verticala
d) sa se seteze imprimarea textului incepand cu ultima pagina
e) sa se configureze tastatura ca tastatura romaneasca
Rezolvare:
1.In folderul Atestat , File -> New -> Folder : nume.
2. Start -> All programs -> Accessories -> Notepad. Fisierul completat cu informatiile cerute se salveaza (File -> Save) sub numele atest.txt.
3.Click dreapta pe fisier -> Rename. Se deschide fisierul si -> Edit -> Time/Date.
4. Start -> Search -> All files and Folders -> All or part of the file name : *.xls -> se apasa butonul Search . La finalul cautarii, se vizualizeaza numarul de fisiere gasite si se scrie in fisierul atest.txt.
5.Click dreapta pe fisier -> Properties -> General -> Attributes : nu trebuie bifata nici o optiune -> se apasa butonul OK
6. a-b)Start -> Control Panel -> Printers and Faxes -> Add a printer -> se apasa butonul next -> Local printer attached to this computer -> se apasa butonul next -> se apasa butonul next -> se alege un tip de imprimanta(Manufactures si printers) -> se apasa butonul next -> No ; se apasa butonul next -> No ; se apasa butonul next -> se apasa butonul Finish.
c)Start -> Control Panel -> Printers and Faxes -> click dreapta pe imprimanta -> Printing Preference -> Page -> Page size : A4; Orientation : Portrait -> se apasa butonul OK
d)File -> Print -> Options -> Printing options: Reverse print order -> se apasa butonul OK -> se apasa butonul OK
e) Start -> Control Panel ->Regional and Language Options -> Languages -> Details -> Settins -> Default input language : Romanian -> se apasa butonul OK -> se apasa butonul Apply -> se apasa butonul OK.
Subiectul nr.25
Rezolvare:
1.In folderul Atestat , File -> New -> Folder : nume.
2. In folderul nume , File -> New -> Microsoft Word Document.
AutoShapes -> Basic Shapes -> se alege un dreptunghi cu colturile rotunjite -> click dreapta si din meniul contextual se alege Add text -> Print screen -> Edit -> Paste.
Se salveaza fisierul(File -> Save) sub numele date.doc
3. Insert -> Picture -> WordArt ->se scrie titlul indicat si se centreaza in pagina.
4. View -> Toolbars -> Standard
5. Click dreapta pe fisier -> Properties -> General -> Size : se vizualizeaza marimea fisierului -> se apasa butonul OK. Informatia se scrie la sfarsitul fisierului si se salveaza sub numele date1.doc..
Font -> Font Style:Bold -> Font Color : se alege albastru-> se apasa butonul OK -> se apasa butonul Shading Color, dupa ce s-a ales culoarea galben.
6.In folderul cu numele vostru, File -> New -> Shortcut. In fereastra care se deschide(Create Shortcut) se alege fisierul date1.doc(Browse) -> se apasa butonul OK -> se apasa butonul Next -> se verifica/redenumeste scurtatura -> se apasa butonul Finish.
7.Start -> Search -> All files and Folders -> All or part of the file name : *.* -> When was it modified? -> Specify dates -> Modified Date -> from : se precizeaza o data corespunzatoare -> se apasa butonul Search .
8.Start -> Search -> All files and Folders -> All or part of the file name : *.gif -> Look in : se cauta directorul Windows(Browse) -> se apasa butonul Search
La finalul cautarii, se vizualizeaza numarul de fisiere gasite si se completeaza in fisierul date1.doc .
Copyright © 2025 - Toate drepturile rezervate