 | Aeronautica | Comunicatii | Constructii | Electronica | Navigatie | Pompieri |
| Tehnica mecanica |
Ghid de utilizare in limba romana pentru
Monitoare CRT
1. Informatii pentru siguranta
1. Urmati toate atentionarile si instructiunile care apar pe ecranul monitorului.
2. Nu folositi cabluri care nu sunt recomandate de producatorul monitorului.
3. Nu expuneti monitorul la apa, ploaie, lumina soarelui etc.
4. Nu plasati monitorul in apropierea radiatoarelor sau altor echipamente
generatoare de caldura.
5. Nu plasati monitorul pe suprafete instabile. Monitorul poate cadea si
provoca rani grave persoanelor din apropiere.
6. Nu blocati sau acoperiti suprafata de ventilatie cu nici un fel de material.
Aceasta suprafata deschisa a carcasei ofera necesarul de circulatie a aerului
pentru disiparea calduri. Unitatea trebuie sa beneficieze, in permanenta, de o
ventilatie adecvata.
7. Nu introduceti obiecte in carcasa monitorului deoarece puteti atinge fire cu
un voltaj periculos si va puteti curenta.
8. Monitorul este echipat cu un cablu cu 3 fire pentru impamantare. Aceasta
mufa se potriveste doar intr-o priza cu impamantare. Aceasta este o masura
de siguranta. Daca nu puteti sa introduceti mufa in priza, contactati un electrician
pentru inlocuirea prizei.
9. Nu supraincarcati priza deoarece pot rezulta inncendi sau socuri electrice.
10. Nu incercati sa reparati dumneavoastra monitorul deoarece deschiderea
carcasei va poate expune la voltaje periculoase.
11. Daca nu folositi monitorul pentru un timpmai lung, decuplati-l de la sursa
de curent.
12. Decuplati monitorul de la sursa de curent atunci cand:
a. Cand cablul de alimentare este ars sau prezinta avarii.
b. Daca a fost varsat lichid pe monitor.
c. Daca monitorul a cazut jos sau carcasa prezinta avarii.
13. Instalati monitorul dupa aproximativ o jumatate de ora dupa ce l-ati adus
de la magazin. Eventualele diferente de temperatura produc condens si exista
pericolul unor scurtcircuite.
14. Curatati ecranul cu o carpa moale. Daca folositi o solutie de curatat geamuri,
nu folositi nici un lichid care sa contina solutie anti-statica sau un aditiv
similar care poate zgaria suprafata ecranului. Recomandare: folosti produsele
speciale pentru curatarea ecranului.
15. Pozitionati monitorul la o distanta suficient de mare incat sa puteti lucra
lejer
2. Despachetare si instalarea monitorului
Pentru a despacheta monitorul urmati pasii:
A. Desfaceti cutia in partea superioara si scoateti accesoriile din aceasta
B. Intoarceti cutia cu partea desfacuta in jos.
C. Trageti de cutie
Instalarea piciorului: (figura 1)
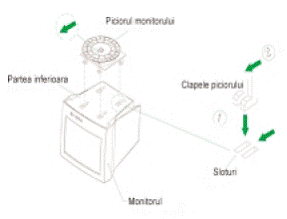 Pasi de urmat:
Pasi de urmat:
A. Intoarceti monitorul.
B. Introduce-ti cele 4 clape ale piciorului in
cele 4 sloturi ale monitorului.
C. Impingeti usor piciorul spre partea frontala
a monitorului ca in Figura 1 pentru a bloca
clapele
Conectarea monitorului: (figura 2)
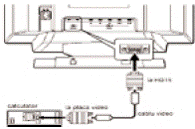 A. Asezati monitorul in poziti normala.
A. Asezati monitorul in poziti normala.
B. Conectati cablul de alimenatre la monitor si la sursa
de curent.
C. Conectati cablul VGA 15-pini D-Sub la placa video a
calculatorului si la monitor.
D. Porniti monitorul si calculatorul. Asteptati aproxi-
mativ 30 de secunde dupa care ajustati imaginea cu butoanele de control pentru a obtine o imagine optima.
Atentie! Daca auziti un zgomot la aprinderea monitorului, nu va speriati.
Acest zgomot este absolut normal.
In cazul in care monitorul dispune de mufe BNC
Modul in care se realizeaza conectarea este prezentat in imaginea alaturata.
Conectati cablurile in urmatoarea ordine: Red-Green-Blue-HD-VD.
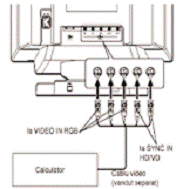
Nota:
- Cablul video BNC nu este livrat cu monitorul, deci
trebuie achizitionat separat.
- Modelele care dispun si de conectori BNC au un
buton de selectie a sursei de semnal video, numit
INPUT. Selectati BNC.
- Monitorul functioneaza perfect atat pe conectarea
HD15, cat si pe BNC.
3. Setarea parametrilor de functionare
A. Rezolutie: (Figura 3)
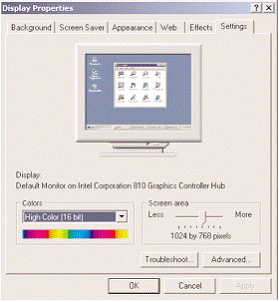 Rezolutia recomandata
sub mediile
Rezolutia recomandata
sub mediile
Microsoft este de 1024 x 768
Pentru setarea acestei rezolutii
urmati pasii:
1. Clik dreapta pe Desktop si selectati
"Display properties"
2. Selectati "Settings" si rezolutia
dorita
3. Clik pe optiunea "Apply"
B. Rata de refresh: (Figura 4)
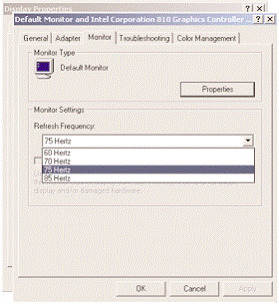 Rata de refresh trebuie sa
Rata de refresh trebuie sa
depaseasca valoarea de 75Hz.
Recomandat 85Hz sau chiar mai
mult
Pentru setarea acestei rate urmati
pasii
1. Clik dreapta pe Desktop si selectati
"Display properties"
2. Clik pe optiunea "Settings"
3. Clik pe optiunea "Advanced"
4. Clik pe optiunea "Monitor" si
selectati rata de refresh dorita
5. Clik pe optiunea "Apply"
Tablou frontal:
|
1. |
Selectati Display din Control panel |
|
|
|
Selectati Settings. | |||
|
Selectati Display Type. | |||
|
Dati click pe Change, daca vreti sa schimbati tipul de adaptor al Display-ului. | |||
|
Selectati Modelul care se potriveste cu hardware-ul dvs. (cititi specificatiile producatorului daca aveti neclaritati) in cutia producatorului.Daca vanzatorul adaptorului grafic nu este este in lista, introduceti discul si dati click pe Have Disc sau contactati producatorul placii video. | |||
|
Datic click pe Close pentru a iesi din fereastra Display type , dupa ce adaptorul gragic a fost instalat corect. | |||
|
Selectati Aria doria a Desktop-ului din Display properties si numarul de culori. Pentru alte alternavtive, cititi manualul utilizatorului . | |||
|
Dati click pe Refresh frequency pentru a schimba frecventa. Pentru alte alternavtive, cititi manualul utilizatorului. | |||
|
Selectati e.g. 85Hz. | |||
|
|
Dati click pe TEST pentru a testa display-ul. | ||
|
Dati click pe OK cand fereastra cu testul apare. | |||
|
Apasati Yes daca vedeti cum trebuie bitmap-ul, in caz contrar, apasati No. | |||
|
Daca ati schimbat setarile adaptorului, va trebuii sa restartati calculatorul pentru ca schimbarile sa aiba efect. |
4. Rezolvare probleme
A. In cazul in care nu puteti introduce cablul video in placa video
verificati daca:
- Ati potrivit corect mufa cablului video cu mufa placii video. Mufele
sunt trapezoidale, deci exista numai un singur mod de a conecta cablul si
placa video.
- Ati identificat corect placa video. Cablul video se conecteaza numai
la placa video!
B. In cazul in care nu aveti imagine pe ecran verificati daca:
- Calculatorul este pornit
- Monitorul este alimentat la reteaua de curent electric.
- Monitorul este pornit?
- Cablul video este bine prins in mufa placii video.
- Intrarea video este HD15 sau BNC. Daca nu, apasati butonul de
selectie INPUT.
- Daca toate situatiile de mai sus adevarate si nu aveti imagine pe
ecran, inseamna ca rezolutia aleasa de dumneavoastra este mai mare decat
rezolutia maxima a monitorului. Reporniti calculatorul in 'Safe Mode' si setati
o rezolutie mai mica!
C. In cazul in care nu aveti o discheta cu driverul de monitor
- Instalati un driver generic de monitor, pe care il gasiti in kit-ul sistemului
de operare Windows.
- Descarcati un driver de pe site-ul producatorului monitorului si instalati-l.
5. Particularitati
In cazul in care monitorul dispune de un hub USB, cititi sectiunea urmatoare:

Pentru conectarea corecta a perifericelor
USB, urmariti etapele:
1. Porniti monitorul si calculatorul.
2. Conectati cablul USB livrat intre mufa
patrata de pe hub-ul monitorului si mufa
USB a calculatorului. Daca apare un mesaj
pe ecran, urmati instructiunile de pe ecran si selectati 'Generic USB Hub' ca valoare implicita.
3. Conectati perifericele USB la mufele dreptunghiulare ale hub-ului monitorului.
Nota:
- Nu toate calculatoarele au conectori USB. Cititi manualul placii de baza
pentru a verifica daca suporta conectarea USB. Sistemul de operare instalat
pe calculator trebuie sa fie Microsoft Windows 98.
- In majoritatea cazurilor, pentru ca perifericele USB sa functioneze, trebuiesc
instalate driverele USB livrate cu respectivele periferice.
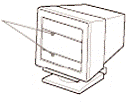
In cazul monitoarelor cu tub Trinitron
Important!
Pe fonduri deschise sunt usor vizibile doua linii. Acestea
sunt normale si apar numai la monitoarele FD Trinitron.
Nu sunt cauzate de nici o defectiune a monitorului! Liniile
sunt destinate sa mentina in pozitie corecta grila de apertura
pentru obtinerea unor imagini mai luminoase, cu culori vii si cu detalii fine.
Copyright © 2025 - Toate drepturile rezervate