 | Biologie | Chimie | Didactica | Fizica | Geografie | Informatica |
| Istorie | Literatura | Matematica | Psihologie |
Bazele Informaticii
Societatea comerciala "Alexandria" S.R.L., Sibiu
Realizarea proiectului in Microsoft Excel
Se deschide aplicatia Microsoft Excel, apoi din meniul File se alege optiunea New si apoi alegem Blank workbook.
Pentru redenumirea foilor de calcul am procedat in felul urmator: clic dreapta pe Sheet 1, se alege optiunea Rename, se tasteaza noul nume al foii de lucru.
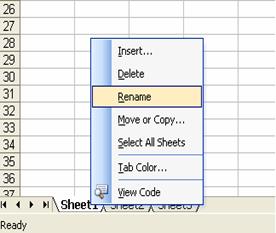
Astfel, Sheet 1 devine : Stoc
Sheet 2 devine: Grafic-StocCarti
Sheet 3 devine: Stoc2
Sheet 4 devine: Personal in subordine
.
.
.
.
.
![]()
Pentru colorarea Tabu-lui fiecarei foi de calcul se alege optiunea Tab Color.
In continuare, am formatat foile de calcul.
In cadrul foii de calcul, denumita "Stoc", am creat 2 tabele in care am prezentat un raport al stocului de carti, respectiv papetarie, aculalizat la data de 22 octombrie 2008, respectiv 24 octombrie 2008.
Aspectul informatiilor din celulele foii de calcul poate fi modificat prin utilizarea comenzii Format, Cells. In urma lansarii acestei comenzi apare urmatoarea caseta de dialog:
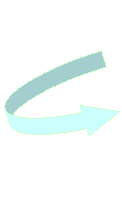
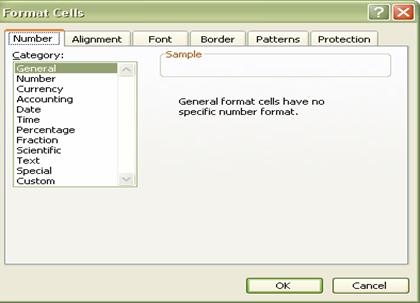
Continutul casetei difera in functie de butonul selectat in partea de sus a ferestrei.
Dupa sau inainte de a completa celulele din tabele, acestea trebuie formatate. De exemplu, in cazul rubricii "Cod bare", a primului tabel, alegem din gama de formate numerice, optinea Number, apoi Decimal places=0, pentru a evita eventualele erori. Astfel:
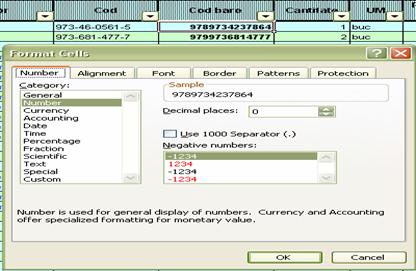
In cazul rubricii "Pret fara TVA", din gama de formate numerice alegem Currency, decimal places=2, Symbol=lei, astfel:
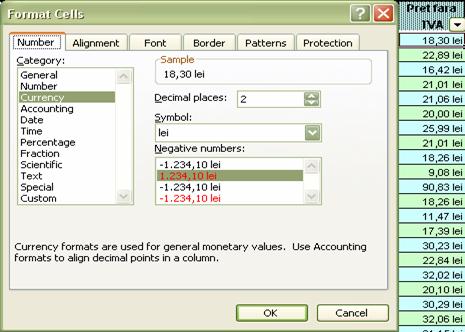
Se procedeaza la fel si in cazul rubricilor: "Pret cu discount" si "Pret cu TVA".
In cazul rubricii "Discount", tot din gama de formate numerice alegem Percentage; Astfel Excel inmulteste valoarea din celula cu 100 si afiseaza rezultatul insotit de simbolul procent (%).
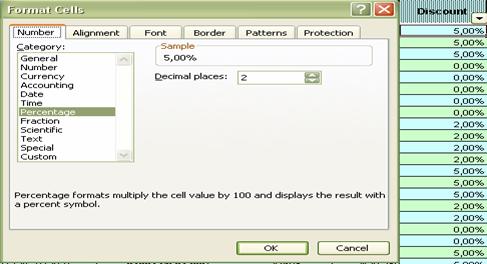
Se procedeaza asemanator si in cazul rubricii "Valoare TVA".
La introducerea datelor intr-o foie de calcul din Excel acestea sunt aliniate automat: numerele sunt aliniate a dreapta, iar textul la stanga, ele fiind plasate initial la baza celulei. Modul de aliniere a informatiilor se poate modifica din sectiunea Alignment a casetei de dialog Format Cells. Astfel, pentru plasarea datelor pe mai multe randuri in celula, am ales din sectiunea Text Alignment, din caseta Vertical, optiunea Distributed.
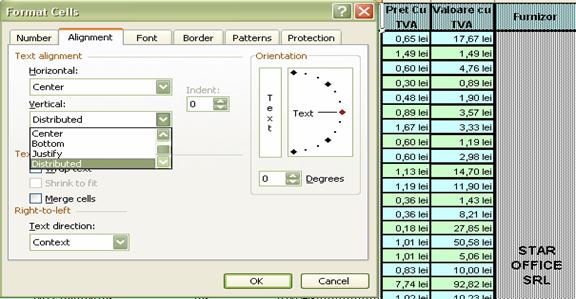
In cadrul tabelelor, pentru a obtine diverse efecte am adaugat culori de fundal celulelor, astfel: am selectat celula sau domeniul de celule, apoi am aplicat comanda Format, Cells si am ales butonul Patterns de unde am selectat culoarea de fundal dorita.
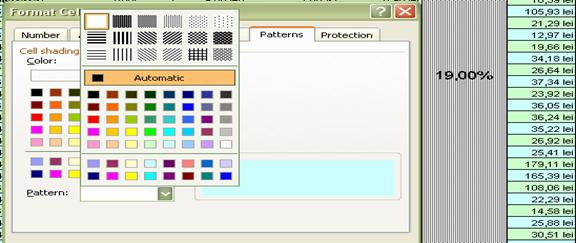
Pentru numerotarea automata in cadrul rubricilor "Nr. Crt." am selectat domeniul de celule ce vreau sa fie numerotat si din meniul Edit am ales optinea Fill, Series, astfel:
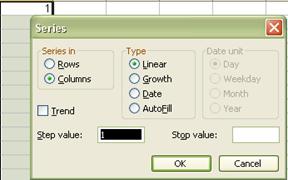
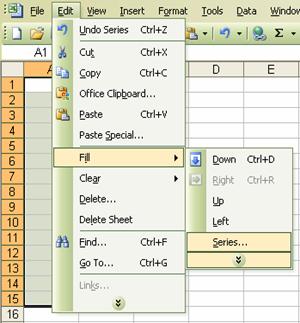
Pentru operatia de filtarare am urmat pasii: Data - Filter - Autofilter.
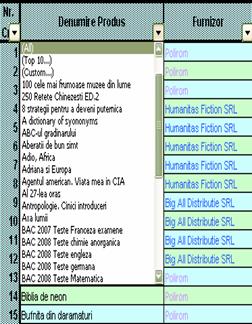
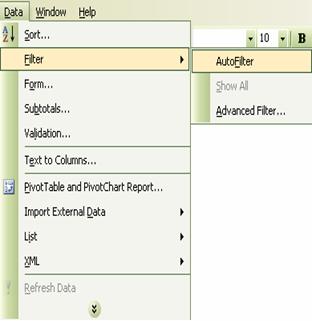
In cazul Stocului de carti, "Pretul cu discount" se calculeaza astfel: "Pret fara TVA" - ("Pret fara TVA" * "Discount"). Formula se tasteaza in celula in care se doreste afisarea rezultatului, iar in restul celulelor de pe rand sau coloana "umplerea" se realizaeza automat prin copierea formulei in celelalte celule.
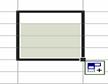

"Pretul cu TVA" se calculeaza astfel: "Pretul cu Discount" * 1,19. Formula se copiaza ulterior in restul celulelor din cadrul tabelului in care se doreste calculul pretului cu TVA.

Pentru a face un total
al tuturor preturilor cu TVA am folosit functia SUM, care aduna toate numerele
dintr-un domeniu de celule. Functia poate fi introdusa direct de catre
utilizator: ![]() sau
poate fi introdusa folosind aplicatia Function Wizard. Aceasta se lanseaza in
urma comenzii Insert, Function. Din lista Function Category, alegem categoria in
care se afla functia ce dorim sa o utilizam; aceasta va aparea afisata in lista
Function Name. In cazul de fata alegem din categoria Math & Trig, functia SUM.
sau
poate fi introdusa folosind aplicatia Function Wizard. Aceasta se lanseaza in
urma comenzii Insert, Function. Din lista Function Category, alegem categoria in
care se afla functia ce dorim sa o utilizam; aceasta va aparea afisata in lista
Function Name. In cazul de fata alegem din categoria Math & Trig, functia SUM.
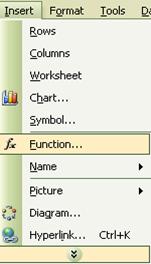
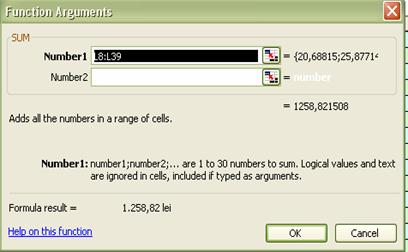
Pentru a afla pretul cu
TVA maxim se poate scrie direct formula: ![]() sau se urmeaza pasii din cazul functiei SUM, cu exceptia faptului, ca se alege din
categoria Statistical functia MAX.
sau se urmeaza pasii din cazul functiei SUM, cu exceptia faptului, ca se alege din
categoria Statistical functia MAX.
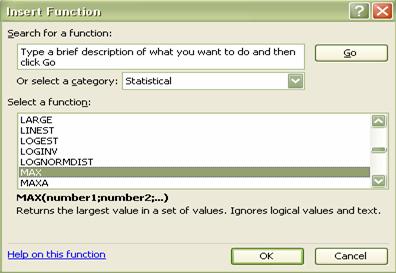
In cazul aflarii Pretului minim, se procedeaza similar cu situatia anterioara, cu exceptia fatului ca se alege functia MIN.
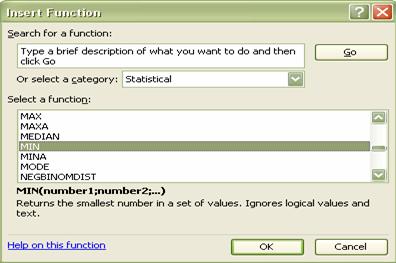
→ 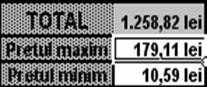
In
cazul celui de-al doilea tabel, "Stoc Produs - Papetarie", pentru calculul
"Valorii cu TVA", se inmulteste "Numarul de bucati" cu "Pretul cu TVA": ![]()
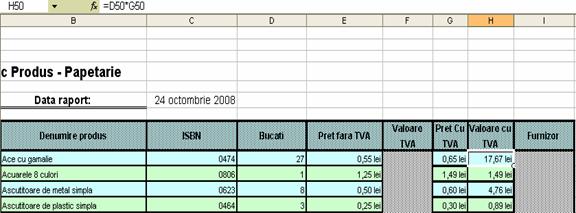
Restul calculelor si optiunilor de formatare se realizeaza asemanator cu primul tabel realizat in foia de calcul Stoc: "Stoc Produs - carti".
Tot
in cadrul acestei foi de calcul am realizat un tabel care numara cate tipuri
de carti se afla in stoc la cele 4
edituri mentionate in primul tabel. Pentru numarea cartilor de la fiecare
editura am folosit functia COUNTIF
(domeniu, criteriu): ![]() . Functia se
introduce urmand pasii: Insert -
Function, dupa care din categoria Statistical,
alege,m functia COUNTIF.
. Functia se
introduce urmand pasii: Insert -
Function, dupa care din categoria Statistical,
alege,m functia COUNTIF.
Acest ultim tabel ma ajuta sa realizez diagrama din foia de calcul "Grafic-StocCarti" de tip Cone.
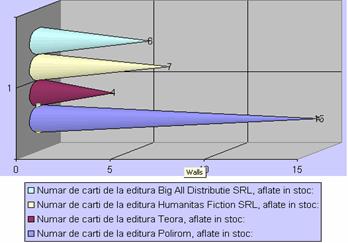
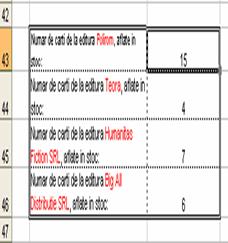
Diagrama poate fi formatata: am folosit asfel
optinea 3-D View, am 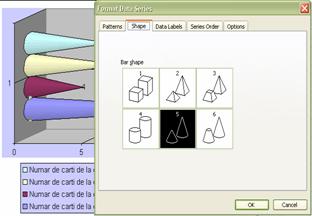 putut alege si forma din optinea Format Data Series, astfel:
putut alege si forma din optinea Format Data Series, astfel:
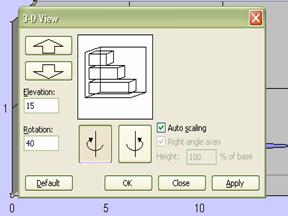
NOTA: Operatiile de formatare a foilor de calcul, si nu numai, descrise anterior, au fost utilizate si in restul foilor de calcul. In continuare voi prezenta doar operatiile pe care aplicatia Microsoft Excel le pune la dispozitia utilizatorului si care nu au fost descrise anterior.
In cadrul foii de calcul "Stoc2", am realizat un tabel cu stocul pentru produsele de papetarie din data de 7 decembrie 2008, carora la s-a aplicat un adaos. "Pretul cu adaos" a fost calculat prin intermediul functiei logice IF, astfel:
![]() ,
iar pentru a evidentia care este adaosul am folosit tot aceasta functie,
astfel:
,
iar pentru a evidentia care este adaosul am folosit tot aceasta functie,
astfel: ![]()
![]()
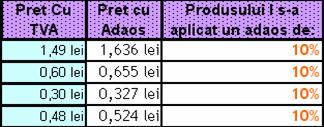
Prin intermediul
functiei ROUND, din categoria Math & Trig, am scris "Pretul
maxim"/ "Pretul minim" rotunjit ca si numar intreg, astfel: ![]()
![]()
In continuare, pentru
calculul profitului la o anumita data, editarea datelor evidentiaza posibilitatile de lucru cu domenii de celule: ![]() si
si ![]() denumind astfel casutele G39, respectiv G40
astfel: Total_vanzari si Total_cheltuieli. Formula pentru profit devine:
denumind astfel casutele G39, respectiv G40
astfel: Total_vanzari si Total_cheltuieli. Formula pentru profit devine:
![]()

Cu ajutorul comenzii Windows - Freeze Panes, am blocat capetele de randuri sau de coloane ale foii de calcul "Stoc2", astfel incat ceilalti utilizatori sa le poata vedea impreuna cu datele din foaia de calcul.
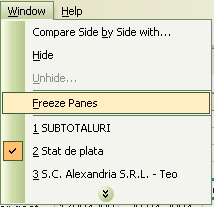
In cadrul foii de calcul, denumita "Personal in subordine" am realizat un tabel in care am calculat salariile angajatilor in subordine. Apoi, am realizat un alt tabel caruia i-am asociat o diagrama. Tabelul se refera la numarul persoanelor angajate intr-o anumita perioada de timp.
Atat in cadrul foii de calcul intitulate "Stoc", cat si in cadrul acestei foi de calcul, in urma selectarii unei celule sau a unui domaniu de celule, apoi a lansarii comenzii Format, Cells, si selectarea butonului Borders, am putut aduga chenare la celule, rezultand astfel tabelele mentionate.
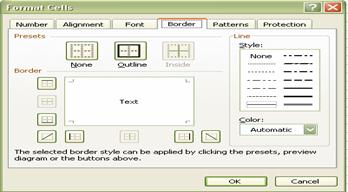
![]() Din lista Line, se selecteaza tipul liniilor cu
care va fi trasat chenarul;
Din lista Line, se selecteaza tipul liniilor cu
care va fi trasat chenarul;
![]() Din lista Color, se selecteaza culoare liniilor
cu care va fi trasat chenarul;
Din lista Color, se selecteaza culoare liniilor
cu care va fi trasat chenarul;
![]() Zona Presets
- are 3 butoane: None, Outline,
Inside;
Zona Presets
- are 3 butoane: None, Outline,
Inside;
![]() Zona Border - modificam aspectul chenarului.
Zona Border - modificam aspectul chenarului.
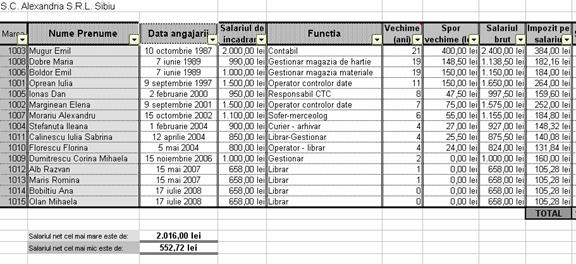
Pentru calculul vechimii (in ani) am utilizat functia =DATEDIF(Date1, Date2, Interval), returnand diferenta dintre 2 date, in cazul acesta diferenta este masurata in ani, aspect redat de "Y", astfel:
![]() , pe care am aplicat-o apoi pt restul coloanei "Vechime(Ani)".
, pe care am aplicat-o apoi pt restul coloanei "Vechime(Ani)".
Pentru calculul sporului de vechime am utilizat functia IF, din categoria Logical: ![]()
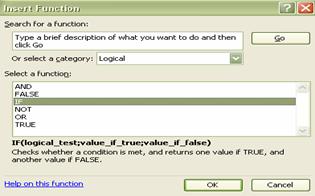
Salariul brut, este rezultatul sumei dintre salariul de incadrare si sporul de vechime: Am utilizat, asadar, functia SUM.
Impozitul pe salariu este 16% din salariul brut:
![]() .
.
Salariul
net, a fost calculat prin diferenta dintre salariul brut si impozitul pe
salariu ,astfel: ![]()
Totalul salariului net se realizeaza utilizand bara de intrumente (clic pe simbolul ∑), astfel:
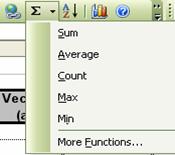
Pentru coloana "Data angajarii", am ales in urma comenzii Format Cells, din gama de formate numerice, optiunea Date si am renuntat la formatul prestabilit de Excel, selectand un alt format din cele disponibile.

Pentru a afla numarul peroanelor angajate intr-o anumita perioada, am utilizat functia COUNTIF(domeniu, criteriu), din categoria Statistical, care numara celulele dintr-un anumit domeniu al caror continut satisface un criteriu.
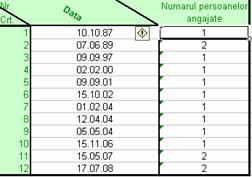
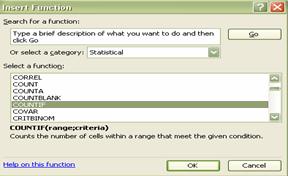
In
cazul acesta functia va fi: ![]() , conditia modificandu-se
pentru celelalte celule in functie de data.
, conditia modificandu-se
pentru celelalte celule in functie de data.
In urma rezultatelor din tabelul anterior, am realizat urmatoarea diagrama de tip Pie:
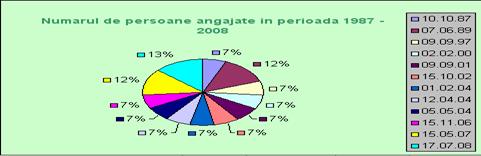
Pentru realizarea diagramei poate fi folosit butonul ChartWizard, din bara de instrumente standard:
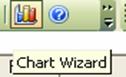
sau din meniul Insert, se apeleaza functia Chart:
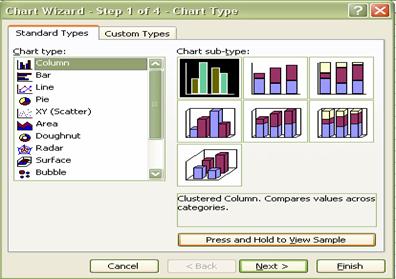
dupa care se defineste domeniul de date si seriile de date care vor fi reprezentate in grafic, se alege modul selectie al unei serii de date: pe coloane sau linii. Se defineste, apoi, continutul legendei, titlul graficului, etc. In ultimul rand se defineste foia din agenda de lucru in care sa fie plasat graficul.
In plus, printr-un dublu clic pe diagrama create se deschide fereasta Format Chart Area, unde am modificat elementele existente, pentru a imbunatati aspectul diagramei:
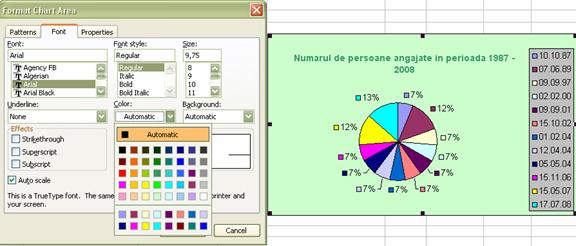
Se procedeaza asemanator si in foaia de calcul, pe care am intitulat-o "Sefi". Foaia de calcul cuprinde un tabel formatat asemanator cu cele anterioare, in care am folsit functia IF, pentru a determina carui compartiment, din cele 2 categorii mentionate, apartine fiecare sef, astfel:
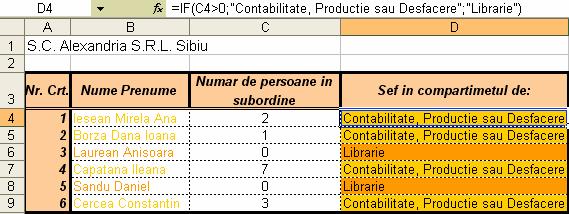
Am folosit, apoi, din nou, functia COUNTIF(domeniu,criteriu), pentru a determina numarul total al sefilor din compartimentul de Contabilitate, Productie sau Desfacere, respectiv compartimentul Librarie:
![]()
![]()
In urma datelor din tabelul final, am realizat o diagrama de tipul Area Blocks, careia i-am adaugat elemente noi.
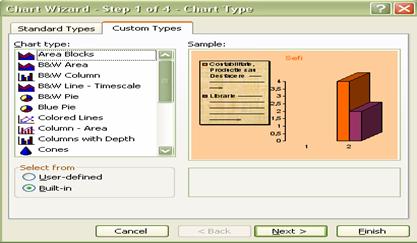
In cadrul acestei foi de calcul am mai realizat un tabel cu informatii privind localitatea fiecarui angajat. Celulele in care a fost introdusa localitatea le-am formatat conditionat, astfel: Format - Conditional Formatting, si am aplicat astfel culori de fundal celulelor. In plus, prin intermediul functiei CONCATENATE, am afisat toate localitatile de provenienta ale sefilor. Prin intermediul functiei UPPER, localiatile au fost scrise cu majuscule.
In foaia de
calcul "Credit.Alte functii", am introdus
informatii referitoare la 4 angajati. "Salariul de incadrare" al angajatilor-am
preluat din foaia de calcul "Personal in subordine" astfel: de exemplu pentru
salariul Mihaelei Olan am folosit functia: ![]() .
.
Am utilizat functii financiare (NPER, RATE, FV):
Ø
pentru calculul numarului de rate pentru un imprumut/
investitie: ![]() ;
;
Ø
pentru a afla
valoarea unei investitii: ![]() ;
;
Ø
pentru a calcula rata ce trebuie platita pentru un
credit:: ![]() .
.
Prin intermediul
functiei ISBLANK, am precizat care
dintre cei 4 angajati a avut concediu si care nu, functia returnand valoarea
TRUE pentru angajatii care au avut concediu si FALSE, in caz constrar: ![]() .
.
In foia de calcul "Salarii-Craciun", am realizat un tabel in care se calculeaza salariul de Craciun al personalului in subordine, in functie de salariul net al fiecarui angajat in parte, acordandu-se astfel un procent in functie de salariul net. Salariul de Craciun se determina prin intermediul functie IF:
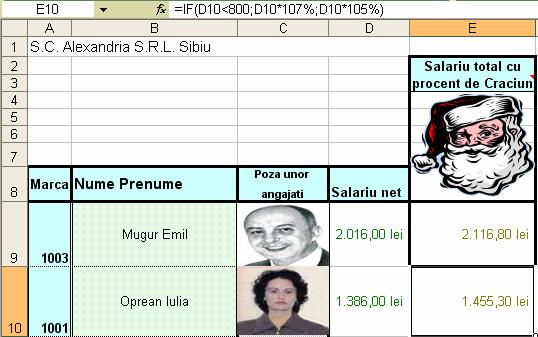
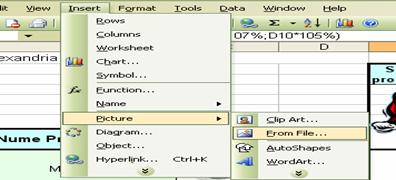 Pentru inserarea pozelor angajatilor s-au parcurs pasii
evidentiati in figura urmatoare:
Pentru inserarea pozelor angajatilor s-au parcurs pasii
evidentiati in figura urmatoare:
Pentru inserarea imaginii lui Mos Craciun s-au urmat pasii: Insert - Picture - Clip Art.
Pentru inserarea comentariilor am dat un clic drepta in celula in care dorim sa scriem un comentraiu, si alegem apoi din meniul aparut optiunea: Insert Comment. Comentariul se identifica printru triunghi mic si rosu din coltul din dreapta sus al celulei respective. Comentariile pot fi si ele editate: clic drepta pe celula ce contine un comentariu, apoi alegem optiunea Edit Comment.

Pentru calculul mediei salariilor de Craciun am utilizat functia AVERAGE, din categoria Statistical:
![]()
![]()
Pentru a rotunji valoarea totala a salariilor totale de Craciun pana la cea mai apropiata valoarea intreaga am utilizat functia INT din categoria Math&Trig, astfel:
![]()
![]()
In continuare, am realizat o alta diagrama:
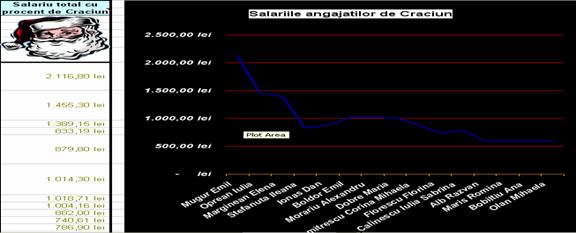
Diagrama este de tip Line, si se realizeaza asemanator cu tabelele anterioare, de data aceasta in functie de numele si prenumele angajatului si de salariul sau de Craciun.
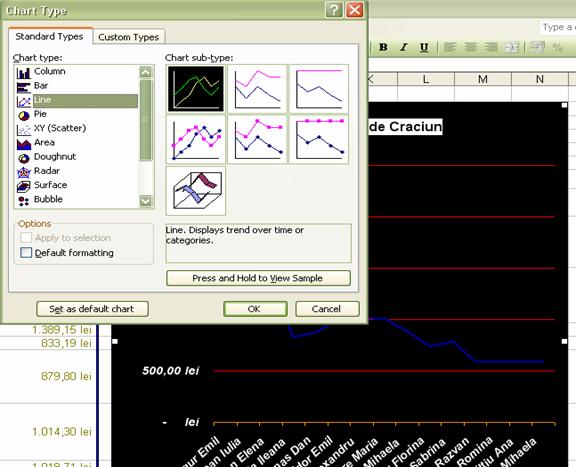
In foaia de calcul intitulata "Organigrama", pentru scrierea titlului, ![]()
am utilizat bara de intrumente pentru culoarea fontului si a fondului.
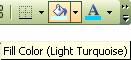
Pentru titlu, dar si in cadrul foilor de calcul anterioare, am folosit optiunea Merge Cells, din fereastra Format Cells. Astfel am unit mai multe celule. Butonul Alignment al ferestrei Format Cells are ca si element constitutiv sectiunea Text Alignment cu sectiunea Text Control; aici se poate selecta optiunea Merge Cells, amintita anterior, respectiv optinile Shrink to Fit: astfel am adaptat (in foaia de calcul intitlata "Personal in subordine") fontul textului la latimea celulei curente.
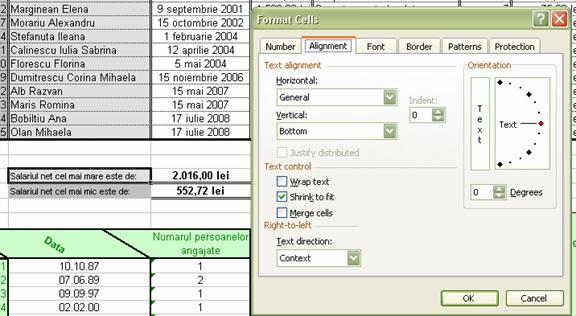
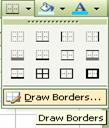 Optiunile Shrink to Fit, Merge Cells si Wrap
Text pot fi evidentiate in tabelul
urmator; in tabel liniile oblice au fost realizate cu ajutorul "creionului
special" de deseanare a bordurilor, optinea Draw Borders:
Optiunile Shrink to Fit, Merge Cells si Wrap
Text pot fi evidentiate in tabelul
urmator; in tabel liniile oblice au fost realizate cu ajutorul "creionului
special" de deseanare a bordurilor, optinea Draw Borders:
Alinierea informatiilor din celule se realizeaza
mai rapid cu butoanele de aliniere de pe bara cu instrumente de formatare ![]() , sau din Format, Cells - Font. De aici, se pot face
modificarile pentru culoarea , marimea si stilul fontului, se pot aduga efecte
speciale, etc.
, sau din Format, Cells - Font. De aici, se pot face
modificarile pentru culoarea , marimea si stilul fontului, se pot aduga efecte
speciale, etc.
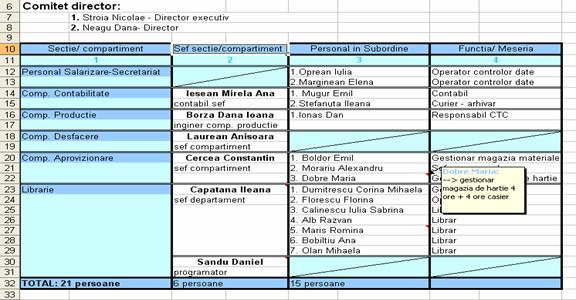
In cadrul acestei foi de
calcul am utilizat functii de tip text: ![]() pentru scrierea
cu majuscule a textului "total" si
pentru scrierea
cu majuscule a textului "total" si ![]() pentru scrierea cu caractere mici a textului
"21 persoane". Rezultatul utilizarii functiilor este urmatorul:
pentru scrierea cu caractere mici a textului
"21 persoane". Rezultatul utilizarii functiilor este urmatorul: ![]() .
.
Organigrama am realizat-o astfel: Insert - Diagram, dupa care am selectat tipul diagramei dorite. Scrierea pe veriticala am facut-o apeland Format - Cells - Alignment - Orientation:
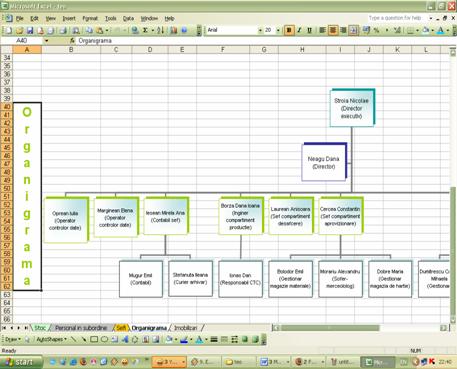
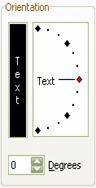
In foaia de calcul "Diagrama Sefilor", am inserat initial o imagine, prin modul prezentat anterior, apoi am realizat o organigrama de tipul Radial, pe care am formatat-o ulterior.
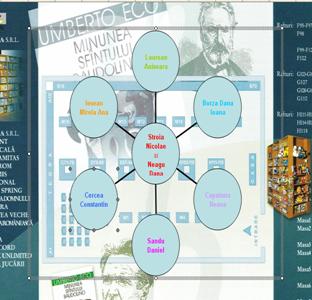
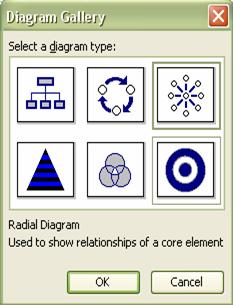
In foaia de calcul "ConversiePret+AdreseAbsolute", am creat un tabel cu obiectele achizitionate de librarie in data de 5 noimebrie 2008. Aceasta data a fost introdusa in cadrul foii de calcul prin intermediul functiei DATE(an, luna, zi), care returneaza numarul serial pentru data specificata. Functia face parte din categoria functiilor pentru data si timp.
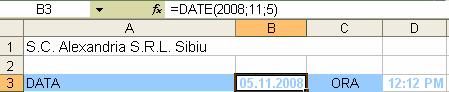
Formatul pentru ora l-am ales prin comanda Format, Cells. Din gama de formate numerice alegem optinea Time, astfel:
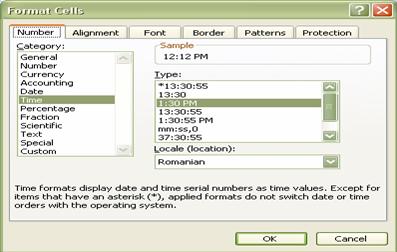
Pentru scrierea simbolului lei, am ales din gama de formate numerice optiunea Accounting, Symbol = lei, astfel:
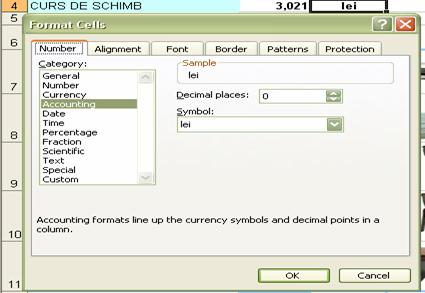
Pentru conversia pretului am utilizat formula:
![]() , aplcata
ulterior celorlalte celule ale coloanei Pret(lei). Scrierea B$4, arata ca linia este adresata
relativ, iar coloana absolut (B1 nu se modifica atunci cand este copiata).
, aplcata
ulterior celorlalte celule ale coloanei Pret(lei). Scrierea B$4, arata ca linia este adresata
relativ, iar coloana absolut (B1 nu se modifica atunci cand este copiata).
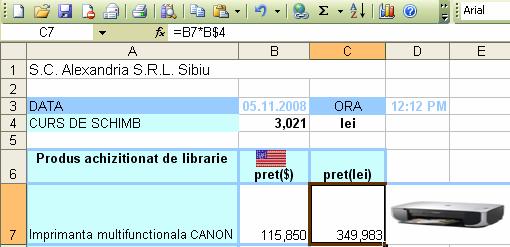
In functie de datele din tabelul creat, am realizat urmatorul grafic de tip Doughnut, pe care am formatat-o ulterior:
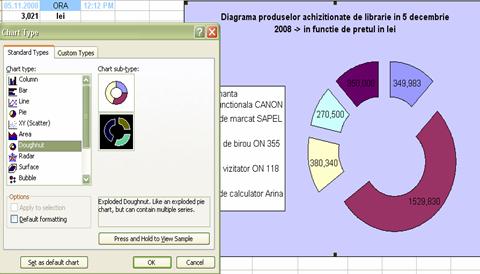
Pentru calularea ratei
lunare pe care libraria trebuie sa o platasca bancii pentru creditul acordat am
folosit functia: ![]()
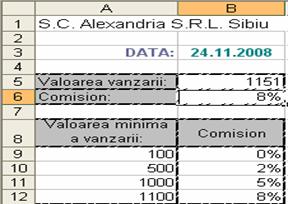 In foaia de calcul intitulata "VLOOKUP",
am aflat care este procentul pe care angajatii "S.C. Alexandria S.R.L." il
primesc la salariu, in functie de valoarea vanzarilor efectuate. Pentru aceasta
am introdus in B6 formula:
In foaia de calcul intitulata "VLOOKUP",
am aflat care este procentul pe care angajatii "S.C. Alexandria S.R.L." il
primesc la salariu, in functie de valoarea vanzarilor efectuate. Pentru aceasta
am introdus in B6 formula: ![]() . Astfel, Excel
cauta valoarea introdusa in B5, in prima coloana din domeniul A9:B12 si
returneaza valoarea gasita in coloana 2 (al treilea argument), in cazul de fata
8%.
. Astfel, Excel
cauta valoarea introdusa in B5, in prima coloana din domeniul A9:B12 si
returneaza valoarea gasita in coloana 2 (al treilea argument), in cazul de fata
8%.
Pentru utilizarea modului de acces "partajat" la resursele foii de calcul "VLOOKUP" am utilizat mecanismul de protectie asigurat de Tools submeniul Protection.
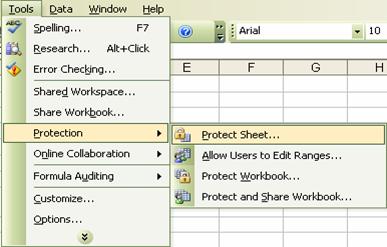
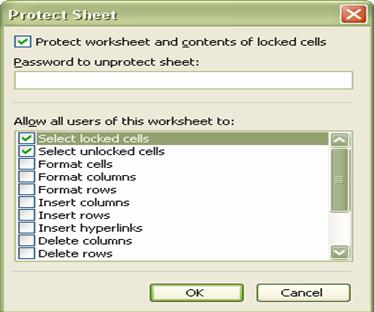
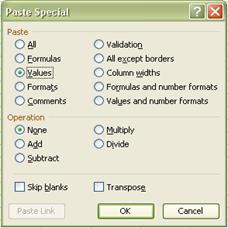 In foia de calcul "Subtotal
si liste", am creat prin intermediul comenzii Data - List -Create list, o lista a produselor cele mai cumparate
de catre clienti, iar apoi prin intermediul comenzii Data - Subtotals, am realizat subtotaluri ale preturilor produselor
pentru fiecare furnizor in parte.
In foia de calcul "Subtotal
si liste", am creat prin intermediul comenzii Data - List -Create list, o lista a produselor cele mai cumparate
de catre clienti, iar apoi prin intermediul comenzii Data - Subtotals, am realizat subtotaluri ale preturilor produselor
pentru fiecare furnizor in parte.
Pentru copierea valorilor pentru pret din alta foaie de calcul am folosit comanda: Copy - Paste Special, de unde am ales optiunea Value, astfel:
Tot in aceasta foaie de calcul am inserat un obiect de tip Microsoft Equation 3.0, astfel:
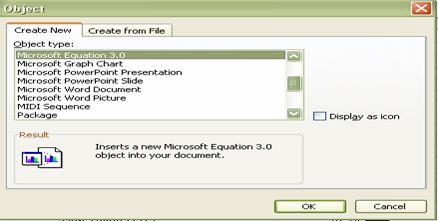
Realizarea proiectului in Microsoft ACCESS
Pentru a incepe lucrul cu baze de date, am deschis aplicatia Microsoft Access: Start - Programs - optiunea Microsoft Access.
Proiectul in acces contine o baza de date care are la randul ei 7 tabele. Baza de date a fost creata din meniul File->New Database; iar tabelele sunt create din modul vizual si anume din designul implicit al programului care gestioneaza baza de date.
Astfel, in aceasta baza de date se vor regasi cele patru tipuri de obiecte si anume tabele, interogari, rapoarte si formulare prin care ii este usurata munca utilizatorului.
TABELE: S-a deschis baza de date nou creata ; s-a selectat optiunea "Table" si s-au creat tabelele cu ajutorul optiunii "Create table in Design View", care presupune definirea campurilor tabelului, a tipurilor de camp si a proprietatilor fiecarui camp in parte.
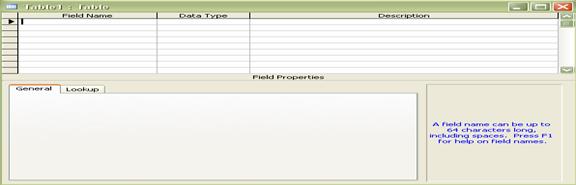
Am creat asadar tabelele:
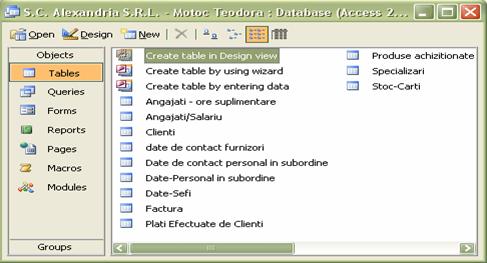
Exemplu de tabel creat in modul Design View:
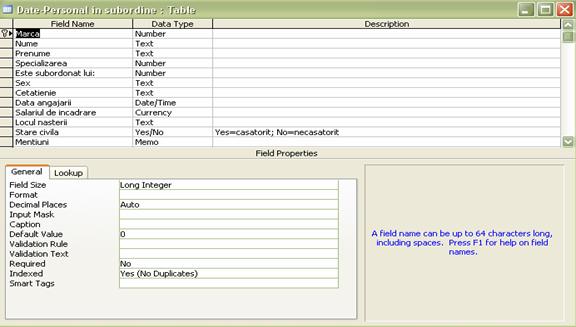
Pentru fiecare tabel am definit o cheie primara: am selectat campul sau campurile dorite si am apelat optiunea Primary Key din meniul Edit. In tabelele create se regasesc toate principalele tipuri de data pe care un camp le poate lua: text, memo, number, date/time, currency, autonumber, yes/no, OLE object, Lookup Wizard.
Pentru stabilirea asocierilor dintre tabelele create am apelat meniul Tools-Relationships. Legaturile dintre tabele sunt prezentate sub forma unor linii care leaga campurile de legatura (Cheie primara-Cheie externa).
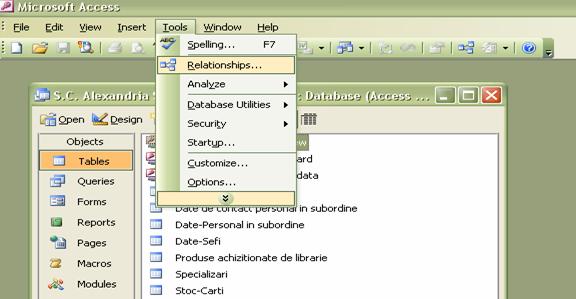
Relatiile create arata astfel:
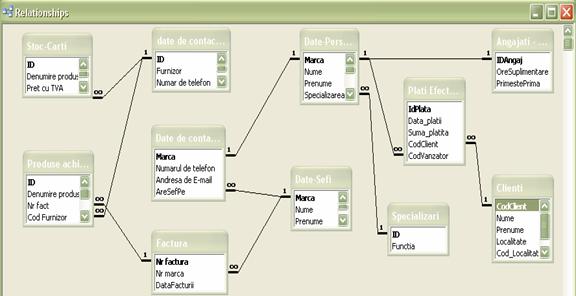
In cazul in care dorim sa editam asocierile create, apare urmatoarea fereastra:
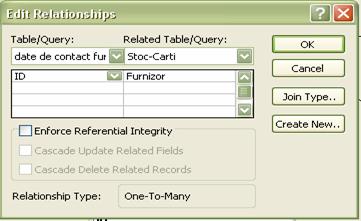
Pentru a sorta datele din tabele, am pozitionat cursorul in campul dupa care doresc sa fac sortarea apoi din meniul Sort, am ales optiunea Sort Ascending sau Sort Descending.
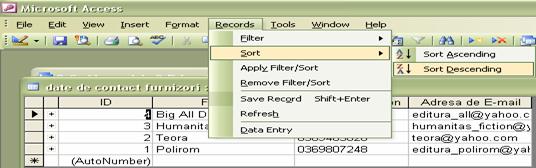
Daca
in cadrul tabelului vrem ca un anumit element sa aiba un anumit aspect, de
exemplu in cadrul tabelului "Date de
contact personal in subordine", daca vrem ca numarul de telefon sa fie
afisat intr-un anumit format, in ferastra General
a tabelului, in zona Input Mask
tastam, spre exemplu: ![]() ,
rezultatul fiind:
,
rezultatul fiind: ![]() .
.
INTEROGARI: Pentru realizarea interogarilor, am avut la dispozitie obiecte de tip cerere (Query); am interogat astfel unul sau mai multe tabele.
Pentru crearea unei interogari noi se apeleaza meniul : Insert-Query, in urma caruia apare fereastra:
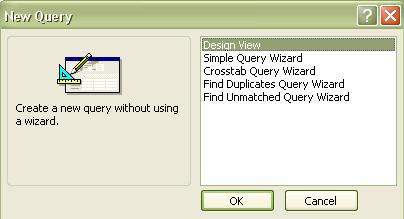
Exista si alta modalitate de crearea a interogarilor.
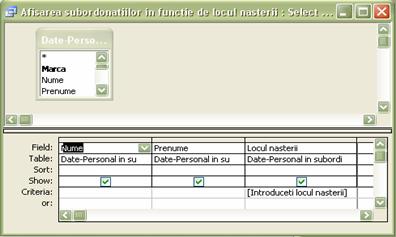 In
cadrul proiectului am creat interogari
parametrizate, in urma carora ACCES afiseaza o caseta de dialog care invita
utilizatorul sa precizeze care este valoarea parametrului, in urma caruia se va
face o filtrare a datelor din tabel.
In
cadrul proiectului am creat interogari
parametrizate, in urma carora ACCES afiseaza o caseta de dialog care invita
utilizatorul sa precizeze care este valoarea parametrului, in urma caruia se va
face o filtrare a datelor din tabel.
Parametrul este introdus intre paranteze drepte. In cazul de fata parametrul este:
[Introduceti locul nasterii].

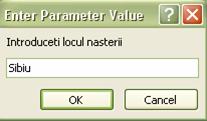
=>
Prin interogarile de selectie, am interogat date din cadrul tabelelor, in functie de anumite criterii.
Am creat, asadar, diverse tipuri de interogari: spre exemplu, o interogare imi returneaza numele femeulor necasatorite si adresele lor de E-mail:
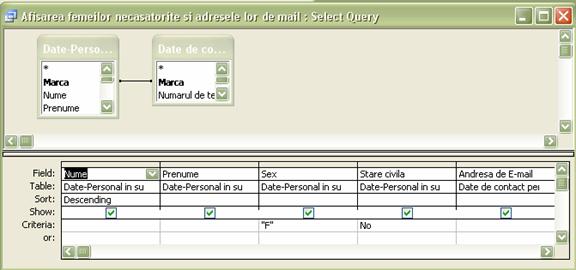
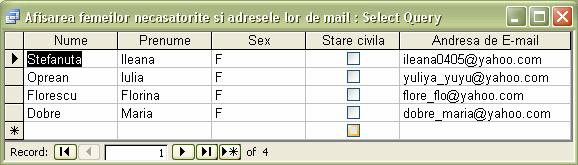
In acelasi mod am interogat si alte tabele. Imaginea de mai jos prezinta interogarile create:

Am creat interogari cu campuri calculate, pentru a afla pretul cu TVA al produselor achizitionate de librarie.
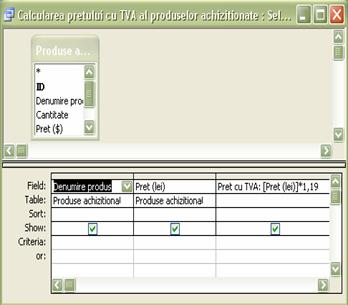
In campul Field am introdus formula:
Pret cu TVA:[Pret (lei)]*1.19. Eticheta campului calculat va fi data de partea din stanga semnului ":".
Pentru a alege tipul de interogare pe acre dorim sa il facem, din meniul Query ne alegem optiunea dorita.
Am creat astfel, interogari generatoare de noi tabele (Make table query). Acestea permit crearea de noi tabele pornind de la datele stocate intr-o alta tabela, interogare, etc. Asadar, am realizat o interogare a 2 tabele care imi genereaza un alt tabel, in functie de "salariul de incadrare al angajatului".
Am creat interogari pentru modificarea datelor din carul unui tabel (Update Query), astfel am creat o interogare care sa modifice codul unei anumite localitati.
Prin interogarile pentru stergerea datelor din tabele, am sters din tabela Clienti, animite campuri in functie de localitate.
Am creat si interogari care permit crearea de noi tabele in functie de o anumita conditie. Astfel am generat, pe baza altor tabele, tabeleul Angajati/Salariu, in care sunt afisati angajatii cu un anumit salariu precizat in interogare.
Pentru a afisa si actualizat datele din carul unuor tabele am creat OBIECTE DE TIP FORMULAR IN ACCESS Formularele au fost create in modul Design View, toate operatiile de proiectare fiind stabilite de catre utilizator.
Am creat formulare care permit adaugarea, inserarea si stergerea inregistrarilor, precum si formulare care se deschid dupa deschiderea unui macro.
O parte din formularele create sunt prezentate in figura urmatoare:
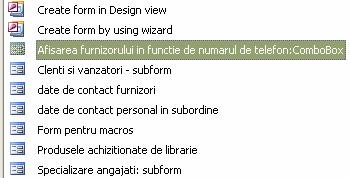
Am folosit controale grafice, pentru ca ceilalti utilizatori sa foloseasca cu usorinta aceste formulare. Controale le-am preluat din caseta ce poate fi vizualizata in imaginea ce urmeaza:
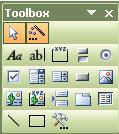
Am realizat astfel formulare care sa inculuda controale de tip Combo Box, adica un drop-down menu, cu o lista de valori din acre utilizatorul poate alege.
In carul tuturor formulareleor am folosit controale de tipul Comand Box. Aspectul acestor controale poate fi modificat. O modalitate este prin simpla tastare a unui nou nume in zona Caption a ferestrei Properties a constrolului respectiv. Prin comanda Fill Effect, putem modifica aspectul.
In cadrul unui form am plasat si un subform pe care l-am preluat tot din Toolbox. Astfel am reusit sa generez date in suboform prin faptul ca am legat intre ele anumite campuri din tabelele din form, respectiv subform.
In formularul denumit Form pentru macros, am ales o optiune (On open) astfel incat acesta sa se deschida in momentul in care este deschis macro_ul denumit start, astfel:
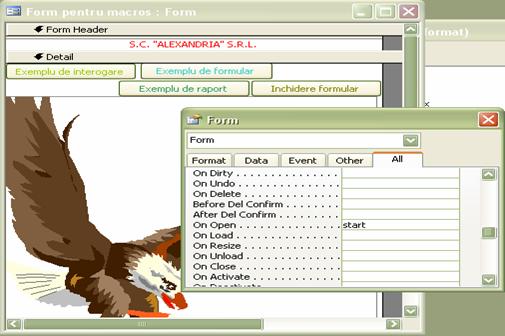
Aceeasi optiune am folosit-o si pentru a deschide cate un exemplu de interogari, rapoarte si formulare, pentru care am facut cate un buton de comanda, pe care la-m denumit sugestiv.
Pentru zona de header si footer a formului, am urmat pasii:
![]()
![]() ,
in care am inserat diverse date; spre exemplu am inserat data, prin tastarea
functie =Now(), in zona prezentatata
in imaginea urmatoare:
,
in care am inserat diverse date; spre exemplu am inserat data, prin tastarea
functie =Now(), in zona prezentatata
in imaginea urmatoare:
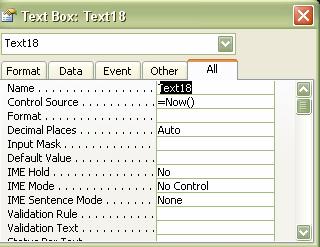
Pentru ca datele din
tabele sau interogari sa fie afisate intr-o forma cat mai placuta, usor de
inteles si de analizat, am creat
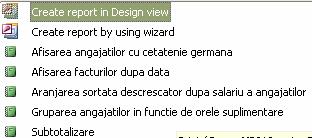
In
cadrul raportului Afisarea facturilor
dupa data, am inserat in zona Page Header un calendar. Acesta a fost
inserat prin comanda More Controls din
Tool Box ![]() ,
optiunea
,
optiunea ![]() .
Pentru afisarea in zona Page Footer a numarul paginii raportului din totalul de
pagini, am tastat in zona Control Source a ferestrei Properties, urmatoarele:
.
Pentru afisarea in zona Page Footer a numarul paginii raportului din totalul de
pagini, am tastat in zona Control Source a ferestrei Properties, urmatoarele:
![]()
Pentru a grupa si sorta datele din raport am folosit optiunea Sorting and Grouping.
In cadrul raportului pe care l-am denumit Subtotalizare am realizat Subtotaluri ale salariului pentru categoriile existente in raport: femei si barbati, asadar, am si grupat angajatii in functie de sex.
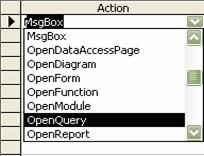 In
cadrul proiectul am creat si OBIECTE DE TIP
MACROS pe care le-am realationat cu formularul Form pentru macro, ele avand
proprietatea de a deschide cate un exemplu de formular, interogare, raport sau
de afisarea a unui mesaj. Pentru a specifica ce dorim sa faca fiecare macro am
ales una din optiunile prezentate in imaginea alaturata:
In
cadrul proiectul am creat si OBIECTE DE TIP
MACROS pe care le-am realationat cu formularul Form pentru macro, ele avand
proprietatea de a deschide cate un exemplu de formular, interogare, raport sau
de afisarea a unui mesaj. Pentru a specifica ce dorim sa faca fiecare macro am
ales una din optiunile prezentate in imaginea alaturata:
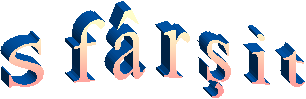
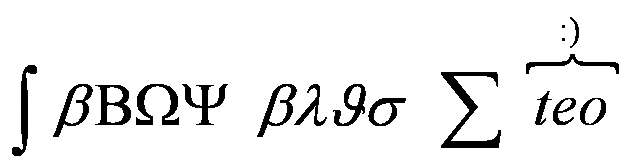
[T1] Pentru a crea un nou document putem folosi si combinatia de taste: CTRL + N
Copyright © 2025 - Toate drepturile rezervate