 | Afaceri | Agricultura | Economie | Management | Marketing | Protectia muncii |
| Transporturi |
Acest capitol din Ghidul de Utilizare isi propune sa ofere o vedere generala de ansamblu asupra aplicatiei Gestionarea Documentelor si a diferitelor functii ale acesteia.
Scopul modulului de management al documentelor este de a stabili un mod organizat de procesare a documentelor utilizate in procesul de aprobare a creditelor care provin dintr-o sursa externa sau care sunt generate de SAC in timpul fluxului. Exista de asemenea o functie importanta a modulului de management al documentelor care da posibilitatea semnarii electronice a acestora. Ultima functie ofera utilizatorilor protectie impotriva modificarii documentelor deja stocate/descarcate din sistem.
Gestionarea documentelor poate fi impartita in 2 zone principale: generarea si descarcarea documentelor in Dosarul Virtual de Credite. Descarcarea documentelor este in stransa relatie cu semnarea electronica a acestor documente utilizand aplicatia FormSeal:
Toate aceste operatii pot fi efectuate folosind meniul orizontal din partea superioara a fiecarei pagini. Dupa ce ati pus cursorul pe rubrica de meniu orizontal ,Flux', puneti cursorul pe rubrica de meniu ,Documente'. Urmatoarele 5 rubrici de meniu vor aparea in dreapta rubricii de meniu, Documente' (vezi Figura 9.1).
Previzualizare
Generare
Dosar virtual - utilizata pentru listarea documentelor atasate rubricii respective.
Alocare document - utilizata pentru cautarea documentelor atasabile
Vizualizare XML - utilizat de dezvoltatori pentru remedierea problemelor
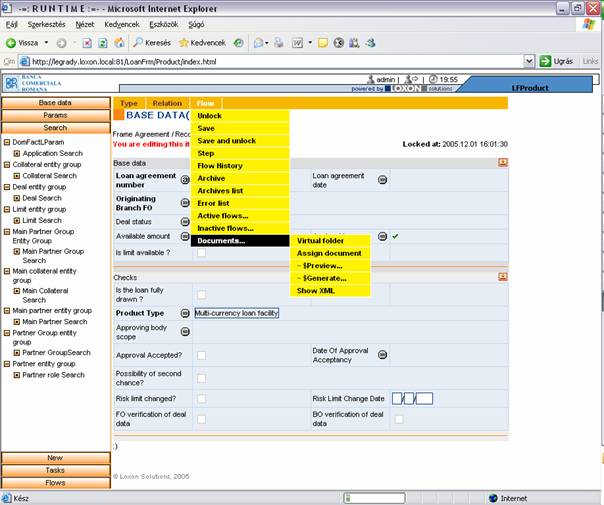
Figura 6.1: Rubricile de meniu ale rubricii de meniu ,Nou'
Deoarece acest sistem lucreaza intr-un browser, el poate fi accesat prin internet explorer, definind adresa:
Admin: https://
Dupa ce pagina s-a incarcat, userul trebuie sa se logheze folosind numele de user si parola traibuite:
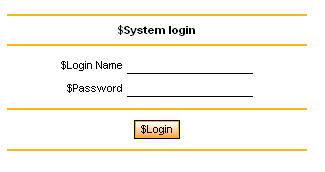
Figura 9.1: Pagina de log in
Atentie la:
Case sensitive, deci verificati Caps Lock!
Butonul Tab poate fi utilizat pentru navigare, fara a fi nevoie sa folosim mouse-ul
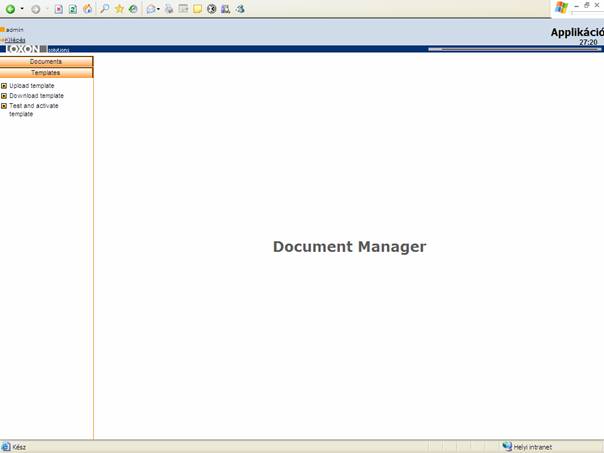
Figure 9.2: Opening page
Meniul vertical are doua componente:
Documente
Modele
Selectand componenta Documente puteti alege una din cele doua functii:
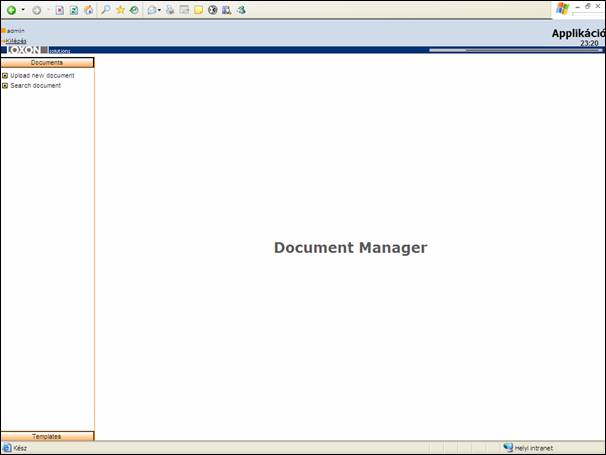
Figure 9.3: Meniu vertical componenta Documente
Pentru a incarca un nou document, dati click pe Incarcare document nou in componenta Documente. Dupa ce selectati tipul de document si introduceti entitatea dorita, documentul va fi ales din sistem. Dati click pe butonul de Incarcare. Daca restrictionati incarcarea cu o parola, documentul va putea fi selectat numai dupa ce introduceti parola stabilita.
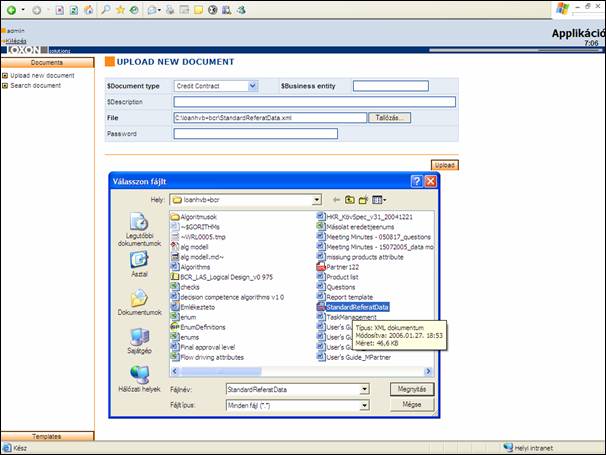 Figura 9.4: Incarcare
document nou
Figura 9.4: Incarcare
document nou
Pentru a cauta un document deja existent in DocManager, puteti completa urmatoarele conditii de cautare:
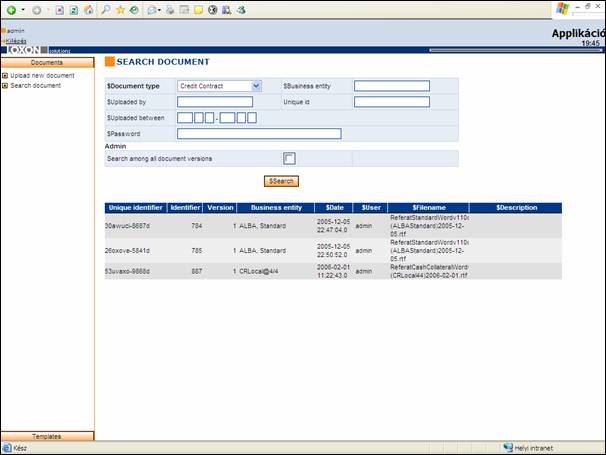
Figura 9.5: Rubricile meniului vertical "Documente"
Dupa accesarea rublicii "modele", puteti alege intre trei functii ::
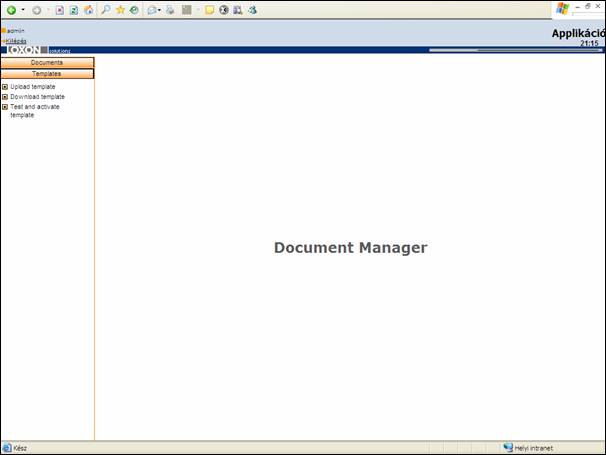
Figura 9.6: Rubricile meniului Modele
Pentru a incarca un nou model, accesati "Incarcare model" din meniul "Modele". Dupa selectarea tipului de document si introducerea denumirii modelului, fisierul model trenuie ales din sistem. Eectuati click pe butonul "Incarcare".
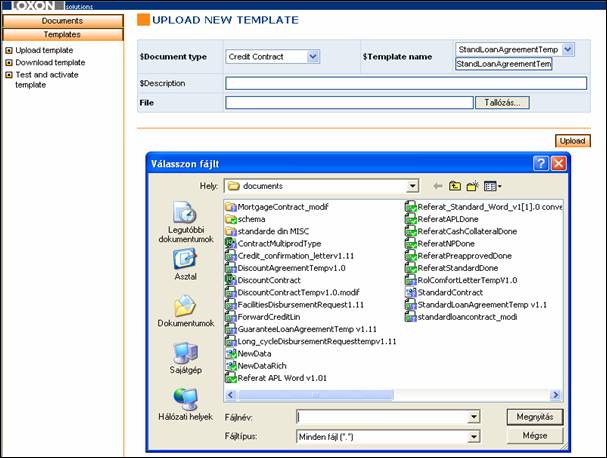
Figura 9.7: Incarcare modele noi
Daca exista autorizatiile necesare, atunci incarcarea este realizata cu succes. Veti avea posibilitatea de a vizualiza urmatorul ecran:
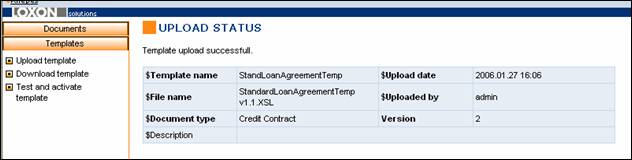
Figura 9.8: Stare incarcare
Modelul incarcat trebuie mai intai testat inainte de a fi activat in sistem. Cautati modelul incarcat si selectati-l.
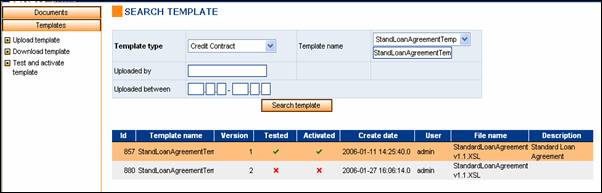
Figura 9.9: Cautare model
Alegeti un format de redactare al modelului (Rich text este recomandat) si realizati testarea informatiilor in formatul xml.
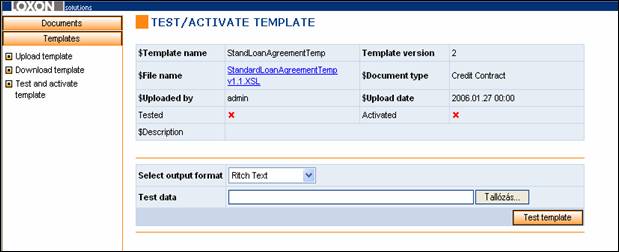
Figura 9.10: Testare / Activare model
Daca transformarea se realizeaza cu succes, atunci va aparea un buton "Marcare testat" impreuna cu conexiunea documentului generat. Dupa verificarea documentului, puteti incepe activarea apasand butonul "Marcare testat".
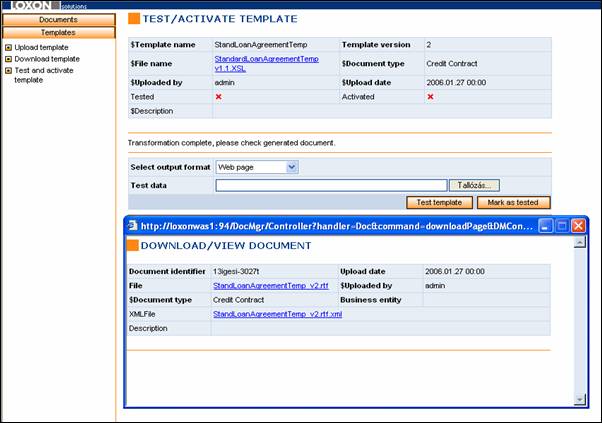
Figura 9.11: Marcare testat
Pentru a activa modelul, apasati butonul "Marcat activ".
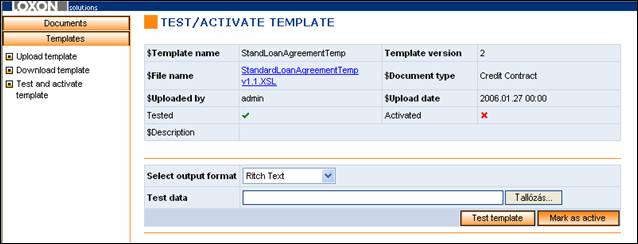
Figura 9.12: Marcare activ
Dupa parcurgerea acestui proces veti observa aparitia a doua bife verzi, iar din acest moment in documente nou generate veti putea folosi noul model.
Generarea documentelor poate fi efectuata in orice faza a unui flux, dar tipurile de documente trebuie respectivei faze. Mai multe tipuri de documente pot fi alocate la aceeasi faza, dar nu este neaparat necesar sa alocam un document la o faza pentru a-l genera. Aceste tipuri de documente pot avea 4 date de baza care sunt folosite pentru generare cu ajutorul algoritmului de generare:
ID
Eticheta - adica ceea ce apare pe ecran
Sablon - sabloanele care sunt definite in Gestionarea Documentelor
Lista de Entitati - toate entitatile primare si non-primare care trebuie listate, de al caror continut de date este nevoie pentru generarea documentului. Daca acesta este lasat necompletat, toata baza de date va fi transferata la algoritmul de generare si acest lucru poate crea probleme de executie. Daca un element este o entitate non primara, lista trebuie sa contina entitatea primara de care acest element este legat.
Algoritmul de generare utillizeaza cele 4 date susmentionate si are o setare implicita de generare, dar poate fi parametrizat. Conditiile pot fi definite (de ex. in cazul anumitor conditii, ce sablon trebuie folosit - sablonul contractului care trebuie folosit este definit de tipul de produs etc.) pentru a obtine documentul generat dorit.
In fiecare faza, utilizatorului i se sa genereze doar acele documente, care sunt alocate fazei respective. Inainte de a genera unul din aceste documente posibile, utilizatorul va avea posibilitatea de a previzualiza aceste documente. Acest lucru se poate face punand cursorul pe rubrica de meniu 'Previzualizare' in rubrica de meniu 'Documente'. Atunci cand puneti cursorul pe rubrica de meniu 'Previzualizare', o lista suplimentara va aparea in partea dreapta, afisand documentele posibil a fi previzualizate (Figura 9.13).
Daca utilizatorul considera ca documentul este gata sa fie generat, generarea propriu-zisa se poate face punand cursorul pe rubrica de meniu 'Generare' in rubrica de meniu 'Documente'. Cand puneti cursorul rubrica de meniu 'Generare', o lista suplimentara va aparea in partea dreapta, afisand documentele care pot fi generate (Figura 9.14).
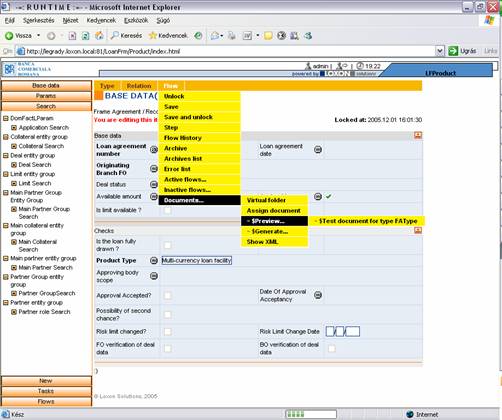
Figure 9.13 Lista de documente care pot fi previzualizate
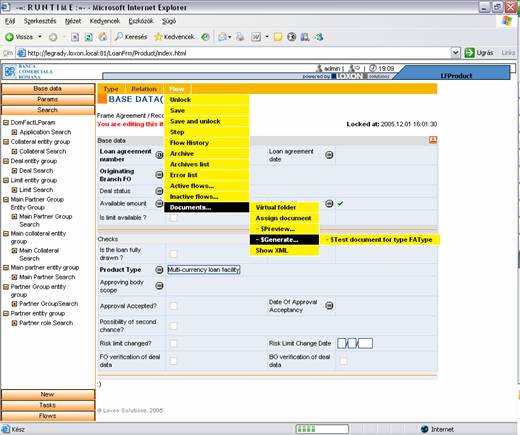
Figure 9.14 Lista de documente care pot generate
Adaugarea documentelor in Dosarul Virtual de Credit este posibila numai pentru acele documente, care sunt disponibile in format electronic. Dupa ce documentul este incarcat in sistem acesta poate fi atasat entitatii dorite.
Cum s-a mentionat mai inainte, semnarea electronica a documentelor are loc in aceasta faza. Semnarea electronica se face la cererea utilizatorului. La prima utilizare a semnaturii electronice, utilizatorul trebuie sa descarce un protocol din server. Aceasta se va face printr-o fereastra contextuala, care cere permisiunea de descarcare a elementelor protocolului. O data acest protocol descarcat si instalat, continutul documentului care trebuie semnat este replicat in baza de date a aplicatiei FormSeal si documentul propriu-zis este stocat la randul lui acolo. Un ID este stocat in baza de date SAC pentru a face o corespondenta intre documentele in SAC si in FormSeal. Cheia documentului este stocata impreuna cu documentul in FormSeal.
Daca un document adaugat in sistem este modificat, aceasta modificare poate fi urmarita, deoarece continutul documentului modificat poate fi comparat cu acela stocat in SAC si cheia documentului modificat va fi diferita, de cheia documentului adaugat initial. Aceasta comparatie se poate face numai cu FormSeal.
Aceasta adaugare a documentelor se poate face clicand intai pe rubrica de meniu 'Alocare document' in rubrica de meniu 'Documente'. Pe ecranul care apare (vezi Figura 9.15), veti ajunge intr-un ecran de cautare, unde utilizatorul poate cauta documentul care trebuie adaugat. Dupa completarea criteriilor, utilizatorul trebuie sa clicheze 'Cautare' pentru a demara cautarea. Dupa ce apare lista de documente, clicati pe documentul dorit din lista pentru a-l adauga.
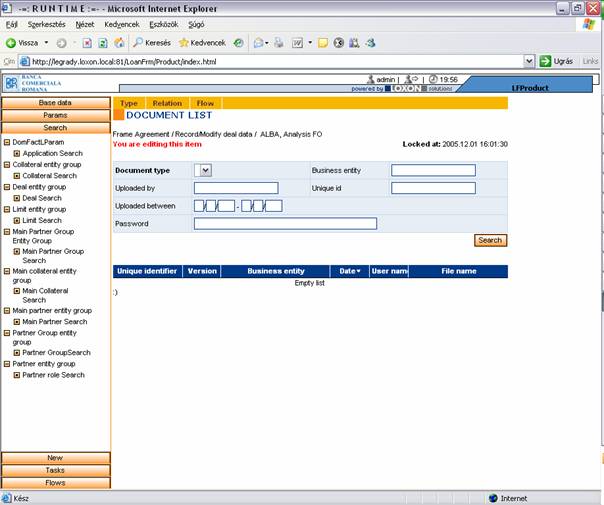
Figura 9.15 Ecranul de cautare al documentului care trebuie adaugat
Lista acelor documente, care trebuie adaugate in Dosarul Virtual de Credit, poate fi afisata in orice moment. Urmatoarele date despre aceste documente sunt afisate:
Entitatea de afacere
Data - data generarii/adaugare
Comentariu
Versiune mai noua - noue versiune disponibila a acestui document
Documentele acestei liste pot fi deschise si vizualizate (vezi Figura 9.16) la latitudinea utilizatorului. Formatul sectiunii poate fi de asemenea selectat, dar in cazul documentelor adaugate, acest format este acelasi cu formatul documentului adaugat. Aceste documente listate pot fi de asemenea tiparite.
Aceasta lista poate fi obtinuta clicand pe rubrica de meniu 'Dosar Virtual' din rubrica de meniu 'Documente'.
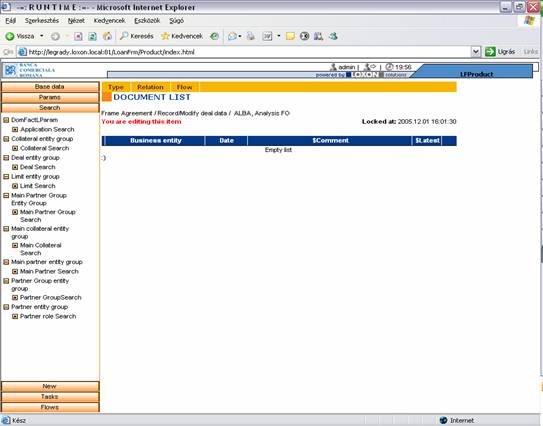
Figure 9.16 Lista de documente care sunt adaugate in Dosarul Virtual al elementului de afacere
Copyright © 2025 - Toate drepturile rezervate