 | Alpinism | Arta cultura | Diverse | Divertisment | Film | Fotografie |
| Muzica | Pescuit | Sport |
Microsoft Dynamics Nav
- Manual de utilizare -
O solutie de afaceri la nivel de intreprindere trebuie sa aiba un sistem de securitate incorporat care sa asigure ca numai persoanele cu autorizatie corespunzatoare pot accesa informatiile continute in sistem. Un nivel minim de securitate presupune ca utilizatorilor sa li se asocieze ID-uri de utilizatori si parole, limitandu-se astfel accesul la program. Microsoft Dynamics NAV satisface aceste cerinte integrand propriul sistem de securitate cu sistemul de securitate Active Directory furnizat de Windows si cu sistemul de conectare cu login unic acceptat de Windows.
Microsoft Dynamics NAV va confera control deplin asupra informatiilor ce pot fi accesate de fiecare utilizator. Aveti posibilitatea sa creati utilizatori, sa le oferiti roluri si sa modificati permisiunile pentru acesti utilizatori si aceste roluri din Microsoft Dynamics NAV. Pe langa aceasta, in Optiunea SQL Server pentru Microsoft Dynamics NAV aveti posibilitatea sa aplicati si filtre de securitate care sa limiteze accesul la informatii despre anumiti clienti, furnizori, dimensiuni, etc.
Pentru a crea utilizatori in Microsoft Dynamics NAV, trebuie sa le acordati o identitate in cadrul bazei de date, care sa le permita sa se conecteze la sistem. Dupa ce utilizatorii s-au conectat la baza de date, vor efectua activitati conform drepturilor alocate fiecaruia.
Microsoft Dynamics NAV permite utilizarea a doua metode de conectare:
Autentificare server baza de date
Autentificare Windows
Pentru a utiliza Autentificare server baza de date trebuie sa fie permisa o conectare la baza de date in cadrul Microsoft Dynamics NAV. Pentru a utiliza Autentificarea Windows trebuie sa aveti un cont Windows valid in domeniul curent si sa va fie permisa o conectare Windows in cadrul Microsoft Dynamics NAV.
Toate grupele de securitate Active Directory vor fi vizibile in Microsoft Dynamics NAV. Aveti posibilitatea sa acordati acestor grupe Active Directory o conectare Windows si sa le asociati roluri in cadrul Microsoft Dynamics NAV.
Sistemul de securitate Microsoft Dynamics NAV este specific pentru fiecare companie si contine informatii despre permisiunile care au fost acordate fiecarui utilizator care poate accesa fiecare companie in parte. Acestea includ informatii despre rolurile acordate utilizatorilor si, de asemenea, fiecare drept special care le-a fost acordat ca utilizatori individuali. Daca specificati ca drepturile detinute de utilizator se aplica numai unei anumite companii din baza de date, acel utilizator va putea sa vizualizeze numai acea companie.
Sistemul de securitate Microsoft Dynamics NAV este initiat atunci cand creati prima conectare. De aceea, prima conectare trebuie sa fie pentru un superutilizator caruia i s-a acordat rolul SUPER. Apoi, superutilizatorul detine si administreaza intregul acces la aceasta baza de date din Microsoft Dynamics NAV. Pana la crearea unui superutilizator, orice utilizator cu acces la sistem poate efectua orice tranzactii doreste intr-o baza de date Microsoft Dynamics NAV.
Unul dintre primele lucruri pe care ar trebui sa il faca superutilizatorul este sa creeze ID-uri de utilizatori pentru celelalte persoane care au acces la baza de date si sa asocieze roluri acestor utilizatori. Permisiunile sunt alocate la nivel de companie in Microsoft Dynamics NAV.
Exemplul urmator prezinta modul de parametrizare a unui superutilizator. Se poate utiliza aceeasi procedura pentru a crea conectari baza de date pentru alti utilizatori. Utilizatorii carora li s-a acordat o conectare baza de date trebuie sa utilizeze autentificare baza de date pentru a accesa baza de date.
Faceti clic pe Instrumente, Securitate, Conectari baza de date si va aparea fereastra Conectari baza de date.
In campul ID utilizator introduceti ID-ul utilizatorului - in acest caz SUPERUTILIZATOR. Puteti tasta litere mari si mici dupa cum doriti, programul va transforma toate literele in litere mari. Mai tarziu puteti modifica ID-ul utilizatorului in acest camp.
In campul Nume introduceti numele utilizatorului caruia apartine acest ID.
In campul Parola trebuie sa introduceti o parola. Aceasta este criptata pe masura ce o tastati. Este important sa retineti cand ati utilizat litere mari si litere mici pentru ca parolele sunt sensibile la litere mari si mici.
In Data expirare Puteti introduce o data finala pana la care un utilizator se va putea conecta la program. Ca precautie de securitate, superutilizatorii nu trebuie sa aiba o data limita.
Parola poate fi utilizata atat timp cat doriti. Totusi, daca sunt mai multi utilizatori si un administrator de sistem a parametrizat toate ID-urile utilizatorilor, fiecare utilizator ar trebui sa isi schimbe parola imediat dupa prima conectare astfel incat nimeni altcineva sa nu cunoasca parola. Parola nu poate fi vizualizata nicaieri in sistem.
In fereastra Conectari baza de date este afisata o lista a tuturor conectarilor baza de date care au fost create in baza de date curenta. Utilizatorii carora li s-au acordat conectari baza de date trebuie sa utilizeze autentificare la serverul bazei de date pentru a accesa baza de date curenta.
De asemenea, din aceasta fereastra se pot acorda si edita drepturi care se aplica unei conectari baza de date.
In urmatorul exemplu de asociere a unui rol unei conectari baza de date, veti asocia superutilizatorului drepturile corespunzatoare.
Faceti clic pe Instrumente, Securitate, Conectari baza de date si va aparea fereastra Conectari baza de date. Asigurati-va ca simbolul inregistrarii curente din partea stanga a ferestrei este situat langa conectarea utilizatorului caruia doriti sa ii asociati acest rol.
Faceti clic pe Roluri in partea de jos a ferestrei. Va aparea fereastra Roluri pentru aceasta conectare baza de date. Aceasta fereastra listeaza rolurile asociate acestui utilizator.
In campul ID rol faceti clic pe AssistButton . Va aparea fereastra Roluri care listeaza rolurile standard din program.
Selectati rolul pe care doriti sa il asociati acestei conectari baza de date si faceti clic pe OK.
Urmand aceasta procedura, puteti asocia fiecarui utilizator unul sau mai multe roluri, dupa cum este necesar.
In mod implicit, permisiunile se aplica tuturor companiilor din baza de date, dar ele pot fi restrictionate pentru o anumita companie. Pentru aceasta, introduceti numele companiei (sau utilizati AssistButton in campul Companie din partea dreapta a ferestrei). Pentru ca permisiunile sa se aplice mai multor companii trebuie sa parametrizati cate o linie pentru fiecare companie (fiecare linie incepand cu acelasi ID de rol). Daca specificati ca permisiunile detinute de utilizator se aplica numai unei anumite companii din baza de date, acel utilizator va vedea numai acea companie
Daca rolurile de securitate predefinite nu indeplinesc cerintele organizatiei dumneavoastra, puteti crea altele.
Faceti clic pe Instrumente, Securitate, Roluri si va aparea fereastra Roluri.
Faceti clic pe Editare, Inserare nou (sau apasati F3) pentru a obtine o linie goala in care sa creati un grup.
In campul ID rol introduceti un ID pentru noul rol.
In campul Nume introduceti o descriere a noului rol.
Apasati pe Enter sau faceti clic pe linia urmatoare pentru a accepta noul rol.
Faceti clic din nou pe noul rol.
Faceti clic pe Rol, Drepturi si va aparea fereastra Drepturi pentru acest rol nou. Deoarece rolul este nou, fereastra va fi goala.
In fereastra Permisiuni, utilizati AssistButton din campul Tip obiect pentru a selecta tipul obiectului pentru care doriti sa acordati permisiuni, apoi instanta acelui obiect. Introduceti Da sub permisiunile pe care doriti sa le asociati rolului (de exemplu, Citire) sau selectati Da cu ajutorul butonului AssistButton din partea dreapta a campului. Aceste permisiuni vor fi acordate noului rol.
Alternativ, daca doriti sa acordati rolului drepturi extinse, puteti face clic pe Toate obiectele din partea de jos a ferestrei. Va aparea o lista cu toate obiectele din aplicatie.
Daca faceti clic pe Toate obiectele, apare fereastra Permisiuni (toate obiectele). Introduceti Da in campurile pentru permisiunile pe care doriti sa le acordati rolului sau selectati Da cu ajutorul butonului AssistButton din partea dreapta a campului. Cand faceti clic pe OK in fereastra Permisiuni (toate obiectele), liniile marcate cu Da vor fi copiate in fereastra Permisiuni pentru acest rol, unde le veti vizualiza ulterior.
Daca selectati Date de tabel in campul Tip obiect, aveti posibilitatea sa aplicati un filtru de securitate. In campul Filtru securitate faceti clic pe AssistButton si utilizati fereastra de filtru tabel standard care apare pentru a specifica filtrul. Filtrul de securitate va limita drepturile pe care acest rol le are asupra datelor despre anumiti clienti, furnizori si asa mai departe.
Optiunea SQL Server pentru Microsoft Dynamics NAV permite limitarea accesului detinut de utilizatori la datele continute in baza de date. Aceasta se realizeaza asociind un rol sau mai multe roluri fiecarui utilizator. Aceste roluri precizeaza ca utilizatorul are acces numai la anumite obiecte din baza de date. In acest fel se poate stipula ca utilizatorul sa aiba acces numai la datele continute in anumite tabele si daca poate citi, modifica sau introduce date in aceste tabele.
Totusi, este posibil ca aceste roluri sa nu fie suficient de detaliate pentru compania dumneavoastra si sa fie nevoie ca sistemul de securitate sa fie mai rafinat. In Microsoft Dynamics NAV este permisa rafinarea acestor roluri prin aplicarea unor filtre de securitate care sa specifice ca utilizatorului i se permite accesul numai la anumite inregistrari din tabel.
Filtrele de securitate pot fi utilizate pentru a preveni accesul unor utilizatori neautorizati la anumite informatii. De exemplu, se poate limita accesul utilizatorului la anumite conturi, perioade contabile si dimensiuni sau la informatii privitoare la anumiti clienti sau furnizori.
Parametrizarea unui filtru de securitate nu va garanta ca utilizatorul va putea vizualiza numai acele inregistrari specificate in filtru. In mod normal, fiecare utilizator va avea mai multe roluri in baza de date curenta si va primi drepturi de la fiecare rol. Numarul total de drepturi detinute de un utilizator reprezinta suma tuturor drepturilor specificate pentru toate rolurile asociate utilizatorului.
Daca un utilizator are doua roluri care acorda drepturi in acelasi tabel si in ambele roluri sunt aplicate filtre de securitate, se ia in considerare suma acestor filtre de securitate. Asadar, daca un filtru precizeaza ca utilizatorul poate citi numai intrarile 1 - 10 si celalalt filtru precizeaza ca utilizatorul poate modifica intrarile 5 - 20, utilizatorul va putea modifica inregistrarile 5 - 20 dar va putea citi inregistrarile 1 - 20.
Este important de retinut ca daca nu se aplica un filtru de securitate unui tabel inseamna ca utilizatorul poate sa citeasca toate inregistrarile din tabel, de exemplu. Astfel, daca mai multe roluri acorda utilizatorului drepturi de accesare a datelor din acelasi tabel, filtrul de securitate specificat pentru acest tabel intr-un rol nu va avea efect daca alt rol acorda utilizatorului dreptul de a efectua aceleasi operatii in acelasi tabel, dar fara filtru de securitate.
Filtrele de securitate se pot aplica numai pentru tipul de obiecte Date de tabel.
Mai mult, cand se aplica unui rol un filtru de securitate, va influenta drepturile tuturor utilizatorilor carora li s-a acordat rolul in baza de date curenta. De aceea, este necesar sa creati alte roluri inainte de a aplica filtrele de securitate. Daca nu doriti sa modificati rolurile standard, trebuie sa creati alte roluri cu aceleasi drepturi pentru care sa aplicati filtrele de securitate.
Optiunea SQL Server pentru Microsoft Dynamics NAV va permite sa aplicati filtre de securitate care limiteaza permisiunile pe care le au un anumit rol sau utilizator asupra bazelor de date. In acest fel, specificati ca utilizatorii pot accesa sau introduce informatii numai despre anumiti clienti, furnizori si asa mai departe.
Faceti clic pe Instrumente, Securitate, Roluri si selectati rolul pentru care doriti sa aplicati un filtru.
Faceti clic pe Drepturi si va aparea fereastra Drepturi pentru acel rol.
In campul Tip obiect utilizati AssistButton si selectati Date de tabel.
In campul ID obiect utilizati AssistButton si selectati tabelul la care doriti sa fie aplicat filtrul.
Acordati rolului drepturile de Citire, Inserare, Modificare, Stergere si Executare pe care doriti sa le detina acest rol.
In campul Filtru securitate faceti clic pe AssistButton si va aparea o fereastra standard Filtru tabel.
Pentru a introduce filtrul, utilizati AssistButton in coloana Camp pentru a selecta campul pe care doriti sa il utilizati in filtru.
In campul Filtru introduceti valoarea pe care doriti sa o utilizati in filtru.
Faceti clic pe OK pentru a aplica filtrul.
Repetati aceasta procedura pentru toate tabelele la care doriti sa aplicati filtre. Daca doriti din nou aceleasi criterii, le puteti decupa si lipi sau puteti utiliza F8.
Filtrul a fost acum aplicat acestui rol si de aceea se aplica tuturor utilizatorilor care au primit acest rol in aceasta baza de date. Data viitoare cand un utilizator caruia i s-a asociat acest rol acceseaza baza de date, va putea vizualiza numai date conforme cu criteriile specificate in filtrul de securitate.
Daca nu doriti sa modificati rolurile standard, trebuie sa creati un rol cu aceleasi drepturi si sa aplicati filtrul de securitate.
Filtrele de securitate pot fi aplicate numai Tipului de obiect Date de tabel.
Pentru ca filtrele de securitate sa aiba efect, trebuie aplicate tuturor rolurilor care permit utilizatorului accesul la tabelul in discutie. Neaplicarea unui filtru de securitate inseamna ca utilizatorul are acces la toate datele stocate in tabel.
Valorile specificate in diferite filtre de securitate sunt combinate atunci cand unui utilizator i-au fost asociate roluri separate care permit accesul la acelasi tabel. De exemplu, daca un filtru precizeaza ca utilizatorul va putea citi numai intrarile 1 - 10 si alt filtru specifica intrarile 5 - 20, utilizatorul va putea citi intrarile 1 - 20.
Filtrele de securitate la nivel de inregistrare nu accepta metacaractere. Aceasta inseamna ca nu aveti posibilitatea sa utilizati * si ? in filtre. Aveti posibilitatea sa utilizati alte simboluri si operatori, cum ar fi, <, >, |, & si =.
Lungimea maxima a unui filtru de securitate este de 250 de caractere, dar toti separatorii, toate simbolurile si toti operatorii precum <, >, |, & si = sunt numarate de asemenea drept caractere si pot reduce considerabil lungimea filtrelor de securitate introduse.
Pe langa aceasta, filtrele de securitate sunt concatenate si in concluzie suma tuturor filtrelor de securitate aplicate la un utilizator sau un rol nu poate depasi 250 de caractere
Modalitati de navigare, sortare, filtrare in NAVISION
Cele mai utilizate taste functionale sunt:
F1 Help
F2 Edit
F3 insert (creaza o noua inregistrare)
F4 delete (sterge inregistrarea pe care este pozitionat cursorul)
F5 lista (pt vizualizare lista clienti)
ALT+F1 afiseaza meniu
F11 inregistreaza un document
CTRL+F4 inchide fereastra curenta
CTRL+F5 vizualizare lista documente inregistrate pt un client
![]()
Dintre filtrele prezentate in bara de menu, cel mai des veti utiliza:
![]() Field
Filter
fitru realizat pe un camp (F7)
Field
Filter
fitru realizat pe un camp (F7)
Field Filter seteaza filtrul numai pe campul pe care este pozitionat cursorul cand este selectata functia.
Iata cum putem obtine clientii al caror sold este mai mare de 2.000.000 lei:
Click Vanzari si Creante, Clienti
Click Sold (MN)
Pe bara de menu, click Field Filter; in fereastra care apare, introduceti criteriul de selectie:
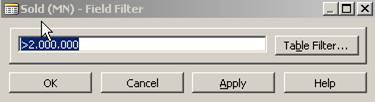
Click Apply, OK
![]() Show
All (Shift+Ctrl+F7) vizualizarea tuturor inregistrarilor
Show
All (Shift+Ctrl+F7) vizualizarea tuturor inregistrarilor
Pentru a
elimina filtrul introdus anterior, click View, Show All, sau selectati
direct optiunea Show All cu pictograma ![]()
![]() Sort (Shift+F8)
Sortarea datelor in baza de date
Sort (Shift+F8)
Sortarea datelor in baza de date
Click Cumparari si Datorii, Furnizori
Click buton Furnizor, Intrari Jurnal; in fereastra care se deschide putem vizualiza tranzactiile furnizorului selectat;
Click
Sort ![]()
Se deschide fereastra de mai jos care permite sortarea dupa una din cheile propuse; pot fi adaugate si alte chei de sortare; sortarea datelor se poate realiza atat crescator cat si descrescator.
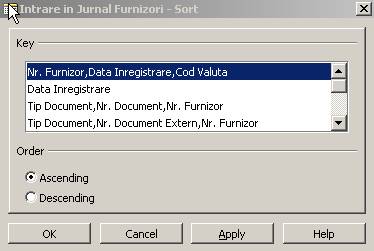
Click Apply, OK pentru a aplica criteriul de sortare
![]() First
permite regasirea primei inregistrari din baza de date
First
permite regasirea primei inregistrari din baza de date
![]() Previous permite regasirea
inregistrarii anterioare celei pe care este pozitionat cursorul
Previous permite regasirea
inregistrarii anterioare celei pe care este pozitionat cursorul
![]() Next
permite regasirea urmatoarei inregistrari fata de cea pe
care este pozitionat cursorul
Next
permite regasirea urmatoarei inregistrari fata de cea pe
care este pozitionat cursorul
![]() Last
permite regasirea ultimei inregistrari din baza de date
Last
permite regasirea ultimei inregistrari din baza de date
![]() List
permite vizualizarea inregistrarilor sub forma unei liste
List
permite vizualizarea inregistrarilor sub forma unei liste
Ex. Vizualizare lista Clienti
Click Vanzari si Creante, Clienti
Click List ![]()
Alte tipuri de liste le puteti vizualiza cu ajutorul butoanelor de asistenta
Lookup ![]()
Drop-down ![]()
Tastele functionale in Navision le regasiti explicate in Ajutor / Prezentare generala taste F:
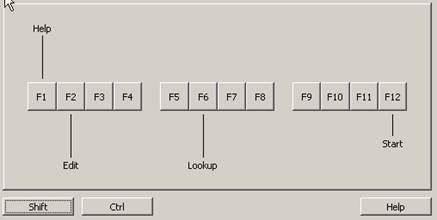
Combinatia tastelor cu Shift este:
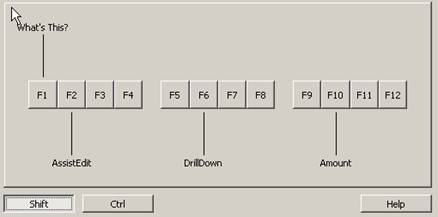
Combinatia tastelor cu CTRL
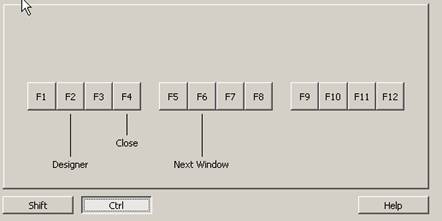
Tabelele din Navision au mai multe campuri decat cele afisate la ecran; acestea pot fi afisate cu click dreapta si se va selecta "Afisare coloana".
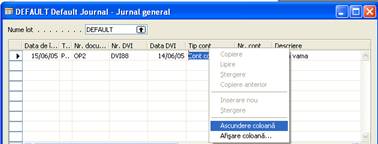
Se bifeaza campurile care doriti sa apara in forma curenta si se debifeaza campurile care nu doriti sa le vizualizati; se actioneaza butonul OK.
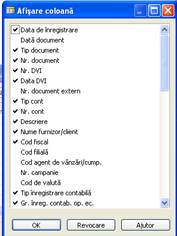
Copyright © 2025 - Toate drepturile rezervate