 | Biologie | Chimie | Didactica | Fizica | Geografie | Informatica |
| Istorie | Literatura | Matematica | Psihologie |
 Movie Maker
Movie MakerWindows Movie Maker prelucreaza filmele de acasa intr-o maniera haioasa si la indemana, da posibilitatea utilizatorului sa creeze, sa editeze si sa sa ofere posibilatatea de drag and drop filmelor de acasa, adaugarea de efecte speciale,muzica si povestire. Apoi, filmul poate fi distribuit prin intemediul unei pagini Web, prin e-mail sau CD.
Conform unor estimari, sunt in jur de 60 milioane persoane, daca nu mai multi, care au camere video; aproape toate camerele DV au Firewire (IEEE 1394) la intrare/iesire si sunt sute de milioane de casete DV vandute pe an. Partea rea este ca se inregistreaza o multime de casete, dar nu se face nimic cu ele. Este cam neplacut sa stai cateva ore sa editezi cand tot ceea ce vrei este un clip de 2 minute de la un anumit eveniment.
In continuare vom realiza rapid si usor un film caruia ii vom atasa rapid si sunet.
Pentru
inceput avem nevoie de o camera digitala, un calculator cu XP

instalat, un cablu de descarcare a datelor si de Windows MovieMaker
de la Microsoft.
Cat timp scopul nu vizeaza aplicatii comerciale sau iMovie from Apple, putem sa ne apucaam de treaba. Se va folosi AutoMovie.
Realizarea de filme pe calculatorul personal
Programul Movie Maker este simplu de invatat si, in general, il putem utiliza fara a fi nevoie sa-i reglam optiunile ori sa-l configuram in mod complex. Totusi, ca si in cazul oricaror altor instrumente noi pe care le folosim, este recomandabil sa-l trecem in revista, pentru a ne familiariza cu operatiunile sale fundamentale.
Dupa descarcarcarea si instalarea Movie Maker, si avand poze de la aniversari se poate foarte usor sa se realizeze un film.

Se seteaza DV cam-ul pe modul "PLAY" si se monteaza caseta la inceput. Folosim camera in modul AC. Se monteaza cablul IEEE 1394 in camera la fel ca si unitatea.

De obicei, Windows Movie Maker sau Windows intreba utilizatorul daca doreste sa faca o captura video acum, daca da selecteaza OK, daca nu alege: Start up Movie Maker. Pasii de urmat sunt:
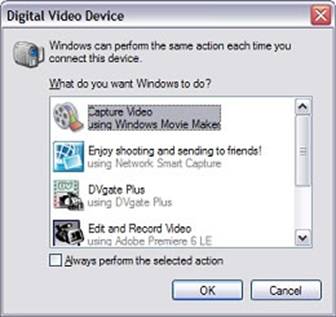
Start button > All Programs > Accessories, si click Windows Movie Maker
Click the File Menu si select Capture Video.
Se alege un nume si o locatie (un loc de salvat) pentru video, de obicei, pe desktop. Apoi click Next.
In urmatoarea ferestra de dialog se stabilesc setarile pentru Video. Daca doresti sa ai acesta setare pentru calculatorul personal, sau sa o share-uiesti, alege 'Best Quality Playback for my Computer'. Daca doresti sa vezi, mai tarziu, pe un televizor filmul realizat se alege 'Digital Device Format', acesta permite utilizatorului sa transfere filmul camerei. Mai exista si alte setari, dar pentru moment ne vom concentra pe caracteristica Auto Movie care se obtine imediat.
Click Next.
In casuta de dialog Capture Method click 'Capture parts of the tape manually' vom realiza captura in 5 minute, asa ca nu vom avea nevoie de intreaga caseta.. de la inceput trebuie avut grija ca spatiul alocat sa nu depaseasca memoria capturilor efectuate. De asemenea, se da click: 'Preview during capture", si astfel se poate vizualiza materialul realizat in timpul capturii. click Next
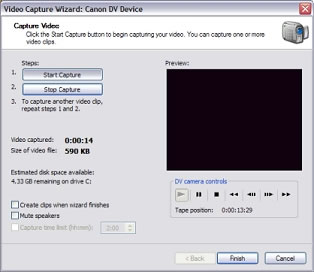
Inainte de a incepe urmatoarea captura, se deselecteaza 'Create clips', dar nu este neaparata nevoie. Se demareaza capturarea si se inregistreaza cat de mult se doreste. Cand se doreste finalizarea, se testeaza Stop si apoi Your movie is now imported to Movie Maker.
Se selecteaza un Clip, apoi click Tools > AutoMovie.
Se alege un stil, de exemplu, vrem sa folosim "Music Video' , ceea ce face sa execute rapid sau incet in functie de cerinta.
Sub More options, click 'Enter a title for the movie' pentru a realiza titlul filmului.
Se selecteaza 'Select audio or background music', sub More options
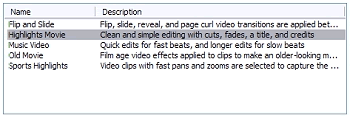
Se pot selecta fisiere audio sau fisiere de muzica dintr-o lista de cantece importante (daca exista asa ceva) sau poti accesa Browse pentru a importa o astfel de lista. Cea mai interesanta parte consta in faptul ca se pot importa MP3-uri si poti folosi AutoMovie pentru toata lungimea cantecului.
Pentru a creste sau descreste nivelul audio a unui clip audio pe un track, Audio/Music, dragand bara de slide-uri catre bara Audio/Music sau catre Audio daca dorim ca partea video sa fie mai puternica decat partea audio.
Click Done, Edit movie si vom vedea Movie Maker analizand modul audio si video, aopi realizand un nou film
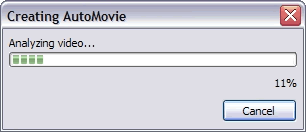
In acest moment, poti sa faci mai multe editari, adaugari, renuntari la anumite aspecte sau pur si simplu posi sa le salvezi. Click File > Save Movie file, Save Movie Wizard ne intreaba cum si unde doresti sa salvezi fisierul, pentru exemplu nostru vom alege urmatoarele:
My Computer, ne denumim ours puppy_movie, salvam pe desktop si dupa ce tastam next in casuta de dialog Settings alegem 'Other Settings: Video for broadband 340 Kbps' ceea ce face filmuletul nostru mai usor de transmis (aprox: 1mb)si calitatea este destul de buna.
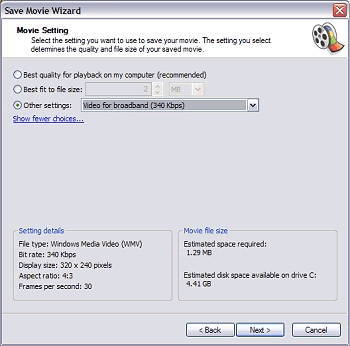
Programul MOVIE MAKER este simplu de invatat si, in general, il puteti utiliza fara a fi nevoie sa-i reglati optiunile ori sa-l configurati in mod complex. Totusi, ca si in cazul oricaror altor instrumente noi pe care le folositi, este recomandabil sa-l treceti in revista, pentru a va familiariza cu operatiunile sale fundamentale.
Este amuzant sa realizezi filme cu prietenii tai, in plus ai siguranta ca vei aparea in imagini.
IMPORTAREA IMAGINILOR
Inainte de a incepe montajul, este recomandat sa se colectioneze clipurile video si audio, precum si imaginile, articolele sau continutul proiectului.
De fiecare data cand capturati sau importati secvente video, Movie Maker le stocheaza intr-o colectie separata. Pe de alta parte, atunci cand importati imagini digitale sau audio, fisierele respective sunt incluse in colectia selectata curent.
Din meniul Movie Maker selectati File, apoi Import to Collections. In caseta de dialog care apare, cautati doasrul care contine imaginile dumneavoastra si selectati-le pe toate cele pe care doriti sa le importati, apoi dati clic pe butonul import.
Movie Maker poate importa fisiere de imagini cu formate .bmp, .dib, .jpeg, .jpg, .png, .tif, .tiff si .wmf.
Movie Maker nu poate edita imagini dupa ce le-ati importat, asa incat daca trebuie sa le rotiti, sa eliminati ,ochii rosii' ori sa le ajustati in alt mod, trebuie sa faceti acest lucru inainte de importare.
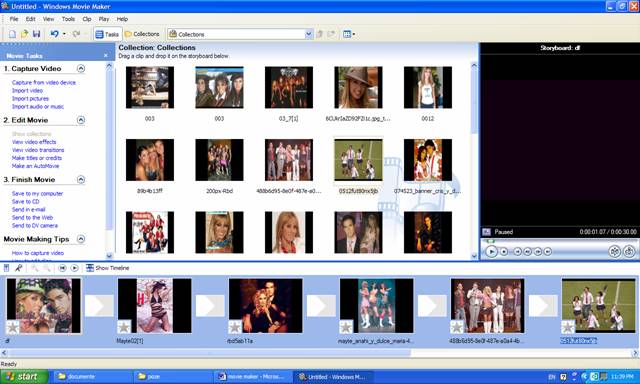
IMPORTAREA FISIERELOR AUDIO
Importarea muzicii este similara cu importarea imaginilor. Puteti utiliza meniul Movie Maker, asa cum ati facut pentru importarea imaginilor, sau, daca preferati sa lucrati cu panoul Movie Tasks deschis, va puteti selecta colectia in caseta derulanta Collections. Vom utiliza in continuare aceasta metoda..
Din meniul Movie Tasks dati clic pe Import Audio or Music, selectati cantecele dorite, apoi dati clic pe butonul Import.
Movie Maker poate importa fisiere audio cu formate .aif, .aifc, .aiff, .asf, .au, .mp2, .mp3, .mpa, .snd, .wav si .wma. Singura omisiune demna de mentionat o reprezinta fisierele produse prin tehnologia RealNetworks, care au de obicei extensia .rn.
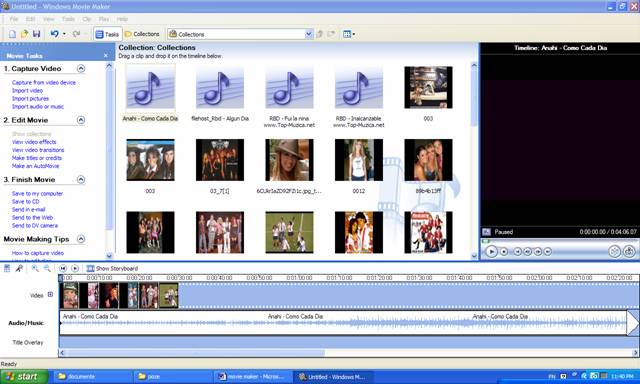
INSERAREA TRANZITIILOR
Tranzitiile sunt efecte audio si vizuale utilizate pentru treceri line de la un clip la altul. De exemplu, poate ati observat ca in filmele "adevarate" ecranul se intuneca treptat, devenind negru, la sfarsitul unei scene, pentru ca apoi sa se lumineze la inceputul scenei urmatoare. De asemenea, poate ati observat ca si coloana sonora se comporta similar, reducandu-si intensiatea in decursul fadingului spre negru, pentru ca apoi sa se intensifice cand imaginile revin pe ecran. Acestea sunt tranzitii.
Movie Maker ofera numeroase tranzitii de calitate, insa, pentru a utiliza in mod eficient tranzitiile, este important sa stiti pe care sa le folositi si in ce moment.
In panoul Collections, dati clic pe colectia Video Transitions, pentru a afisa in panoul Contents tranzitiile din Movie Maker.
Felul in care veti utiliza tranzitiile este o chestiune de gust si de stil personal si ar trebui sa difere in functie de tipul de film si de spectatori. Modul cel mai bun de a afla cum sa utilizati tranzitiile este sa fiti atent la felul in care sunt ele folosite in filme si la televiziune. De obicei, filmele si emisiunile de televiziune serioase se limiteaza la taieri, dizolvari si fadinguri, in timp ce emisiunile pentru copii si comediile pot utiliza tranzitii mai evidente si mai amuzante.
Nu este necesar sa se insereze tranzitii intre toate clipurile din proiect. Daca nu se face acest lucru, al doilea clip va incepe imediat dupa terminarea primului, ceea ce, de obicei se numeste tranzitie prin taiere.
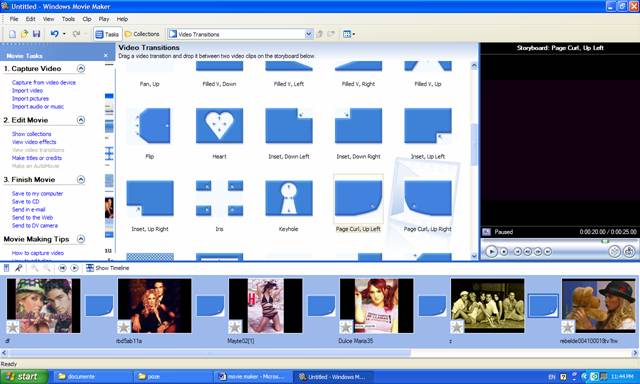
Dupa ce s-au colectat toate articolele proiectului: imagini, secvente video si audio si s-au creat si denumit toate clipurile ce vor fi incluse in proiectul final se va trage totul pe Storyboard si/sau Timeline, se vor indeparta cadrele inutile, se va crea un segment al filmului, alcatuit din imagini digitale, se va adauga fundalul sonor. Cu alte cuvinte se va construi filmul.
APLICAREA EFECTELOR SPECIALE
Efectele speciale sunt filtre care modifica aspectul secventelor video, fie pentru a solutiona probleme fundamentale, fie pentru a imbunatatii din punct de vedere artistic materialul video. In ambele moduri, ele va pot ajuta sa sporiti atractivitatea filmului dumneavoastra.
De exemplu, daca secventele video sunt prea intunecate (poate din cauza ca iluminarea n-a fost corespunzatoare in timpul filmarii), puteti utiliza efecte pentru a le spori luminozitatea inainte de a fi vizionate de spectatori. In plus, puteti folosi efecte artistice speciale pentru a modifica ritmul si aspectul filmului, astfel incat sa pastrati interesul spectatorilor.
Dati clic pe Video Effects pentru a afisa efectele din Movie Maker in panoul Contents,apoi dublu-clic pe oricare efect si Movie Maker vi-l prezinta in fereastra Monitor. Utilizati colectia Video Effects din Movie Maker pentru a solutiona probleme din filmul dumneavoastra; de exemplu, scene care sunt prea luminoase, ori prea intunecate. Fiecarei imagine i se poate aplica pana la cinci efecte.
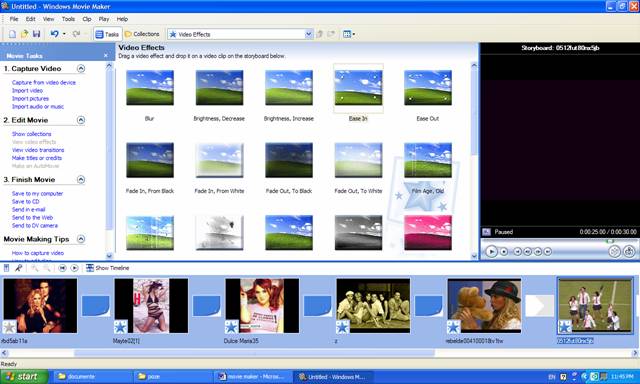
ADAUGAREA UNUI TITLU DE DESCHIDERE
Titlurile sunt cadre bazate pe text, care pot aparea pe ecran integral pe pista Video sau suprapuse peste imagini digitale.
Se incepe fiecare film cu un titlu, astfel incat cel care il priveste sa stie ce va urmari. De asemenea,se insereaza titluri la schimbarile de scene, in primul rand pentru a-i ingadui spectatorului sa inteleaga ce va urma si pentru a-l anunta ca filmul merge mai departe. In cele din urma, inchei proiectul printr-o distributie.
Titlurile din Movie Maker au doua componente: textul si schema de animatie. Movie Maker ofera un control excelent asupra fonturilor, culorilor, marimii, pozitionarii si transparentei textului. In plus, schemele de animatie ale titlurilor vor ingaduie sa controlati felul in care titlurile apar si dispar de pe ecran, precum si alte caracteristici vizuale.
Desi putem insera titluri in vizualizarea Storyboard, in aceasta etapa a proiectului, dupa ce am lucrat cu efecte avem panoul Collections deschis de aceea trebuie sa dam clic pe butonul Tasks pentru a deschide panoul Movie Tasks. Apoi vom da clic pe Make Titles or Credits, selectand optiunea "Add title at the beginning of the movie". Se va deschide o fereastra in care vom scrie titlul dorit, si apoi vom da clic pe done.
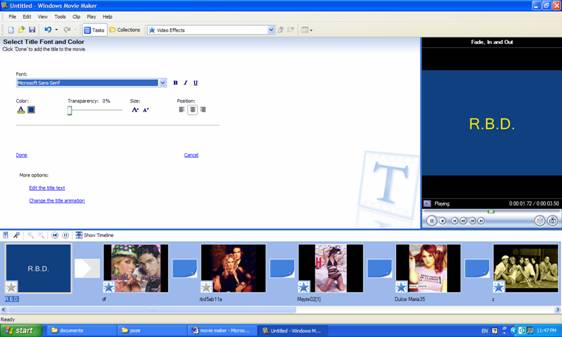
TIPS & TRICKS > EDITARE VIDEO
TERMENI DIN PROGRAMUL MOVIE MAKER
Pentru usurarea lucrului cu Movie Maker, am definit unii termenii cheie care vor fi intalnite atunci cand se va lucra cu programul.
Autofilm - serie de clipri video pe care Movie Maker le asambleaza in mod automat si le sincronizeaza cu un clip audio de fundal. Dupa ce autofilmele au fost create de Movie Maker, putem sa le prelucram si sa le adaugam sub forma de componente ale unor filme mai lungi, ori sa le transformam in filme de sine statatoare.
Captura - procesul de transferare a secventelor video din videocamera in calculator.
Clip audio - fisiere audio distincte (de obicei, muzica) importate in Movie Maker.
Clip video - secventele video capturate sau importate in Movie Maker. Clipurile video includ coloana sonora inregistrata in timpul filmarii initiale a secventelor video.
Film - rezultatul final pe care-l produce Movie Maker dupa ce s-a incheiat montajul.
Imagine - fotografie realizata cu camera foto digitala si importata in Movie Maker
Importare - procesul de inserare in Movie Maker a unui fisier audio, video sau grafic, deja existent pe hard-disc.
Proiectul - fisierul in care Movie Maker stocheaza creatia, in timp ce se lucreaza la un film. Fisierul proiect face trimiteri la clipurile video, la clipurile audio si la imaginile (numite, de obicei, continut sau articole) pe care le vom include intr-un film, dar pe care Movie Maker nu le copiaza, de fapt, in fisierul proiect. In felul acesta fisierul proiect ramane mic. Totusi trebuie sa avem grija sa nu stergem fisierele de captura decat dupa ce am incheiat realizarea filmului.
Randare - procesul efectuat de Movie Maker pentru producerea unui film.
Secventele video - metrajul pe care-l filmam cu videocamera. Include imagini, cat si sunete.
BIBLIOGRAFIE:
JAN OZER, REALIZAREA FILMELOR CU WINDOWS XP, Editura CORINT, 2004
Copyright © 2025 - Toate drepturile rezervate