 | Biologie | Chimie | Didactica | Fizica | Geografie | Informatica |
| Istorie | Literatura | Matematica | Psihologie |
Creating Drawing Views
Etapele obtinerii desenelor 2D
In crearea desenelor 2D este indicat efectuarea urmatoarelor etape:
Stabilirea tipurilor de desene 2d (vederi, sectiuni, detalii, vederi isometrice), scara de desenare, amplasarea
Setarea stilului de cote si de text
Alte setari legate faciliatatile 2D oferite de program
Stabilirea formatului hartiei, unitatile de masura, scara, etc.
Generarea desenelor 2D
In aceasta lucrare se vor obtine vederile si sectiunile pentru modelu de balama. Deschideti desenul cu balamaua.
|
|
||||
|
Dimensiuni AxB (mm) |
Diametru C (mm) |
Grosime D (mm) |
Diametru Surub (mm) |
Cod balama |
|
20x20 | ||||
|
30x22 | ||||
|
40x26 | ||||
Operatii pregatitoare
In aceasta etapa se va planifica modul de obtinere a desenelor si se vor face anumite setari.
Se planifica vederie: tip, scara, plasare. Se va crea o vedere de sus, vedere laterala si sectiune transversala prin panou la scara 1 :1, detalii la scara 1 :1, vedere izometrica. Se alege un format A3 (420x297).
Se fac setari pentru desenarea cotelor si a textelor. Cotele cu inaltimea textului de 5 mm, lungime sageti cote de 3 mm, text amplasat pe cote, cote aliniate, etc. Textele cu inaltimea de 5 mm, fontul Times Roman, regular salvat cu numele de StilTM.
1.2.1. Setarea stilului de cote. Din meniul Assist, selectati Format -> Dimension Style .
In caseta de dialog Dimension Style Manager selectati Modify. In caseta de dialog Modify Dimension Style faceti urmatoarele setari:
Pentru text: Text Style: Standard, Text Color: Black, Text height: 5
Text placement: Vertical: Above, Horizontal: centered, Offset From Dim line: 1.5
Text Alignment: Aligned with dimension line
Pentru Prmary Units:
Pentru Lines and Arrows:
Dupa setari, selectati Set Current si Close.
1.2.2. Setarea stilului de text
Din meniul Assist, selectati Format -> text Style -> text Styles . ..
In caseta de dialog Text Style specificati: Font Name : Arial, Font Style : Regular, Height : 0. Selectati butonul New. In caseta de dialog New Text Style introduceti numele fontArial si OK., pentru revenire in caseta Text Style si Close.
1.2.3. Alte setari. Selectati Assist -> Mechanical Option . . In caseta Mechanical Options selectati Drawing si faceti setarile dorite.Dupa setari, apasati Apply si OK. Creati planuri de lucru pentru a pregatii planurile pentru sectiuni.
1.2.4. Setarea formatului de hartie (Layout). Selectati butonul layout1, selectati butonul dreapta mouse si opotiune Page Setup. In caseta Page setup - Layout 1 faceti setariel urmatoare:
Paper Size -ISO A3 (420x297), unitatile in mm
Orientation - Landscape
Plot scale: 1:1
Selectati OK
2. Creati vederile si sectiunile
2.1 Creati vederea de sus la scara 1:1
Prima vedere creata este vederea de baza.
|
In meniul Drawing, selectati New View . In caseta de dialog Create drawing View faceti urmatoarele setari: View type: Dase Data Set: Select Layou: Layout1 Scale: 1 Calculate Hidden lines - dezactivat Display As: Wireframe Selectati OK. Raspundeti mesajelor din linia de comanda: Select entities to be included in view: Selectati cele doua aripi si axul. Select objects: Apasat ENTER dupa selectare Select planar face, work plane or [Ucs/ View/ worldXy/ worldYz/worldZx]: Selectati fata superioara a aripii Enter an option [Next/Accept] <Accept>: ENTER Define X axis direction: Select work axis, straight edge or [worldX/worldY/worldZ]: Selectati cantul inferior Adjust orientation [Flip/Rotate] <Accept>: ENTER Specify location of base view: Specificati un punct de amplasare Specify location of base view: ENTER |
Vedere de sus
In Browser |
Dupa cum se vede vederea este desenata cu liniile care nu se vad si fara cote. Mai tarziu se va edita vderea Base si se vor desena cotele parametrice.
Creati vederea din fata
|
In Browser right click pe Base -> New View In caseta de dialog specificati: View Type: Ortho Display Hidden Line dezactivat Apasati OK si raspundeti la prompterul din linai de comanda: Specify location for orthogonal view: Mutati cursorul dasupra Specify location for orthogonal view: Enter |
|
Creati sectiunea transversala
Pentru a determina traseul sectiunii se va crewa un plan de lucru perpendicular pe planul aripilor care trece prin gaura inferioara a aripii dreapta.
Comutai in Model space.
Creati un plan de lucru
|
Creati un plan de lucru perpendicular pe planul aripii la mijlocul axului. Pentru creare plan de lucr : Din meniul Part, selectati Work Features -> Work Plane. In caseta de dialog specificati: 1st Modifier: Planar Parallel 2nd Modifier: Offset Offset: 4 Apasati OK si raspuindeti la commanda: Select work plane, planar face or [worldXy/worldYz/worldZx/Ucs]: selectati cantul inferior al aripii Enter an option [Next/Accept] <Accept>: ENTER Enter an option [Flip/Accept] <Accept>: Specificati f (Flip) Enter an option [Flip/Accept] <Accept>: ENTER Select edge to align X axis or [Flip/Rotate/Origin] <Accept>: f Select edge to align X axis or [Flip/Rotate/Origin] <Accept>: r Select edge to align X axis or [Flip/Rotate/Origin] <Accept>: r Select edge to align X axis or [Flip/Rotate/Origin] <Accept>: ENTER A fost creat un plan de lucru asa cum se vede in vederea de sus. |
|
Desenati sectiunea verticala prin balama la nivelul planului de lucru
|
Pentru desenarea sectiuni : Din meniul Drawing, selectati New View. In caseta de dialog Create Drawing View specificati: View type: Ortho Butonul Section activat Type: Full Label: A Label Pattern: nemodificat Selectati ok si raspundeti la mesaje: Select parent view: selectati vederea de baza Base Specify location for orthogonal view: Specificati un punct de plasare Specify location for orthogonal view: ENTER Enter section through type [Point/Workplane] <Workplane>: ENTER Select work plane in parent view for the section: selectati planul de lucru creat anterior |
|
Desenati detaliul cu gaura de fixare
|
Pentru a crea un detaliu : Din meniul drawing, selectati New View si in cseta de dialog faceti setarile urmatoare: View Type: Detail Scale: Specificati 2 Activati Relative to Parent Celelalte setari raman la valorile curente si selectati OK. In linia de comanda raspundeti la mesaje : Select vertex in parent view to attach detail: Selectati gaura dreapta jos de la aripa dreapta Specify center point for circular area or [Ellipse/ Polygon /Rect/ Select]: Specificati zona dreaptunghiulara r Specify first corner of rectangular area: Specificat un colt de detaliu Specify opposite corner: Specificati coltul opus Specify location for detail view: Specificati positia de amplasare |
|
Creati o vedere isometrica
|
Pentru a crea o vedere isometrica, din meniul Drawing, selectati New View (_amdwgview), iar in caseta de dialog specificati: View Type: ISO Scale : 1 Relative to Parent activat Calculate Hidden line dezactivat Selectati OK si raspundeti la mesaje: Select parent view: Selectati vederea frontala Ortho. Specify location for isometric view: Specificati punctul de amplasare. |
|
Aranjati desenul
In aceasta etapa se fac anumite operatii si anume : mutarea unor ferestre cu sau fara ferestrele dependente, ascunderea unor cote nedorite, mutarea unor cote in aceiasi fereastra sau in alta, ascunderea unor linii externe, desenarea numerelor de pozitie, taberl de materiale, etc.
In ferestre nu s-au desenat cotele parametrizate numite Parametric Dimension.
Desenati cotele parametrizate la vederea de baza
|
Pentru a desena cotele paramterizate, in Browser selectati vederea de baza Base, cllick dreapta si selectati Edit In caseta Edit drawing View: Base - select faceti urmatoarele specificatii: Scale: 1 Parametric Border Sizing -activat Placement: No Alignment Pe butonul Display activati Parametric Dimensions si OK. Reactualizati vederea. Din Brouser, select Base view, click dreapta si Update The option to update the current layout will update all views that are on it. Select view to update or [All layouts/current Layout]: all 5 drawing views being updated. |
|
Stergeti cotele nedorite sau ascundeti cotele nedorite si mutati cotele ramase asa cum se vede in figura. Pentru a muta o cota, din meniul Annotate, selectati Edit Dimension -> Move Dimension, selectati cota de mutat, selectati fereastra de destinatie si indicati pozitia dorita.

Aliniati cota 15 cu cota 7.5
|
Pentru alinierea cotelor, din meniul Drawing selectati Edit Dimensions -> Align Dimension (command _amdimalign) si raspundet la mesaje: Select base dimension: selectati cota 7.5 ca baza Select linear dimensions to align: selectati cota 15 Select linear dimensions to align: ENTER 1 dimension(s) aligned. |
|
Cotele care se adauga se numesc de refeinta (Reference Dimension).
Detaliul si vederea laterala nu au cote, unele cote sunt distantate, alte cote sunt in plus, alte cote lipsesc, etc.
Mutati vederea de sus intr-o noua pozitie
In meniul Drawing selectati Move View si raspundeti la mesajele din linia de comanda:
Command: _ammoveview
Select view to move: Selectati vederea de sus (Base)
Specify new view location or [Layout]: Specificati un punct
Specify new view location: Enter
Vederile sun mutate in pozitia indicata.
Adaugati cote la Detaliul A
Din meniul Annotation, selectati Reference Dimension si raspundeti la mesaje in linia de comanda:
Select first object: selectati cercul exterior al gaurii din detaliu
Select second object or place dimension: apegeti pozitie (Se afiseaza diametrul 6)
Specify placement point or [Undo/Radius/Ord/reF/Basic]: R pentru a schimba modul de notare in loc de diametru in Raza
Specify placement point or [Undo/Radius/Ord/reF/Basic]: Enter
Select first object: selectati cercul interior
Select second object or place dimension: specificati pozitia
Specify placement point or [Undo/Radius/Ord/reF/Basic]: Enter
Select first object: ENTER

Cotati vederea Ortho
Desenati cifrele de pozitionare a reperelor din ansamblu (Baloons)
Numerele de pozitionare (Baloons) sunt numere inconjurate de cerc si linie de pozitionare. Setarea lor se poate face in caseta de dialog Merchanical Options -> Standard.
Duble click pe Baloons in lista din dreapta. In caseta de dialog Baloon properties for ANSI faceti setarile ca mai jos, apoi OK, Apply so OK.
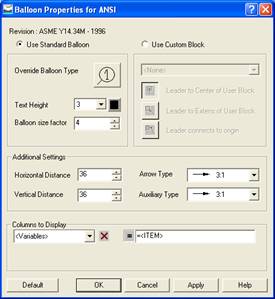
Pozitionati cele trei elemente ale balamalei la vederea isometrica ISO
|
Pentru desenarea unui Baloon, selectati Annotate -> Part List -> Baloon si raspundeti la mesaje: Command: _amballoon Bom table name is AN5BALAMALAB. Select part/assembly or [auTo/ autoAll/ Collect/ Manual/ One/ Renumber /rEorganize]: t Select pick object: Selectati un pick object Select pick object: ENTER Select a start point of balloon: selectati pozitia Next Point: Enter Next Point: Enter Repetati comanda pentru celelalte doua pozitii. |
|
Atasat lista de repere (Part List)
Din meniu, selectati Annotate -> Part list -> Part list . . In caseta de dialog apare lista si OK, apoi pozitionati tabelul.
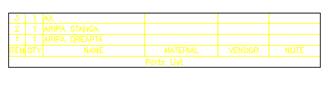
Copyright © 2025 - Toate drepturile rezervate