 | Biologie | Chimie | Didactica | Fizica | Geografie | Informatica |
| Istorie | Literatura | Matematica | Psihologie |
ArcVIEW GIS 3.2a
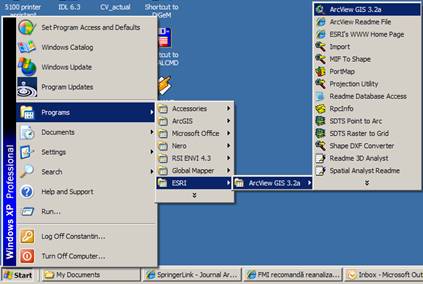
With a new view - ok
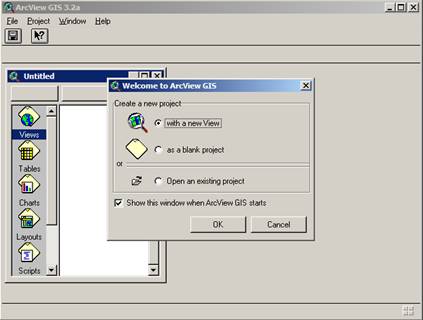
Would you like to add data in the view now - no
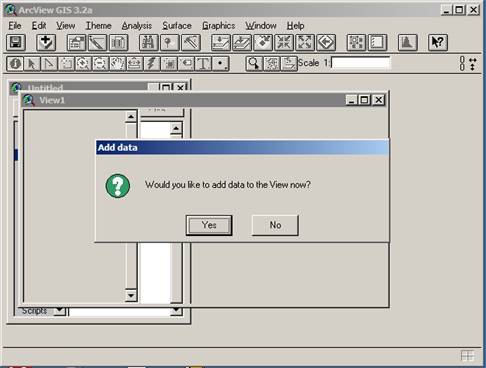
Se maximizeaza ferestrele din partea dreapta sus
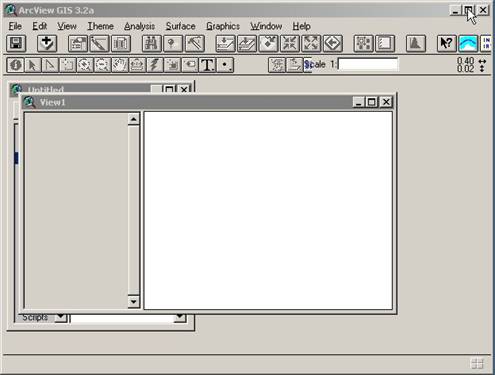
In meniul de comanda FILE-EXTENSION,
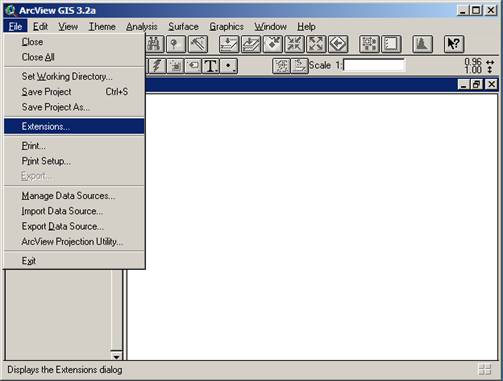
Se bifeaza toate extensiile; Make Default si OK
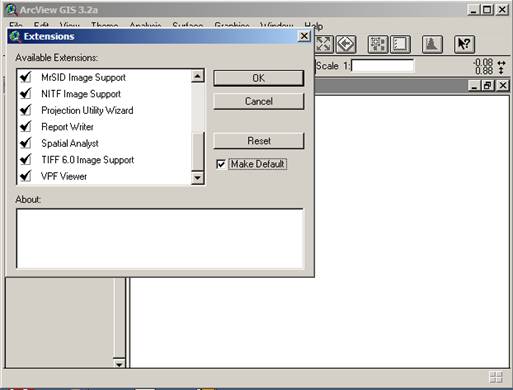
Selectarea unitatilor de masura in care se lucreaza se realizeaza din meniul View prin comanda Properties:
View - Properties
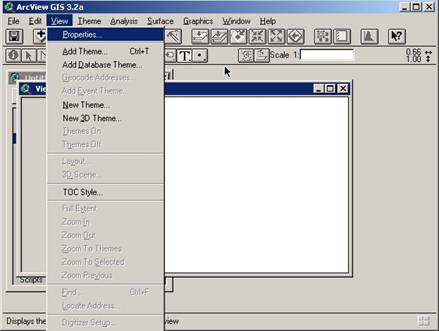
Se va selecta: Map units: meters; Distance Units: meters; OK
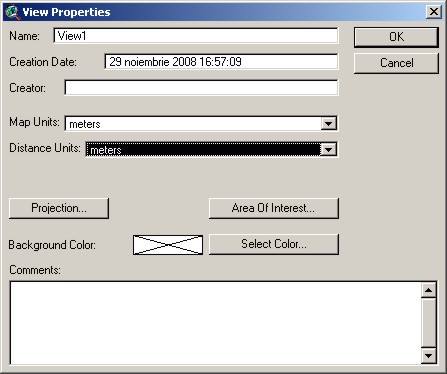
Pentru usurinta recunoasterii temei de lucru se poate seta la Name: in loc de View1, numele current al hartii in lucru, spe exemplu Harta hipsometrica.
Aducerea datelor de lucru se face prin comanda
View - Add Theme
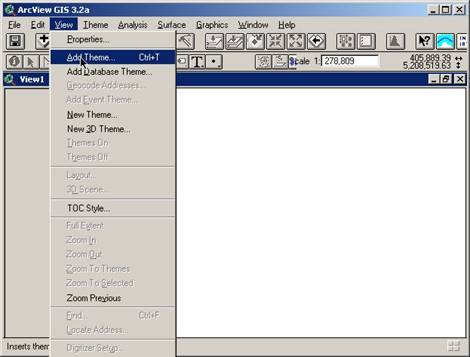
Sau simplu prin actionarea butonului Add theme
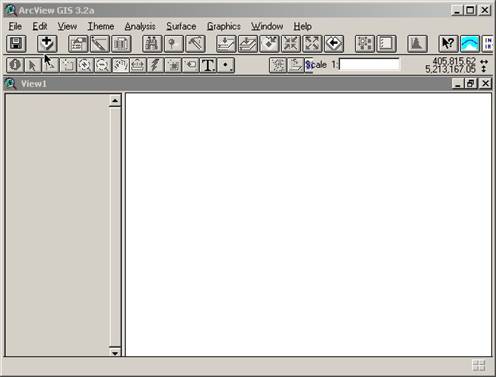
In fereastra de dialog care se deschide se navigheaza (la fel ca in explorer), pana la directorul cu tema cautata. Se selecteaza tema de adus si OK.
Atentie trebuie specificat din partea stanga jos, tipul de tema care se importa
Data Source Types: Feature Data Source - pentru date vectoriale (curbe de nivel si punct)
Image Data Source - pentru imagini (harti, imagini satelitare)
TIN Data Source - pentru TIN - uri
Grid Data Source - pentru date in format grid (DEM-uri)
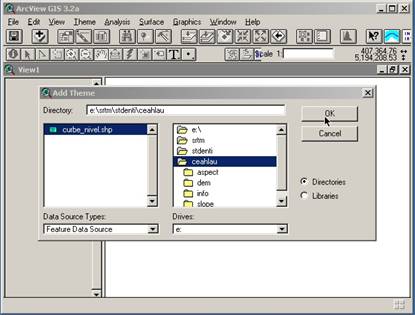
Tema adusa se bifeaza si se vizualizeaza curbele de nivel ale regiunii de studiu
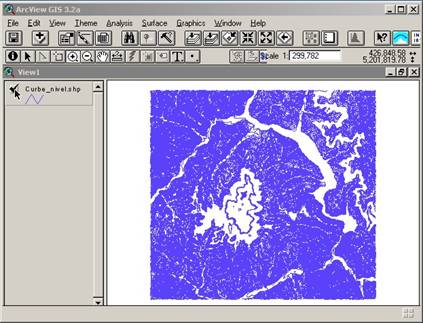
Pentru aflarea denumirii coloanei in care sunt trecute cotele curbelor de nivel, se deschide tabelul de attribute asociat prin apasarea butonului cu pictograma unui tabel
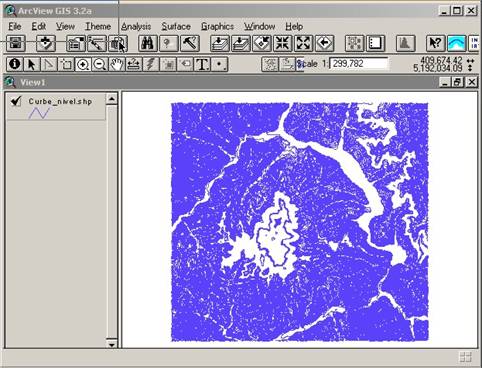
Se va deschide un tabel ce contine valorile fiecarei curbe de nivel, trecute in coloana Contour (denumirea acestei coloane poate diferi, ea fiind data de cel care introduce datele)
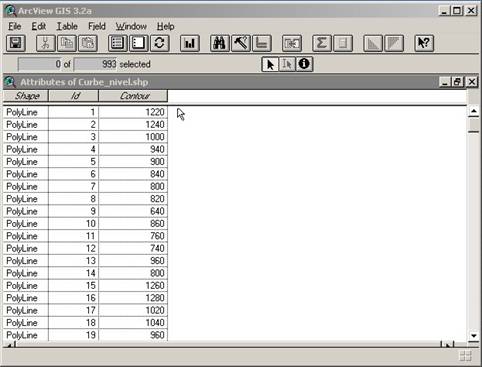
Interpolarea datelor si realizarea TIN-ului se face prin urmatoarea comanda
Surface - Create TIN from Features
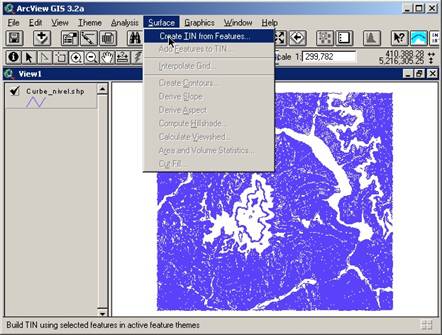
In fereastra de dialog care se deschide
Heigh source: Denumirea coloanei ce contine cotele altimetrice ale curbelor, pot fi si valorile Z ale punctelor - Contour in situatia noastra
Input as: Hard Breacklines, se poate alege si Mass Pointssau Soft Breaklines
Value field: none; Daca se va alege Mass Points se va trece valoarea campului cu cote (Ex. Contour )
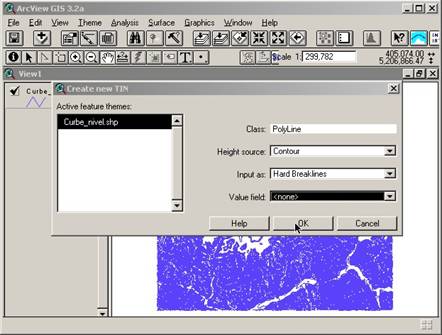
Se atribuie un nume temei si se selecteaza directorul in care se va salva. OK
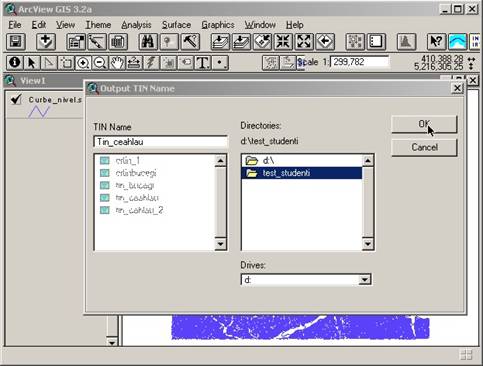
Se bifeaza tema adusa si se vizualizeaza; Aceasta contine si curbele de nivel care vor fi debifate
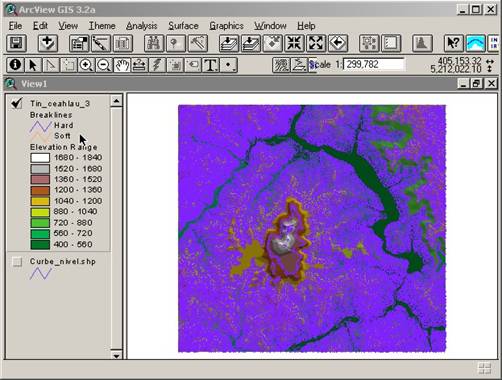
Tema de triangulatie TIN realizata prin interpolarea valorilor poate fi vizuasizata, pentru a intelege importanta introducerii corecte a datelor si modul de lucru al programului, prin selectarea vizualizarii liniilor si punctelor.
Lines: All Feature Types
Apply
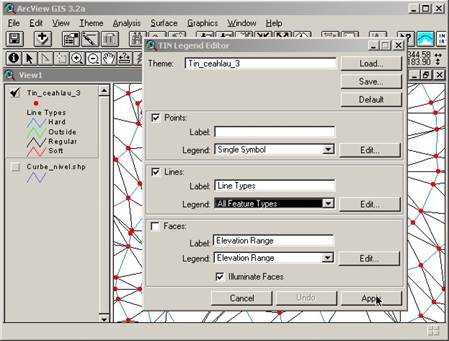
Imaginea ar trebui sa arate ca in exemplul de mai jos
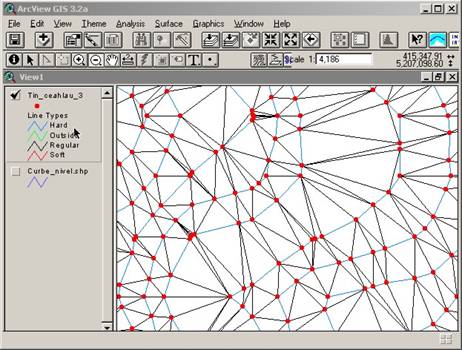
TIN-ul se vizualizeaza prin debifarea tuturor liniilor si punctelor si pastrarea doar a fetelor triunghiurilor care il compun

Un asemenea exemplu pentru Masivul Ceahlau
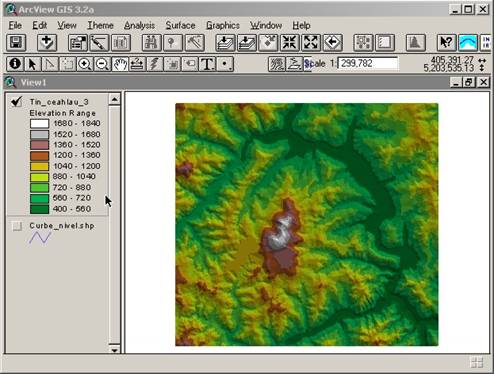
Pentru efectuarea de operatii si prelucrari este necesara transformarea TIN-ului realizat anterior intr-un model mathematic de tipul grid-ulu. Practic se realizeaza un DEM (Deterministic Elevation Model).
Se va folosi urmatoarea comanda
Theme - Convert to Grid
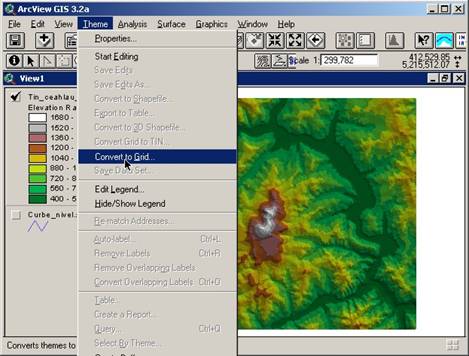
Se selecteaza denumirea DEM-ului, si directorul in care aceasta se va salva.
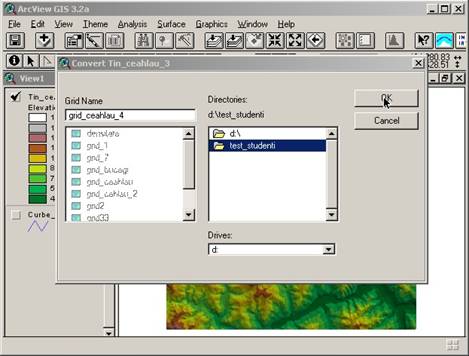
In fereastra de dialog care se deschide se selecteaza urmatoarele
Output Grid Extent: Same As . . tema pe care dorim sa o convertim
Outpul Grid Cell Size: dimensiunea celulei de grid (100 m in cazul nostru)
Number of Rows: valoare atribuita de program in functie de dimensiunea celulei
Number of Columns: valoare atribuita de program in functie de dimensiunea celulei
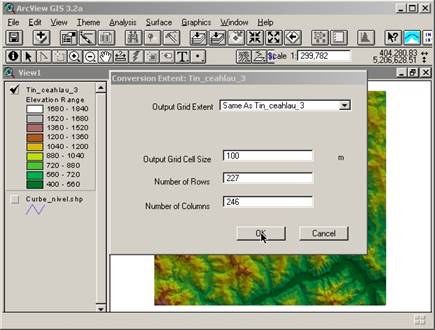
Dupa procesarea datelor se deschide o noua fereastra de dialog care ne intreaba daca aducem sau nu tema noua. Selectam Yes.
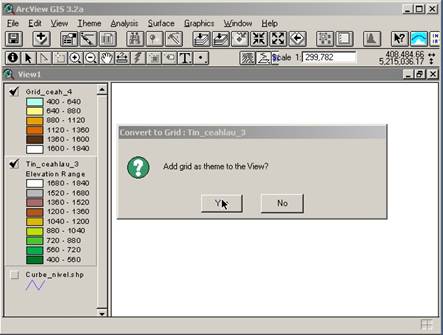
Tema adusa se bifeaza si vizualizeaza. Culorile si numarul de clase pot fi schimbate in functie de destinatie.
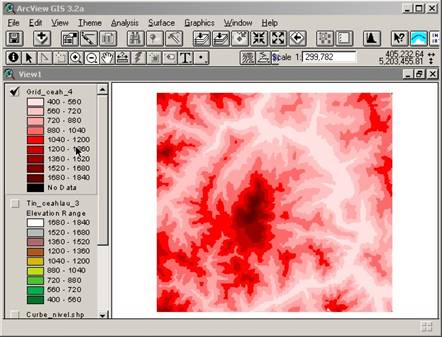
Prin dublu click pe tema se intra in modulul de personalizare al acesteia
Se deschide o fereastra de dialog, d eunde pot fi efectuate mai multe operatii
Culoarea se schimba din partea stanga jos
Color Ramps: Se alege nuanta cromatica dorita.

Pentru clasificarea modelului realizat se foloseste comanda Classify
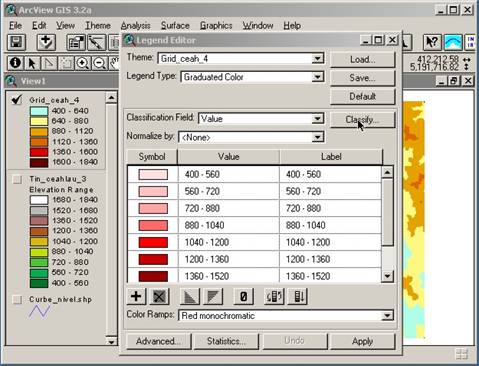
Se introduce numarul de clase dorit: Number of classes:6
Pentru rotunjirea valorilor se selecteaza lipsa zecimalelor: Round values at: se iau cate zecimale sunt cerute
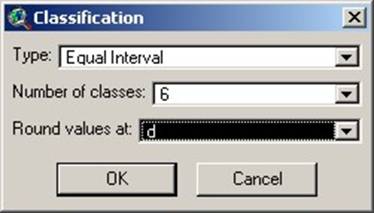
Pentru disparitia backgroundului negru care bordeaza tema se va da dublu clik pe clasa respectiva si allege golirea continutului de culoare prin alegerea casutei marcate de un X (prima din stanga)
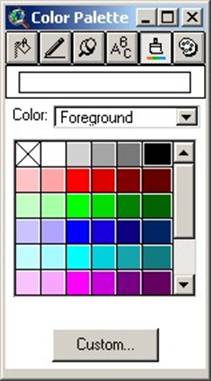
Pentru disparitia backgroundului negru din legenda se va da Clik pe simbolul Φ, iar apoi deselcta
Include No Data Class in Legend
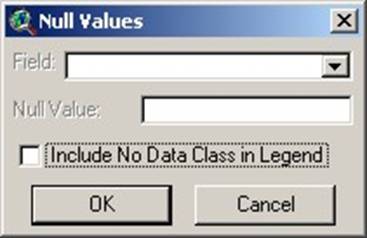
Pentru extragerea conturului intervalelor delimitate se foloseste comanda Surface-Create Contours
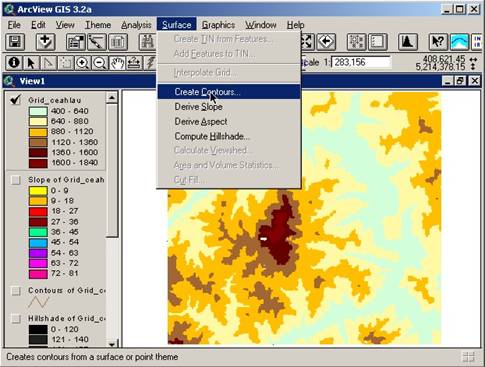
In fereastra de dialog care apare se introduce urmatoarele valori
Contour interval: valoarea dintre doua izolinii consecutive
Base contour: valoarea ce mai mica de la care se porneste in delimitarea intervalelor
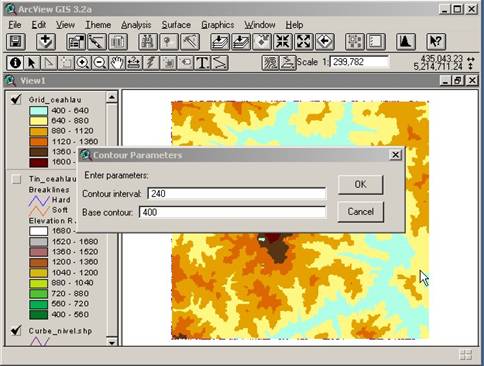
Imaginea obtinuta la acest moment ar trebui sa arate in felul urmator
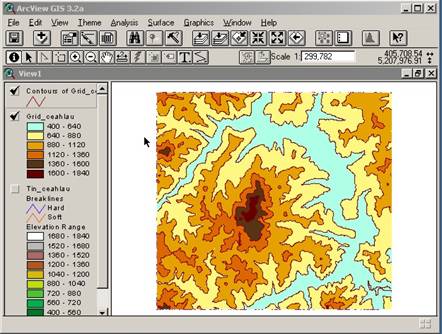
Pentru aflarea suprafetei ocupate de fiecare treapta altimetrica este necesara reclasificarea DEM realizat anterior.
Analysis - Reclassify
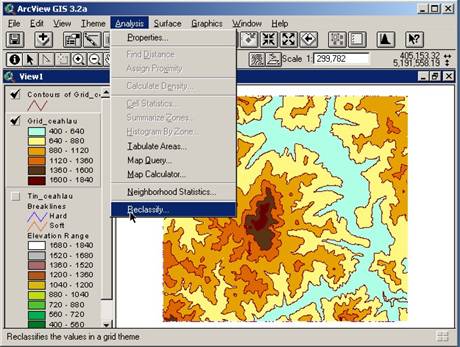
Reclasificarea se face prin comanda Classify
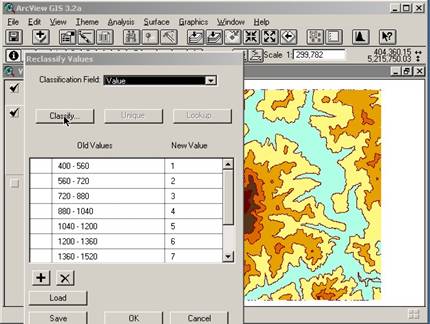
In fereastra de dialog care se deschide se introduce numarul de clase si rotunjirea valorilor la numarul de zecimale dorite
Number of classes: nr. de clase dorite
Round values at: nr. de zecimale
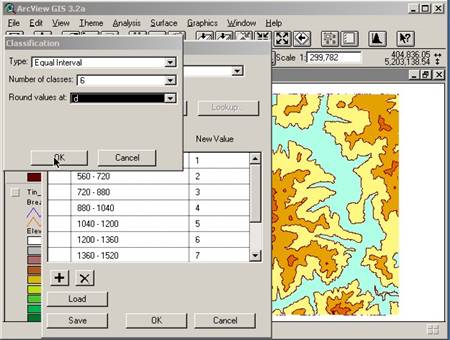
Pentru afisarea suprafetei ocupate de fiecare treapta altimetrica si realizarea histogramei cu suprafata ocupata de fiecare treapta si a frecventei procentuale a acestora se foloseste comanda:
Analysis - Summarize Zones
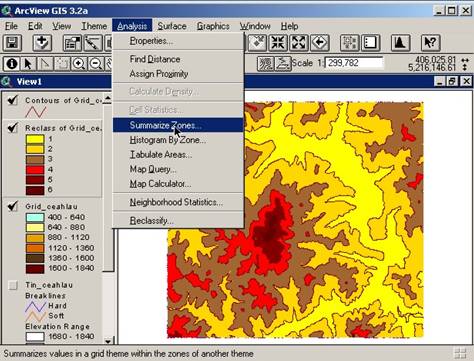
In fereastra de dialog care apare se alege tema pentru care se solicit acest lucru - OK
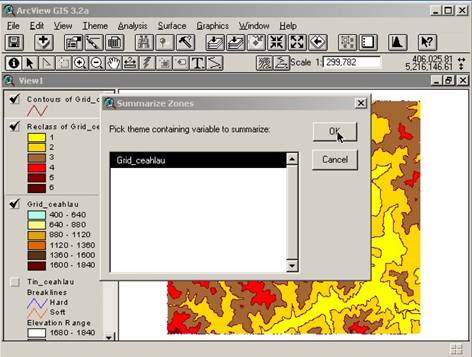
Se inchide fereastra care apare, pentru a evita intrarea direct in etapa de realizare a graficelor - Cancel
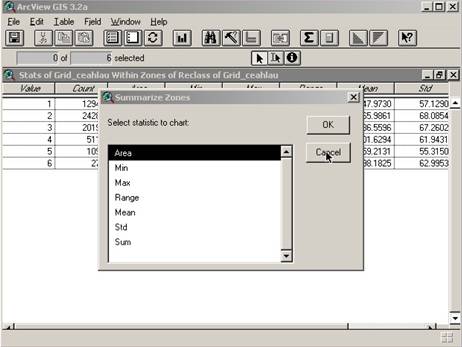
Generarea histogramei in coloane se face dinaccesarea meniul Table
Table - Chart
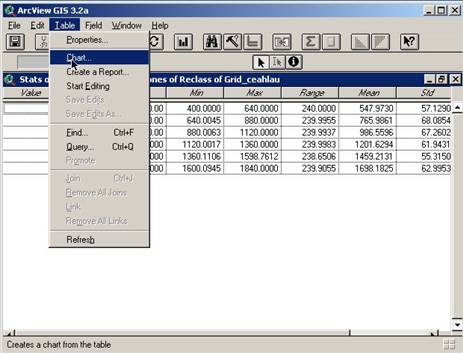
In cmpul din stanga Field, se selecteaza Area, apoi campul selectat este adus pentru reprezentare in partea dreapta prin apasarea butonului Add
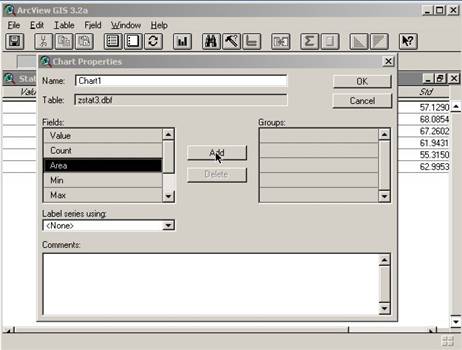
Si OK
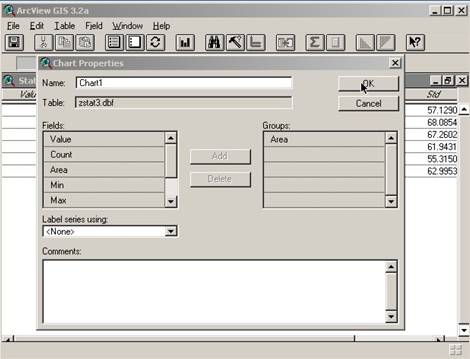
Graficul rezultat trebuie sa aiba aspectul urmator
Cu mentiunea ca suprafata este afisata in m2
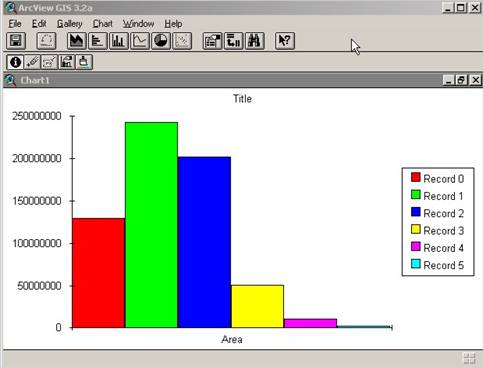
Prin activarea butonului Chart Element Properties, se da posibilitatea personalizarii graficului prin notarea denumirilor pe fiecare axa a titlui si a formatarii legendei
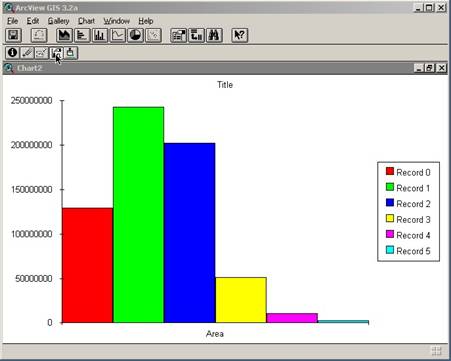
Simplu Click pe axa Y (verticala) si se obtine posibilitatea completarii acesteia cu notarea valorii reprezentate - suprafata in situatia noastra
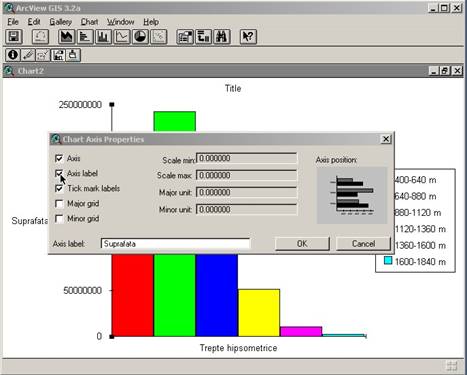
Click pe axa X, si se deschide o fereastra de dialog care permite formatarea acesteia
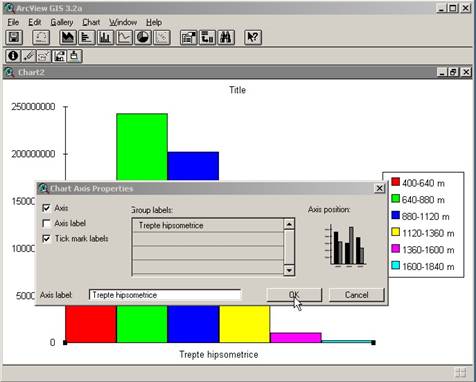
Click pe legenda si aceasta poate fi formatata prin notarea elementelor ce sunt reprezentate si a valorilor corespunzatoare
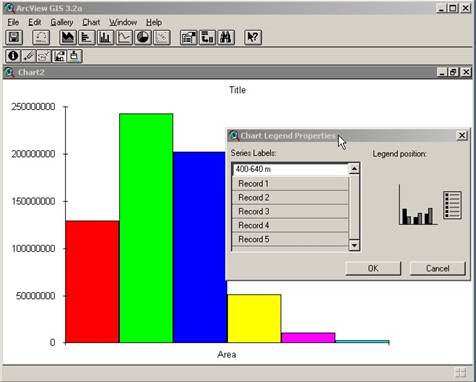
Click pe titlu si se deschide o fereastra de dialog care da posibilitatea introducerii acestuia
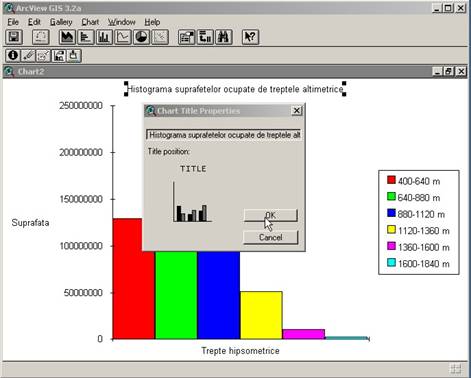
Prin click pe butonul Chart color poate fi modificata culoarea atribuita fiecarei trepte altimetrice
Se selecteaza culoarea din fereastra cromatica care se deschide si apoi selecteaza colana careia dorim sa i-o atrubuim prin simplu Click- culoarea este modificata
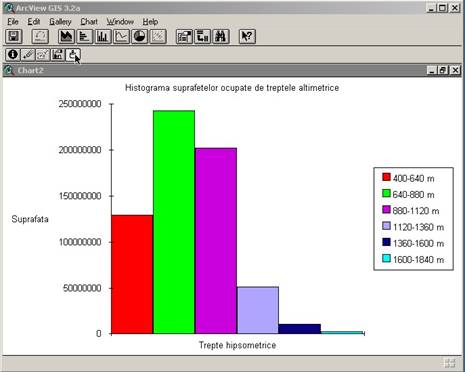
Pentru realizarea graficului circular cu frecventa procentuala a fiecarei trepte altimetrice se activeaza butonul cu simbolul graficului prin Click, iar in fereastra de dialog care apare se selecteaza tipul de ciclograma dorit. OK
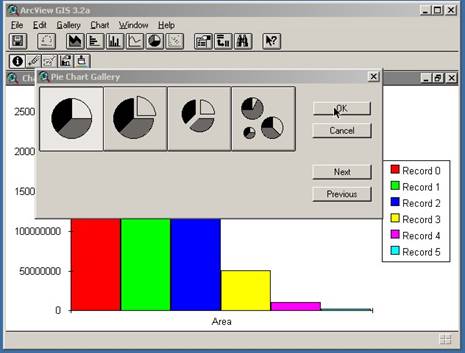
Ciclograma obtinuta se formateaza la fel ca in cazul histogramei anterioare.
Realizarea hartii densitatii fragmentarii reliefului
In acest caz s-a optat pentru realizarea hartii prin folosirea metodei cartogramelor
Datele necesare pentru realizarea hartii in acest caz constau in reteaua hidrografica si caroiajul cu latura de 1000 metri.
Pentru extragerea retelei hidrografice este nevoie de introducerea unei noi extensii, noi vom folosi extensia Buffbyrise, downloadata de pe site-ul www.esri.com
Dupa dezarhivare se va copia fisierul Buffbyrise cu extensia avx in CESRIAV_GIS30ARCVIEWEXT32
Calcularea densitatii fragmentarii reliefului se face prin folosirea estensiei Feature Density, downloadata de pe site-ul www.esri.com
Dupa dezarhivare extensia FeatureDensity. avx.se copiaza in acelasi folder CESRIAV_GIS30ARCVIEWEXT32
La pornirea programului se bifeaza cele doua extensii nou introduce Buffbyrise si FeatureDensity, prin comanda: File -Extension
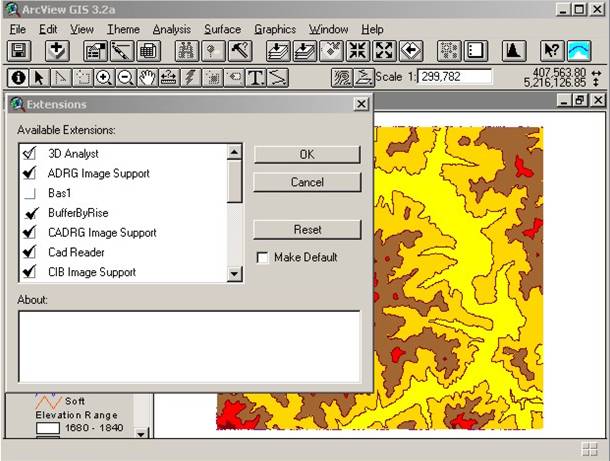
Generarea retelei hidrografice porneste de la modelului altitudinal al terenului (DEM), cu mentiunea ca calitatea DEM-ului conditioneaza o buna extragere a retelei hidrografice.
DEM-ul se poate genera pornind de la curbele de nivel sau daca a fost realizat in pralabil se poate importa prin comanda: View-Ad Theme
La Data Source Types se selecteaza Grid Data Source , si se navigheaza pana la tema cautata, se selecteaza si OK
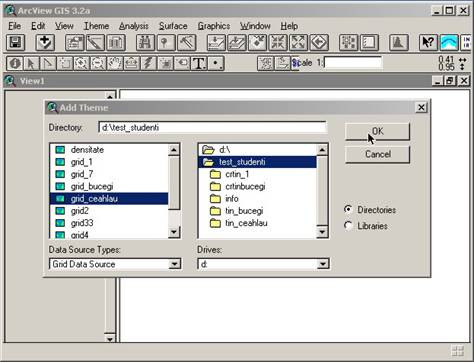
Pentru
extragerea retelei hidrografice se activeaza
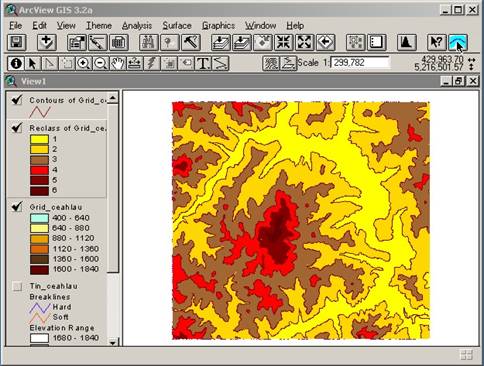
In fereastra de dialog care se deschide se selecteaza atent urmatoarele date
Output Grid Extent: Tema grid (DEM)
Output Grid Cell Size: Nu se intervine
CellSize: Se allege dimensiunea celulei de grid folosite -100 m in cazul nostru
OK
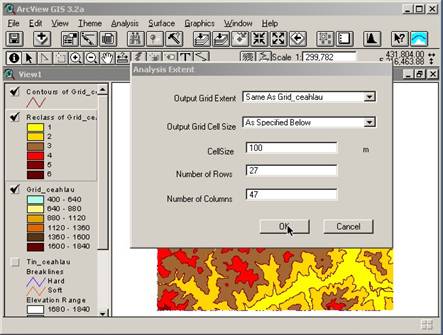
In fereastra de dialog nou aparuta se selecteaza din nou tema cu elevatia (DEM-ul) si OK
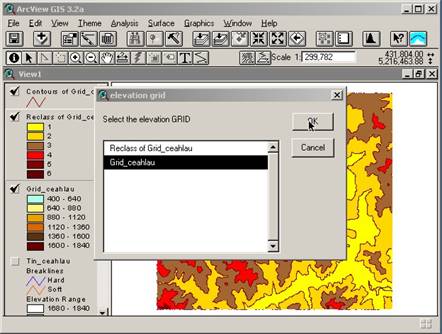
Apare o noua fereastra de dialog care ne intreaba daca avem sau nu o tema cu raurile
Se va selecta No
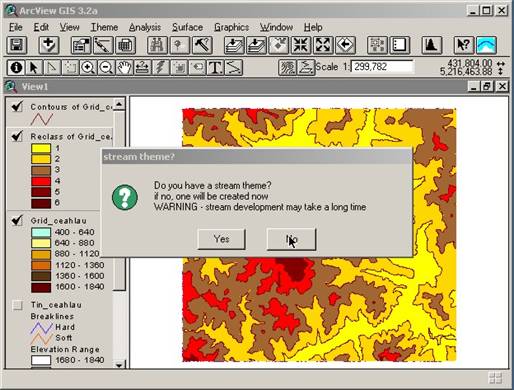
Se alege denumirea temei cu raurile si folderul in care aceasta va fi salvata, si se tine minte
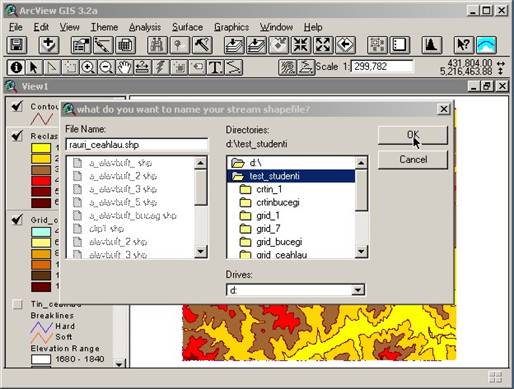
In fereastra de dialog care apare si care ne intreaba care este numarul minim de cellule pentru generarea unui rau, se va alege un numar care depinde de dimensiunea celulei de grid - 100 in situatia data
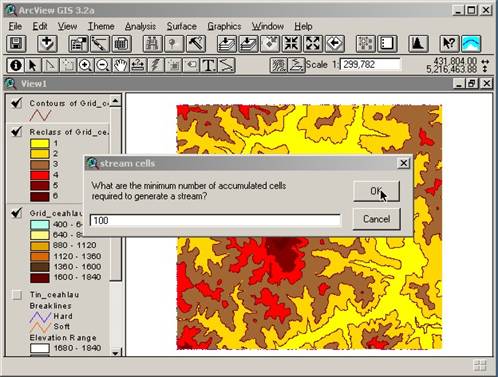
Fereastra de dialog urmatoare ne intreaba daca bufferul creat de-a lungul retelei hidrografice va fi trasat dupa o valoare constant sau nu. Se selecteaza Yes
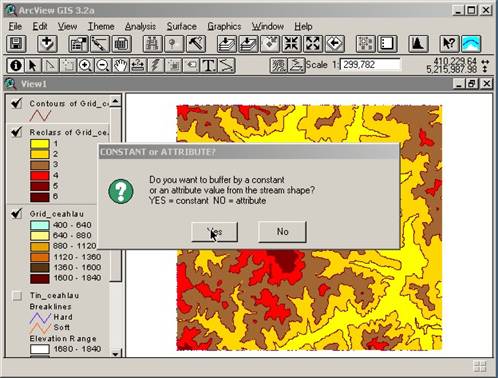
Suntem intrebati care este valoarea Bufferului ce va fi creat. Se selecteaza o
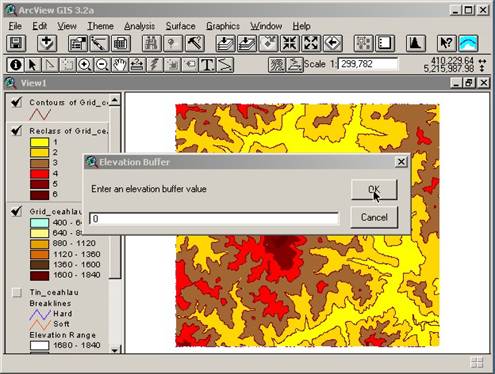
Sunt salvate si cele doua teme care desemneaza regiunile de
acumulare a apei
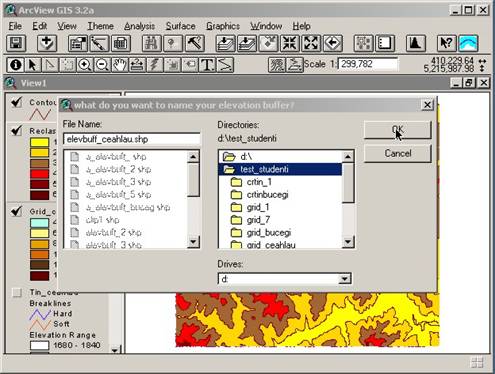
Se aduce tema cu raurile si se bifeaza, ca in exemplul de mai jos
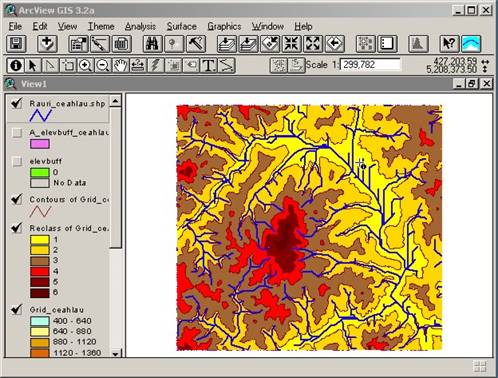
Pentru calcului densitatii fragmentarii reliefului, ne asiguram ca extensia FeatureDensity este bifata
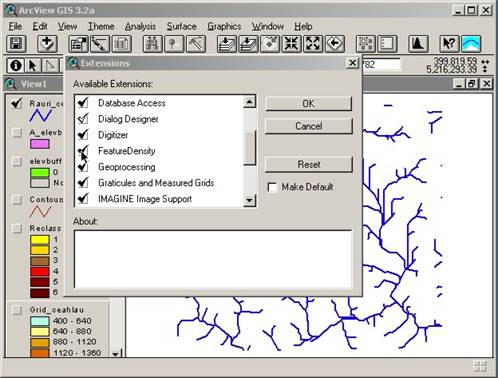
Se selecteaza tema cu raurile si apoi se activeaza extensia FeatureDensity
Analysis - Feature Density Grid
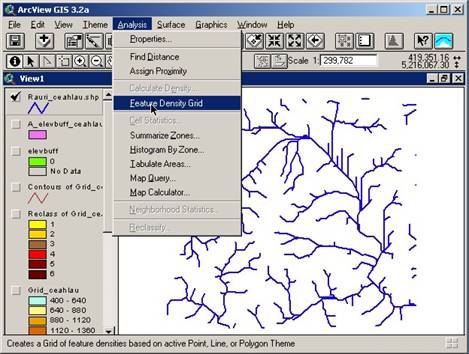
In fereastra de dialog care apare se selecteaza urmatoarele:
Output Grid Extent: Se selecteaza tema cu raurile
Output Grid Cell Size: NU se schimba nimic
CellSize: 1000 m, reprezinta dimensiunea celulei (latura cartogramei) la care se va raporta lungimea retelei hidrografice din acea celula

In fereastra de dialog care apare se selecteaza tipul suprafetei la care se va face raportarea: circular sau patrat; Se alege Square
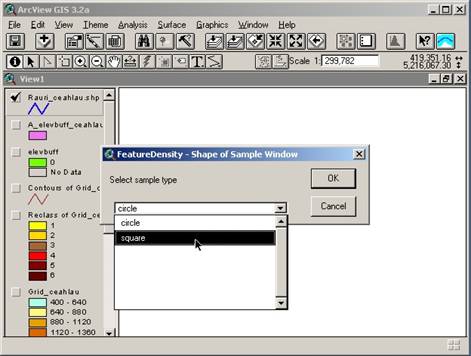
Se selecteaza dimensiunea suprafetei de referinta (cartograma), la care se raporteaza lungimile retelei hhidrografice. Se va nota 1000 m
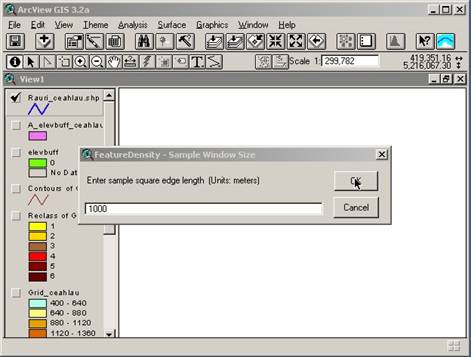
Se introduce denumirea temei si directorul in care va fi salvata
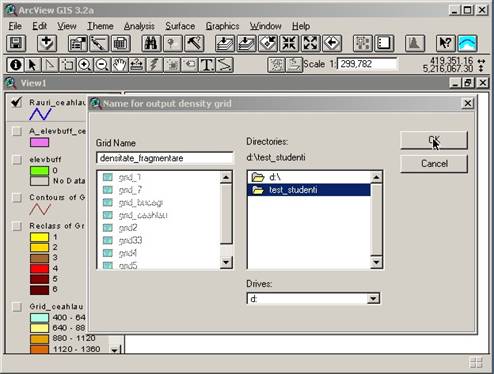
Se bifeaza tema nou realizata, cu densitatea si se vizualizeaza
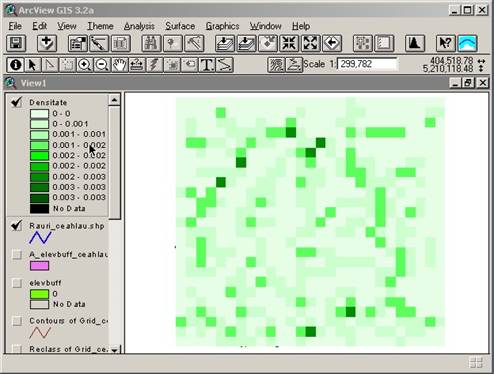
Valorile densitatii realizate sunt in metri liniari pe km2, pentru o corecta afisare a rezultatelor este necesara transformarea valorilor in Km/Km2; se va raliza prin inmultirea valorilor gridului cu 1000, corespunzator transformarii de la m la Km.
Analysis - Map Calculator
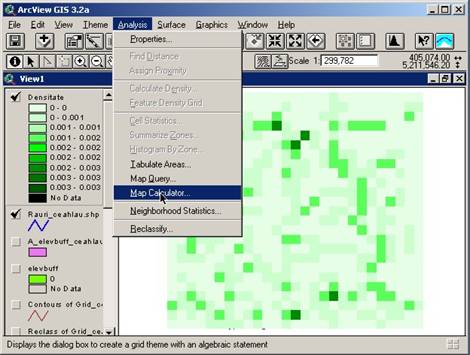
In partea stanga la Layers se selecteaza tema cu densitatea (denumirea atribuita de noi), si se da dublu click
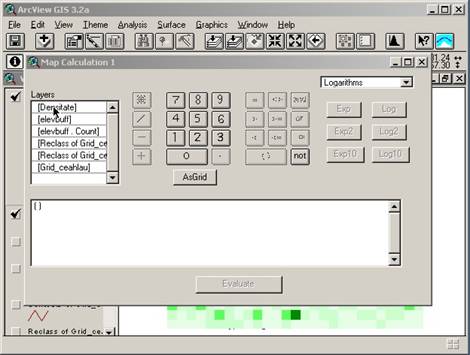
Valoara va apare in fereastra de jos, se da apoi simplu click pe simbolul de inmultire, in continuare se trece valoarea de 1000 (de la tastatura sau cu mouse-ul)
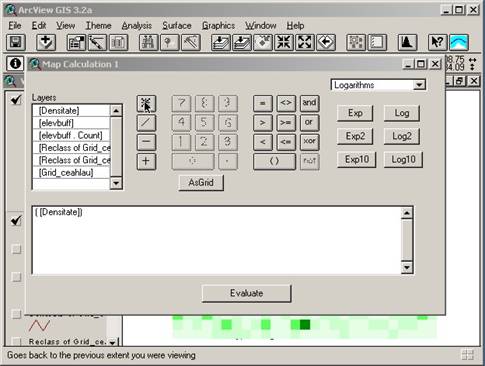
In partea dreapta sus se alege modul de inmultire al valorilor - Aritmetic
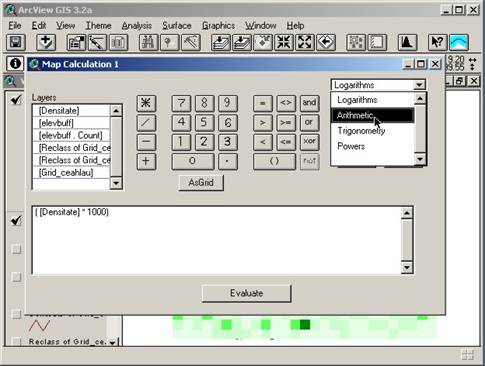
Pentru efectuarea calcului se selecteaza Evaluate
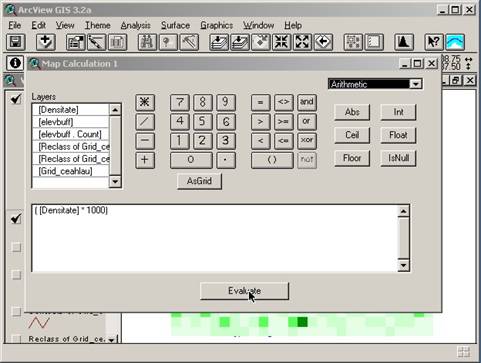
Datele obtinute se clasifica si se afiseaza in cromatica doritp ca in cazul hartii hipsometrice.
Recomandabila este o grupae a valorilor din 0,25 - 0,5- 1,0 km/km2.
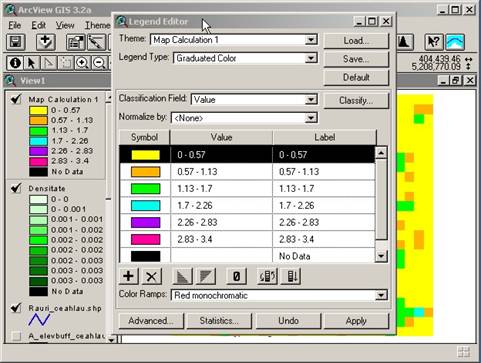
Suprapus hartii densitatii se aduce tema cu reteaua hidrografica. Aceasta trebuie sa arate ca in exempul de mai jos.
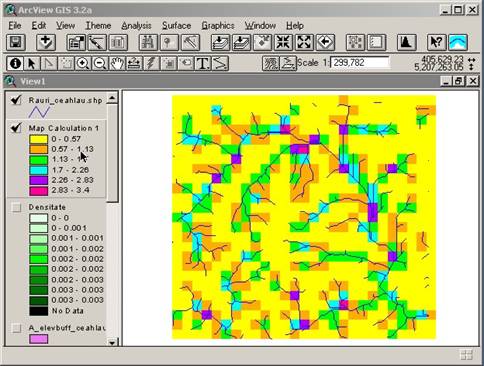
Realizarea hartii expozitiei versantilor
Se porneste de la importarea modelului altitudinal alterenului (DEM), pentru regiunea de studio
View - Add Theme
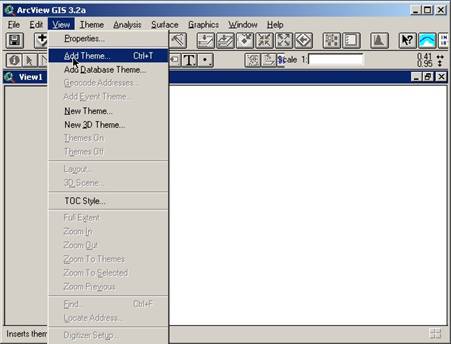
La Data Source Type se selecteza Grid Data Source, apoi se navigheaza pana la directorul cu tema cautata
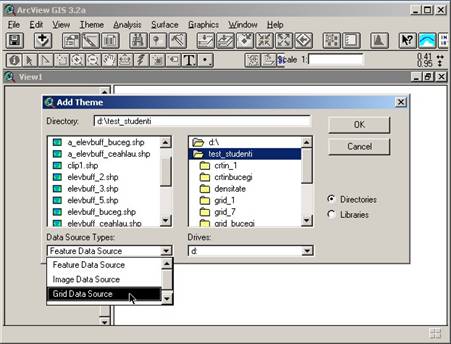
Se selecteaza tema cautata si OK
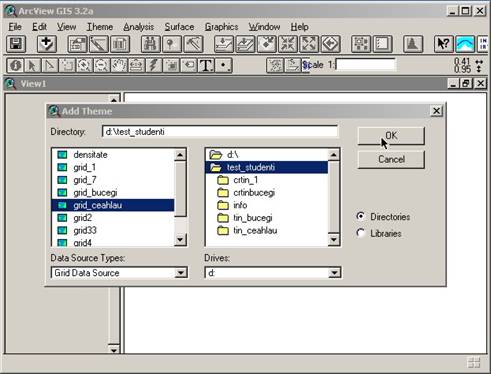
Pentru realizarea hartii: Surface - Derive Aspect si harta va fi afisata
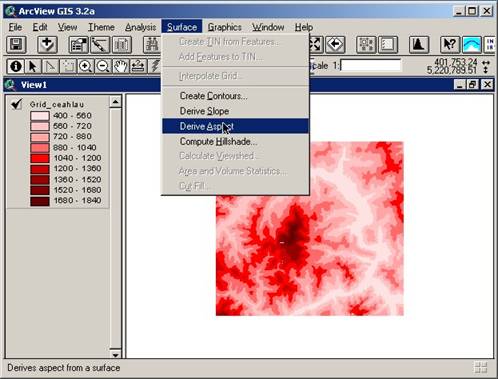
Tema se completeaza cu reteaua hidrografica, pentru usurinta interpretarii hartii
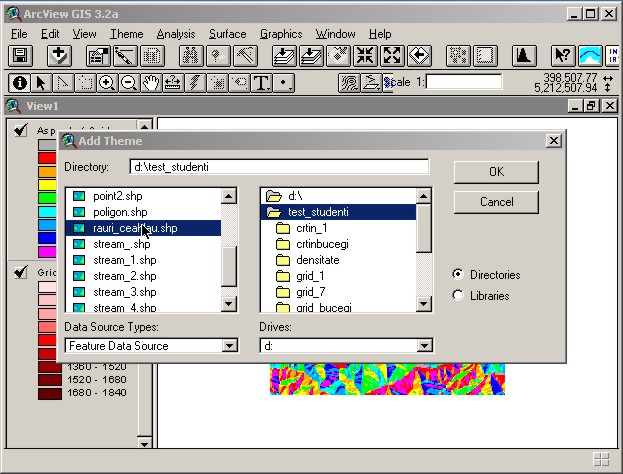
La fel ca in cazul hartii hipsometrice se pot realize grafice de tipul histogramelor si al ciclogramelor care redau suprafetele ocupate de versantii cu diferite orientari respectiv ponderea procentuala a acestor suprafete
Harta se va exporta urmand etapele stabilite anterior
View - Layout - pentru formatarea acesteia
File - Export (jpg), pentru exportul si printarea temei
Pentru realizarea hartii pantelor, se porneste de asemenea de la modelul numeric altitudinal (DEM), pentru regiunea de studio
Surface - Derive Slope
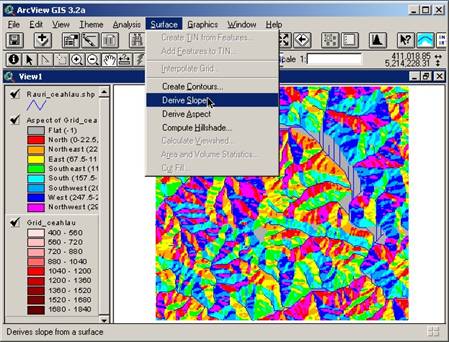
Harta va fi afisata in fereastra curenta
Tema pantelor poate fi clasificata in nr dorit de clase, iar culorile pot fi de asemenea modificate
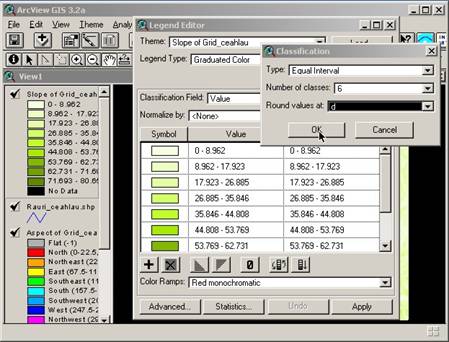
La fel ca si in cazul temelor anterioare pot fi realizate grafice de tipul histogramelor si ciclogramelor pentru reprezentarea suprafetelor cu anumite valori ale pantei si a frecventei acestora
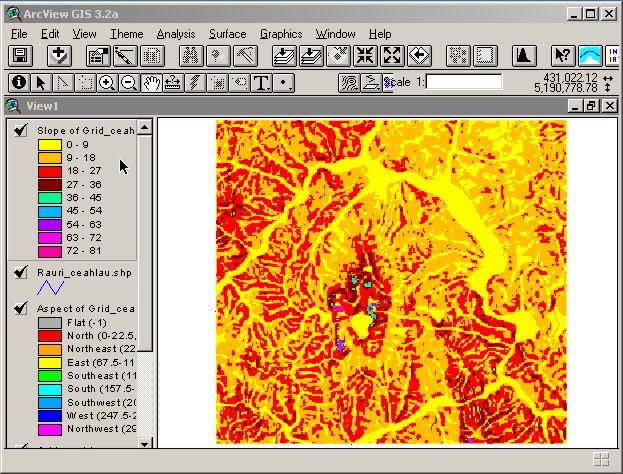
Pentru o mai buna evidentiere a morfologiei se foloseste efectul de umbrire al reliefului Hillshade effect, prin comanda Surface - Compute Hillshade
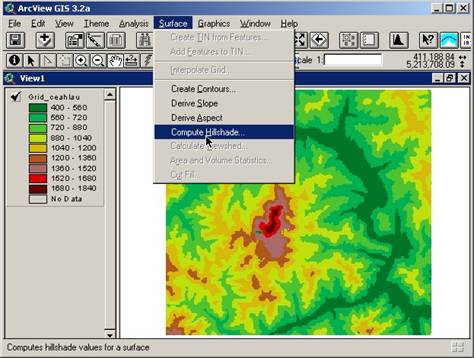
In fereastra care se deschide, si care indica azimutul si latitudinea, nu se intervine, daca harta a fost georeferntiata, programul recunoscand latitudinea. Azimutul sau pozitia soarelui poate fi modificata, obtinandu-se un efect de umbrire sensibil diferit
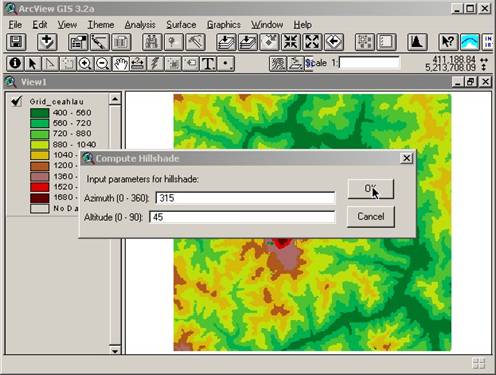
Tema adusa automat se bifeaza si se vizualizeaza. Harta obtinuta va trebui sa arate ca in exemplul de mai jos.
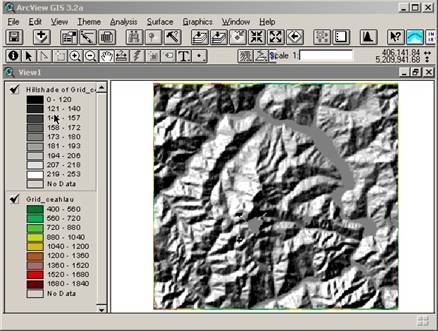
Pentru a obtine o imagine a reliefului mai apropiata de perceptia vizuala a acestuia, efectul de hillshade se aplica gridului cu relieful (DEM-ul nostru).
Pentru aceasta se aduce in meniul din stanga, ca prima tema DEM-ul cu altitudinile, si se da dublu click pe aceasta.
In fereastra de formatare a legendei, in partea stanga jos, click pe Advanced.
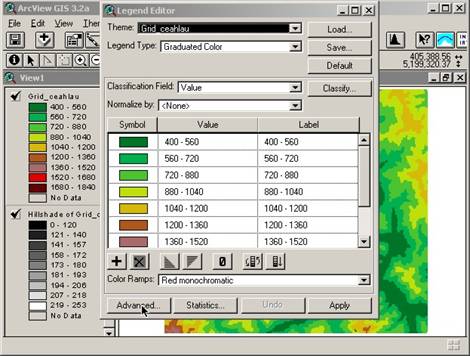
In fereastra de dialog care se deschide la Brightness Theme se alage tema Hillshade
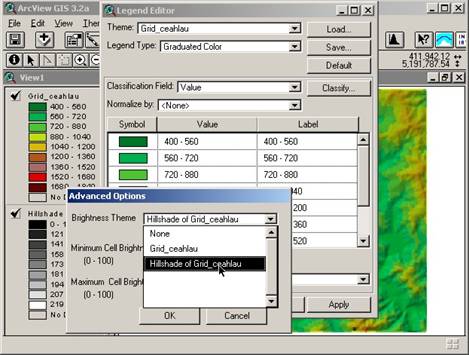
OK
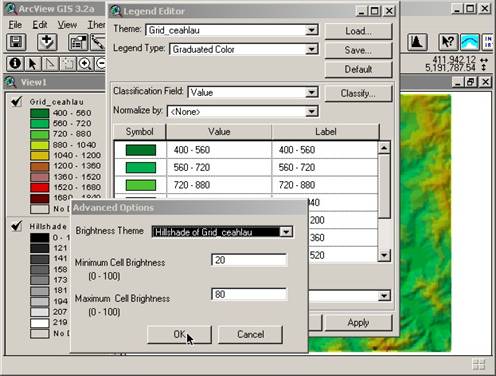
Rezultatul ar trebui sa se faca simtit in vizualizarea DEM-ului unde morfologia reliefului este mult mai bine subliniata.
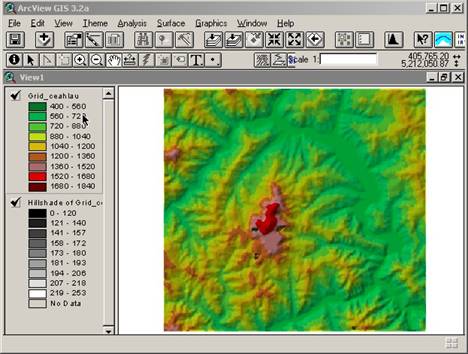
Pregatirea hartii pentru export
Pentru aceasta se intra in modul de lucru Layout prin comanda View - Layout
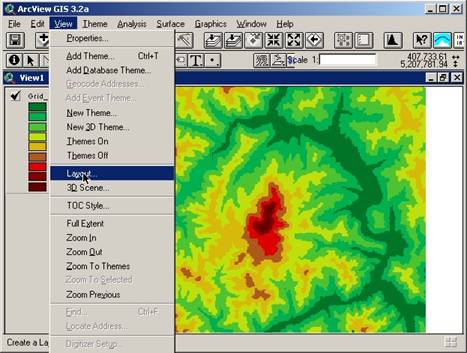
Se deschide o fereastra de dialog in care se selecteaza orientarea paginii (Landscape sau Portrait), OK
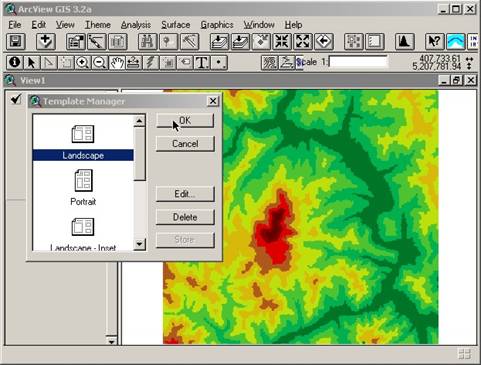
Pentru a nu afecta layer-le anterioare pregatite pentru printare se selecteaza un nou layer
New Layout - OK
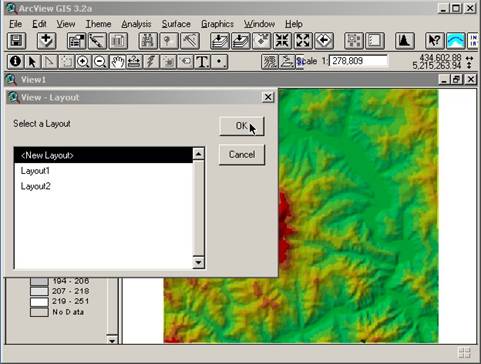
Pentru disparitia grid-lui reprezentat de punctele de fundal se selecteaza
Layout - Hide Grid
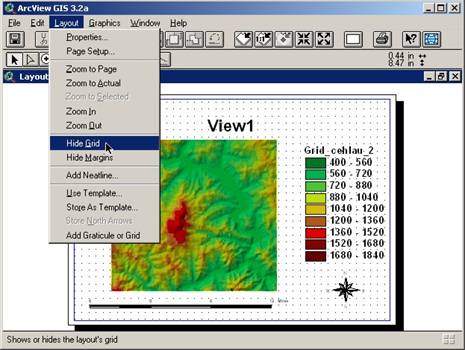
Pentru formatarea hartii se da dublu click pe fiecare element al acesteia
Pentru titlu se da dublu click si se deschide o fereastra de dialog care ofera posibilitatea completarii titlului; OK
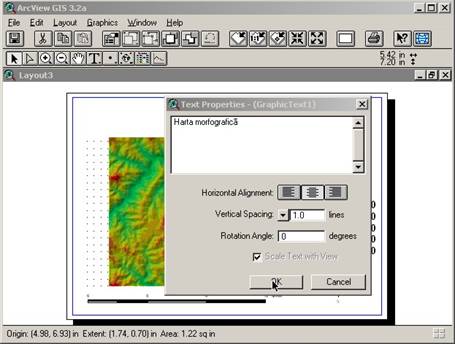
Pentru formatarea legendei se da dublu click pe aceasta
Se alege de la Style: tipul de legend dorit
Units: unitatile de masura dorite
Interval: intervalul de distanta ce va fi reprezentat
Intervals: Numarul de interval ce vor fi reprezentate
Left Division: Numarul de subdiviziuni ce vor fi reprezentate inainte de zero
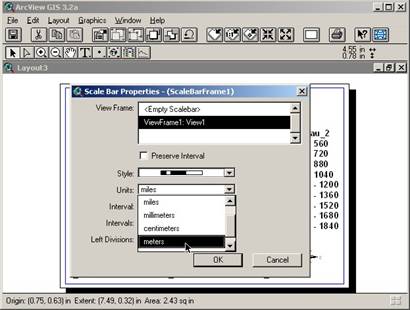
Pentru formatarea legendei se da click pe aceasta cu butonul stang al mouse-ului, apoi se da click si tine apasat butonul din partea dreapta a mouse-ului, iar cu butonul stang al mouse-ului se da click pe simplify pentru selectarea individuala a elementelor component.
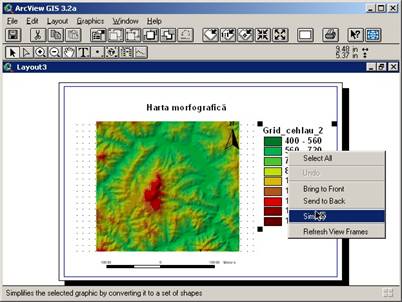
In acest moment se da click pe fiecare element component al legendei si se schimba sau completeaza continutul
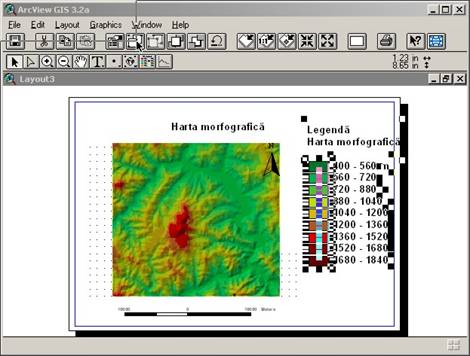
Se completeaza cu Legenda, se da enter si se noteaza titlul hartii pe randul doi
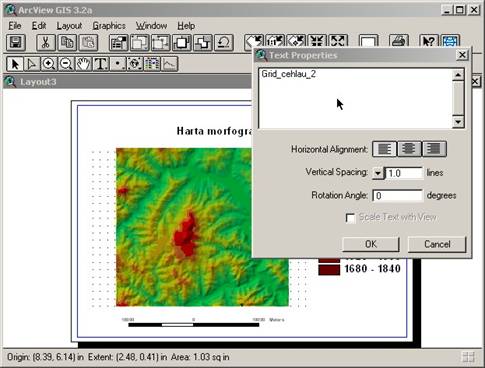
Ok
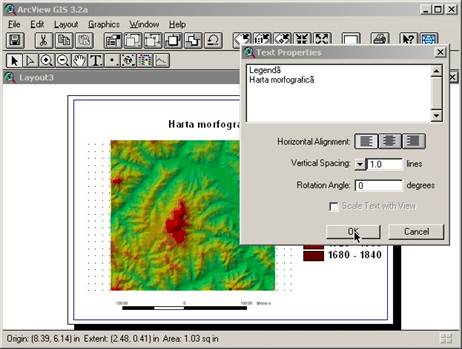
Pentru alegerea tipului de simbol dorit pentru Nord, se va da dublu click pe acesta si alege tipul de simbol dorit.
Atentie! Primul dintre simboluri, va trebui ales cel din imaginea de mai jos, apoi se va schimba cu cel dorit. Ulterior acesta se deplasaeaza prin tractare, cu mouse-ul, in pozitia dorita.
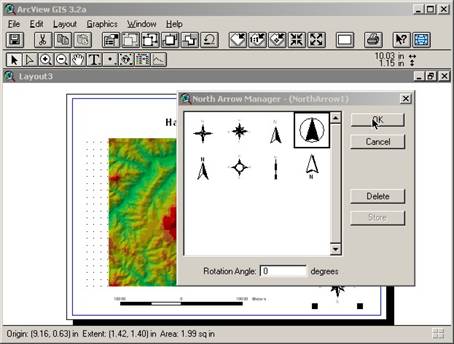
Pentru a usura deplasarea legendei in pozitia dorita, aceasta se selecteaza si se grupeaza din nou
Selectarea se realizeaza prin incadrarea cu mouse-ul intr-un chenar. Trasarea acestuia va incepe din exterior, avandu-se grija sa nu fie grupate (atinse) si alte elemente.
Gruparea elementelor selectate se realizeaza prin apasarea butonului Group
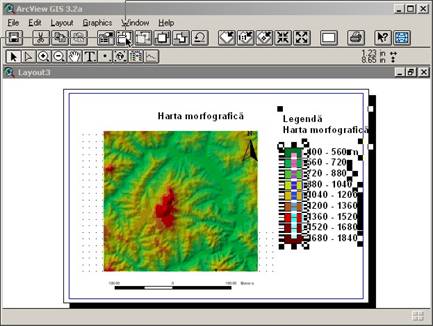
Completarea hartii cu caroiajul metric se realijeaza prin comanda
Layout - Add Graticule or Grid
Se pot alge doar simple liniute sau cruciulite care marcheaza caroiajul de-a lungul conturului sau un grid
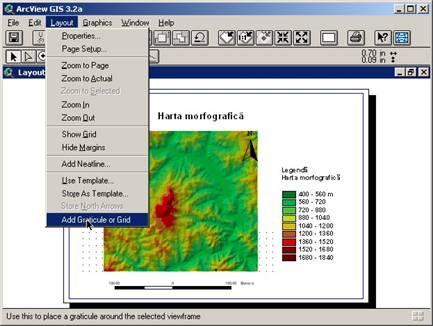
Next
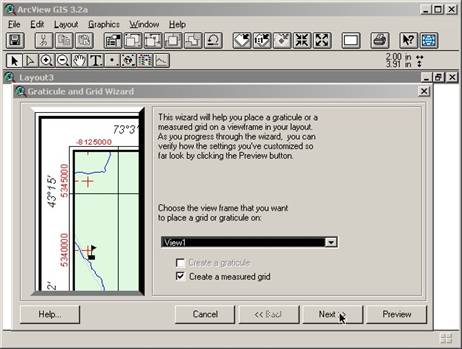
In situatia noastra caroiajul va fi marcat prin linii situate la distanta de 5000 metri una de alta, dispuse sub forma unui caroiaj
Dispay grid as: se va bifa tic marks pentru liniute sau lines pentru linii;
Next - Preview - Finish
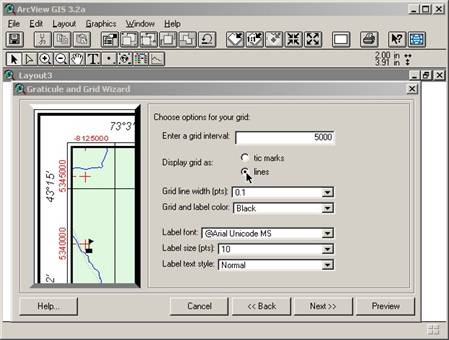
Dupa apasarea butonului Finish, harta ar trebui sa arate ca in exemplul de mai jos
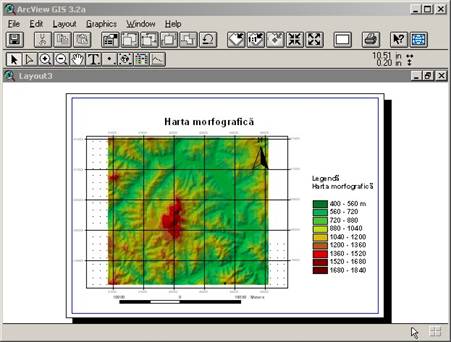
Realizarea profilului geomorphologic
Pentru realizarea profilului este necesara incarcarea DEM-ului realizat intr-o etapa anterioara
Se activeaza butonul de marcare a directiei profilului prin simplu click
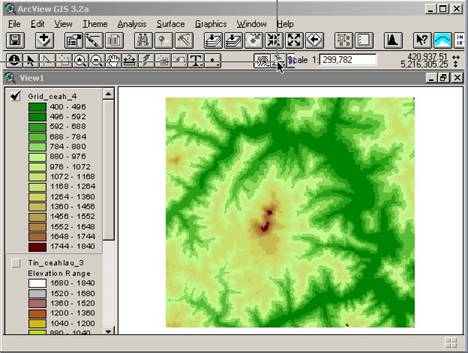
Folosind cruciulita care apare in locul sagetii mouse-lui, se traseaza directia viitorului profil, iar cand este gata se va da dublu clik
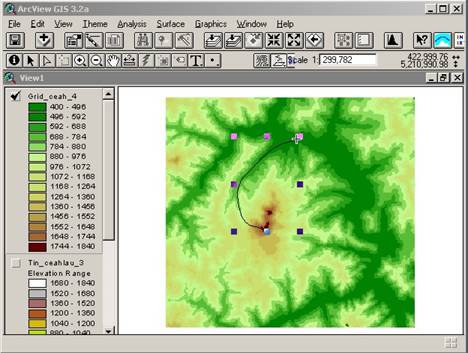
Pentru ridicarea profilului se intra in modul de lucru Layout prin comanda
View-Layout; Se selecteaza orientarea paginii si ok.
Pentru pastrarea temelor anterioare se va alege optiunea New Layout
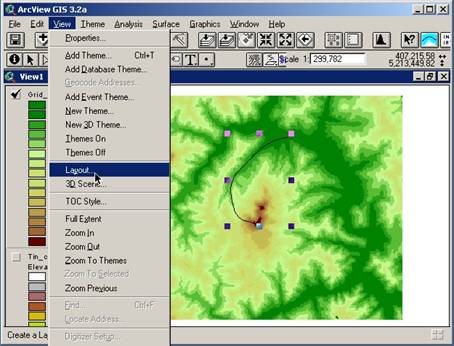
In aceasta faza se sterg toate datele, daca nu s-au debifat din etapa anterioara. Stergerea se face prin selectare cu butonul Pointer si apoi apasarea tastei Delete
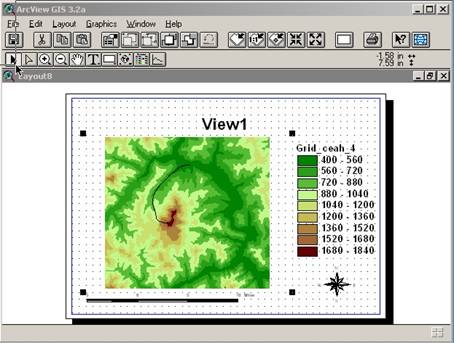
Prin folosirea butonului cu pictograma de graphic se vat rasa un polygon care va delimita traseul graficului
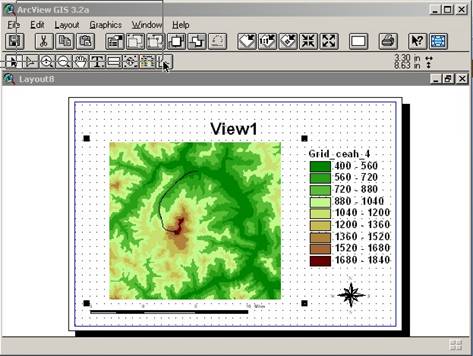
Automat se deschide o fereastra de dialog in care se formateaza legenda profilului
Se completeaza cu titlu, semnificatia valorilor reprezentate pe axe, grilajul vertical si orizontal
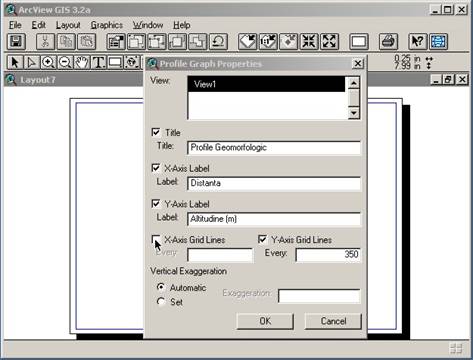
Profilul rezultat va arata in felul urmator
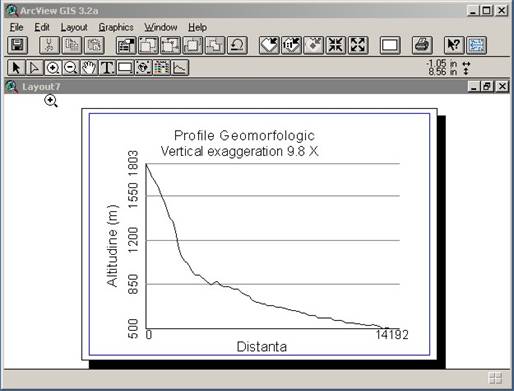
Copyright © 2025 - Toate drepturile rezervate