 | Afaceri | Agricultura | Economie | Management | Marketing | Protectia muncii |
| Transporturi |
MANUAL DE UTILIZARE
EPOS V4.0
EPOS - Electronic Point Of Sales (Activarea la
punctul de vanzare) este un sistem care automatizeaza
procesul de activare a contractelor in reteaua de parteneri
Aplicatia EPOS este o noua solutie tip web ce are ca scop acoperirea necesitatilor de transfer automat de date fara actualele constrangeri (sistemul de operare, s.a.).
EPOS reprezinta insa mai mult decat atat. Este in primul rand un factor accelerator al procesului de activare, fiind un element fundamental in fluentizarea acestuia si o conditie necesara pentru realizarea unei activitati in timp real.
La nivelul utilizatorului final, aplicatia are aceleasi functionalitati ca si versiunea anterioara, permitand dealer-ilor Orange sa incarce automat datele contractului pentru a fi transmise Departamentului de Activare si sa primeasca rezultatul acestei actiuni intr-un timp scurt.
Principalul scop al aplicatiei EPOS este automatizarea si standardizarea procesului de activare
al unui contract al partenerilor din reteaua
EPOS reprezinta un transfer de management al contractelor de la Orange catre partenerii sai, care astfel vor putea superviza in mod direct fazele de procesare pentru fiecare noua cerere de activare. Aceasta va presupune validarea profilului clientului, prin verificarea in timp real a datelor acestuia in sistemul Preventel.
Aceste elemente conduc la o reducere a pierderilor financiare ale partenerilor Orange datorate subventionarii pretului telefoanelor GSM, iar ca element calitativ, ofera posibilitatea unui control riguros al activitatii zilnice. Acest control presupune o monitorizare a statutului fiecarei activari, cu o diagnosticare a cauzelor de intrerupere a procesului de activare, formandu-se in acest mod o imagine clara a progresului operational al dealer-ului si o cuantificare precisa a elementelor de remunerare asociate.
Utilizarea acestui sistem creaza o diferentiere a partenerului in cadrul retelei Orange, prin imbunatatirea serviciilor acordate clientilor pe parcursul procesului de activare si cresterea gradului de satisfactie a acestora.
Utilizarea unui sistem standardizat de introducere a datelor influenteaza pozitiv si procesele post-vanzare, reducand erorile de procesare, facturare si administrare generala a clientului. Aceste elemente imbunatatesc calitatea serviciilor Orange, avand consecinte directe asupra nivelului de remuneratie al partenerului Orange.
Aceasta delegare de responsabilitate catre Partenerii Orange, permite crearea unei topologii informationale stratificate. Astfel, punctul de vanzare supervizeaza introducerea si validarea datelor pe un prim nivel organizational, pe baza caruia, la un al doilea nivel, in cadrul Orange, se realizeaza verificarea secundara a profilului clientului. Aceasta ultima verificare se bazeaza pe documentele de identificare asociate clientului, care vor fi transmise catre Orange pentru controlul procesarii si arhivare. Acest sistem stratificat va permite o punere in valoare a resurselor umane interne ale fiecarui dealer, permitand si in acest mod diferentierea acestora fata de competitie.
Aplicatia EPOS V1.0. are o interfata de tip WEB accesibila prin intermediul programului de navigare Microsoft Internet Explorer, versiunea 5.5 sau 6.0 (recomandata doar pentru Win XP).
Pentru conectarea la Internet Explorer se executa un "click" pe iconita ![]() de pe bara din partea de jos a
ferestrei (daca aceasta este pe bara) sau pe iconita ce se afla pe desktop.
de pe bara din partea de jos a
ferestrei (daca aceasta este pe bara) sau pe iconita ce se afla pe desktop.
Daca iconita aplicatiei Microsoft Internet Explorer nu se afla nici pe ecran si nici pe bara de jos se urmeaza urmatorii pasi pentru a o deschide: se apasa pe butonul "Start" din coltul din stanga jos a ferestrei -> selectam "Programs" -> dupa care se executa un clic pe "Internet Explorer".
![]()
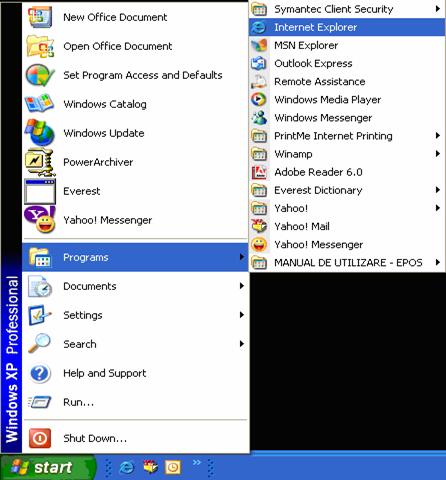
Fig. 2.1.1.
In acest moment se deschide fereastra de Internet Explorer unde se introduce adresa / URL-ul https://EPOSdialup.orange.ro/EPOSweb dupa care se apasa "Enter" pentru a deschide pagina de autentificare a aplicatiei EPOS.
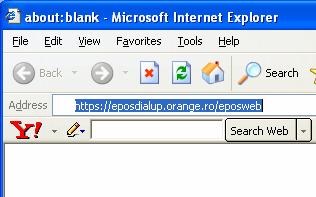
Fig.2.1.2.
Dupa stabilirea conexiunii, se deschide pagina de autentificare in sistemul EPOS V1.0.
Conectarea la serverul EPOS este securizata printr-un CryptoCard. Aceasta metoda foloseste tehnologia OTP (One Time Password).
Varianta I de CryptoCard
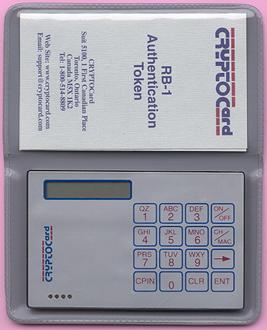
Fig. 2.
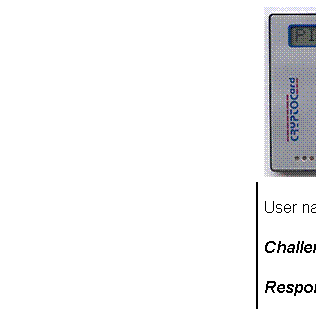 CryptoCard-ul se porneste
apasand butonul "ON/OFF" (
CryptoCard-ul se porneste
apasand butonul "ON/OFF" (![]() ). Cardul va va cere sa introduceti PIN-ul (acesta este
codul de protectie al cardului dumneavoastra) dupa care se apasa butonul "ENT" (
). Cardul va va cere sa introduceti PIN-ul (acesta este
codul de protectie al cardului dumneavoastra) dupa care se apasa butonul "ENT" (![]() ). Numele dumneavoastra de
utilizator va apareaa pe ecranul acestuia.
). Numele dumneavoastra de
utilizator va apareaa pe ecranul acestuia.
Observatie: Se va tine cont ca sistemul este "case sensitive", adica "d" nu este acelasi caracter cu "D".
Apasati ENT pe card si ar trebui sa apara acelasi "Challenge code" ca cel de pe ecran. Daca "Challenge code" nu este acelasi ca cel de pe ecran se va apasa "CLR" (![]() ) si se va introduce pe card "Challenge code"-ul de pe ecran. Se apasa "ENT" pe card si va aparea. "Response
code" care va trebui introdus in sistemul EPOS.
) si se va introduce pe card "Challenge code"-ul de pe ecran. Se apasa "ENT" pe card si va aparea. "Response
code" care va trebui introdus in sistemul EPOS.
Varianta II de CryptoCard (Fig.2.2.2.):
CryptoCard-ul se porneste apasand butonul "PASSWORD", dupa care va afisa direct numele de utilizator al CryptoCard-ului (fara a fi necesara introducerea codului PIN).

Fig. 2.
Dupa apasarea butonului "ENT ![]() ) va aparea direct "Response code", fara a se mai fi afisat
"Challenge
code"-ul.
) va aparea direct "Response code", fara a se mai fi afisat
"Challenge
code"-ul.

Fig. 2.2.3.
Apasand din nou butonul "ENT" (![]() ), va aparea din nou codul de CryptoCard,
putandu-se repeta procedura.
), va aparea din nou codul de CryptoCard,
putandu-se repeta procedura.
In campul "ID Utilizator" se introduce direct numele de utilizator al CryptoCardului, dupa care se apasa pe butonul "Login".
![]()
 Fig. 2.2.4.
Fig. 2.2.4.
Dupa apasarea butonului de "Login", se va trece la autorizarea securizata a utilizatorului prin sistemul CryptoCard.
![]()
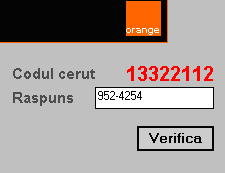
Fig. 2.
Utilizatorul va trebui sa introduca numarul de "Raspuns", cel care are 7 cifre, ex: 621-5035) corespuzator numarului de "Challenge" (cel care are 8 cifre) generat de catre CryptoCard, apoi va apasa butonul "Verifica".
In cazul in care se introduce gresit numarul de raspuns ("Raspuns"), aplicatia va afisa fereastra:
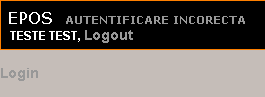
Fig. 2.
Pentru a reveni la fereastra de login initiala se selecteaza link-ul de "Login" care conduce utilizatorul in fereastra "Verificare utilizator" unde va trebui sa introduca numele de utilizator specificat de CryptoCard (de exemplu "D429").
![]()
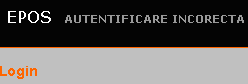
Fig. 2.2.6.
Dupa un timp scurt de asteptare va aparea primul ecran al aplicatiei EPOS, "Actiuni disponibile".
 Fig.2.2.7.
Fig.2.2.7.
Dupa autorizarea securizata, aplicatia va deschide fereastra de "Actiuni disponibile", in functie de
drepturile dealerului se vor vizualiza urmatoarele butoane:
"Activare contract",
"Schimbare SIM",
"Achizitie OTY",
"Verificare SIM/Numar"
"Documente".
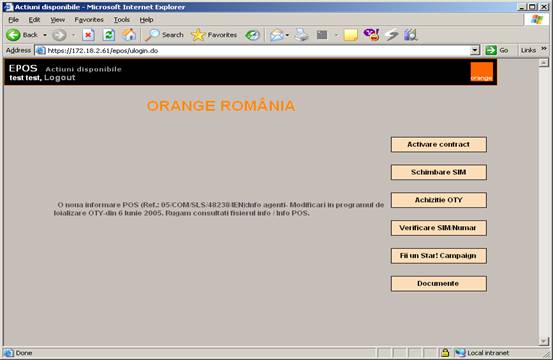
Fig. 3.1.
Nota:
In situatia in care dealerul are drepturi restranse, in fereastra "Actiuni disponibile" se vor vizualiza butoanele pe care acesta are dreptul de actiune.
De asemenea,
in aceasta fereastra sunt prezentate diferite oferte ale
In aplicatia EPOS aproape toate functiile sunt dezvoltate ca butoane.
Activarea butonului "Activare contract" din fereastra "Actiuni disponibile" deschide fereastra cu acelasi nume.
![]()
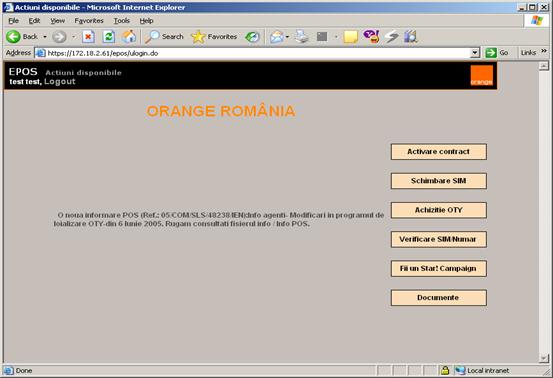
Fig.4.1.
"Activare contracte" este principala forma a aplicatiei de activare contracte, fiind folosita pentru cautarea unor contracte, pentru incarcarea ferestrelor de incarcare a datelor unui nou contract, pentru verificari si navigare.
![]()
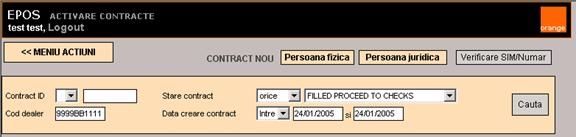
Fig.4.2.
Principala functionalitate a acestei ferestre este cea de a "Cauta". Cautarea contractelor se realizeaza doar pentru dealer-ul curent, identificat din momentul logarii la aplicatia EPOS.
Din acest motiv campul "Cod dealer"- este completat automat fiind vizibil in forma, dar este inactiv si nu poate fi modificat sau sters.
![]()
Fig.4.3.
Un contract este cautat dupa urmatoarele criterii:
"Stare contract" - Un contract poate
fi in una din starile prezentate in capitolul "Starile contractelor in
timpul procesului de activare"
![]()
Fig.4.4.
Pentru o cautare mai exacta se selecteaza una din valorile din campul "Stare contract":
Este obligatoriu de selectat una din aceste optiuni in vederea cautarii unui contract.
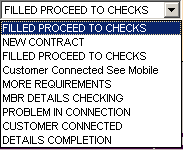
Fig.4.5.
Data creare contract - data la care a fost creat contractul. Daca "Data incepere" a cautarii este omisa, se primeste mesajul:
![]()
Fig.4.6.

Fig.4.7.
Daca data de starsit a cautarii este omisa, se primeste mesajul:
![]()
Fig.4.8.

Fig.4.9.
Ca rezultat al selectarii butonului "Cautare" este incarcata o lista cu contractele care respecta toate criteriile selectate.
Daca nu a fost gasit nici un contract, pe ecran va aparea mesajul:
![]()

Fig. 4.10.
De exemplu: Selectand in campul "Stare contract" valoarea "este" si valoarea "New contract", se vor afisa doar contractele dealer-ului cu codul de identificare 2101AG0311, ce au fost create intre 20/10/2004 si 20/10/2004 (create in data de 20/10/2004). In urma selectarii butonului "Cauta" se afiseaza doar contractul cu ID-ul 2510305 care indeplineste criteriile de mai sus.
![]()
![]()
Fig.4.11.
O parte importanta din fereastra "Activare contracte" este zona de afisare a contractelor sau listei de contracte. Ca rezultat al cautarii (respectand criteriile de selectie) este incarcata lista acestora. In aceasta lista, in functie de status, contractele au diferite culori.

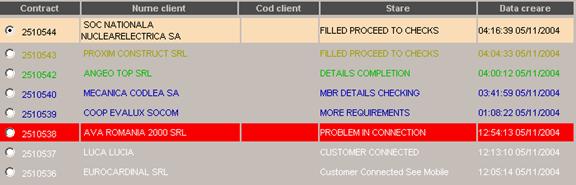
Fig. 4.12.
Se poate observa ca, pe langa data de creare a contractului, in campul "Data creare" este atasata si ora la care acesta a fost creat.
Observatii:
Selectarea butonului ![]() va reincarca pagina anterioara
numita "Actiuni disponibile".
va reincarca pagina anterioara
numita "Actiuni disponibile".

Fig.4.1.1.1.
Un contract poate fi realizat atat pentru o persoana fizica, cat si pentru o persoana juridica.
In functie de tipul contractului se va selecta unul din butoanele "Persoana fizica" sau "Persoana juridica".



Fig. 4.1.2.1.1.
A. Pentru persoana fizica
Selectarea butonului "Persoana fizica" conduce utilizatorul in fereastra "Informatii numar" unde urmeaza a introduce datele necesare.
![]()
Fig. 4.1.2.1.2.
Se completeaza cu atentie campurile necesare conform regulilor de completare (prezentate pe larg in capitolul "Reguli de completare a contractului").
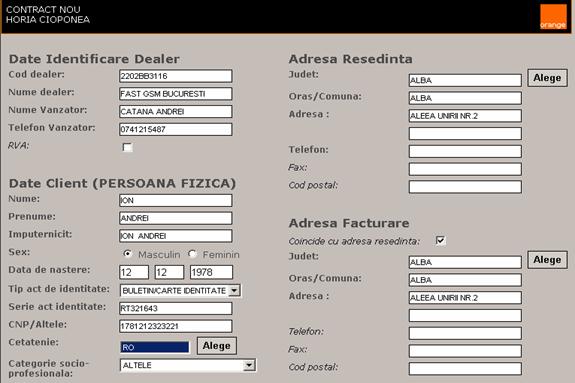

Fig. 4.1.2.1.3.
In aceasta fereastra se vor completa urmatoarele grupe de informatii:
a. "Date Identificare Dealer"
b. "Date Client (persoana fizica)"
c. "Alte Informatii Client"
d. "Adresa Resedinta"
e. "Adresa Facturare"
f. "Istoric Comentarii"
g. "Comentarii Vanzator"
Date Identificare Dealer
![]()
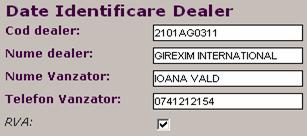
Fig. 4.1.2.1.4.
Campurile "Cod dealer" si "Nume dealer" sunt incarcate automat cu datele de identificare ale dealerului: codul si numele acestuia. Aceste campuri nu pot fi sterse sau modificate.
In campul "Nume vanzator" se va completa numele agentului care semneaza contractul, iar in campul "Telefon Vanzator" se va introduce numarul de telefon al vanzatorului sau al punctului de vanzare respectiv.
Campul "Numele vanzator" poate avea maxim 32 caractere si trebuie sa contina numele si prenumele vanzatorului.
Daca in campul "Nume vanzator" nu sunt completate datele necesare, se primeste mesajul de avertizare:
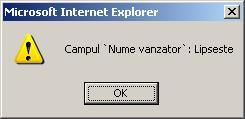
Fig. 4.1.2.1.5.
In campul "Nume vanzator" sunt permise doar litere, cifre, spatiu si caracterele speciale apostrof (') si &. In situatia in care se introduce orice alt caracter, pe ecran apare mesajul:

Fig. 4.1.2.1.6.
Daca in campul "Telefon vanzator" nu sunt completate datele necesare, se primeste mesajul urmator:
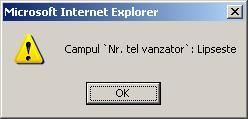
Fig. 4.1.2.1.7.
Campul "Telefon Vanzator" trebuie sa contina un numar valid Orange (sa inceapa cu "074" si sa contina 10 caractere). In caz contrar se primeste mesajul urmator:

Fig. 4.1.2.1.8.
"RVA" ("Rog verificare atenta") se
selecteaza doar in cazul in care partenerul
Date Client (persoana fizica)
![]()
![]()
![]()
![]()
![]()
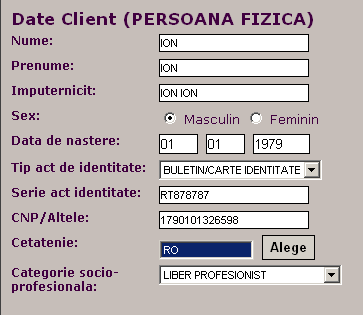
Fig. 4.1.2.1.9.
Campul "Nume" poate avea maxim 32 caractere si trebuie sa contina numele clientului. In situatia in care este necompletat, la salvare se primeste mesajul:
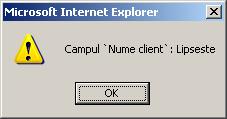
Fig. 4.1.2.1.10.
In campul "Nume" sunt permise doar litere, cifre, spatiu si caracterele speciale apostrof (') si &.
In situatia in care se introduc alte caractere decat cele permise se primeste mesajul de avertizare urmator:

Fig. 4.1.2.1.11.
Campul "Prenume" poate avea maxim 32 caractere si trebuie sa contina prenumele clientului. In situatia in care este necompletat, la salvare se primeste mesajul:
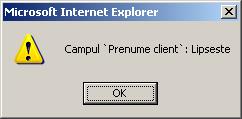
Fig. 4.1.2.1.12.
In campul "Prenume" sunt permise doar litere, cifre, spatiu si caracterele speciale apostrof (') si &.
In situatia in care se introduc alte caractere decat cele permise se primeste mesajul de avertizare urmator:

Fig. 4.1.2.1.13.
"Imputernicit"-ul se completeaza numai in cazul in care persoana de contact nu coincide cu posesorul contractului. In acest caz, desi sistemul completeaza automat numele imputernicitului cu numele si prenumele clientului, datele vor fi modificate corespunzator.
Acest camp trebuie sa contina numele si prenumele imputernicitului.
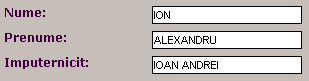
Fig. 4.1.2.1.14.
Campul "Imputernicit" poate avea maxim 64 caractere.
In situatia in care numele imputernicitului, in urma stergerii, nu a mai fost introdus, se primeste mesajul:
 Fig.
4.1.2.1.15.
Fig.
4.1.2.1.15.
In campul "Imputernicit" sunt permise doar litere, cifre, spatiu si caracterele speciale apostrof (') si &.
In situatia in care se introduc alte caractere decat cele permise se primeste mesajul de avertizare urmator:

Fig. 4.1.2.1.16.
Campul "Sex" se completeaza corespunzator. Daca acesta este omis, pe ecran va aparea mesajul de avertizare:
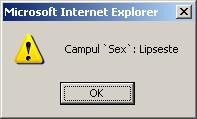 Fig. 4.1.2.1.17.
Fig. 4.1.2.1.17.
Data nasterii clientului se completeaza in campul "Data de nastere" in format ZZ/LL/AAAA (zi, luna, an) si are lungimea maxima de 10 caractere. In cazul necompletarii acestuia, se primeste mesajul afisat:
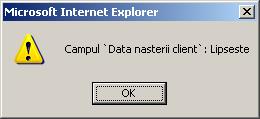
Fig. 4.1.2.1.18.
Clientii pentru care se poate incheia un contract trebuie sa aiba varsta cuprinsa intra 18 si 89 ani. Daca persoanele care incheie contractul au varsta mai mica de 18 ani sau mai mare de 89 ani se primeste mesajul urmator:

Fig. 4.1.2.1.19.
Atentie!
In functie de cetatenia clientului si tipul actului de identitate prezentat, datele care se vor completa in campurile "Tip Act Identitate", "Serie Act Identitate" si "CNP/Altele" sunt prezentate in tabelul urmator:
|
Cetatenie Client |
Tip Act Identitate |
Serie Act Identitate |
CNP/Altele |
|
Romana |
Buletin/Carte Identitate |
Serie + Numar Buletin/Carte Identitate |
CNP Client |
|
Straina |
Legitimatie temporara |
Serie + Numar Legitimatie Temporara |
Serie + Numar Pasaport |
|
Straina |
Pasaport |
Serie + Numar Pasaport |
Serie + Numar Pasaport |
Campul "Tip Act Identitate" este obligatoriu, optiunile posibile fiind prezentate sub forma unei liste.
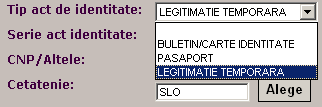
Fig.4.1.2.1.20.
In functie de actul de identificare prezentat de client, se va alege optiunea adecvata.
In cazul in care nu s-a selectat nici una din optiunile din lista, pe ecran apare mesajul de avertizare urmator:
Campul "Serie Act Identitate" este obligatoriu, indiferent de nationalitatea clientului.
Daca "Serie act identitate"este omis, pe ecran aparea mesajul de avertizare urmator:
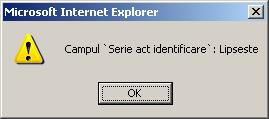
Campul "CNP/Altele" are lungimea de maxim 13 caractere si este obligatoriu.
Daca "CNP/Altele" este omis, pe ecran aparea mesajul de avertizare urmator:
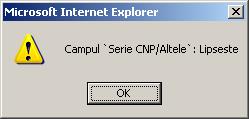
Fig. 4.1.2.1.23.
Este foarte important a se respecta corespondenta dintre selectia optiunii "Masculin" sau "Feminin", "Data de nastere" si CNP (Cod Numeric Personal) pentru persoanele fizice de nationalitate romana. Aceste date trebuie completate cu atentie, sistemul realizand verificarea CNP-ului in functie de valorile introduse in campul "Data de nastere".
Daca sunt neconcordante intre acestea sau daca CNP-ul nu a fost introdus corect, la salvarea datelor se primeste mesajul urmator:

Fig. 4.1.2.1.24.
Campul "Cetatenia" se completeaza pentru persoana desemnata sa semneze contractul de abonament Orange, varianta tara = "Romania" fiind selectata automat.
Observatie
Cetatenia implicit selectata este "RO".
Cetatenia unui client nu poate fi completata direct, ci presupune selectarea acesteia dintr-o lista activata cu ajutorul butonului "Alege".
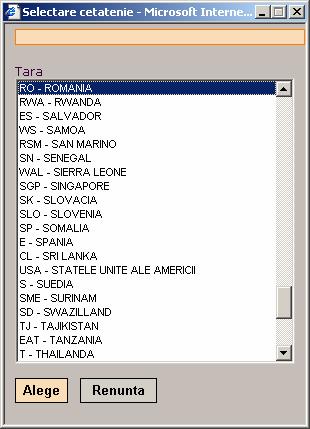
Fig. 4.1.2.1.25.
Daca nu este selectata nici una din optiunile din lista "Cetatenie", la folosirea butonului "Alege", se primeste mesajul de atentionare:
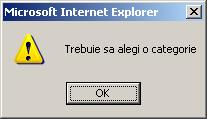
Fig. 4.1.2.1.26.
Observatie
In cazul unor astfel de liste, pentru alegerea optiunii dorite, se foloseste un singur clic pe varianta corespunzatoare urmat de un clic pe butonul "Alege", respectiv butonul "Renunta" pentru a renunta.
De asemenea, se poate folosi tasta "Tab" de pe tastatura pentru schimbarea selectiei (de la "Alege" la "Renunta").
"Categoria socio-profesionala" se completeaza numai in cazul persoanelor fizice, optiunile posibile fiind prezentate sub forma unei liste.
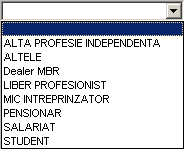
Fig. 4.1.2.1.27.
Daca nu este selectata nici una dintre optiuni, se primeste mesajul urmator:
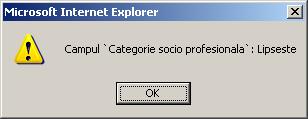
Fig. 4.1.2.1.28.
Alte informatii client
In cazul acestui grup de date, trebuie completat obligatoriu doar campul "Alte serv.mobile", campurile "Client existent", "Info Factura", "SAMI" si "Nr. informabil" fiind optionale.
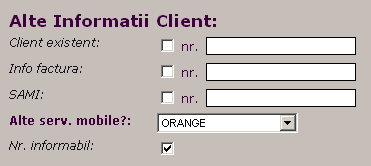
Fig. 4.1.2.1.29
Se selecteaza una din optiunile din lista "Alte servicii mobile" atat in situatia in care clientul mai beneficiaza si serviciile altor retele de telefonie mobila, cat si in cazul in care nu are telefon mobil.
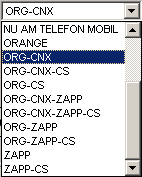
Fig. 4.1.2.1.30.
Neselectarea nici unei optiuni determina afisarea mesajului de atentionare urmator.
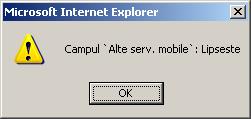
Fig. 4.1.2.1.31.
Desi campurile "Client existent", "Info Factura" si "SAMI" nu sunt obligatorii de completat, in cazul in care se bifeaza, campurile din dreapta bifelor trebuie completate.
Daca s-a bifat "Client existent' si nu se completeaza numarul de telefon se primeste mesajul din Fig. 4.1.2.1.32.
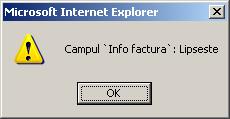
Fig. 4.1.2.1.32.
Daca clientul mai are abonamente in reteaua Orange, se va bifa "Client existent' si se va completa numarul de telefon existent.
Numarul de telefon introdus trebuie sa inceapa cu "074" si sa contina 10 caractere, in caz contrar se primeste mesajul:
 Fig. 4.1.2.1.33.
Fig. 4.1.2.1.33.
In cazul in care clientul doreste sa fie informat in momentul in care s-a emis factura, se va bifa 'Info factura' si se va completa numarul la care se va trimite mesajul.
Numarul de telefon introdus trebuie sa inceapa cu "074" si sa contina 10 caractere, in caz contrar se primeste mesajul urmator:
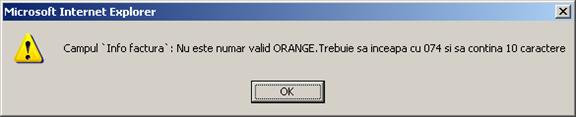
Fig. 4.1.2.1.34.
"SAMI" se bifeaza in situatia in care clientul beneficiaza de aceasta oferta, dupa care si se va completa numarul de telefon al clientului existent (clientul care aduce un prieten).
Daca se bifeaza "SAMI" trebuie obligatoriu introdus numarul de telefon in campul text, in caz contrar se primeste mesajul urmator:
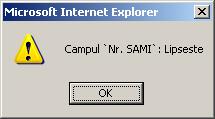
Fig. 4.1.2.1.35.
Numarul de telefon introdus trebuie sa inceapa cu "074" si sa contina 10 caractere, in caz contrar se primeste mesajul urmator:
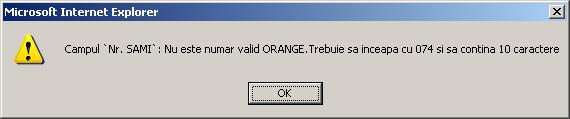
Fig. 4.1.2.1.36.
Atentie
Dupa selectarea acestei optiuni, in pagina "Informatii numar" se va selecta, obligatoriu, o oferta corespunzatoare.
![]()
Fig. 4.1.2.1.37.
In cazul in care clientul doreste ca numarul de telefon sa poata fi informabil se bifeaza "Numar informabil", daca insa vrea sa fie secret "Numar informabil" se debifeaza.
Adresa Resedinta
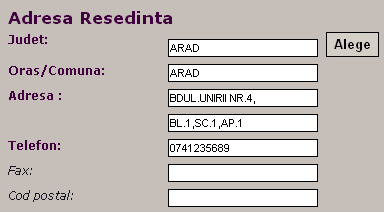 Fig. 4.1.2.1.38.
Fig. 4.1.2.1.38.
In cazul acestei ferestre, trebuie completate obligatoriu campurile "Judet", "Oras/Comuna", "Adresa", "Telefon", celelalte campuri fiind optionale ("Fax", "Cod postal").
Detaliile adresei se vor completa cu ajutorul formei de incarcare a adresei care este activata de butonul "Alege" din partea dreapta a campului "Judet".
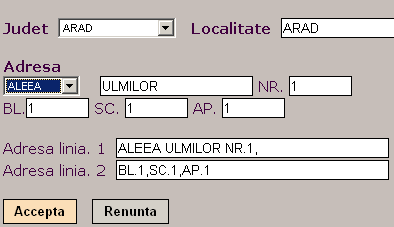
Fig. 4.1.2.1.39.
Dupa ce au fost completate corect toate datele, se selecteaza butonul "Accepta" pentru introducerea acestor date in campurile din "Adresa facturare", respectiv "Renunta" in caz contrar.
Daca "Judet" este omis, pe ecran va aparea mesajul de avertizare urmator:
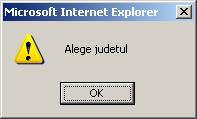
Fig. 4.1.2.1.40.
Daca "Localitate" este omis, pe ecran va aparea mesajul de avertizare urmator:
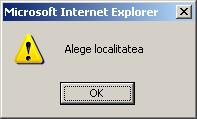
Fig. 4.1.2.1.41.
Daca nu sunt completate campurile ce formeaza adresa, pe ecran va aparea mesajul de avertizare urmator:
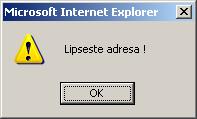
Fig. 4.1.2.1.42.
In situatia in care "Adresa de resedinta" nu a fost completata prin intermediul formei de completare, se primeste mesajul urmator:
Copyright © 2025 - Toate drepturile rezervate