 | Alpinism | Arta cultura | Diverse | Divertisment | Film | Fotografie |
| Muzica | Pescuit | Sport |
ITx VERSIUNEA 1.3
DOCUMENTATIE DE UTILIZARE
Prezentul paragraf se refera numai la instalarea celor doua programe client de Windows ale aplicatiei ITx: ITx Operator si ITx Admin. Instalarea si configurarea bazelor de date ITx, nu face obiectul acestui document.
Conditii preliminare - Inainte de instalarea noii versiuni 1.3 ITx, este absolut necesar dezinstalarea vechii versiuni 1.2 a programului ITx. In conditii normale lucrul acesta se face intrand in Control Panel si alegand optiunea "Add remove software", lucru valabil pentru toate versiunile platformei MS Windows incepand cu Windows 98 SE, indiferent ca sunt ptr. statii de lucru sau ptr. servere. Procedura de dezinstalare este standard si este cunoscuta de cei familiarizati cu administrarea S.O. Windows.
Exista situatii speciale, de obicei legate de probleme ale sistemului de operare, cand este necesara o interventie suplimentara a administratorului de sistem. Acestea sunt legate in cele mai multe cazuri de faptul ca dezinstalarea standard nu a ajuns la capat. Daca dupa terminarea dezinstalarii in Control Panel la rubrica "Add remove software" nu mai apare nici una din componentele ITx, atunci se poate doar pune problema inlaturarii bibliotecilor dll care ar mai putea fi inregistrate in S.O. Windows. In aceasta situatie se poate observa ca in directorul "C:Program FilesCommon Files" se mai afla fisiere dll legate de programul ITx. Recomandam eliminarea lor ruland fisierul "delITx.bat" care este furnizat cu kitul de instalare ITx.
Exista si situatia cand dezinstalarea nu mai ajunge la capat in mod vizibil, S.O. afisand un mesaj de eroare, si la intrarea in Control Panel respectiva componenta ITx mai exista. In aceasta situatie se recomanda reinstalarea kitului vechi de ITx (de obicei versiunea 1.2), urmata de dezinstalarea completa a acestuia. Si in acest caz va trebui verificat faptul ca in directorul "C:Program FilesCommon Files" nu mai exista fisiere dll legate de programul ITx.
Daca apar situatii neprevazute legate de dezinstalarea ITx anterioare versiunii 1.3, se recomanda a se cere asistenta Grup Soft.
Instalarea propriu-zisa - Presupune de fapt instalarea celor doua programe client de Windows ale aplicatiei ITx v 1.3: ITx Operator - este utilitarul de procesare a informatiilor legate de contribuabili la nivelul operatorilor de tip casier si inspector iar ITx Admin este utilitarul dedicat admistratorilor bazei de date ITx.
Instalarea consta in lansarea pe rand a executabilelor "setup.exe" din cele doua kituri de operator si de administrator. Prin aceasta, la fiecare se porneste cate un proces automat de instalare celor doua programe. Administratorul de sistem nu va face altceva decat sa apese butoanele "Next" si "OK", care in final vor duc la instalarea celor doua programe ale aplicatiei ITx.
Dupa terminarea acestei etape este necesar sa se faca configurarea fiecarui client. Pentru aceasta se va copia fisierul "ITxVB.mdb" din directorul kitului de instalare al operatorului, in directorul C:Program FilesItxOperator si in mod analog fisierul "ITxVBAdm.mdb" din directorul kitului de instalare al administratorului in C:Program FilesItxAdministrator .
Macheta de configurare a clientului este modificata in versiunea 1.3 si este prezentata in figura urmatoare. Ca functionalitate nu se modifica esential, modificarea majora fiind faptul ca aceeasi macheta configureaza conectarea la ambele baze de date PF si PJ.
Apasarea pe butonul de sus marcat cu "." va lista serverele SQL disponibile in monentul respectiv ptr. dvs. Click cu mouseul pe unul din ele va configura conectarea la acel server;
Check boxul "Securitate integrata (Utilizez Windows NT)" se va activa numai in cazul in care ierarhia de utilizatori si drepturi este deja creata in sistemele de operare din retea si se transmite si serverelor SQL de baze de date (Se lucreaza intr-un domeniu NT cu serviciu Active Directory);
Campul "User(Operator)" contine userul care apare in mod implicit in macheta de login; Urmatorul camp (*******..) va contine parola aferenta acelui utilizator;
Al doilea buton "." (cel de jos) permite sa se afiseze bazele de date disponibile pe serverul SQL selectat anterior. Baza de date dorita se poate alege printr-un click de mouse;
Optiunea "Mesaje de confirmare la modificare/salvare debite" activata va permite ca, la validarea unei modificari din care s-au calculat in mod automat debite noi, sa se ceara confirmarea definitivarii acestora in baza de date;
Optiunea "Mesaje de confirmare la listare chitante" activata permite sa se ceara confirmarea emiterii definitive a unei chitante automate;
Optiunea "Includ aplicatia pe statia curenta" activata face posibil din acel moment ca programul operator ITx sa poata fi activ pentru PF (daca va aflati in tabul "Persoane fizice") respectiv PJ (in cazul tabului "Persoane juridice") pe statia respectiva.

Login-ul in cele doua programe ale aplicatiei ITx este absolut necesar si este un pas care nu se poate ignora in lucrul cu aplicatie ITx. Login-ul reprezinta, de fapt, o identificare a persoanei care lucreaza intr-unul din cele doua programe la un moment dat. Aceasta identificare presupune specificarea unui nume de utilizator si a unei parole care sunt unice pentru o anumita persoana. Utilizatorul si parola aferenta sunt definite de la configurarea bazei de date si de aceea nu voi intra in amanunte in acest paragraf despre modul de creare si administrare a utilizatorilor.
Pentru ambele programe ale aplicatiei ITx (programul operator si administrator) fereastra de login este identica si se prezinta ca in figura de mai jos:
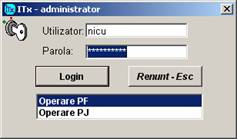
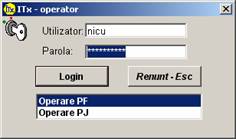
Deoarece in aceasta versiune a aplicatiei nu mai sunt doua programe de oprator (unul pentru PF si unul pentru PJ), ci doar unul singur, in afara utilizatorului si a parolei, in fereastra de login trebuie precizat si pentru ce tip de persoane se doreste operarea. Astfel in partea de jos a ferestrei de login va trebui sa alegeti intre "Operare PF" si "Operare PJ" printr-un simplu click cu mouse-ul pe una din cele doua optiuni. Implict va fi aleasa prima optiune. Deci, daca nu veti mai executa nici un click cu mouse-ul pe una din aceste doua optiuni, operarea se va face pentru PF.
De precizat ar fi ca daca, din faza de configurare a programului, pe statia curenta va fi inclusa doar posibilitatea de a opera pentru PF sau pentru PJ, atunci in fereastra de login va apare doar una din cele doua optiuni conform configurarii, deci nu veti mai avea posibilitatea sa alegeti tipul de persoana pentru care sa operati.
Dupa ce ati introdus corect numele utilizatorului si parola aferenta si dupa ce ati ales intre a opera date legate de PF sau de PJ, apasati butonul "Login" sau tasta <Enter> pentru a intra in program.
Daca insa, ati ajuns in faza de login si doriti, din diverse motive, sa parasiti (inchideti) aplicatia, este suficient sa apasati butonul "Renunt-Esc" sau sa apasati tasta <Esc>.
Deseori in timpul utilizarii programului este necesar sa aflam datele unui anumit contribuabil sau sa efectuam operatii legate de datele unui contribuabil. Pentru aceasta este necesar ca acel contribuabil pe care il cautam sa il gasim foarte repede pe baza unui minim de informatii pe care le posedam. De aceea utiliztorul aplicatit ITx are le dispozitie atat in programul "Operator" cat si in "Administrator" o fereastra de cautare a contribuabililor care arata ca in figura urmatoare:
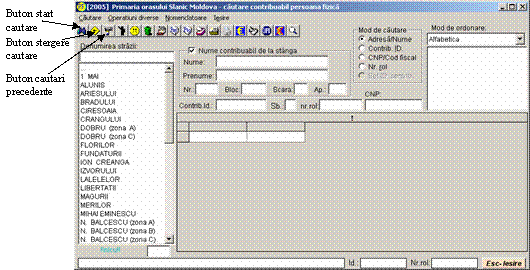
Exista doua metode de cautare:
Prin introducerea unor informatii (filtre) care vor sta la baza cautarii;
Pe baza unei cautari anterioare prin alegerea unui contribuabil gasit la o cautare precedenta.
Metoda 1
Cautarea se face fie prin apasarea tastei "F9", fie prin alegerea din meniul "Cautare" a optiunii "Start cautare", fie prin atasarea butonului aferent cautarii din bara de butoane ce se afla in apartea de sus a ferestrei. Cautarea se face pe baza anumitor informatii precizate de utilizator (cum ar fi nume, adresa, etc.), informatii numite in continuare filtre.
Astfel in acesata ferestra de cautare se disting:
zona de filtre
zona in care se prezinta modul de cautare
zona in care se stabileste modul de ordonare a datelor rezultate
zona de prezentare a datelor
3.1.1. Zona de filtre
Da posibilitatea utilizatorului sa filtreze informatiile rezultate in urma cautarii dupa anumite criterii stabilite de catre el. Criteriile de filtrare pe care utilizatorul le are la dispozitie pot fi la randul lor grupate pe categorii, cum ar fi:
date de identificare ale contribuabilului: nume, prenume, CNP in cazul persoanelor fizice si nume si cod fiscal in cazul persoanelor juridice;
date de identificare ale adresei contribuabilului: denumire strada, numar, bloc, scara, apartament;
date de identificare ale rolului: numar de rol, suburbie;
date de idetificare ale contribuabilului in progamul de impozite si taxe: Contrib.ID;
Datele de identificare ale contribuabilului se introduc de catre utilizator in casutele de text aferente. Se va observa ca daca se introduce un text in spatiul destinat pentru prenumele contribuabilului, si se va porni cautarea, contribuabilii afisati in urma cautarii vor fi aceia ai caror prenume contine texul introdus.
Situatia este asemenatoare si in cazul cautarii dupa nume, doar ca in acest caz utilizatorul poate sa aleaga ca textul introdus in spatiul destinat numelui sa fie in interiorul numelui contribuabilului, prin debifarea optiunii "Nume contribuabil de la stanga", sau ca numele contribuabilului sa inceapa cu acest text, caz in care optiunea mentionata mai sus va trebui sa fie bifata, dupa cum se observa in figura de mai jos:
![]()
De asemenea filtrele de nume si prenume pot fi folosite si combinat pentru o pozitionare mai rapida pe contribuabilul cautat
Daca se doreste o cautare a unui contribuabil al carui CNP sau Cod Fiscal este cunoscut, sau partial cunoscut, este suficient ca acesta sa fie introdus in spatiul destinat lui si apoi pornita cautarea. Am facut precizarea "partial cunoscut" pentru ca, de exemplu, daca se cunosc doar primele cifre din CNP/Cod Fiscal si se porneste cautarea fiind intriduse ca filtru doar aceste prime cifre, atunci, in urma cautarii, vor fi afisati toti contribuabilii ai caror CNP/CodFiscal incepe cu aceste cifre.
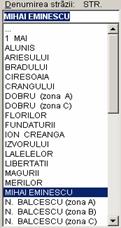
Date de identificare ale adresei contribuabilului cuprind denumire strazii, numarul, blocul, scara si apartamentul contribuabilului.
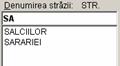 Se va observa ca in partea stanga a
ferestrei de cautare exista o lista gata completata cu strazile din localiate. O posibilitate de a alege ca filtru
o anumita strada este aceea de a da click cu mouse-ul pe denumirea strazii
dorite. Veti observa ca in
partea de sus a listei strazilor se va completa automat numele strazii
selectate, iar in lista de strazi, strada aleasa va fi evidentiata pe fundal
inchis (albastru) ca in figura alaturata.
Se va observa ca in partea stanga a
ferestrei de cautare exista o lista gata completata cu strazile din localiate. O posibilitate de a alege ca filtru
o anumita strada este aceea de a da click cu mouse-ul pe denumirea strazii
dorite. Veti observa ca in
partea de sus a listei strazilor se va completa automat numele strazii
selectate, iar in lista de strazi, strada aleasa va fi evidentiata pe fundal
inchis (albastru) ca in figura alaturata.
O alta posibilitate de a alege ca filtru o anumita strada este aceea ca utilizatorul sa scrie denumirea strazii in casuta de text ce se afla deasupra listei strazilor. Veti observa ca pe masura ce numele strazii este introdus in casuta de text lista strazilor afisata se va modifica, incuzand doar strazile a caror denumire incepe cu texul introdus pana la momentul respectiv. Daca in urma introducerii textului in lista nu ramane o singura strada atunci va trebui sa alegeti cu mouse-ul una din strazile existente. Daca, dupa scrierea denumirii strazii, lista devine goala, atunci inseamna ca strada introdusa de utilizator fie nu exista in baza de date, fie exista sub o alta denumire si deci va trebui sa stergeti textul introdus si sa cautati in lista numele strazii sub forma in care el se regaseste in baza de date. De asemenea, la alegerea unei strazi, in dreptul textului "Denumirea strazii" ce se afla in partea de sus a listei strazilor, va apare antetul ("str.", "bdul", etc.). Acest lucru este util pentru a face o diferentiere atunci cand in lista sunt doua denumiri identice. Tot la alegerea unei strazi in partea de jos a listei va apare, langa numele utilizatorului care s-a logat in program, si codul corezpunzator strazii selectate.
Numarul, blocul, scara si apartamentul contribuabilului se vor introduce de la tastatura in casutele corespunzatoare lor.
Date de identificare ale rolului (numarul de rol, suburbia) se introuc tot de la tastatura in casutele destinate lor. De precizat ar fi ca in acest caz, pentru ca datele cautate (contribuabilul cautat) sa poata fi returnate corect ca trebui ca numarul de rol sa fie introdus complet si nu doar primele cifre ale lui.
Date de idetificare ale contribuabilului in progamul de impozite si taxe se rezuma de fapt la un cod unic al contribuabilului, cod alocat de catre program, numit in continuare "ContribID". Acest cod este introdul tot de la tastatura in campul rezervat lui. Ce este special in legatura cu acest filtru de cautare este faptul ca in momentul completarii unui anumit text (un anume cod) in casuta "Contrib.Id", toate celelalte informatii de filtrare introduse vor fi ignorate in timpul cautarii, deci cautarea se va face doar dupa acest cod de identificare al contribuabilului.
Atentie! Prioritatea criteriilor de filtrare este urmatoarea: ContribID, Nr. rol, CNP/CodFiscal, dupa care Adresa, Numele si Prenumele impreuna. Deci, daca veti avea date introduse la ContribID celelalte informatii de filtrare vor fi ignorate in timpul cautarii, iar daca nu este nimic introdus ca filtru la ContribID, dar exista la Nr Rol, atunci nu se va tine cont de ce este introdu la CNP/ Cod Fiscal, adresa si nume. In cazul in care exista date introduse doar la CNP/Cod Fiscal, adresa si nume, vor conta in timpul cautarii doar informatiile legate de CNP. In fine, informatiile legate de adresa, nume si prenume vor fi luate in considerare in timpul cautarii doar daca nu este nimic introdus la ContribID, Nr. rol si CNP/Cod Fiscal.
3.1.2 Zona in care se prezinta modul de cautare
In aceasta zona puteti alege unde sa fie pozitionat cursorul la inceputul cautarii. Astfel, daca veti bifa optiunea "Adresa/Nume" (sau tastele Ctrl+P - pentru nume si tastele Ctrl+D pentru denumirea strazii) cursorul se va pozitiona in casuta in care puteti introduce denumirea strazii sau numele persoanei, daca bifati optiunea "Contrib. ID" (sau tastele Ctrl+I) atunci pozitionarea va fi pe locul destinat introducerii codului unic alocat de program fiecarui contribuabil, la bifarea optiunii "CNP/Cod Fiscal" (sau tastele Ctrl+O) veti fi pozitionati pe casuta aferenta acestui cod, iar la alegerea optiunii "Nr.Rol" (sau tastele Ctrl+R) pozitionarea cursorului va fi pe casuta in care se introduce numarul de rol.
Atentie! Prin alegerea unui anumit mod de cautare NU se modifica cu nimic prioritatea criteriilor de filtrare descrisa la paragraful 3.1.
3.1.3. Zona in care se stabileste modul de ordonare a datelor rezultate
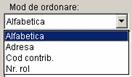 Atunci cand in urma cautarii programul
returneaza mai multe date (mai multi contribuabili), pentru a ajunge repede la
un anumit contribuabil din setul returnat este utila stabilirea explicita a
unui mod de ordonare a datelor. Pentru aceasta utilizatorul poate opta pentru o ordonare alfabetica,
dupa adresa, dupa CNP/Cod Fiscal sau numar de rol.
Atunci cand in urma cautarii programul
returneaza mai multe date (mai multi contribuabili), pentru a ajunge repede la
un anumit contribuabil din setul returnat este utila stabilirea explicita a
unui mod de ordonare a datelor. Pentru aceasta utilizatorul poate opta pentru o ordonare alfabetica,
dupa adresa, dupa CNP/Cod Fiscal sau numar de rol.
Stabilirea modului de ordonare se face dand click cu mouse-ul pe sageata de derulare ce se afla sub textul "Mod de ordonare" (coltul din dreapta-sus a ecranului) si alegerea tot printr-un click al mouse-ului a optiunii dorite. Imediat dupa selectarea tipului de ordonare datele prezentate vor fi actualizate si afisate corespunzator modului de afisare ales.
3.1.4 Zona de prezentare a datelor
Zona de prezentare a datelor este sub o forma tabelara asa cum se poate vedea in figura de mai jos:
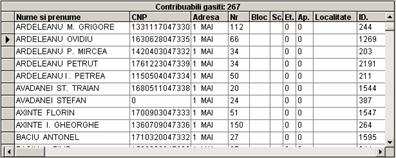
Datele prezentate aici vor fi ordonate conform modului de ordonare ales dupa cum am prezentat in paragraful 3.3. In partea de sus a zonei de prezentare este precizat numarul de rezultate, in cazul de fata de contribuabili gasiti in urma cautarii.
In partea stanga se poate observa pe un anumit rand din tabel o sageata care indica la un moment dat care este contribuabilul pe care suntem pozitionati si ale carui date vor fi prelucrate de aici inainte. Daca se doreste ca un alt contribuabil sa fie selectat se poate derula cu ajutorul barei de derulare verticale din partea dreapta sau cu ajutorul sagetilor sus-jos pana se ajunge la contribuabilul dorit, dupa care se da un click cu mouse-ul pe randul corespunzator persoanei cautate (va trebui sa apara in partea stanga sageata care sa anunte ca intr-adevar acea pesoana este selectata). Daca in urma derularii prin tabelul cu datele rezultate in urma cautarii persoana dorita nu este gasita, incercati sa repetati cautarea schimband de aceasta data filtrele de cautare.
Pentru a vedea mai multe informatii despre o anumita persoana aveti posibilitatea derularii pe orizontala a datelor.
In partea de jos a ferestrei de cautare (sub tabelul de prezentare a datelor) exista anumite campuri in care sunt prezentate adresa, identificatorul unic din program (contribID-ul), suburbia si numarul de rol ale contribuabilului selectat. Aceste campuri isi vor schimba continutul in momentul in care alegeti un alt contribuabil.
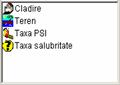 Tot de zona de prezentare a datelor
apartine si o lista in care sunt identificate, printr-o iconita si un nume, tipurile
de proprietati si taxe aferente contribuabilului selectat, lista similara celei
din figura alaturata. La executarea unui dublu-click cu mouse-ul pe una din
proprietati sau taxe se va deschide automat fereastra ce prezinta
caracteristicile acesteia.
Tot de zona de prezentare a datelor
apartine si o lista in care sunt identificate, printr-o iconita si un nume, tipurile
de proprietati si taxe aferente contribuabilului selectat, lista similara celei
din figura alaturata. La executarea unui dublu-click cu mouse-ul pe una din
proprietati sau taxe se va deschide automat fereastra ce prezinta
caracteristicile acesteia.
Prezentarea proprietatilor si a taxelor unui contribuabil selectat ajuta atat la o informare mai rapida, cat si la o operare mai eficienta.
Metoda 2
Aceasta metoda se poate aplica atunci cand au mai existat cautari anterioare si se doreste un anumit contribuabil gasit in urma unei asemenea cautari.
Pentru a aplica aceasta metoda va trebui ca in fereastra de cautarea contribuabil fie sa apasam tastele "Shift+F9", fie sa alegem din meniul "Cautare" optiunea "Cautari precedente".
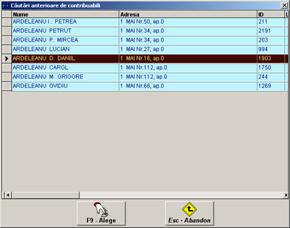 Se va deschide o fereastra ca in imaginea
alaturata. Pentru a alege un anumit contribuabil din aceasta fereastra utilizatorul
are la dispozitie mai multe posibilitati:
Se va deschide o fereastra ca in imaginea
alaturata. Pentru a alege un anumit contribuabil din aceasta fereastra utilizatorul
are la dispozitie mai multe posibilitati:
poate executa un dublu-click cu mouse-ul pe linia corespunzatoare contribuabilului dorit;
se poate pozitiona cu ajutorul mouse-ului sau cu ajutorul sagetilor sus-jos pe randul corespunzator contribuabilul cautat, apoi va trebi sa apese fie tasta <Enter> fie tasta <F9> (faptul ca persoana dorita este selectata este indicat de sageata din partea stanga a ferestrei).
Daca, dupa un timp de folosire in fereastra alaturata apar prea multe date sau mai vechi ce nu mai au relevanta la momentul actual, acestea pot fi sterse prin apasarea butonului "Reset istoric cautari" din macheta de configurare a programului descrisa in paragraful 1.2.
Anularea unei cautari
Exista situatii in care dupa o anumita cautare, in care filtrele au fost completate cu datele relevante la un moment dat, doriti sa cautati o alta persoana a caror date difera mult de datele primei persoane cautate, deci si filtrele folosite la cautare vor fi foarte diferite de primele. In acest moment, ar fi costisitor, din punct de vedere al timpului, ca utilizatorul sa fie nevoit sa stearga datele introduse anterior in filtre si sa completeze altele noi.
De aceea, exista posibilitatea ca date
folosite ca filtre in cautarea anterioara sa fie sterse automat fie prin
apasarea tastelor "Ctrl+F9", fie prin apasara butonului "Sterge cautarea" (![]() )
din bara de butoane din partea de sus a ferestrei, fie prin alegerea din meniul
"Cautare" a optiunii "Anuleaza cautarea".
)
din bara de butoane din partea de sus a ferestrei, fie prin alegerea din meniul
"Cautare" a optiunii "Anuleaza cautarea".
Aplicatia ITx ofera posibilitatea utilizatorului sa listeze in mod automat o chitanta in momentul in care se inregistreaza o plata a unei obligatii. Pentru a putea personaliza cat mai bine chitantele eliberate, in programul "Administrator" felul in care arata aceste chitante poate fi modificat cu usurinta, insa doar de utilizatorii bazei de date care au drepturi de administrare a acesteia.
Pentru a ajunge la fereastra care va permite efectuarea modificarilor va trebui sa parcurgeti urmatorii pasi:
deschideti programul "ITx Administrator" si va logati cu userul si parola aferenta (aduc aminte ca user-ul cu care intrati in program trebuie sa aiba drepturi de administrare a bazei de date);
mergeti la tab-ul (meniul) "Configurari" fie executand un click cu mouse-ul pe acest meniu, fie apasant combinatia de taste "Alt+F";
apasati butonul "Config. generala ptr. chitante" si se va deschide o fereastra ca in imaginea de mai jos:

Veti observa in aceasta imagine ca in partea dreapta a ferestrei exista campuri cu explicatii referitoare la datele pe care le puteti completa in zona din stanga ferestrei. Daca explicatia existenta in una din aceste casute este mai lunga decat dimensiunea casutei de text puteti da un click cu mouse-ul pe explicatia pe care doriti sa o cititi pana la capat, dupa care cu ajutorul sagetilor stanga-dreapta va puteti deplasa in interiorul textului pentru a-l vizualiza in intregime.
De asemenea, o explicatie suplimentara legata de ce trebuie completat in casutele de text pentru configurarea chitantelor, din partea stanga a ferestrei, este prezentata si deasupra butonului "Iesire". Textul ce apare in aceasta zona se modifica in functie de casuta de text in care sunteti pozitionat la un moment dat.
Pentru chitantele eliberate automat, din aceasta fereastra se pot modifica urmatorii parametri:
modul de listare al chitantei;
data extrasului chitantei;
daca se folosesc chitante centralizate sau nu;
seria chitantelor;
numarul de start;
numarul de final;
un sir de caractere dupa nr. chitantei;
un text in subsolul chitantei;
numarul curent al chitantei;
numarul de copii ale chitantelor pe coduri de articole ;
 Modul de listare a chitantelor se refera
la ce informatii vor fi continute in chitanta si felul in care aceste
informatii sunt dispuse pe hartie.
Modul de listare a chitantelor se refera
la ce informatii vor fi continute in chitanta si felul in care aceste
informatii sunt dispuse pe hartie.
In aplicatia ITx sunt definite 6 moduri de listare a chitantelor, moduri ce pot fi alese din fereastra de mai sus, executand un click pe sageata de derulare si alegerea tot printr-un click a modului dorit, asa cum este exemplificat in imaginea alaturata.
Descrierea modurilor de listare a chitantelor (precizez ca datele care apar in exemplele de mai jos nu sunt reale, ci au fost introduse doar pentru exemplificare):
a) Modelul "Orizontala - model GS"
Daca se alege aces model, chitanta originala si copia acesteia vor fi dispuse una langa alta asa cum se poate observa in imaginea de mai jos:
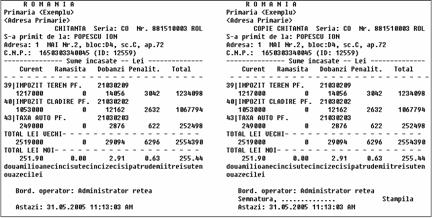

b) Modelul "Verticala - model GS"
Daca se alege aces model, chitanta originala si copia acesteia vor fi dispuse una sub alta asa cum se poate observa in imaginea alaturata:
c) Modelul "Verticala - model MOF.1p"
Acest model are o dispunere verticala a chitantelor (original si copie) incluzand o coloana de penalitati.
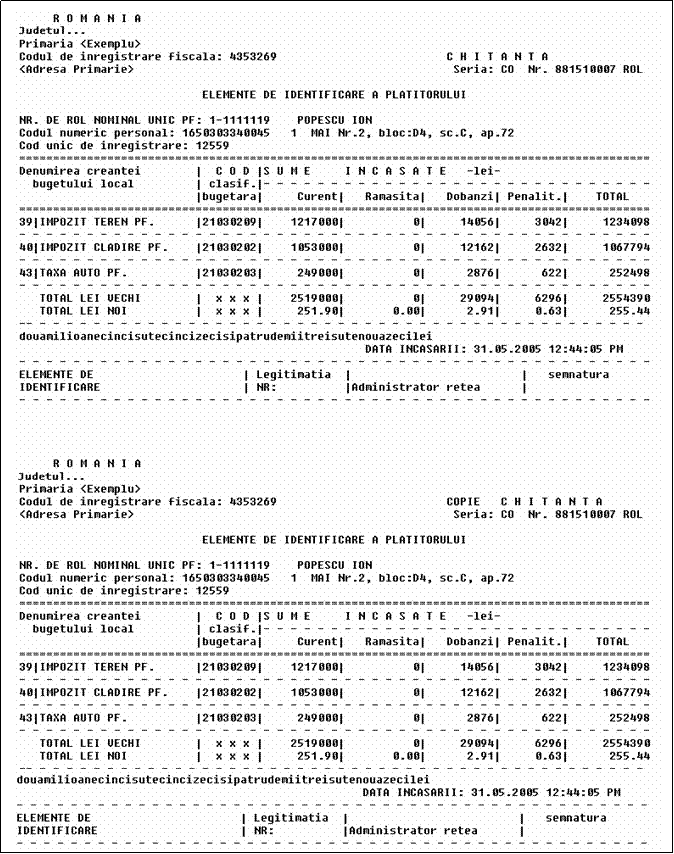
d) Modelul "Verticala - model MOF.2"
Acest model are o dispunere verticala a chitantelor (original si copie), dar nu mai include coloana de penalitati, penalitatea fiind inclusa in coloana "Dobanzi".
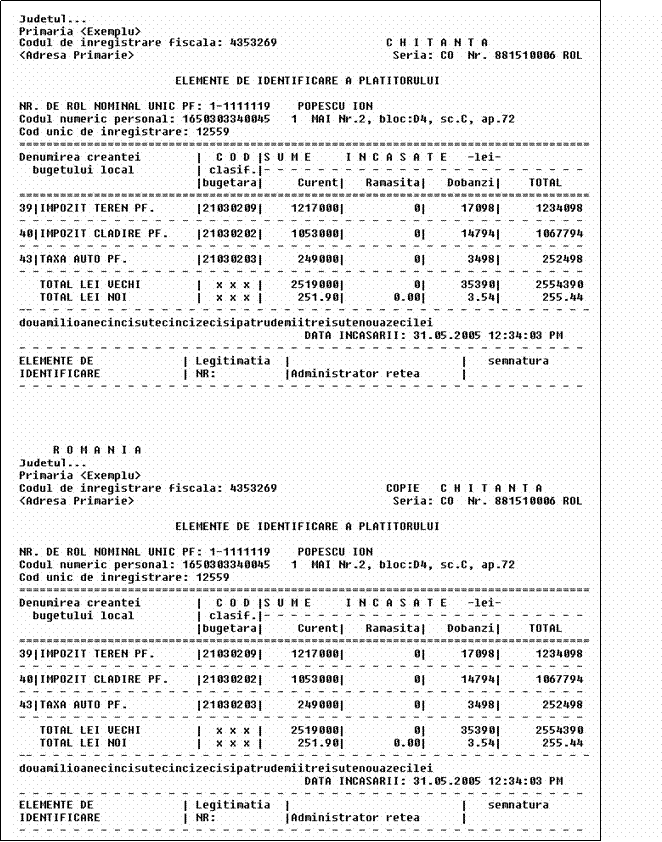
e) Modelul "Verticala - model MOF.1p FLI"
Acest model de chitanta este Asemenator cu modelul "Verticala - model MOF.1p", diferenta fiind faptul ca in interiorul chitantei intre codurile de articole care se platesc cu acesta chitanta nu mai exista acea linie intermediara care le despartea, chitanta fiind astfel mai compacta.
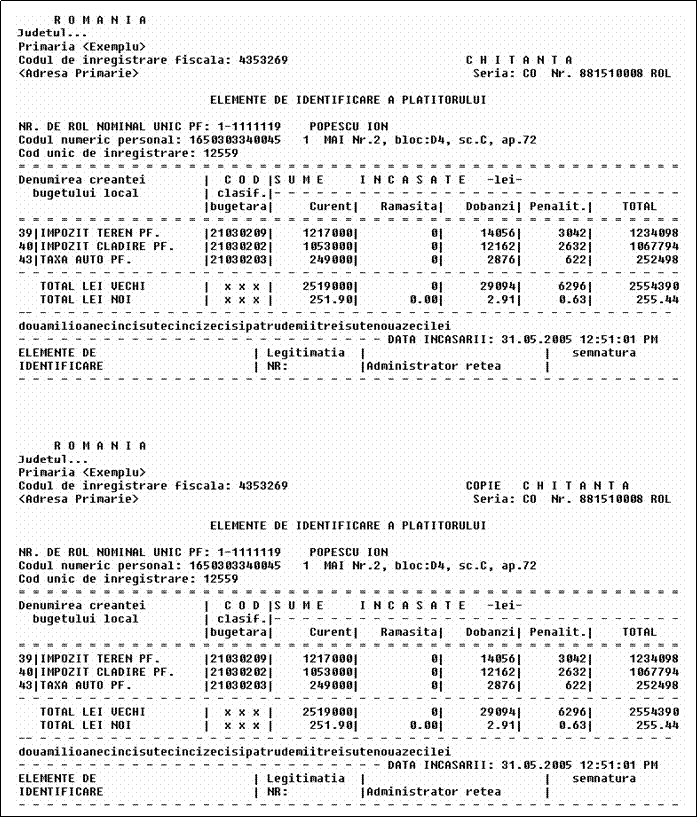
f) Modelul "Verticala - model MOF.2FLI"
Acest model de chitanta este Asemenator cu modelul "Verticala - model MOF.2", diferenta fiind faptul ca in interiorul chitantei intre codurile de articole care se platesc cu acesta chitanta nu mai exista acea linie intermediara care le despartea, chitanta fiind astfel mai compacta.
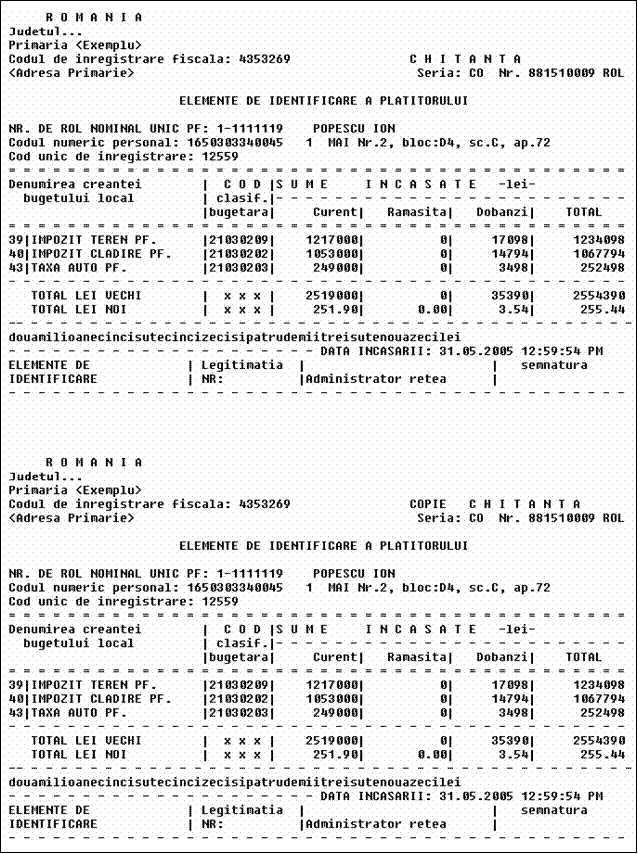
Ceea ce este valabil pentru toate modelele de chitante estefaptul ca dupa data de 01.07.2005 (dupa data la care se face trecerea la leul greu) sumele vor apare in lei grei si doar totalul va fi si in le usori.
O alta caracteristica ce este comuna tuturor modelelor prezentate mai sus este aceea ca pe hartie se poate tipari si un singur exemplar, copia chitantei ne mai fiind imprimata. Acest lucru este posibil daca se bifeaza optiunea "Stop listare copie chitanta", asa cum apare in fereastra de configurare de mai jos:

Daca aceasta obtiune este debifata atunci copia chitantei va fi si ea tiparita.
In cazul in care se doreste o precizare explicita a datei extrasului petru chitantele automate in campul aferent numit "Data extras chitante automate" se va completa aceasta data in formatul "zz-ll-aaaa" (zi-luna-an).
Daca se va completa o data anterioara platii, atunci ea nu va fi luata in considerare, data extrasului fiind aceeasi cu data platii.
Daca in aceasta fereastra de configurare se completeaza data extrasului ca fiind data de maine, atunci toate platile facute azi vor avea data extrasului ca fiind data configurata ce tocmai a fost introdusa (cea de maine). Maine, in schimb, daca nu mai configurez din nou data extrasului, aceasta va fi aceeasi cu data platii.
Ca o concluzie a acestui paragraf, daca este configurata data extrasului ca fiind o data ulterioara, atunci toate platile efectuate pana la acea data vor avea data extrasului data configurata acum. Toate platile ce se efectuiaza incepand de la data configurata, introdusa in fereastra de configurare, vor avea data extrasului aceeasi cu data platii.
Folosirea chitantelor centralizate
Exista situatii in care primaria nu poate sa elibereze numere de chitante. In acest caz trebuie sa se foloseasca un set de numere alocat de chitante si o anume serie. Aceste numere trebuie sa se succeada indiferent de utilizatorul programului care emite o chitanta. Pentru a configura aceasta situatie va trebui ca in fereastra de configurare sa bifati optiunea "Cu chitante centralizate".
Daca nu se foloseste un asemenea set de chitante centralizate atunci aceasta optiune va trebui sa fie debifata. Numarul chitantei in acest caz va fi compus din numarul statiei de unde s-a conectat utilizatorul (2 cifre), numarul zilei din an (3 cifre) si numarul de ordine al chitantelor la care s-a ajuns in acest moment pentru utilizatorul care emite chitanta (4 cifre). Numarul de ordine al chitantei pentru orice utilizator se initializeza automat cu zero la inceputul unei zile de lucru.
Numarul statiei pentru un utilizator, numarul de ordine al chitantei si seria chitantelor pot fi vizualizate in programul "Administrator", in meniul "Configurari" la butonul "Utilizatorii bazei de date". Tot aici, se poate modifica numarul curent al chitantei pentru un anumit utilizator, acest lucru ne fiind insa recomandat pentru a nu apare chitante cu acelasi numar sau un salt in numerotarea chitantelor. Deci aceasta modificare va trebi facuta cu mare reesponsabilitate. La fel se poate modifica si seria chitantelor.
Daca se introduce un utilizator nou va trebui sa se intre in aceasta fereastra de la butonul "Utilizatorii bazei de date" si sa se completeze numele in clar al utilizatorului deoarece el va apare pe chitanta. In cazul in care nu este completat numele persoanei utilizator pe chitanta va apare numele userului care s-a logat in program sub forma "!!nume_user!!".
Revenind la fereastra de configurare din programul Administrator, meniul "Configurari", butonul "Config. Generala ptr. chitante", toate celelate configurari care urmeaza a fi prezentate de aici inainte au relevanta numai daca se lucreaza cu chitante centralizate. Ele nu vor si luate in seama daca optionea "Cu chitante centralizate" nu este bifata.
Seria chitantelor
In casuta de text aferenta acestei caracteristiciva trebui sa fie completata seria chitantelor din setul de chitante centralizate primit.
Numarul de start
Setul de chitante centralizate care este alocat primariei are un numar de start si unul de final. In casuta de text aferenta acestei caracteristiciva trebui sa fie completat nuamrul de start al setului de chitante centralizate primit.
Numarul de final
In casuta de text aferenta acestei caracteristiciva trebui sa fie completat nuamrul de final al setului de chitante centralizate primit.
Sir de caractere dupa numarul chitantei (optional)
Exista situatii in care se doreste ca dupa numarul chitantei sa mai apara un anumit sir de caractere explicative (de ex. "PF" sau "PJ" sau orice alt sir dorit). Pentru ca acel sir de caractere sa apara pe chitanta dupa numarul acesteia el va trebui sa fie scris in casuta de text din dreptul caracteristicii "Sir caractere dupa:". Daca nu se completeaza nimic in acesta casuta atunci va apare doar numarul chitantei si nimic dupa el.
Text in subsulul chitantei (optional)
Daca se doreste ca in partea de jos a chitantelor sa apara un anume text (de ex. "Conform cu M.O" sau orice altceva) acesta va trebui sa fie editat la caracteristica "Text de subsol". Acest lucru nu este obligatoriu, ci doar daca se doreste in mod explicit.
Numarul curent al chitantelor
![]() Apasand butonul care apare ca in imaginea alaturata se va
deschide o fereastra in care vor fi prezentate tipul documentului, seria
acestuia si numarul curent la care s-a ajuns in acest moment. Informatiie din
aceasta fereastra sunt informative. Ele pot fi modificate, dar, ca si la
numarul chitantelor care nu sunt centralizate, modificarea nu este recomandata
si raspunderea pentru problemele aparute din cauza modificarilor facute aici
apartine in totalitate celui ce face aceste modificari.
Apasand butonul care apare ca in imaginea alaturata se va
deschide o fereastra in care vor fi prezentate tipul documentului, seria
acestuia si numarul curent la care s-a ajuns in acest moment. Informatiie din
aceasta fereastra sunt informative. Ele pot fi modificate, dar, ca si la
numarul chitantelor care nu sunt centralizate, modificarea nu este recomandata
si raspunderea pentru problemele aparute din cauza modificarilor facute aici
apartine in totalitate celui ce face aceste modificari.
Atentie! Ceea ce s-a descris in paragrafele 4.4 - 4.9 este valabil (se ia in considerare) doar daca se lucreaza cu chitante centralizate (daca este bifata optiunea "Cu chitante centralizate"). Altfel orice completati in aceste casute de text va fi ignorat.
Numarul de copii ale chitantelor pe articole
Scopul acestei caracteristici este de a defini numarul de copii ale unei chitante care sa fie tiparite odata pentru fiecare cod de articol fara debit, in parte. Acest lucru este posibil deoarece nu se va pune niciodata mai mult de un cod articol fara debit pe o chitanta.
Apasand butonul "Nr. de copii ale chit." se deschide o fereastra ca in imaginea de mai jos, in care se va face definirea numarului de copii ale chitantelor, introducandu-se acest numar in coloana "Nr. copii".

Trebuie se aveti grija insa, caci daca ati bifat optiunea "Stop listare copie chitanta", orice numar puneti in coloana "Nr. copii", copia chitantei nu va apare pe hartie. Pentru ca ceea ce ati configurat aici sa apara si la imprimarea chitantei va trebui sa debifat optiunea "Stop listare copie chitanta".
O configurare suplimentara care priveste numele primariei, adresa acesteia, judetul si alte elemente de acest gen se poate face tot din "Administrator", meniul "Configurari", butonul "Antet liste generale".
Copyright © 2025 - Toate drepturile rezervate