 | Biologie | Chimie | Didactica | Fizica | Geografie | Informatica |
| Istorie | Literatura | Matematica | Psihologie |
Schimbarea aspectului textului in word
Formatarea textului
Formatarea (formatting) textului reprezinta schimbarea aspectului textului. Multe aspecte pot fi modificate: culoare, font, dimensiune, spatiere etc.
Toolbarul de formatare a textului
Folosirea toolbarului de formatare este cea mai simpla cale de a schimba aspectul textului.
![]()
Daca toolbar-ul de formare nu este vizibil, acesta poate fi afisat prin selectarea comenzii Formating din submeniul Toolbars din meniul View.
Formatarea textului
Urmatoarele reprezinta metoda generala de formatare a textului:
Daca se seteaza formatul intregului document, aceasta setare trebuie facuta inainte de a scrie ceva in document;
Daca se formateaza o parte din text, aceasta trebuie mai intai selectata (pentru formatarea intregului document, ulterioara sacrierii, se selecteaza intregul document prin selectarea comenzii Select All din meniul Edit;
Se foloseste, pentru formatare, fie toolbar-ul Formating, fie meniul Format.
Urmeaza prezentarea diferitelor tipuri de formatare.
Tipuri de fonturi si dimensiunile acestora
Font-ul reprezinta numele generic dat formei si aspectului literei. Aceeasi litera apare diferit in diferite fonturi. Cele mai folosite fonturi sunt Times New Roman si Arial.
Font-ul si dimensiunea cu care se lucreaza la
momentul respectiv, apar in Toobar.
![]()
Pentru a folosi un font diferit, mai intai trebuie selectat textul asupra caruia se vor aplica transformarile.
Pentru formatarea textului sunt folosite urmatoarele metode:
Folosirea toolbar-ului.
Aceasta este cea mai rapida cale de a schimba fontul si dimensiunea:
Efectuand click pe sageata aflata in dreapta numelui fontului. Este afisata o lista de fonturi disponibile;
Efectuand click pe numele dorit pentru a folosi fontul respectiv. Numele acestuia apare in campul font;
Pentru a schimba dimensiunea fontului se apasa pe sageata din dreapta cutiei ce contine dimensiunea actuala a fontului. Se va deschise o lista cu dimensiunile posibile;
Se selecteaza dimensiunea dorita cu un click.
Daca dimensiunea dorita nu se gaseste in lista se plaseaza cursorul mouse-ului in cutia cu dimensiunea fontului, efectuand click, apoi se scrie dimensiunea dorita.
Folosirea meniului Format.
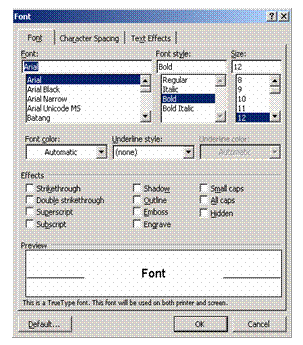
Folosirea meniului Format ofera mai multe facilitati si totodata ofera un Preview (este afisat textul formatat) al fontului.
Se selecteaza Font din meniul Format. Apare fereastra Font.
In partea stanga a ferestrei sub textul Font apare o lista cu fonturi disponibile, apoi in mijlocul ferestrei este o lista cu stilul fontului, urmat in partea dreapta a ferestrei de o lista cu dimensiunea fontului.
Se selecteaza optiunile dorite apoi se apasa butonul OK pentru ca acestea sa aiba loc in document.
Stilurile Fonturilor (Bold, Italic, Underline)
Folosirea toolbarului
Se selecteaza textul;
Se apasa pe butoanele aflate in toolbar.
Butoanele sunt: B pentru Bold (Ingrosat), I pentru Italic (Inclinat) si U pentru Underline (Subliniat).
Folosirea meniului Format
Se selecteaza Font din meniul Format;
In sectiunea Font style se alege stilul fontului. Regular reprezinta aspectul normal;
In sectiunea Underline se alege tipul de subliniere dorita, fiind prezente mai multe optiuni decat in butonul Underline din Toolbar;
In sectiunea Preview apare o mostra de text modificata.
Efecte speciale si culori
Fereastra Font permite aplicarea altor efecte asupra textului: Striketrough (text strabatut prin mijloc de o linie orizontala), superscript (scris sus), subscript (scris ca indice), etc.
![]() In
fereastra Format in sectiunea Effects se aleg optiunile dorite
efectuand click in patratele albe aflate in stanga optiunilor;
In
fereastra Format in sectiunea Effects se aleg optiunile dorite
efectuand click in patratele albe aflate in stanga optiunilor;
Pentru schimbarea culorii se alege alta culoare in caseta Color sau se poate folosi butonul de schimbare a culorii textului din Toolbar.
Aliniere sau Justification
Alinierea sau Justification definesc felul in care textul este aliniat fata de margini, (cum spatiile de pe o linie sunt distribuite in stanga, in dreapta sau in interiorul textului).
Left -aligned - aliniere la stanga - textul este asezat dealungul marginii stangi, avand la sfarsit spatii goale pana la marginea din dreapta.
Right-aligned - aliniere la dreapta - textul este asezat dealungul marginii din dreapta.
Centre - aligned - textul este centrat fata de margini, adica in partea stanga a textului de pe o linie se afla la fel de multe spatii ca si in dreapta lui
Fully justified - textul este distribuit uniform dealungul liniei, acesta incepe din marginea stanga si se termina in marginea dreapta.
Pentru setarea aliniamentului textului se foloseste una din metode (mai intai selectati textul).
Folosirea Toolbar-ului
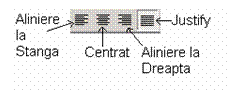
Efectuati click pe unul din butoanele Toolbarului. Liniile textului desenate pe butoane arata efectul apasarii lor.
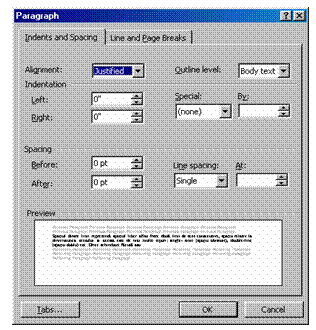 Folosirea meniului Format
Folosirea meniului Format
Se selecteaza Paragraph din meniul Format. Apare fereastra Paragraph;
In sectiunea Alignament (aliniament) in partea de stanga sus a ferestrei se alege alinierea dorita folosind sageata din dreapta sectiunii;
In zona Preview se observa efectul selectiei facute;
Se apasa butonul OK pentru ca modificarile sa fie aplicate asupra textului selectat.
Spatiul dintre linii (Line Spacing)
Spatiul dintre linii reprezinta spatiul liber aflat intre doua linii de text consecutive, spatiu relativ la dimensiunea textului. Acesta este de mai multe tipuri: single- line (spatiu obisnuit), double-line (spatiu dublu) etc. Orice schimbare facuta asupra spatiului dintre doua linii afecteaza intregul paragraf.
Mai intai trebuiesc selectate paragrafele asupra carora vor fii facute schimbarile. Daca doriti setarea spatiului dintre liniile unui singur paragraf atunci efectuati click oriunde in interiorul paragrafului.
Se foloseste meniul Format pentru a schimba spatiul dintre linii.
Se selecteaza Paragragh din meniul Format;
Apare fereastra Paragraph;
Se selecteaza tabul "Idents and Spacing";
Se foloseste sectiunea Line Spacing pentru a selecta spatiile dintre linii (click pe sageata din dreapta sectiunii);
Se selecteaza Exactly in meniul Line Spacing pentru a face modificari fine, spatiul e masurat in puncte;
Se foloseste Preview pentru a observa efectele schimbarilor;
Se apasa butonul OK.
Spatierea paragrafelor
Poate fi adaugat spatiu inainte sau dupa un paragraf. Spatierea afecteaza doar spatiul dinaintea primei linii a paragrafului si spatiul de dupa ultima linie a paragrafului.
Pentru a schimba spatiul dintre paragrafe mai intai se selecteaza paragrafele apoi:
Se selecteaza Paragraph din meniul Format;
Se selecteaza tabul Indents and Spacing;
In sectiunea Spacing se alege dimensiunea spatiului dinainte si dupa paragraf;
Se apasa OK pentru ca modificarile sa fie aplicate textului.
Copierea Format-ului
Cand doriti aplicarea formatului unei zone de text altei zone de text nu este necesara repetarea operatiilor de formatare. Se poate economisi timp prin folosirea butonului Format Painter din Standard toobar.
Se selecteaza textul cu formatul ce trebuie copiat;
 Efectuati
click pe butonul Format Painter din Standard toolbar. Mouse-ul se
deplaseaza in pagina si cursorul de tiparire va avea forma
de Format Painter Tool;
Efectuati
click pe butonul Format Painter din Standard toolbar. Mouse-ul se
deplaseaza in pagina si cursorul de tiparire va avea forma
de Format Painter Tool;
Se trage Format Painter Tool peste noul text apoi se elibereaza butonul mouse-ului;
Pentru a formata mai multe parti de text se face doublu-click pe butonul Format Painter. Butonul va ramane selectat. Cand s-au terminat de formatat textele se apasa din nou butonul pentru a fi deselectat.
Operatia de Undo asupra formatarilor textelor
Cand un buton din Formatting toolbar este apasat, aceasta optiune este activa. Apasand din nou pe buton il veti dezactiva. De exemplu, daca textul este Bold si trebuie Regular, mai intai selectati textul. Butonul Bold va avea un aspect de apasare. Se apasa pentru ca Bold sa fie dezactivata. Daca tocmai a fost facut textul bold, se poate folosi butonul Undo.
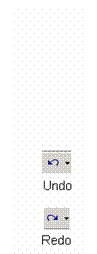 Undo si Redo.
Undo si Redo.
Daca ati facut o modificare gresita ea se poate anula prin apasarea butonului Undo. Word ofera posibilitatea anularii mai multor modificari consecutive, dar nu toate modificarile pot fi anulate.
Redo este folosit pentru anularea modificarii Undo. De exemplu daca se face Undo se anuleaza modificarea facuta, dar daca se doreste pastrarea modificarii, adica sa se faca Undo asupra lui Undo se apasa butonul Redo.
Folosirea Stilurilor
Un stil reprezinta o selectie de formatari predefinite care determina aspectul textului.
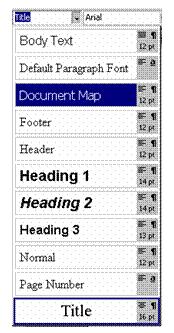
Cand se deschide un document nou in Word, stilul initial este Times New Roman, 10 point, aliniat la stanga, cu spatiere sigle-line. Alt stil poate fi selectat din meniul Style aflat in Formating toolbar.
Numele stilului apare in meniul Style. Dimensiunea fontului apare in dreapta numelui, alt simbol indica aliniamentul, alt simbol indica daca formatarea are efect asupra paragrafului sau asupra textului modificat.
Pentru a tipari intr-un stil particular se selecteaza din meniul Style inainte de a se incepe scrierea;
Pentru a aplica stilul asupra unui paragraf deja scris, se face click oriunde in interiorul paragrafului si apoi se selecteaza stilul.
Poate fi adaugat sau modificat un stil selectand Style din meniul Format.
Adaugarea unui contur (Border)
Poate fi adaugat un Border intregii pagini, unui paragraf sau unui text selectat. Pentru a adauga un border unui paragraf sau unei pagini se urmaresc pasii:
Se selecteaza paragraful sau textul caruia ii va fi adaugat conturul;
Se selecteaza Borders and Shading din meniul Format. Apare fereastra Border and Shading;
Pentru a aplica, conturul intregii paginii, se apasa tabul Page Border;
Se alege tipul conturului din lista Borders and Shading;
Din centrul ferestrei se alege stilul, culoarea si grosimea (Width);
In zona Preview apar schimbarile efectuate. Cele patru butoane din stanga si josul zonei Preview, permit plasarea sau indepartarea marginilor individual (sus, jos, stanga, dreapta);
Se apasa butonul Options pentru a seta distanta dintre text si margini;
Se apasa OK in fiecare fereastra.
Adaugarea numarului paginii
Deobicei numarul paginii este inserat in Header sau in Footer.
Detalii in sectiunea 7.3.
Copyright © 2025 - Toate drepturile rezervate