 | Biologie | Chimie | Didactica | Fizica | Geografie | Informatica |
| Istorie | Literatura | Matematica | Psihologie |
Crearea de documente simple
Acest curs este destinat sa va fie un ajutor in invatarea editorului de texte Word'97. El este structurat in patru parti, fiecare parte corespunzand unui curs teoretic. Deoarece urmareste sa invatati folosirea editorului in minimum de timp cu maximum de eficienta, cursul este foarte concentrat. El va insista mai ales asupra acelor comenzi care le folositi in 90% din cazuri.
Prima parte a cursului va familiarizeaza cu mediul de lucru si va prezinta notiuni si comenzi de baza care va permit creearea unor documente simple.
Partile a doua si a treia va prezinta lucrul cu tabele si coloane, inserarea de obiecte, formatarea avansata a textului si a paginii.
Partea a patra are ca scop sa va prezinte metode avansate de lucru in crearea documentelor, si este destinata in a va face utilizatori profesionisti ai editorului Word'97. (multimedia)
In parte, cursul este structurat 'in spirala'. Adica, acele comenzi care sunt mai complexe sunt prezentate intr-un mod simplu la inceput, dupa care se revine asupra lor la un nivel mai avansat.
Bizar Club va doreste succes!
Word'97 este la ora actuala cel mai puternic editor de texte de pe piata, permitandu-va sa creati cu usurinta atat documente simple (scrisori, rapoarte, etc.), cat si documente lungi si complexe, incluzand elemente mai speciale, ca de exemplu tabele, grafice, ecuatii, etc.
Puterea si flexibilitatea sa se combina intr-o interfata intuitiva, usor si rapid de utilizat, economisind timpul utilizatorului. Posibilitatea de a edita grafica direct din interiorul editorului, si de a creea cu usurinta documente multimedia fac ca editorul Word'97 sa fie iubit atat de utilizatorii incepatori, cat si de cei profesionisti.
Pentru inceput sa facem cunostinta cu interfata grafica oferita de editor. Aceasta interfata ne va insoti tot timpul drumului, astfel incat este important sa o cunoastem si sa o stapanim cat mai bine.
In continuare facem presupunerea ca cititorul stapaneste cateva elemente ale interfetei grafice Windows'95, astfel incat nu vom prezenta elementele deja cunoscute ale ferestrelor (barele de derulare, butoanele de minimizare, inchidere, meniurile, etc) ci doar elementele nou introduse.
*Fig. I.1 - mediul Microsoft Word*
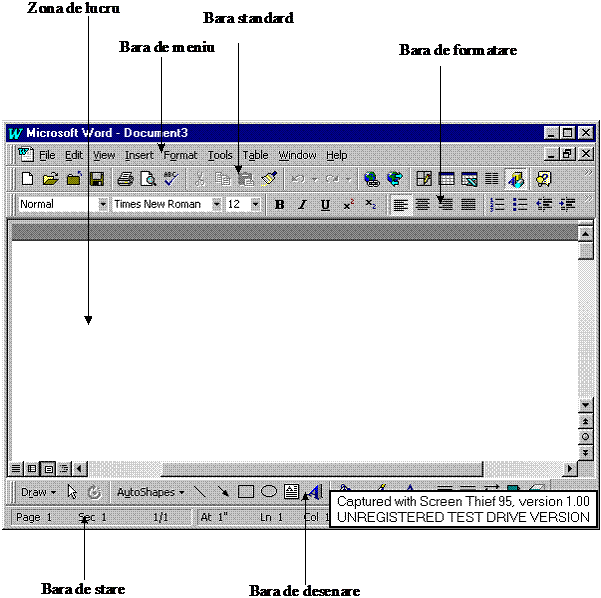
Principalele elemente ale interfetei sunt:
Zona de lucru, care acopera majoritatea ecranului, si
Barele de lucru
Zona de lucru este zona in care se introduce efectiv textul sau obiectul dorit.
Barele de lucru sunt mai multe, dar pentru a nu supraincarca ecranul, de obicei se afiseaza doar cateva, cele mai des folosite. Afisarea acestora poate fi controlata de utilizator. Barele de lucru prezente in figura I.1 sunt:
Bara de meniu (prezenta intotdeauna)
Bara standard (faciliteaza in general operatiile de intrare-iesire si alte operatii frecvente)
Bara de formatare (usureaza accesul la comenzile de formatare a textului)
Bara de desenare (permite introducerea de elemente grafice (desene) direct din Word
Bara de stare (afiseaza informatii privitoare la documentul curent - pagina curenta, numarul total de pagini, pozitia cursorului in pagina, etc)
Dintre toate barele de lucru, cel mai des folosite sunt bara standard, respectiv de formatare. De aceea dam in continuare o descriere succinta a functiilor butoanelor aflate pe aceste bare.
Bara standard
* Fig. I.2 - bara standard*
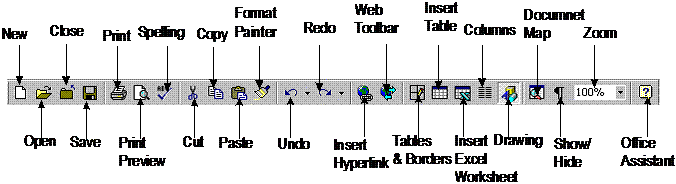
Bara de formatare
* Fig. I.2 - bara de formatare*
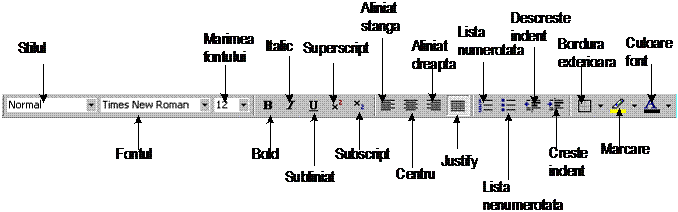
Nota Cateva din comenzile apartinand acestor bare nu vor fi discutate in aceasta parte, ele incluzand elemente avansate de lucru.
Introducerea textului, navigarea prin text si selectarea lui
Introducerea textului
La pornire, Word'97 va pune la dispozitie o suprafata alba, pregatita pentru lucru. Cursorul, acea liniuta verticala clipitoare, va arata unde va aparea urmatorul caracter tastat. Textul se introduce folosind tastatura, in esenta asemanatoare unei masini de scris. Tastele 'Shift' si 'Caps Lock' va permit sa comutati intre modurile de scriere cu litere mici/mari, pentru cateva caractere, respectiv un text mai lung. Tastaele 'Alt' si 'Control' sunt folosite in combinatie cu o litera, de obicei pentru a deschide un meniu, respectiv pentru a efectua o comanda (shortcut). In timpul scrierii, calculatorul controleaza trecerea la un rand nou. Pentru a forta trecerea la un rand nou, apasati tasta 'Enter'.
Elementele principale ale unui text sunt:
Caracterul
Cuvantul (orice sir de caractere delimitat de spatiu)
Randul
Paragraful (orice sir de caractere delimitat de doua apasari ale tastei 'Enter')
Pagina
Navigarea prin text
Navigarea se poate face in trei moduri principale:
Cu mouse-ul (folosind barele de derulare)
Cu tastatura (folosind combinatii de taste)
Folosind harta documentului (Document Map)
In continuare urmeaza o lista cu combinatiile de taste care va permit sa navigati usor si rapid prin document:
Pentru a muta cursorul Apasati
![]()
Un caracter la stanga SAGEATA STANGA
Un caracter la dreapta SAGEATA DREAPTA
Un cuvant la stanga CTRL+SAGEATA STANGA
Un cuvant la dreapta CTRL+SAGEATA DREAPTA
Un paragraf in sus CTRL+SAGEATA SUS
Un paragraf in jos CTRL+SAGEATA JOS
Un rand in sus UP ARROW
Un rand in jos SAGEATA JOS
La sfarsitul randului END
La inceputul randului HOME
La inceputul ferestrei ALT+CTRL+PAGE UP
La sfarsitul ferestrei ALT+CTRL+PAGE DOWN
O pagina ecran in sus (scrolling) PAGE UP
O pagina ecran in jos (scrolling) PAGE DOWN
La inceputul paginii urmatoare CTRL+PAGE DOWN
La inceputul paginii precedente CTRL+PAGE UP
La sfarsitul documentului CTRL+END
La inceputul documentului CTRL+HOME
![]() Un mod mai avansat de
navigare este folosind comanda 'Document Map', aflata in meniul View.
Aceasta comanda creeaza in partea stanga a documentului o zona de indecsi,
cuprinzand paragrafele principale ale documentului. Apasand clic pe titlul
paragrafului, cursorul sare la locul respectiv. Comanda se poateapela si din
bara standard, apasand iconita
Un mod mai avansat de
navigare este folosind comanda 'Document Map', aflata in meniul View.
Aceasta comanda creeaza in partea stanga a documentului o zona de indecsi,
cuprinzand paragrafele principale ale documentului. Apasand clic pe titlul
paragrafului, cursorul sare la locul respectiv. Comanda se poateapela si din
bara standard, apasand iconita
Selectarea textului
Una din regulile importante ale lucrului in Word'97 este ca intotdeauna, pentru a efectua o operatie asupra unui text, acesta trebuie intai selectat. Selectarea textului se poate face cu ajutorul tastaturii sau a mouse-ului. Selectarea textului folosind tastatura se face folosind aceleasi combinatii de taste ca pentru deplasarea in document, dar tinand apasata si tasta SHIFT. De exemplu, combinatia SHIFT+HOME selecteaza textul de la pozitia cursorului, pana la inceputul randului.
Selectarea cu ajutorul mouse-ului se face urmand regulile de mai jos:
Pentru a selecta Faceti acest lucru
![]()
Orice portiune de text Trageti mouse-ul peste text
Un cuvand Dublu-clic pe cuvant
Un grafic Clic pe grafic
O linie de text Mutati cursorul pana la marginea stanga a liniei pana cand se schimba intr-o sageata, apoi faceti clic
Mai multe linii de text Mutati cursorul pana la marginea stanga a liniilor, pana cand se schimba intr-o sageata, apoi trageti mouse-ul in sus sau in jos
O propozitie Tineti apasat CTRL, apoi faceti clic oriunde in propozitie
Un paragraf Mutati cursorul in stanga paragrafului, pana cand se schimba intr-o sageata si faceti dublu-clic. Sau faceti triplu-clic oriunde in paragraf
Mai multe paragrafe Mutati cursorul in stanga paragrafului, pana cand se schimba intr-o sageata si faceti dublu-clic si apoi trageti mouse-ul in sus sau in jos.
Un bloc larg de text Faceti clic la inceputul textului de selectat, derulati pana la sfarsitul selectiei, tineti apasata SHIFT si faceti clic.
Intregul document Mutati cursorul in stanga oricarui text, pana cand se schimba intr-o sageata, apoi faceti triplu-clic.
Operatii simple asupra textului selectat
Comenzile Cut, Copy, si Paste.
Aceste comenzi au sens doar daca se folosesc in perechi, Cut - Paste, respectiv Copy - Paste. Pentru a se putea aplica, trebuie selectat in prealabil o portiune de text. La aplicarea comenzii Cut (taie) asupra textului selectat, acesta este inlaturat din document si mutat intr-o zona speciala de memorie (memoria Clipboard, vezi cursul de Windows'95). Din aceasta zona el poate fi introdus din nou in document in alt loc, folosind comanda Paste (lipeste). Asadar, perechea de comenzi Cut-Paste are ca efect taierea textului selectat si inserarea lui in alt loc din document. Perechea Copy-Paste functioneaza analog, dar are ca efect copierea textului selectat si inserarea lui in alt loc din document, cu pastratea textului selectat la locul initial. Butoanele corespunzatoare acestor comenzi se gasesc in bara de formatare si au shortcut-urile respectiv Ctrl-X, Ctrl-C, Ctrl-V.
Comenzile Undo si Redo
Comanda Undo are rolul de a anula ultima operatie efectuata. Comanda Redo anuleaza ultima anulare, altfel spus reface comanda anterior anulata. Ele se pot aplica succesiv anuland respectiv refacand nu doar ultima comanda ci si comenzi mai vechi.
Comenzile se gasesc fie in meniul Edit, fie in bara standard.
Elemente simple de formatare
Comenzile Bold, Italic, Underline.
Comenzile Bold, Italic, Underline sunt cele mai simple si totodata cel mai des folosite comenzi in formatarea unui text. Ele se aplica fie asupra unui text selectat in prealabil si apasarea butoanelor corespunzatoare din bara de formatare, sau se pot aplica asupra unui text ce urmeaza a fi introdus, caz in care se apasa butoanele corespunzatoare inainte de inceperea scrierii. Efectul comenzilor ramane activ pana la o noua apasare asupra butoanelor.
Nota 1. Shortcut-urile corespunzatoare acestor comenzi sunt rezpectiv Ctrl-B, Ctrl-I, Ctrl-U.
Nota 2. Comenzile se pot combina prin apasarea succesiva a butoanelor, ex: Bold si Italic, Italic si Underline, etc.
Nota 3. Aceste comenzi sunt mult mai generale si fac parte din o proprietate a sistemului de operare Windows, anume OLE (Object Linking & Embedding). Ele se pot aplica pentru obiecte de diverse tipuri (nu doar text) si intre diferite documente sau chiar aplicatii.
Nota 1: Toate comenzile descrise mai jos se pot aplica fie asupra unui text selectat in prealabil, fie asupra unui text care urmeaza a fi introdus. In primul caz comanda se aplica dupa selectarea textului, iar in al doilea caz se pozitioneaza cursorul in document in locul unde se doreste aparitia textului formatat si se efectueaza comanda, apoi se incepe scrierea. De aceea, in continuare se va descrie doar efectul comenzii si modul ei de efectuare.
Nota 2: Toate comenzile descrise mai jos pot fi efectuate prin alegerea lor fie din meniul corespunzator, fie din bara de formatare. Deoarece a doua varianta este mai rapida, va fi preferata.
Schimbarea fontului
Datorita faptului ca exista o multitudine de moduri in care un caracter poate fi scris, au fost create seturi de caractere, caracterele unui set semanand toate intre ele. Un asemenea set de caractere se numeste font, iar pentru a putea deosebi fonturile intre ele, acestea au primit nume, de exemplu Times New Roman (fontul folosit in eleborarea acestui document) sau Garamond sau Arial sau Gothic 720 BT sau Storybook sau Bodoni BT etc, etc.
Efectuarea comenzii: Se apasa mica sageata cu varful in jos din stanga zonei 'Font' din bara de formatare si din lista derulata se alege fontul dorit.
Marimea caracterelor
Unitatea folosita pentru a desemna marimea unui caracter este punctul (point, prescurtat pt). Aceasta unitate nu apartine sistemului metric, dar se poate da o corespondenta intre aceasta unitate de masura si sistemul metric. Se stie ca un inch (tol, sau 1') este egal cu 2.54 cm. Atunci 72 pt = 1'. Cum marimea de scriere a unui text obisnuit este de 12 pt, rezulta ca aceasta marime este in jur de 4.23 mm. Ex:
Text scris cu 8 pt.
Text scris cu 10 pt
Text scris cu 12 pt
Text scris cu 14 pt
Text scris cu 24 pt
Efectuarea comenzii: Se apasa mica sageata cu varful in jos din stanga zonei 'Size' (Marime), iar din lista derulata se alege marimea dorita.
Stiluri de caracter
O combinatie de stiluri simple (bold, italic sau underline, un font si o marime asociata, o culoare a textului, etc) defineste un stil de caracter. Folosirea stilurilor de caracter este utila cand dorim sa aplicam in mod repetat aceasta combinatie. In acest caz este mai rapida aplicarea stilului compus, decat aplicarea succesiva a stilurilor simple.
Stilurile predefinite in Word'97 sunt:
Normal - stilul cu care a fost scris acest text
Default Paragraph Font
Document Map
Strong
Utilizatorul isi poate defini propriile stiluri de caracter, dar despre aceasta in partea a II-a a cursului.
Efectuarea comenzii: Se apasa mica sageata cu varful in jos din stanga zonei 'Style' (Stil), iar din lista derulata se alege stilul dorit.
Liste numerotate si nenumerotate
In cazurile in care se doreste efectuarea unei numerotari este utila folosirea unei liste. O lista poate fi simpla, de ex:
Elementul 1
Elementul 2
Elementul 3, etc
Sau numerotata, de ex:
Elementul 1
Elementul 2
Elementul 3, etc
Listele pot fi incluse una in alta, de ex:
Elementul 1
Elementul 1 prim
Efectuarea comenzii: se apasa butonul corespunzator listei simple sau numerotate din bara de formatare. Comanda este activa cat timp este apasat butonul, si se deactiveaza la o noua apasare a acestuia.
Aranjarea textului in rand; comenzile Left, Center, Right, Justify
Comanda Left aliniaza textul in rand fata de marginea stanga a randului, si este modul obisnuit in care se scrie un document; textul curge de la stanga spre dreapta.
Comanda Right aliniaza textul fata de marginea dreapta a randului si se foloseste de obicei la introducerea antetelor, datelor, semnaturilor, etc; textul curge de la dreapta spre stanga.
Comanda Justify se foloseste pentru alinierea simultana a textului atat fata de marginea stanga, cat si fata de cea dreapta. Este modul cel mai estetic de a scrie un text, deoarece in acest fel se elimina 'marginea zimtata' dreapta a textului, datorata neuniformitatii in lungimea cuvintelor, in timp ce marginea stanga este corect aliniata. Cu ajutorul comenzii Justify se aliniaza regulat textul fata de marginea stanga si dreapta a paginii.
Un document poate fi vizualizat la diferite scari de marime. Scara obisnuita este de 100%, indicata in bara standard, in casuta 'Zoom'. Aceasta scara poate fi usor modificata in modul urmator: se face clic pe micuta sageata atasata acestei casute, apoi din lista derulata se alege procentul dorit. Scarile posibile sunt: 10%, 25%, 50%, 100%, 150%, 200%, 500%. Daca se face clic in zona alba a acestei casute (pointerul capatand forma literei I) se poate indica si o alta marime. Din lista derulata, alte trei optiuni utile sunt 'Page Width', 'Whole Page' si 'Two Pages'. Optiunea 'Page Width' prezinta pagina in intreaga sa latime pe ecran. Optiunea 'Whole Page' prezinta pe ecran intreaga pagina, iar 'Two Pages' prezinta pe ecran doua pagini (ca si cand ar fi o carte deschisa).
Operatiunea de salvare a unui document consta in depozitarea acestuia pe un mediu (de regula un mediu magnetic -discheta, disc hard, etc) astfel incat sa poata fi regasit, modificat, tiparit, etc la o data ulterioara datei crearii. Comanda respectiva poate fi gasita in meniul File, sau in bara standard. La apelarea ei se deschide o fereastra de dialog cu utilizatorul, pentru a-i permite acestuia sa specifice parametrii salvarii: numele fisierului, calea (litera unitatii de disc si directorul unde este stocat), tipul documentului. Fereastra are urmatorul aspect:
*Fig. I.5 - Fereastra de salvare*
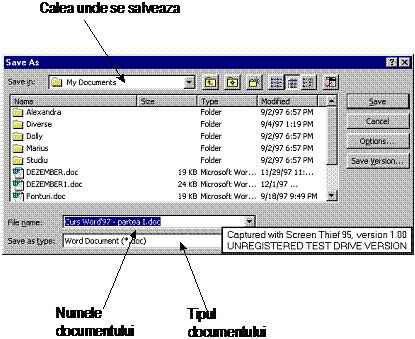
Pentru a alegea calea, se face
clic pe micuta sageata din dreapta zonei respective, iar din lista deschisa se
alege unitatea de disc si directorul dorit. Numele documentului se introduce in
partea de jos a ferestrei, iar tipul implicit al documentului (specificat in
zona 'Save as type') este 'Word document', fisier cu
extensia 'doc'. Acest tip este bine sa ramana nemodificat, cu
exceptia cazului in care se doreste salvarea expresa a documentului sub un alt
tip. La sfarsit se apasa butonul 'Save' si se incheie operatiunea.
Aceasta procedura nu se repeta la fiecare salvare a documentului. Calculatorul are nevoie de datele anterioare doar la prima salvare, ele ramanand implicite pentru urmatoarele salvari. Daca se doreste salvarea documentului cu unul dintre parametrii anteriori modificati (ex: salvarea sub alt nume sau in alt director) se foloseste comanda 'Save As..' din meniul File.
Daca se doreste incarcarea pentru lucru a unui document salvat anterior pe disc, se foloseste comanda Open din meniul File. Aceasta comanda deschide o fereastra foarte asemanatoare cu cea din cazul comenzii Save, insa FUNCTIA este complet diferita. Din cauza ca atat aspectul ferestrei cat si utilizarea ei se face in mod absolut analog cu fereastra comenzii Save, multi utilizatori incepatori sunt derutati si le incurca. Acest fapt poate duce la pierderea definitiva a documentului salvat, deoarece in locul lui se salveaza un document gol, dar sub acelasi nume.
Nota: Se pot deschide mai multe documente deodata, dar doar unul este documentul curent. Numarul de documente deschise este dependent de memoria calculatorului.
Apelarea comenzii Close din meniul File provoaca inchiderea documentului. Daca acesta nu a fost in prealabil salvat, inaintea inchiderii apare o fereastra care interogheaza utilizatorul in acest sens.
*Fig. I.6 - fereastra de interogare
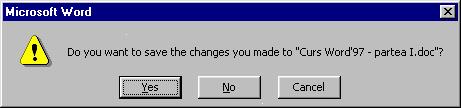
Se apasa butonul corespunzator
efectului dorit. Apasarea butonului 'Cancel' determina anularea
comenzii Close si intoarcerea in
document.
Nota: Deoarece Word'97 permite lucrul cu mai multe documente, inchiderea documentului curent nu provoaca si inchiderea editorului.
La pornirea editorului Word'97 se creeaza automat un document nou. Dar daca ulterior utilizatorul doreste creearea unui alt document, se utilizeaza comanda New din meniul File. Apare o fereastra din care se poate alege tipul documentului ce se doreste creat.
Observatie: Daca se apasa butonul corespunzator din bara standard, aceasta fereastra nu mai apare, ci se creeaza automat un document de tipul 'Blank Document'.
*Fig. I.7 - fereastra New*
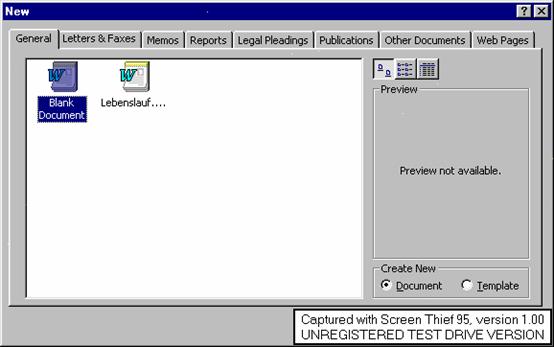
Tipurile de documente ce pot fi
create sunt:
General
Scrisori si faxuri
Memo
Legal Pleadings
Publicatii
Alte documente
Pagini Web
Fiecare din acest tip contine alte subtipuri. Lasam utilizatorului placerea sa le descopere si sa le exerseze, la orele de practica.
In cazul in care exista mai multe documente deschise simultan (fiecare cu fereastra sa), se poate ivi necesitatea comutarii intre diverse documente, sau afisarea simultana a acestora. In acest scop se foloseste meniul Windows.
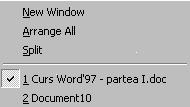
*Fig. I.8 - Meniul Windows*
Comenzile acestui meniu sunt:
New Window - creaza o noua fereastra ce contine acelasi text ca si documentul curent
Arange all - aranjeaza pe ecran astfel incat sa fie vizibile, toate documentele deschise
Split - rupe documentul in doua parti, permitand vizionarea simultana a doua zone diferite ale sale
In afara acestor comenzi, meniul Window contine si cate o referinta numerotat la fiecare din documentele deschise. Facand clic pe referinta respectiva, devine fereastra activa fereastra ce contine documentul respectiv.
Tiparirea unui document reprezinta punctul final in elaborarea unui document, momentul cand acesta este transferat pe un alt suport, hartia. Comanda propriu-zisa de tiparire este precedata de o serie de comenzi, ce au ca scop pregatire documentului pentru tiparire in conditii optime. Aceste comenzi sunt previzualizarea lui, modificarea marginilor paginii, a distantei dintre randuri, etc., in functie de dorinta utilizatorului. In acest moment vom discuta doar functia de previzualizare.
Functia de previzualizare (Print Preview)
Aceasta functie creaza pe ecran o 'oglinda' a documnetului, aratandu-i utilizatorului cum va arata documentul dupa tiparire. Este foarte utila, deoarece in cazul in care ceva nu este in regula, ne putem intoarce in document pentru a efectua modificarea.
Functia se apeleaza din meniul File sau din bara standard.
Tiparirea propriu-zisa
Tiparirea propriu-zisa se apeleaza cu comanda Print . din acelasi meniu File sau din bara standard. Ea deschide urmatoarea fereastra de dialog cu utilizatorul:
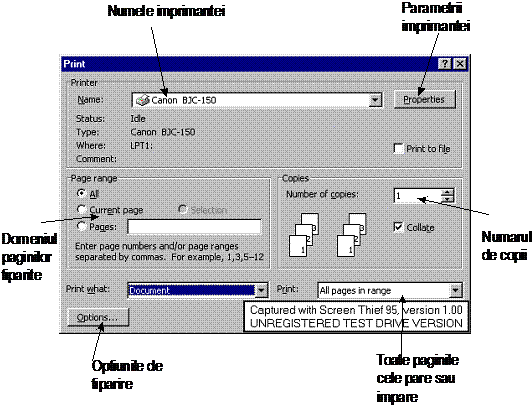
*Fig. I.9 - Fereastra Print*
Dupa stabilirea tuturor optiunilor necesare (tipul imprimantei, numarul de pagini, etc.) se apasa butonul OK si incepe tiparirea.
Deoarece optiunile de tiparire sunt foarte multe iar acest curs nu este exhaustiv, lasam in sarcina cititorului sa descopere si sa exerseze aceste optiuni.
Inchiderea editorului se face cu comanda Exit din meniul File, sau cu combinatia de taste Alt-F4. Daca documentul curent nu a fost salvat inaintea acestei operatiuni, apare din nou fereastra de dialog din fig. I.6 solicitand utilizatorului sa salveze sau nu ori sa anuleze operatiunea.
Copyright © 2025 - Toate drepturile rezervate