 | Biologie | Chimie | Didactica | Fizica | Geografie | Informatica |
| Istorie | Literatura | Matematica | Psihologie |
Utilizarea computer ului si organizarea fisierelor
Primii pasi cu computer-ul
Pornirea computer ului
Orice calculator are pe unitatea centrala doua butoane: unul de pornire (este cel mai mare
buton, pe care scrie uneori Power sau On) si unul de restartare (repornire) a calculatorului in caz de blocare.
Deschiderea unui computer se face urmarind pasii:
se apasa butonul Power On de pe unitatea centrala
de multe ori, prin pornirea computerului este alimentat simultan cu energie electrica si monitorul. Daca nu se intampla asa, trebuie sa porniti si monitorul
Ce se intampla cu PC ul dupa pornire se numeste boot. Aceasta inseamna ca sistemul ruleaza secventele necesare de start. Acestor proceduri de start le apartine si incarcarea sistemului de operare.
Daca dupa apasarea butonului de pornire a calculatorului acesta nu a pornit, trebuie sa verificati daca:
calculatorul este conectat la reteaua electrica;
intrerupatorul aflat in partea din spatele unitatii centrale este pus pe optiunea 1;
monitorul este pornit.
Inchiderea corecta a computer-ului
Inaintea inchiderii calculatorul trebuie sa ne asiguram ca datele au fost salvate. Inchiderea corecta presupune cativa pasi de urmat:
se salveaza datele cu care ati lucrat si se inchid toate aplicatiile
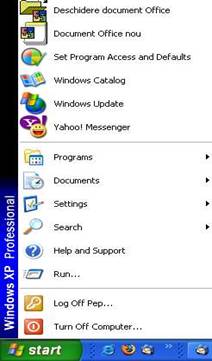
se inchid toate dispozitivele periferice - imprimanta, scaner
se alege din meniul Start comanda Turn Off
Computer
din caseta de dialog ce se deschide se apasa butonul
Turn Off
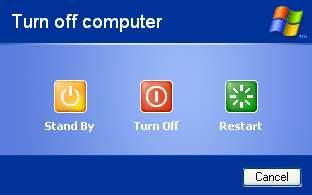
Repornirea computer ului
Este posibil ca din diferite motive sa fie necesara o noua pornire a calculatorului.
Instalarea unei aplicatii noi va necesita repornirea calculatorului pentru ca aplictia sa poata functiona corect. Repornim restartam sau resetam) urmand pasii:
se alege din meniul Start comanda Turn Off Computer
din caseta de dialog care apare se selecteaza optiunea Restart
Uneori calculatorul se va bloca din cauza erorilor din sistem Atunci calculatorul nu va mai raspunde la comenzi. Optiunile pentru un calculator blocat nu sunt prea multe: apasam simultan tastele Ctrl+Alt+Del. Se va deschide fereastra Windows Task Manager din care vom selecta aplicatia care nu mai raspunde comenzilor (in dreptul aplicatiei respective va scrie Not Responding)
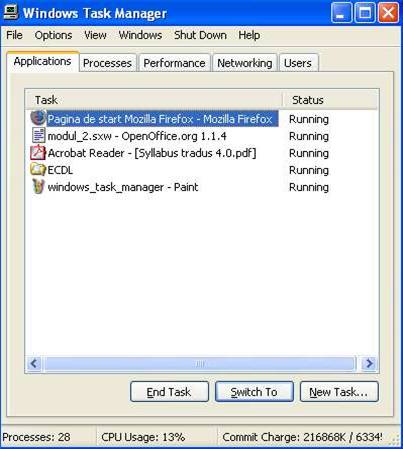
Daca nu raspunde la aceasta comanda se reporneste calculatorul apasand butonul Reset de pe unitatea centrala. Aceasta metoda nu este recomandata decat in momentul in care celelalte doua optiuni nu functioneaza.
Desktop-ul
Dupa ce pornim calculatorul, apare interfata grafica a sistemului de operare Windows. Prima
"imagine" ce apare pe ecran este Desktop ul - un fundal pe care sunt cateva iconite si o bara de programe (taskbar).
Desktop-ul este asemenator cu suprafata mesei de scris pe care lucram.
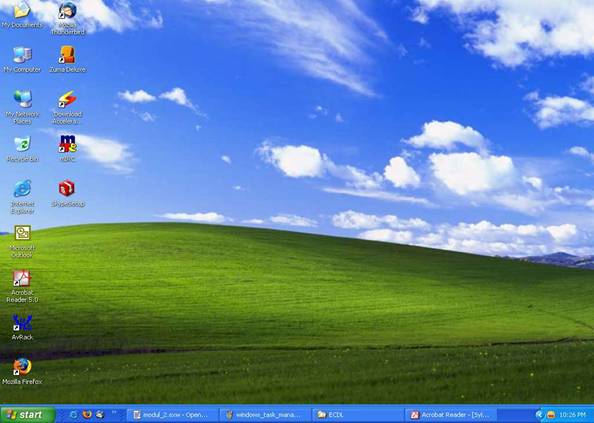
Vizualizarea informatiilor referitoare la sistemul de baza al computer-ului, de exemplu sistemul de operare, tipul procesorului, RAM instalata, etc.
Pentru a vedea ce sistem de operare avem instalat pe computer, ce tip de procesor si cata memorie RAM avem instalata facem clic cu butonul din dreapta la mouse-ului (clic de dreapta) pe iconita My Computer si se alege din meniul ce se deschide optiune Properties. Aceasta comanda va deschide fereastra System Properties.
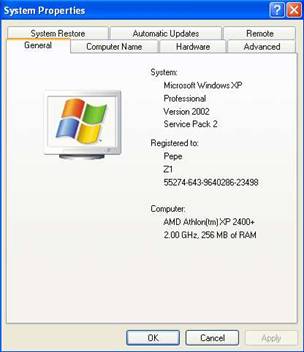

Aici se vor putea citi pe sectiuni:
System sistemul de operare instalat pe statia de lucru: ex: Microsoft Windows XP Professional Version 2002 Service Pack 2
Registered to: catre cine a fost inregistrat si numarul de inregistrare.
Computer aici sunt afisate tipul procesorului: ex: AMD Athlon(XP) 2400+ 2.00 Ghz si cata memorie RAM este instalata pe computer: 256 MB RAM
Vizualizarea configuratiei desktop: data si ora, volumul, optiuni desktop de afisare (de exemplu: optiuni pentru fundal, screen saver, diverse optiune de setare)
Windows va permite sa modificati atat modul de afisare al ecranului, a orei si a datei, puteti instala un nou echipament sau puteti modifica modul de lucru al barei de aplicatii Taskbar).
Putem observa in partea dreapta a taskbar-ului bara de jos) mai multe simboluri. Unul din simboluri arata ora si daca se tine sageata mouse-ului 2 secunde deasupra ceasului, apare si data curenta. Pentru a modifica ora sau data facem dublu clic pe ceas si se deschide fereastra Date and Time Properties.
Aceasta fereastra permite actualizarea datei sau a orei sistemului. Puteti modifica formatul
de reprezentare a datei
si orei pentru a corespunde standardelor folosite
de diverse tari.
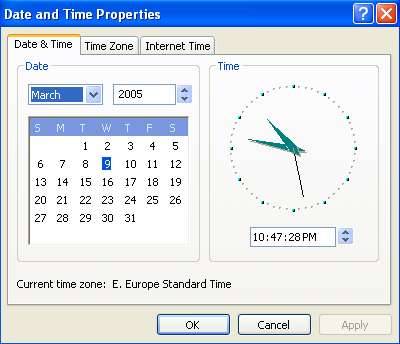
Pentru configurarea Desktop ului se face clic dreapta pe Desktop si se va afisa un meniu derulant din care se alege comanda Properties. Se va deschide o fereastra de configurare Display Properties.
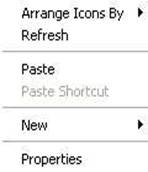
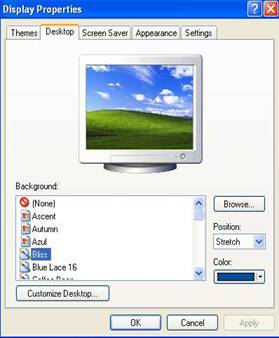
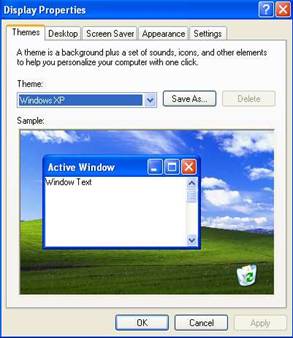
In aceasta fereastra se poate alege din Themes, o alta tema decat cea standard. In sectiunea Desktop putem alegere o alta imagine care sa fie pe desktop. Se poate alege din cele existente sau se poate alege o alta, proprie, dintr-un fisier, folosind butonul Browse si specificand calea fisierului si numele acestuia.
In sectiunea Screen Saver se poate activa si seta Screen Saver-ul. Acesta se activeaza atunci cand nu lucram mai mult timp la computer.
In sectiunea Settings se poate seta rezolutia si adancimea de culoare. Rezolutia este numarul de puncte care sunt folosite pe ecran pentru a afisa o imagine. Cu cat rezolutia este mai mare, cu atat numarul de puncte este mai mare, deci calitatea va fi mai buna. Adancimea de culoare - este data de numarul de biti folositi. Daca se va folosi o setare pe 32 de biti, calitatea imaginii afisate va fi mai buna.
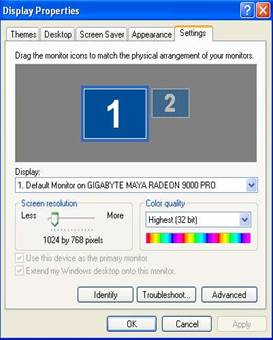
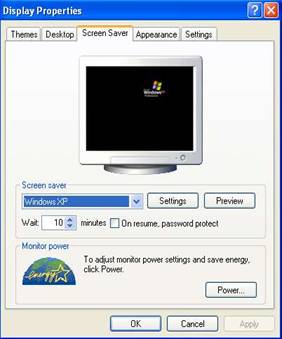
Formatarea unei dischete
Pentru a putea folosi o discheta trebuie sa o formatam. Formatarea este necesara pentru ca discheta respectiva sa fie compatibila cu sistemul de operare. In unitatea de discheta se introduce o discheta. Prin dublu clic pe iconita My Computer existenta pe desktop se deschide fereastra My Computer. In aceasta fereastra faceti clic de stanga pe iconita 3,5 Floppy A si din meniul ce se deschide alegeti optiunea Format.
Se va deschide o fereastra in care se specifica tipul dischetei - 1.44 3.5 ). Se apasa butonul Start si apoi OK pentru a incepe formatarea. Pentru a optine rezultate cat mai bune, nu se indica folosirea comenzii Quick Format.
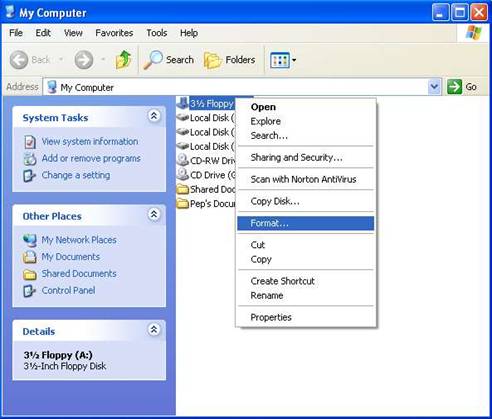
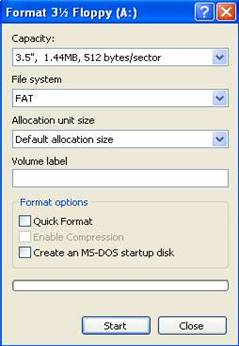
Instalarea si dezinstalarea unei aplicatii soft
Pentru a instala o nou aplicatie software trebuie sa introduceti discheta sau CD-ul si sa rulati
programul de instalare. De obicei, acesta apare cu numele setup.exe sau instal exe. Dupa ce ati pornit acest program urmariti instructiunile ce va apar pe ecran.
Daca nu mai aveti nevoie de un anumit program si vreti sa il scoateti din computer aveti trei variante:
din directorul aplicatiei alegeti functia Uninstall
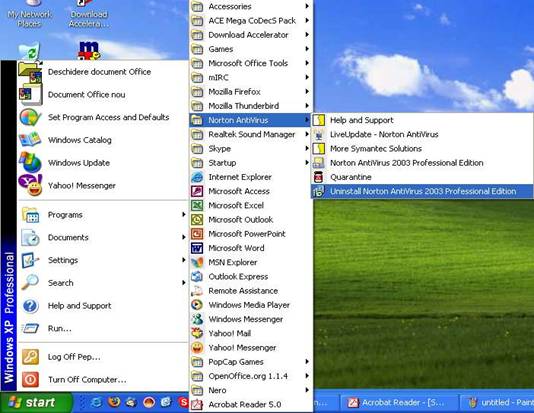
Daca nu gasiti o astfel de optiune deschideti fereatra Control Panel din meniul Start - Settings), de unde alegeti optiunea Add or Remove Programs. Ca sa dezinstalati un
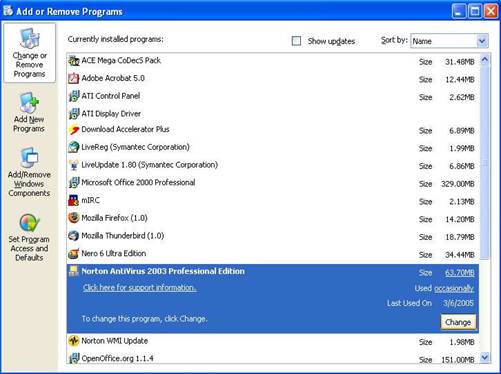
program, il selectati cu un clic de stanga, dupa care apasati butonul Change Remove
Daca nici o varianta din cele de mai sus nu functioneaza, puteti sterge directorul aplicatiei respective cu ajutorul comenzii Delete
Utilizarea optiunii Print Screen si afisarea ei intr-un document
Imaginea ecranului poate fi copiata si pusa intr-un document. Daca doriti sa faceti acest
lucru apasati butonul Print Screen existent pe tastatura. Apoi, deschideti un document (de exemplu, prin Microsoft Word) si din meniul Edit alegeti optiunea Paste si imaginea ecranului va aparea in document. Daca vreti sa copiati doar imaginea ferestrei active va trebui sa apasati simultan cu tasta Print Screen si tasta Alt.
Folosirea functiilor "Help" disponibile
Sistemul de operare Windows va pune la dispozitie functia Help Ajutor) pentru a va ajuta in
diverse situatii, daca nu stiti sa folositi anumite functii ale sistemului de operare. Meniul Help se poate activa din meniul Start - Helpand Support. Se va afisa o fereastra din care veti putea selecta ori cautarea in cuprins, ori prin cautare (introducerea termenului necunoscut in campul Search).
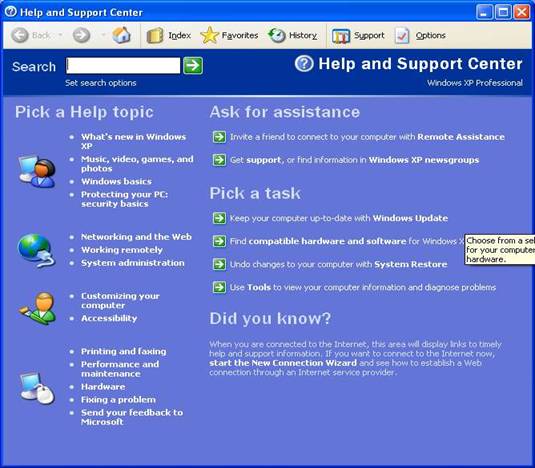
Lansarea unei aplicatii de editare de text. Deschiderea, salvarea si crearea unui document
Editorul de texte cu care este dotat sistemul de operare Windows este Notepad. Este un
editor de texte foarte simplu, cu care putem crea documente de dimensiuni reduse. Notepad il putem deschide din meniul Start-Programs-Accesories-Notepad.
Se va deschide fereastra Notepad, unde putem sa introducem textul.
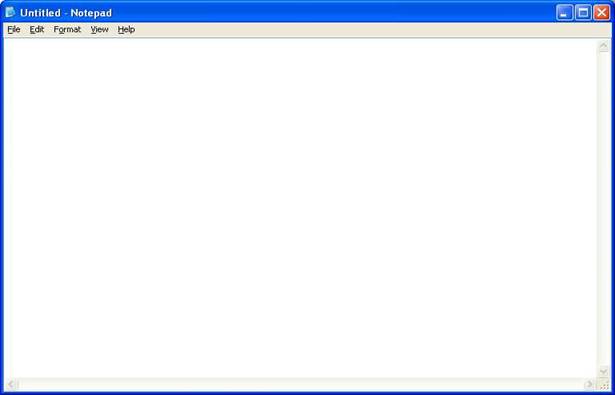
Pentru a crea un document nou, din meniul File al aplicatiei Notepad alegeti optiune New
sau apasand simultan tastele Ctrl+N.
Pentru a salva acest document apelati functia Save din meniul File sau apasand simultan tastele Ctrl+S. Va aparea o fereastra in care va trebui sa precizati locul unde doriti sa salvati documentul precum si numele acestuia.
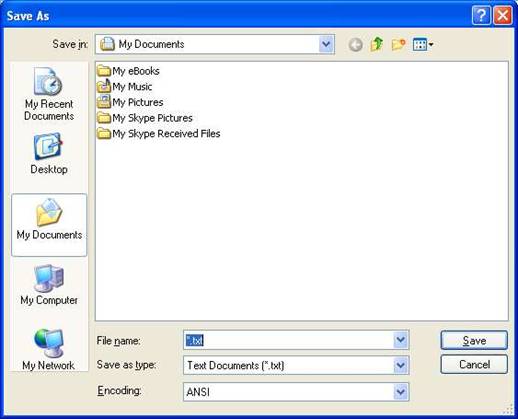
Desktop-ul si fisierele
Lucrul cu pictograme
Un fisier este o colectie de informatii utilizate de calculator. Documentele pe care le creati
sunt fisiere. Instructiunile necesare functionarii sistemului de operare sunt memorate tot in fisiere.
Un director folder) este un loc in care se pot stoca fisierele in mod organizat. Putem compara directoarele (folderele) cu niste dosare in care punem foi, aceste foi fiind fisierele.
Folderele si fisierele sutn reprezentate prin intermediul unor mici imagini grafice numite
iconite sau pictograme. Aceste iconite sunt diferite in functie de tipul fisierului respectiv.
![]()
Printre icoanele care se afla pe desktop, se afla si icoane care reprezinta shortcut-uri ale aplicatiilor folosite. Atunci cand efectuam dublu click pe o astfel de icoana, se deschide aplicatia.
Astfel
de icoane sunt si shortcut uri
(scurtaturi) pentru Microsoft
Word si Microsoft Excel.



Daca avem un fisier de date salvat pe desktop pe care il deschidem astfel, mai intai este
deschisa aplicatia, dupa
care
sunt incarcate si datele
din fisier.

Dosarele de pe desktop se pot folosi pentru a grupa icoanele si a nu le afisa pe toate de desktop si a nu aglomera ecranul. Daca se face dublu click pe un astfel de folder (dosar) se deschide o fereastra si va prezenta itemii din interiorul dosarului.
Icoana Recycle Bin ( cosul de gunoi") contine fisierele si directoarele recent sterse. Ca si in viata reala, putem scoate obiectele aruncate la "cosul de gunoi", pana nu este golit de tot. Daca din greseala am sters un fisier, Recycle Bin ofera posibilitatea de a restaura fisierul, de a l recupera.
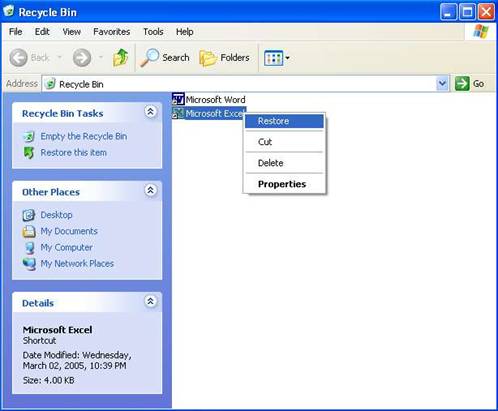
Selectarea icoanelor se face cu un singur click cu butonul din stanga al mouse ului pe icoana
dorita. O data
ce a fost selectata, icoana va fi evidentiata.

Mutarea unei icoane de pe desktop se face prin selectarea itemului dorit si, fara a elibera
butonul mouse ului, se trage icoana in locatia
dorita, dupa care se
elibereaza
butonul mouse-ului.

Pentru a copia un fisier/director se selecteaza itemul dorit, se apasa tasta Ctrl si se trage cu mouse ul icoana peste locatia unde dorim sa copiem, dupa care eliberam tasta Ctrl si butonul mouse ului.
Se poate de asemeni personaliza alinierea icoanelor pe desktop. Cu un click de dreapta pe destkop se va observa afisarea unui meniu derulant. Alegand comanda Arrange Icons By va apare un submeniu din care se va selecta modalitatea dorita de aranjare a icoanelor pe desktop.
Name - va aranja icoanele dupa nume
Size - va aranja icoanele dupa marime
Type - va aranja icoanele dupa tipul acestora
Modified - va aranja icoanele dupa data la care au fost create
Auto Arrange va aranja icoanele in mod automat. De fiecare data cand se va incerca mutarea unei icoane in alta parte a desktop ului, se va repozitiona.
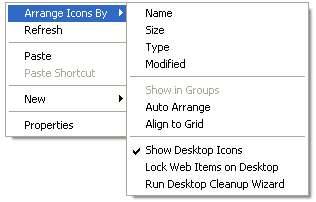
Pentru deschiderea unei aplicatii se efectueaza dublu click pe iconita ce reprezinta acea aplicatie. Sau dati clic de dreapta pe iconita programului sau fisierului pe care doriti sa il deschideti si din meniul ce se deschide alegeti Open.
Daca lucrati foarte mult cu o anumita aplicatie, ca deschiderea acesteia sa fie cat mai simpla, va puteti crea o "scurtatura" (shortcut) pe desktop.
Pentru a crea un shortcut pe desktop se selecteaza din meniul Start - Programs sau din Windows Explorer programul pentru care dorim sa facem un shortcut pe desktop, si faceti clic dreapta pe program si apoi din meniul derulant care se deschide se alege Send To - Desktop create shortcut , sau folositi combinatia de taste Ctrl+Shift si in timp ce sunt tinute apasate aceste taste, se trage cu mouse ul programul dorit pe desktop, dupa care se elibereaza tastele. Veti recunoaste o scurtatura dupa sageata din partea stanga jos a iconitei.
Stergerea unui shortcut nu va sterge programul.

Lucrul cu ferestre
Ferestrele sunt partea cea mai importanta a sistemului de operare Windows. Fiecare program
pornit sau folder deschis este plasat intr-o fereastra. Marele avantaj consta in aceea ca aceste ferestre au intotdeauna aceleasi componente, care se manipuleaza la fel. Daca tehnica ferestrelor a fost invatata, functiile fundamentale ale ferestrelor pot fi utilizate in fiecare program, chiar daca se lucreaza cu acesta pentru prima data.
Orice fereastra contine elementele evidentiate in figura de mai jos si au aceleasi functii. Bineinteles ca in programe diferite veti gasi meniuri diferite, iar bara de meniuri si bara de instrumente vor diferi de la program la program, dar modul de functionare este acelasi.
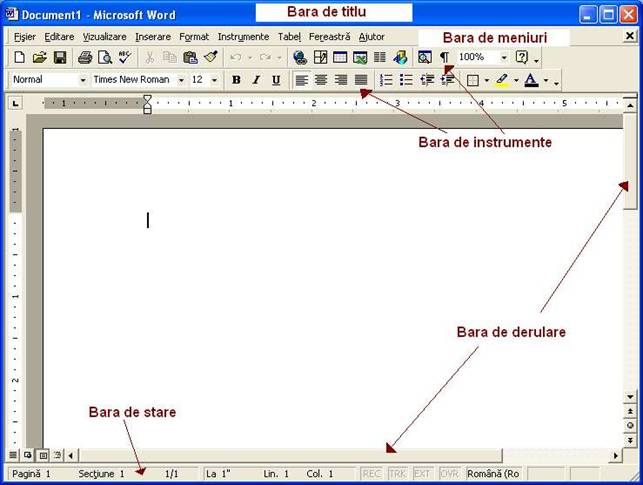
Bara de titlu se afiseaza in partea de sus a fiecarei ferestre sau casete de dialog. Aceasta bara afiseaza numele folderului deschis sau numele programului care ruleaza si numele documentului prelucrat cu acest program. In imaginea de mai sus este deschis programul Microsoft Word si numele documentului la care se lucreaza este Document1.
Bara de meniuri - contine o serie de meniuri derulante. In aceste meniuri gasiti toate comenzile care sunt disponibile pentru programul respectiv.
![]()
Bara de instrumente - contine o serie de icoane in forma de butoane pentru comenzile mai des folosite. Printr-un simplu clic pe un astfel de buton se declanseaza comanda corespunzatoare. Spre exemplu, in bare de instrumente de formatare din Microsoft Word apasarea pe icoana B (Bold) va modifica formatul textului selectat in BOLD (ingrosat).

Bara de stare - majoritatea aplicatiilor Windows au o bara de stare, afisata in partea de jos a ferestrei. Bara de stare pentru Microsoft Word afiseaza informatii despre numarul de pagini, pagina la care se lucreaza, linia, coloana la care se lucreaza, modul de inserare al datelor Insert sau Over Write), precum si alte informatii.
![]()
Bara de derulare - exista doua seturi si apar atunci cand este nevoie sa se afiseze informatii care depasesc marimea fizica a ecranului. Ele permit mutarea in orice pozitie a documentului/ferestrei si lucrul in documente care depasesc marimea fizica a ecranului.
Deplasarea pe verticala sau pe orizontala se face prin apasarea icoanelor care au ca imagine sagetile in sus si in jos, respectiv dreapta sau stanga din capetele barelor de derulare.
Pentru a trece prin paginile unui document rapid, se folosesc barele de derulare, prin tragerea acestora cu mouse ul in sus sau in josul paginii.
![]()
![]()
In partea dreapta a barei de titlu exista 3 butoane.
Primul din stanga este butonul de minimizare. Daca dati clic pe acest buton, fereastra va disparea de pe ecran si va ramane doar un icon pe bara de start (taskbar . Acest lucru nu inseamna ca programul a fost inchis, el ruland in continuare.
![]()
Atunci cand se apasa butonul de minimizare, fereastra se va afla in Taskbar. Pentru a restaura fereastra este suficient sa se faca click pe icoana din taskbar.
![]()
Butonul din mijloc este de maximizare. Exista situatii cand o fereastra este prea mica pentru a putea vedea tot continutul sau. Faceti click pe butonul de maximizare, fereastra se expandeaza astfel incat sa incapa pe tot ecranul.
![]()
Dupa ce ati maximizat fereastra apare alt buton in locul celui de maximizare: butonul de
Restore (Restaurare) returneaza fereastra, la marimea originala.
![]()
Inchiderea unei ferestre se realizeaza din butonul Close al acesteia al treilea buton de pe bara de titlu , pozitionat in partea drepta sus a ferestrei. Orice program, fisier sau director are acest buton. Necesita un singur clic stanga de mouse. Daca exista date care nu au fost salvate, Windows
intreba intai daca dorim salvarea datelor inainte de inchiderea aplicatiei.
![]()
Redimensionarea ferestrelor aflate pe desktop se face: prin redimensionare verticala, orizontala sau ambele. Redimensionarea ferestrelor pe verticala se face prin pozitionarea mouse-ului pe oricare dintre marginile orizontale ale fereastrei, pana cand pointerul mouse-ului se schimba intr- o sageata verticala dubla. Se apasa butonul stang al mouse ului si se trage de fereastra in sus sau in jos, pana la pozitia dorita, dupa care se elibereaza butonul mouse ului.
Redimensionarea orizontala se realizeaza intr-un mod asemanator. Se pozitioneaza mouse ul pe oricare dintre marginile verticale ale ferestrei pana cand pointerul mouse-ului se schimba intr o sageata orizontala dubla. Se apasa butonul stang al mouse-ului si se trage de fereastra in lateral, pana la pozitia dorita, dupa care se elibereaza butonul mouse-ului.
Redimensionarea ferestrei in ambele directii se face prin pozitionarea mouse-ului pe unul dintre colturile ferestrei, pana cand pointerul mouse-ului se schimba intr o sageata oblica dubla. Se apasa butonul stang al mouse ului si se trage de fereastra oblic, pana la pozitia dorita, dupa care se elibereaza butonul mouse ului.
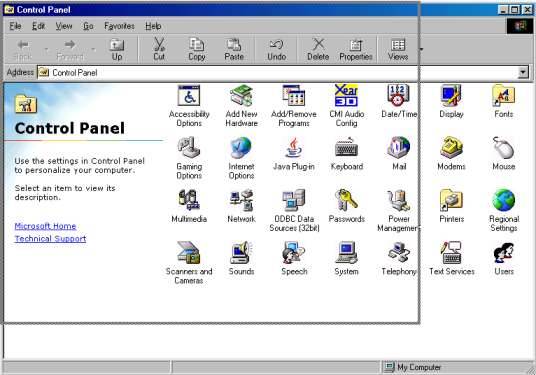
Windows este un sistem multitasking - puteti lucra cu mai multe aplicatii deodata. De multe ori veti avea deschise mai multe ferestre simultan, dar nu puteti lucra in mai multe deodata. Fereastra cu care lucrati se numeste fereastra activa. Ferestrele inactive au bara de titlu de alta culoare decat cea activa. Pentru a vedea continutul altei ferestre va trebui sa o faceti activa. Acest lucru il puteti facand un clic pe bara de instrumente a ferestrei inactive.
Schimbarea intre ferestrele deschise o mai puteti face si prin simpla apasare a programului dorit in Taskbar sau folosind combinatia de taste Alt+Tab.
Organizarea fisierelor
Directoare / foldere
Datele pot fi stocate pe harddisk (intern sau extern), CD, DVD, disc Zip, disc Jaz, Floppy
disk sau un disc din retea.
Atunci cand accesam informatiile de pe harddisk, chiar si din retea, Windows foloseste un sistem de alocare de litere pentru a pointa catre o locatie fizica. Fiecarei litere ii corespunde un drive fizic. De pe fiecare drive e posibila accesarea fisierelor stoca in acea locatie.
Daca toate fisierele ar fi localizate intr-un singur loc, sistemul ar fi dificil de folosit, datorita numarului mare de fisiere. Pentru a organiza fisierele este posibila crearea folderelor sau a directoarelor, pentru a divide si chiar a subdivide fisierele stocate pe harddisk. Folderele dintr-un PC sunt ceea ce in viata reala sunt dosarele: obiecte in care documentele se pot grupa pe teme. Un avantaj al folderelor fata de dosare este faptul ca pot contine si subfoldere, ceea ce conduce la o structura ierarhica ordonata. Un sistem de directoare ierarhice cu foldere care reprezinta harddisk-ul, mai este numit si arbore de directoare (folder tree). Directorul aflat pe nivelul cel mai de sus este numit director radacina.
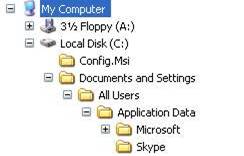
In cadrul structurii arborescente se respecta urmatoarele reguli:
- un subdirector are un singur director de origine, numit director parinte, situat pe nivelul ierarhic superior,
un director poate avea mai multe subdirectoare, numite directoare copii, situate pe nivelul ierarhic imediat inferior.
Numele dat acestor directoare nu poate depasi in lungime 255 de caractere si nu poate contine urmatoarele caractere: /*?:""
Windows Explorer permite vizualizarea arborelui de directoare, folosind o prezentare ierarhica. Se pot afisa detalii ale directoarelor si fisierelor: data creearii, dimensiunea, tipul fisierului.
Fereastra Windows Explorer este impartita in doua sectiuni. In partea stanga se afla sistemul de directoare, iar in partea dreapta se afiseaza continutul directoarelor.
Directorul curent este directorul in care se lucreaza la un moment dat director de lucru).
In sistemul de operare Windows XP structura ierarhica a directoarelor arata ca in figura de mai sus. Semnul " indica faptul ca folder-ul respectiv contine alte subfoldere. Semnul " ne sugereaza ca vizualizam continutul folder ului respectiv.
Crearea unui director/ folder si a unui sub director / sub folder
Pentru crearea unui director in fereastra Windows Explorer se urmeaza pasii:
se deschide din meniul Start - Programs - Windows Explorer. Din meniul File se alege New. Din meniul care apare se alege Folder si se va observa ca in structura arborescenta a aparut un nou director care are numele New Folder. Putem folosi noul director pentru a salva in el sau a muta fisierele si directoarele care au aceeasi tematica. De exemplu: toate jocurile sa fie salvate intr-un director Jocuri.
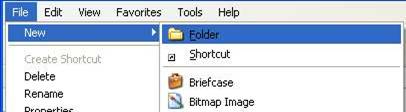
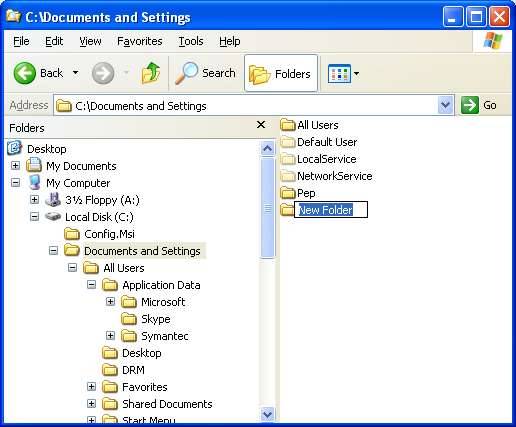
Pentru a crea suddirectoare este suficient sa deschidem directorul in care dorim sa cream un subdirector si sa repetam procedura de mai sus.
Daca dorim crearea unui director pe desktop, este suficient sa facem click dreapta pe desktop, si sa selectam din meniul derulant optiunea New si apoi din submeniu, Folder. Se va crea pe desktop un director nou, New Folder.
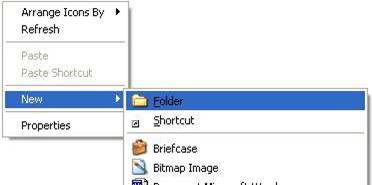
Examinarea unui director/folder. Vizualizarea unor atributii ale directoarelor/folder-elor: nume, dimensiune, data ultimei modificari., etc.
Se deschide fereastra Windows Explorer. Modul de prezentare poate fi modificat. Exista mai multe modalitati de vizualizare (View) care pot fi selectate ori din meniul View sau prin selectarea butonului View si alegerea din meniu derulant.

Alegerea modului Details semnifica afisarea fisierelor si a directoarelor cu detalii: data crearii, data ultimei modificari, marimea, etc. Acelasi lucru se poate obtine si prin click drepta pe director /fisier si alegerea din meniu a optiunii Properties.
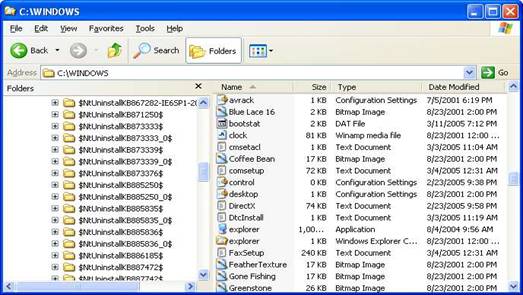

Daca se doreste protejarea la scriere a unui fisier, se poate selecta optiunea Read-Only din acceasi casuta de dialog Properties a fisierului. Pentru a confirma actiunea se apasa butonul Apply si apoi OK.
Pentru a schimba atributele unui fisier care este read-only, din casuta de dialog Properties a fisierului se deselecteaza casuta Read-Only. Pentru a confirma actiunea se apasa butonul Apply si apoi OK.
Tot in caseta de dialog Properties a unui folder, putem vedea cate subfoldere si fisiere contine acel folder.
Pentru a fi mai usor de gasit si de lucrat cu fisierele implicit acestea sunt sortate in ordine alfabetica. Dar se pot sorta si dupa alte caracteristici. In fereastra Explorer, alegeti vizualizarea de tip Details. Aici puteti sorta fisierele dupa nume (name , marime (size), tip (type), data crearii/modificarii (date modified).
Exemplu: dati un clic pe butonul Size si fisierele vor fi sortate dupa marime in ordine crescatoare. Daca mai apasati o data butonul Size, vor fi sortate in ordine descrescatoare.
Recunoasterea celor mai utilizate tipuri de fisiere intr un director folder, de exemplu: fisiere de procesare word, fisiere cu fise de calcul, baze de date, prezentari, RTF, imagini, etc
Pentru a determina tipul unui fisier, Windows afiseaza alaturi de numele fisierului o icoana
care reprezinta icoana aplicatiei sau cea aleasa de utilizator. Daca se foloseste si modalitatea de vizualizare a fisierelor in modul Details, atunci se poate observa ca intr-adevar fisierul este de tip Microsoft Excel sau Microsoft PowerPoint Presentation. Windows stie cumva ca aceste fisiere au un anume tip deoarece atat Excel cat si PowerPoint sunt instalate in calculator si au furnizat informatii sistemului ca acest tip de fisiere au fost create folosind aceste pachete.
In unele cazuri Windows nu cunoaste informatii despre un anume tip de fisiere. Daca se face dublu click pe aceste fisiere, Windows nu va stii ce program sa foloseasca pentru a le deschide.
O alta modalitate de recunoastere a fisierelor este dupa extensia acestora. Orice fisier apare
de felul: "nume.extensie" - extensia
are de obicei doar
3 litere.
![]()
Exemple de tipuri de fisiere:
Icoanele pot fi diferite, in functie de programele folosite:
Aplicatia Iconita aferenta aplicatiei
Iconita corespunzatoare fisierelor create cu acea aplicatie
Extensia corespunzatoare
Utilizarea
Microsoft Word
![]()

![]() .doc Creaza documente
Microsoft Excel
.doc Creaza documente
Microsoft Excel 
![]() .xls Creaza foi
de calcul
Microsoft Access
.xls Creaza foi
de calcul
Microsoft Access  .mdb Creaza baze
de date Microsoft Powerpoint
.mdb Creaza baze
de date Microsoft Powerpoint 
![]() .ppt Creaza prezentari
.ppt Creaza prezentari

Notepad .txt Creaza texte
![]()
![]()
Paint .bmp, .jpeg,
.jpg,
![]()
.gif
Creaza imagini
.tmp Fisiere temporare
Fisierele audio pot fi salvate intr-o varietate de forme. Acestea pot fi fisiere cu extensia .wav sau .mp3.
Formatele
video includ .mpg, avi si
.mov.
![]()
Fisierele arhivate comprimate) au extensia .zip sau rar. Se mai intalnesc fisiere .arj. Arhivarea fisierelor se face pentru ca acestea sa ocupe mai putin loc pe harddisk sau sa se poata face mai rapid transferarea lor in/din Internet.
Un tip special de fisiere sunt fisierele temporare. Acestea sunt create de Windows si de aplicatiile Windows. Aceste fisiere
nu se sterg in mod automat
si au
extensia .tmp sau .temp.

Redenumirea fisierelor, directoarelor folder-elor
Redenumirea se poate face in Windows Explorer. Se selecteaza directorul si apoi din meniul
File se alege comanda Rename sau se efectuaza click drepta pe fisier si din meniul derulant se alege optiunea Rename. Se introduce noul nume al directorului si apoi se apasa Enter.
Redenumirea fisierelor se face in acelasi mod dar trebuie avut in vedere sa nu se schimbe extensia fisierelor, deoarece acest lucru poate duce la imposibilitatea folosirii fisierului respectiv.
Copiere, mutare, stergere
Selectarea unui fisier individual sau parte a unui grup adiacent si ne-adiacent
Selectarea unui fisier director se face cu un singur click de mouse pe fisierul/directorul dorit.
Daca avem mai multe fisiere sau directoare pe care dorim sa le selectam putem proceda in doua moduri.
1. Daca fisierele se afla intr-un bloc continuu, atunci se selecteaza primul fisier, se tine tasta
Shift apasata si se selecteaza ultimul fisier din bloc dorit.
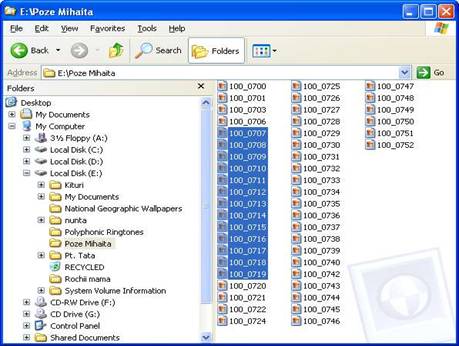
2. Daca fisierele nu fac parte din acelasi bloc, atunci se tine apasata tasta Ctrl si se selecteaza, pe rand, cu mouse-ul fisierele dorite.
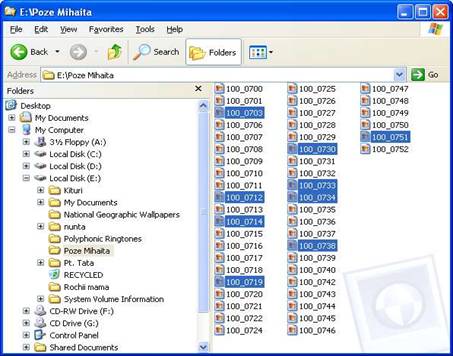
Folosirea functiilor "copy" si "paste" pentru a muta sau duplica fisiere in cadrul unui director/
folder
Pentru a copia un fisier sau un director se selecteaza obiectul dorit si din meniul Edit se alege comanda Copy .
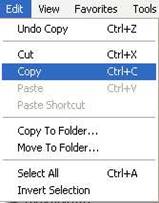
O alta modalitate este aceea cu ajutorul mouse ului. Cu click de dreapta pe obiectul dorit se alege din meniul derulant comanda Copy.
Pentru terminarea
operatiei de
copiere se selecteaza
locatie
unde se
doreste o copie a fisierului/folderului si se alege comanda Paste din meniul Edit a ferestrei Windows Explorer sau cu ajutorul mouse-ului, in noul folder se
efectuaza click dreapta si se alege comanda Paste.
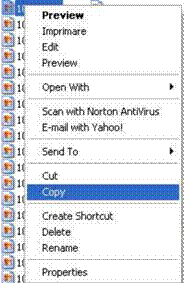
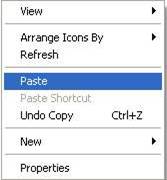
Sau se selecteaza obiectul dorit si se apasa simultan tastele Ctrl+C, apoi in locatia unde se doreste copierea
Ctrl+V.
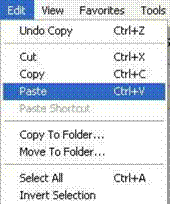
Mutarea unui fisier/director se face in mod similar cu copierea, dar alegand comanda Cut in loc de Copy) din meniul Edit al ferestrei Windows Explorer sau cu click de drepta pe itemul dorit si alegand din meniul derulant comanda Cut.
Si apoi comanda Paste in locatia unde se doreste mutat obiectul. Combinatia de taste pentru mutare este: Ctrl+X >> Ctrl +V.
Realizarea unor copii backup pe dischete
Un backup al fisierelor importante este neaparat necesar. Uneori aceste fisiere reprezinta ani
de munca sau proiecte importante. Nu este exclusa varianta ca harddisk ul sa inceteze sa mai lucreze sau datele sa se piarda din cauza unui virus. Daca nu avem la dispozitie alte unitati de stocare a datelor, atunci fisierele trebuie salvate pe dischete si puse intr-un loc sigur, departe de campurile electromagnetice.
Copierea fisierelor pe discheta se face astfel: se selecteaza fisierele si cu click de dreapta se deschide meniul derulant. Din acest meniu se selecteaza comanda Send To 3½Floppy (A)
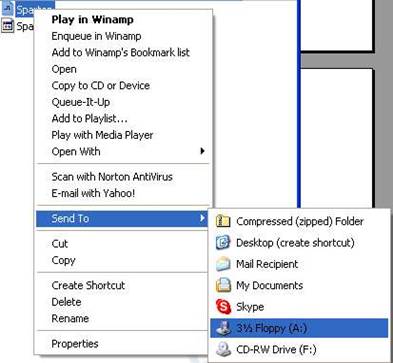
Stergerea fisierelor din unul sau mai multe directoare/foldere
Pentru a sterge un director sau un fisier, se selecteaza obiectul dorit, dupa care se apasa tasta
Delete sau, cu click de dreapta se deschide meniul derulant. Din aceast meniu se alege comanda Delete. Cu aceasta comanda, fisierele sunt trecute in Recycle Bin (stergere logica , de unde se pot recupera daca stergerea nu a fost intentionata.
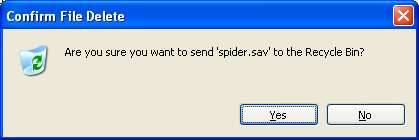
Pentru stergerea fizica a unui director sau un fisier, se selecteaza itemul dorit, dupa care se
apasa tastele Shift si apoi Delete. La acesta stergere,
mesajul de avertizare
este urmatorul:
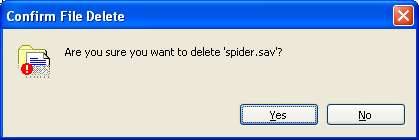
Stergerea unui bloc de fisiere sau directoare se realizeaza in acelasi mod. Se selecteaza grupul de fisiere si se apasa tasta Delete, pentru stergerea logica sau combinatia de taste Shift+Delete pentru stergerea fizica.
La stergerea directoarelor care nu sunt goale se va afisa urmatorul mesaj:
la stergerea logica
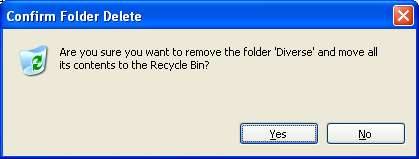
sau la stergerea fizica:
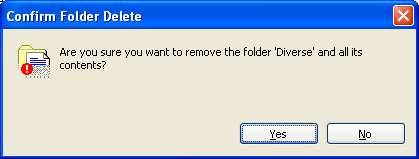
Folosirea comenzii de cautare pentru a localiza un fisier sau un director folder
Daca nu mai stiti unde se gaseste un anumit fisier sau folder puteti folosi functia Search for
files or folders din meniul Start.
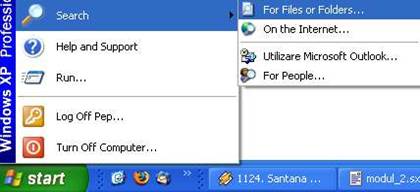
Se va deschide o fereastra de unde veti alege All files and folders.
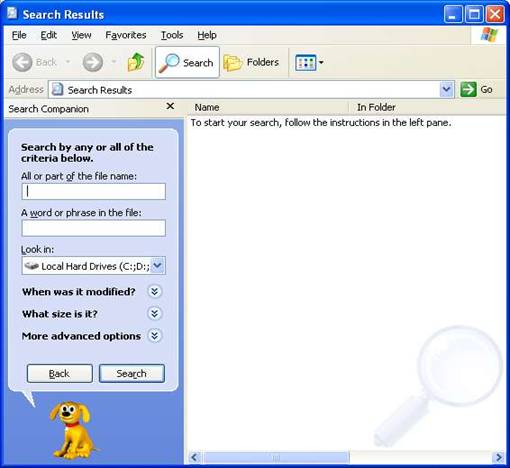
In campul All or part of the file name: introduceti numele sau o parte din numele fisierului
dorit. Utilizarea functiei de cautare permite cautarea fisierelor dupa nume, o parte din nume, extensie, continut, data la care au fost create. Cautarea unui tip particular de fisiere, cum ar fi documentele word se pot cauta dupa extensie. Se poate cauta de asemeni un fisier care contine un cuvand sau o fraza specificata.
Vizualizarea fisierelor recent utilizate
Cand deschideti documente sau creati unele noi, sistemul de operare pastreaza aceste
documente in directorul Documents din meniul Start. Dar acest document nu are decat o capacitate de 15 fisiere. In momentul in care deschideti al 16-lea fisier, primul din lista va fi eliminat.
Virusii
Virusii sunt programe create de oameni cu scopuri distructive. Asemenea virusilor umani, virusii de calculator imbolnavesc aplicatiile, sistemul de operare si chiar componentele hard.
Un virus odata intrat in calculator nu este activ, decat in momentul in acre programul cu care a fost adus este activat.
Cel mai cunoscut tip de virus este cel tip worm" (vierme . Acesta are capacitatea de a se extinde foarte repede.
Virusiipot patrunde in calculator prin introducerea unei dischete sau a unui CD virusat in computer, sau prin intermediul postei electronice. Trebuie avuta mare grija la primirea mesajelor postale cu atasamente.
Pentru a va proteja de virusi va trebui sa va instalati un program antivirus foarte bun cu baza de date in care sunt informatiile despre virusi actualizata mereu, sa scanati periodic fisierele din
calculator, dischetele inainte de a le folosi si fisierele atasate ce le primiti prin e-mail.
Virusii pot fi eliminati cu ajutorul programului antivirus. Aceasta actiune se numeste
dezarhivare
Tiparirea documentelor
Ca sa instalati o imprimanta, din fereastra Printers and Faxes din meniul Start - Settings porniti wizard ul vrajitorul) Add a printer si urmati intructiunile ce va apar in fereastra care se deschide.
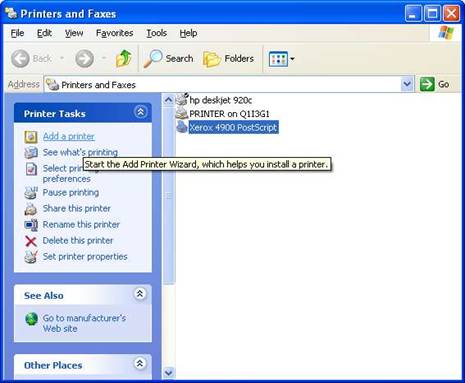
Daca pe calculatorul dumneavoastra sunt mai multe imprimante instalate, cand vreti sa imprimati puteti sa alegeti intre ele, sau puteti seta o imprimanta care sa fie implicita (la comanda Print informatiile se duc implicit catre aceasta imprimanta). Acest lucru il faceti deschizand fereastra Printers and Faxes din meniul Start - Settings. Faceti clic de dreapta pe imprimanta dorita si din meniul ce se deschide alegeti Set as default printer.
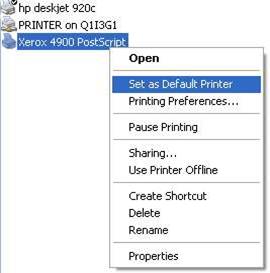
Tiparirea efectiva a unui document
Pentru a imprima un document apasati butonul Print de pe bara de instrumente si printarea
va incepe.
![]()
Daca se foloseste comanda Print din meniul File, atunci casuta de dialog Print se va deschide. Folosim aceasta comanda atunci cand dorim sa printam mai multe copii ale documentului, sa printam intr-un fisier sau sa schimbam modalitatea in care imprimanta va printa caracterele: economic (Fast), mod in care viteza va fi importanta si calitatea pe locul doi, adica cantitatea de cerneala va fi mai mica, Normal (timpul de printare este mai mare decat in cazul anterior, dar calitatea va fi buna) sau Best un timp mai mare dar o calitate foarte buna .
Imprimarea intr-un fisier este un proces diferit de cel al salvarii datelor pe disc. Documentul este salvat pe disc, iar atunci cand printam intr-un fisier se salveaza atat formatarea documentului, cat si informatia cum ar trebui imprimanta sa interpreteze formatul.
Printarea intr-un fisier
se face selectand in casuta de dialog Print optiunea Print to file. Schimbarea imprimantei prin alegerea
alteia dintr-o lista de imprimante instalate.
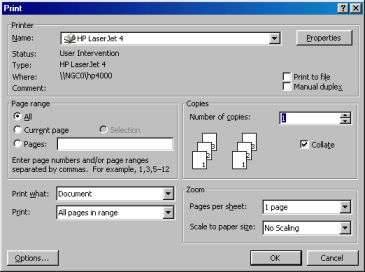
Tot in casuta de dialog Print, la sectiunea Name, se poate alege imprimanta la care dorim sa printam. Se face click pe sageata in jos de langa numele imprimantei setate ca default implicita) si se alege din lista o alta imprimanta.
Vizualizarea stadiului in care se afla procesul de tiparire cu ajutorul "print manager" de pe desktop
Dupa ce am selectat butonul OK, printarea incepe. Se poata vizualiza stadiul procesul de printare prin dublu click pe icoana care apare in partea dreapta jos a ecranului. Se va afisa o casuta de dialog in care se poate vizualiza stadiul procesului.
Pentru a controla procesul de printare, din aceeasi casuta de dialog:
se amana printarea (Pause) - din meniul Printer se alege comanda Pause Printing
se continua printarea dupa o pauza - din meniul Printer se alege comanda Pause Printing din nou
se anuleaza printarea - se selecteaza documentul si se apasa tasta Delete
Copyright © 2025 - Toate drepturile rezervate