 | Biologie | Chimie | Didactica | Fizica | Geografie | Informatica |
| Istorie | Literatura | Matematica | Psihologie |
 Realizarea schemelor
(charturilor) folosind RFFlow
Realizarea schemelor
(charturilor) folosind RFFlow
RFFlow este un soft specializat in realizarea schemelor (charturilor), care ofera utilizatorului o gama extrem de larga de posibilitati in ce priveste forma si aspectul unui astfel de chart. Varianta utilizata pentru a explica optiunile si comenzile programului este varianta demo, accesibila pe site-ul companiei producatoare www.rfflow.com. Trebuie subliniat ca si varianta demo sufera upgradari succesive, de aceea se recomanda verificarea periodica a site-ului companiei producatoare.
Folosind RFFlow se pot realiza diferite tipuri de charturi, de la scheme logice la scheme specializate pe un anumit domeniu industrial, schite de amplasare, circuite electrice si electronice, scheme organizationale, etc. Complexitatea acestor scheme poate fi extrem de ridicata, iar dimensiunile pot depasi o pagina. Pe tot parcursul realizarii unei scheme exista un control strict, care permite diverse optiuni privind forma, continutul si aspectul schemei. Din acest punct de vedere, RFFlow este superior aplicatiei MS Organizational Chart prezentata anterior.
Trebuie insa subliniat ca oricat de performant ar fi un program, acesta nu poate inlocui etapa de conceptie a schemei, astfel incat calitatea si continutul acesteia depinde de cel care o face si nu de program in sine. Asa cum s-a discutat in prelegerea despre charturi organizationale, o schema reprezinta esenta unei informatii, de aceea folosirea ei este deosebit de utila in ce priveste structurarea informatiei si continutul acesteia.
Ecranul unei aplicatii RFFlow este prezentat in figura 1. Ecranul contine bara meniurilor principale 1, bara cu iconuri shortcut (ToolBars) 2, dispusa pe doua randuri, fereastra cu forme 3 si pagina de lucru 4. In pagina de lucru, linia gri marcheaza suprafata unei pagini de document, pozitionabila orizontal (landscape) sau vertical (portrait). Linia galbena delimiteaza intreaga suprafata de lucru. Prompterul din linia 5 afiseaza mesaje care prezinta urmatoarea etapa de lucru in desenarea schemei.
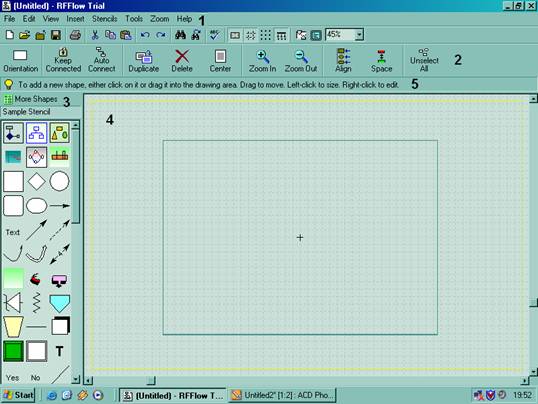
Figura 1. Ecranul unei aplicatii RFFlow
Meniurile principale sunt structurate in modul urmator:
Meniul File (figura 2) - permite deschiderea si inchiderea, salvarea, printarea si stergerea unei aplicatii noi sau deja existente, precum si setarea paginii de lucru
|
| |
|
Figura 2. Meniul File |
Meniul Edit (figura 3) - permite anularea sau refacerea unei comenzi, taierea, copierea, selectarea formatelor din Clipboard, selectarea tuturor obiectelor desenate, gasirea unui text si inlocuirea sa.
Meniul View (figura 4) - permite vizualizarea ecranului intr-o anumita structura (Window Appearance, figura 5), folosirea unei retele (grid) pentru orientare si a semnelor pentru alinierea obiectelor in raport cu reteaua (figura 6), determinarea layerelor (straturilor) de lucru, numarul de pagini pe care este realizata schema, rigla, barele de scroll, barele cu iconuri de lucru (Toolbars), afisarea schemei pe intreg ecranul (Full Screen).
|
|
|
|
|
Figura 3. Meniul Edit |
Figura 4. Meniul View |
|
|
|
|
|
|
Figura 5. Fereastra de dialog pentru modificarea continutului ecranului |
Figura 6. Fereastra de dialog pentru retele si semne pentru alinierea obiectelor |
|
Meniul Insert - permite introducerea in pagina de lucru a unei imagini din fisiere
Meniul Stencils (figura 7) - permite selectarea unei anumite forme si adaugarea ei la fereastra de forme sau direct in pagina de lucru (Add Stencils and Shapes), modificarea numarului de coloane in care formele selectate (Change Number of Columns Displayed), redenumirea categoriei formelor selectate (Rename Selected Stencils), stergerea formelor selectate, prezentarea ferestrei formelor, stabilirea formelor definite in aplicatia curenta ca forme de baza pentru aplicatiile urmatoare (Make the Current Stencils), incarcarea formelor de baza, modificarea proprietatilor unei forme (Properties of Selected Stencils), gasirea unei forme (Find a Shape).
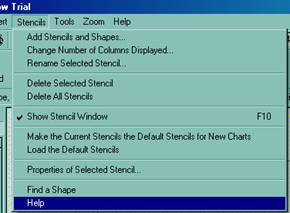
Figura 7. Meniul Stencils
Meniul Stencils este deosebit de important, deoarece defineste formele cu care se realizeaza o schema. Utilizarea lui va fi explicata pe larg intr-un capitol distinct al prelegerii.
Meniul Tools (figura 8) - permite editarea obiectelor desenate deja sau care vor fi desenate. Optiunea Align se refera la aliniearea acestora pe verticala (to top object) sau pe orizontala (to left object), asa cum se ilustreaza in figura 9.
Se poate alinia un obiect sau mai multe obiecte, conform selectiei. Trebuie avut in vedere ca alinierea obiectelor cu forma lineara (linii si sageti) duce la proiectarea acestora pe axa de aliniere si ca urmare la modificarea dimensiunii si a unghiului de dispunere. Figura 10 exemplifica alinierea pe verticala a unui obiect de tip linie diagonala fata de marginea stanga (To top object, Left).
|
|
|
|
|
Figura 9. Posibilitatile de aliniere a formelor |
||
|
|
|
|
|
Figura 8. Meniul Tools |
Figura 10. Alinierea unui obiect tip linie pe verticala, fata de marginea stanga (inainte si dupa) |
|
Apply a Color Scheme se refera la editarea culorii si culorii de fundal a obiectelor desenate. Auto Charts (figura 10) permite realizarea unor grafice si diagrame de tip timeline si Gantt, precum si o analiza relationala (link analysis). Realizarea graficelor Gantt va fi explicitata ulterior.
La construirea unei scheme, casetele cu informatii trebuie legate intre ele, conform relatiilor care exista. Legarea se poate desenand conectorii doriti sau se poate face automat, prin Auto Connect (figura 11).
|
|
|
|
Figura 10. Meniul de diagrame Auto Chart |
Figura 11. Desenarea automata a conectorilor |
Optiunea Center permite centrarea chartului/schemei in zona de desenare definita(Center chart on drawing area) sau in pagina (Center chart on a page).
Optiunea Dimensions on Lines permite modificarea unitatilor (unitati din sistemul european care are la baza metrul, cu multiplii si submultiplii sai, precum si unitati din sistemul britanic - inch) si preciziei liniilor grid. Programul considera dimensiunea unui obiect in unitatile gridului, indiferent de unitatea de masura definita - cm sau inch, in general. Definirea unitatilor de masura pentru grid nu afecteaza dimensiunea paginii la printare.
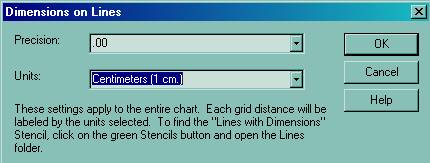
Figura 12. Fereastra Dimensions on Lines
Optiunea Font se foloseste pentru a defini fontul, stilul, dimensiunea caracterelor si efectele pentru scrierea textelor. Pentru a modifica dimensiunea intregului chart sau doar a liniilor conectoare, atunci cand dimensiunea este definita (categoria Lines din Stencils, subcategoria Lines with dimensions) se foloseste optiunea Size.
Formele desenate in pagina de lucru pot fi spatiate automat, cu o distanta prestabilita, utilizand optiunea Space, ilustrata in figura 13. Spatierea formelor existente Space existing shapes (figura 14) se poate face pe orizontala sau verticala, stabilind numarul de unitati de grid dorit.
|
|
|
|
Figura 13. Optiunea Space din meniul Tools |
Figura 14. Definirea spatierii pentru forme existente |
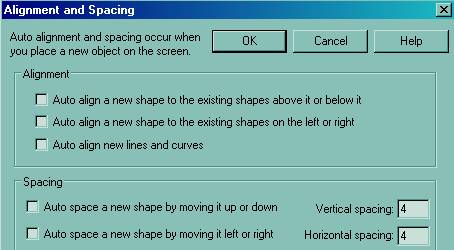
Figura 15. Fereastra de dialog pentru spatierea presetata a unor forme
Meniul Zoom - permite marirea sau micsorarea imaginilor in intervalul 5% - 800%.
Pentru a desena o schema se va alege o categorie dintre cele definite in Stencils and Shapes. Categoria este un grup de obiecte - linii, curbe, forme geometrice cu si fara text si text simplu, precum si obiecte care reprezinta un anumit tip de simboluri, de exemplu simboluri folosite in electronica, constructii, etc. Ele apar in fereastra din stanga paginii de lucru si care sunt utilizate la realizarea chartului. O categorie poate contine subcategorii, categoria pentru electronica mentionat include nu mai putin de 9 de astfel de subcategorii. Exista insa categorii fara subcategorii definite.
Fereastra cu forme contine principalele forme folosite pentru realizarea cotidiana a schemelor, lista completa putand fi accesata prin butonul More Shapes, sau prin meniul Stencils → Add Stencils and Shapes, ambele deschizand fereastra Stencils and Shapes, prezentata in figura 17.
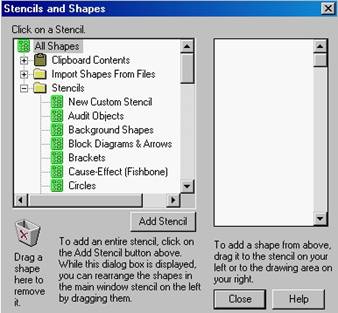
Figura 17. Fereastra Stencils and Shapes
Meniul formelor definite de RFFlow este extrem de vast, acoperind aplicatii industriale de diferite tipuri (chimie, electronica, constructii), scheme logice si exemple de charturi aplicabile in situatii specifice (Flowcharts, Gantt, Mind Map, timelines, charturi organizationale, charturi PERT/CPM/CPA, diagrame bloc).
Formele definite in fereastra cu forme care apar la deschiderea unei aplicatii sunt forme Default (presetate). Ele sunt grupate sub denumirea Sample Stencils. Pe langa acestea se pot adauga si alte forme. Daca se doreste ca programul sa le includa intre formele presetate, se selecteaza optiunea Make the Current Stencils the Default Stencils for New Charts din meniul principal Stencils. Formele presetate sterse pot fi reincarcate tot din meniul Stencils → Load the Default Stencils. Reincarcarea formelor presetate va sterge formele care nu au fost presetate.
Pentru a adauga toate formele din (sub)categorie se foloseste butonul Add Stencil. Pentru a adauga numai o forma se selecteaza forma dorita din ecranul care le afiseaza si prin click-and-drag cu mouse-ul se plaseaza forma in fereastra cu fomre sau in pagina de lucru, daca forma este utilizata numai o data, iar adaugarea ei in fereastra cu forme nu se justifica.
Se poate selecta pentru a fi incarcate o intreaga categorie, subcategorie sau numai o forma din acestea. Selectand categoria sau subcategoria, toate formele definite vor fi afisate in ecranul din dreapta ferestrei. Se pot transfera in fereastra cu forme intreaga (sub)categorie sau numai o forma.
|
Daca se selecteaza toate formele dintr-o (sub)categorie, aceasta este inclusa in lista afisata in fereastra cu forme. In figura 18, pe langa formele presetate (Sample Stencils) au mai fost descarcate si toate formele din categoriile Block Diagrams & Arrows si Work Breakdown Structures, precum si din sub categoria Mind Map. Fereastra de forme prezinta formele si diagramele presetate din categoria Work Breakdown Structures. |
|
|
Figura 18. Lista formelor incarcate in fereastra de forme |
Odata selectata si desenata o forma, aceasta poate fi editata folosind meniul cascada (mouse click dreapta pe forma respectiva). Meniul cascada (figura 19) permite copierea formei (Duplicate), editarea de text in cadrul formei, alinierea si spatierea formei in raport cu alte forme, stergerea acesteia, adaugarea formei la meniul cu forme definite (Add Stencils) si modificarea proprietatilor.
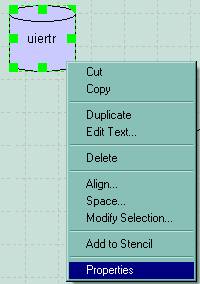
Figura 19. Meniul cascada pentru editarea formelor
Optiunea Properties se foloseste pentru a modifica proprietatile unei (unor) forme desenate. Se poate schimba forma (Shape) prin butonul Change to Another Shape asa cum este ilustrat in figura 20. Caracteristicile liniilor dintr-o forma, care poate fi sau nu o linie, se definesc prin Line and Color (figura 21). Se poate schimba culoarea, grosimea, stilul liniei, culoarea (Interior fill) si modul (Pattern) de umplere a unei forme.
Pentru a roti una sau mai multe forme trebuie folosita optiunea Rotation. Daca se doreste rotirea unei singure forme (figura 22) se stabileste valoarea unghiului de rotatie - prestabilita (increment de 450) sau o alta valoare (Select any angle from -1800 to 1800). Forma poate fi rotita si in oglinda, pe orizontala sau verticala, prin butoanele Flip. Trebuie insa subliniat ca numai formele de tip linie si sageata nu pot fi rotite decat manual.
|
|
|
|
Figura 20. Fereastra Proprietati optiunea Shape |
Figura 21. Fereastra Proprietati optiunea Line and Color |
|
|
|
|
Figura 22. Fereastra Proprietati optiunea Rotation |
Figura 23. Fereastra Proprietati optiunea Disable |
Textul poate fi introdus simplu (prin iconul T din Stencils, categoria Text) sau intr-o forma care are presetata adaugarea de text sau la care textul se poate adauga prin optiunea Edit text din meniul cascada (vezi figura 19). Fereastra Edit text, prezentata in figura 24, permite modificarea caracteristicilor fontului folosit - tip, dimensiunea caracterului, stil, culoare, aliniere in cadrul formei, subscript si superscript.
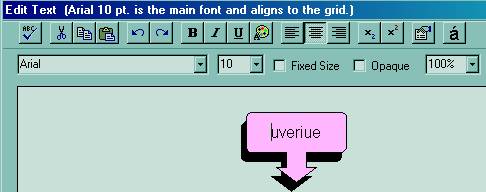
Figura 24. Fereastra Edit Text
Schemele tipizate sunt de un real folos, oferind o structura prealabila pe care se poate construi o schema cu informatii noi. Astfel de scheme minimizeaza munca initiala de organizare a datelor si de stabilire a relatiilor existente in cadrul schemei. Asta nu inseamna ca un model poate gandi in locul nostru si ca schema tipizata este exact ce trebuie. Dar existenta unei structuri initiale deja organizata conform tipului de schema necesar, ajuta si simplifica realizarea schemei.
In industria textila, in special in industria de confectii, se folosesc des grafice Gantt si drumuri critice.
De exemplu, o schema WBS este utilizata pentru a:
prezenta etapele si activitatile din cadrul unui proiect. Acest proiect poate sa insemne orice activitate industriala, cum ar creatia unui produs, producerea acestuia sau realizarea unei documentatii, precum si activitate de cercetare. Figura 25 exemplifica o schema tipizata WBS folosita in acest scop. Textul din casete este adaugat ulterior, la fel si ierarhizarea pe verticala a activitatilor din cadrul fiecarei dintre cele trei etape ale proiectului. O astfel de schema este potrivita si pentru realizarea unui flux tehnologic.
prezenta structura unui sistem de lucru
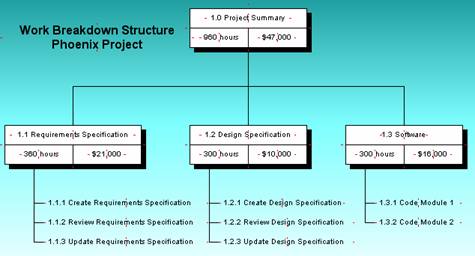
Figura 25. Exemplu de schema tipizata WBS pentru un proiect
Diagramele tip PERT/PCM sunt utilizate pentru trasarea drumului critic al unui produs, care permite simularea grafica a unui traseu tehnologic, materializat in timpi. Se pot pune astfel in evidenta fluxul de material si timpul necesar diferitelor activitati (etape), pentru a stabili timpul optim de fabricatie si punctele critice ale fluxului. Figura 26 prezinta schema PERT/PCM tipizata pentru produsul card PC.
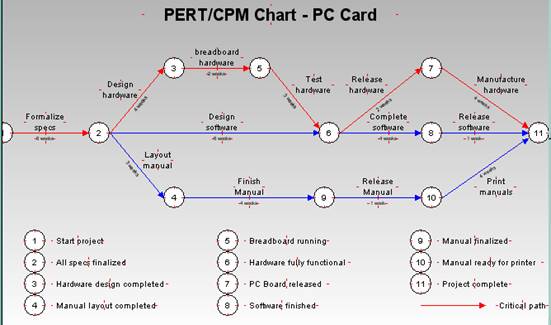
Figura 26. Exemplu de schema tipizata pentru drumul critic al unui produs (card PC)
Graficele Gantt sunt grafice care permit planificarea temporala a activitatilor dintr-o companie. Astfel de grafice sunt extrem de utile pentru a organiza activitatea intr-o intreprindere, pentru a stabili sarcinile care trebuie realizate in cadrul unui proiect, fazele acestuia, durata fiecarei faze si modul in care fazele se suprapun sau nu. Un grafic Gantt pune in evidenta daca suprapunerile sunt accidentale sau necesare in activitatile desfasurate, aratand punctele supraincarcate si care pot ridica probleme.
Ca exemplu se alege programarea activitatii de studiu pentru examenele din sesiune. Programul pentru sesiune include urmatoarele activitati: invatat pentru examen si pregatire referate si proiecte care trebuie predate in vederea completarii situatiei scolare. Toate activitatile si durata acestora sunt centralizate in tabelul I.
Tabel I. Activitati pe durata sesiunii de examen
|
Activitate |
Durata (zile) |
|
|
Invatat la examen 1 | ||
|
Invatat la examen 2 | ||
|
Pregatire proiect examen 3 | ||
|
Invatat la examen 3 | ||
|
Invatat la examen 4 | ||
|
Predare referat la examen 5 | ||
|
Invatat la examen 5 |
Un grafic Gantt este realizat in doua etape: in prima etapa se introduc datele privind activitatile, iar in a doua etapa se creaza graficul. Activitatile sunt definite prin Tools → Auto Charts → Enter Gantt Chart Data, asa cum se ilustreaza in figura 27. Prin butonul Add task din fereastra de dialog se introduc informatiile legate de fiecare activitate in parte. Aceste informatii se refera la data de inceput a activitatii, durata ei si denumirea. Figura 28 prezinta aspectul ferestrei de dialog Add a Task pentru ultima activitate specificata. Dupa ce toate activitatile au fost definite, se vor salva ca fisier .txt.
|
|
|
|
Figura 27. Introducerea datelor pentru graficul Gantt |
|
|
|
|
|
Figura 28. Stabilirea activitatilor - incepere, durata, denumire |
|
|
A doua etapa se initiaza tot prin Tools → Auto Charts → Draw Gantt Chart (vezi figura 29). Apare o fereastra (figura 30) care deschide browser-ul pentru fisierul txt care cuprinde activitatile. Graficul poate fi customizat, alegand informatiile care sa fie incluse (figura 20). Totodata, se aleg culorile folosite pentru desenarea graficului si a fundalului, asa cum se exemplifica in figura . Combinatiile de culori sunt definite in Color Scheme. Ultimul pas inainte de finalizarea graficului se refera la numarul de pagini pe care se dispune graficul (figura 32). |
|
|
|
|
|
Figura 29. Primul pas pentru realizarea graficului |
Figura 30. Customizarea graficului Gantt |
|
|
|
|
Figura 31. Selectarea culorilor folosite pentru grafic |
Figura 32. Stabilirea numarului de pagini pe care se dispune graficul |
|
Aspectul final al graficului Gantt pentru exemplul dat este ilustrat in figura 33. |
|
|
|
|
|
Figura 33. Aspectul final al graficului Gantt pentru programarea studiului in sesiune |
|
1. Uneori este mai usor sa se inceapa cu o schema existenta, care este similara schemei de realizat. De altfel, formele prezinta diferite scheme tipizate.
2. Schemele desenate pot fi adaugate si ele ca forme, daca schema respectiva va fi folosita de mai multe ori.
3. Proprietatile unui obiect pot fi modificate conform necesitatilor.
4. In afara barelor de scroll, ecranul poate fi miscat mai rapid cu mouse-ul - click dreapta si deplasarea mouse-ului in zona dorita.
5. Pentru conectarea obiectelor se poate folosi butonul Auto Connect, evitandu-se astfel desenarea liniilor. Totodata, forma conexiunii se paote modifica.
6. Daca se doreste modificarea pozitiei unui obiect deja conectat la alt obiect, mentinand conexiunea, se va folosi butonul Keep Connected.
7. Se pot selecta mai multe obiecte odata prin definirea cu ajutorul mouse-ului a unei zone dreptunhiulare care sa includa toate obiectele considerate. Obiectele astfel selectate pot fi sterse, deplasate, copiate, editate.
8. Daca se utilizeaza aceleasi forme pentru scheme, este de preferat ca acestea sa fie definite ca forme de baza (default). Astfel, ele vor aparea in fereastra formelor la deschiderea fiecarei aplicatii si nu va mai fi nevoie selectarea lor.
9. Este de preferat ca setarea proprietatilor obiectelor sa se faca la inceperea schemei. Setarile pot fi salvate in fisiere cu extensia .flo pentru a fi accesate ulterior.
10. Daca schema realizata este mare, necesitand o perioada larga de timp, se recomanda salvarea periodica.
11. Daca se foloseste de mai multe ori o forma, este mai usor sa se deseneze initial forma i apoi sa se utilizeze comanda Duplicate, care reproduce identic obiectul desenat.
12. Daca o schema are dimensiuni foarte mari, se prefera sa se lucreze pe zone, folosind zoom. Pentru reorientare, se foloseste comanda Tools → Center → Find the Chart.
13. Plasarea textului langa margini este de evitat, deaoarece exista riscul ca textul sa nu apara la imprimare.
14. Daca se doreste ca o anumita forma sa aibe dimensiuni fixe, acestea vor fi stabilite din fereastra de forme, selectand obiectul si intrand in proprietatile acestuia. Dimensiunile se seteaza si se marcheaza butonul Fixed Size .
Copyright © 2025 - Toate drepturile rezervate