 | Biologie | Chimie | Didactica | Fizica | Geografie | Informatica |
| Istorie | Literatura | Matematica | Psihologie |
GHIDUL COMPLET DE UTILIZARE AL PROGRAMULUI DE PROIECTARE - PBC Design OrCAD
CAPITOLUL
INTRODUCERE IN PBC DESIGN SI CAD
PROIECTAREA ASISTATE DE CALCULATOR SI SUITA DE PROIECTARE ORCAD
Inainte de-a patrunde in detaliile din OrCAD Layout, vom discuta mai intai de uneltele de proiectare computerizata. Uneltele de proiectare computerizata acopera toate aspecte-le proiectarii de la desenare la analiza si fabricatie. Proiectarea computerizata(CAD) este parte din CAE si este legat de redarea fizica si de dezvoltarea proiectului. Programul CAD specific industriei electronice este cunoscut si ca " Electronic CAD (ECAD) sau "Electronic design automation (EDA). Uneltele EDA reduc timpul de cercetare si costurile deoarece ele permit simularea si analiza inaintea achizitionarii si fabricarii componentelor. Odata ce un proiect a fost probat prin desenare , simulare si analiza, atunci acel sistem poate fi produs. Aplicatiile folosite in procesul de fabricatie sunt cunoscute sub denumirea CAM
. Uneltele CAM utilizeaza programele software si datele din proiect (generate de uneltele CAE) pentru a comanda masini automate de fabricatie, sa transforme proiectul in realitate.
Deci, cum se incadreaza OrCAD/Cadence in toate astea? Cadence detine si gestioneaza mai multe tipuri de programe CAD/CAM legate de industria electronica, inclusiv suita de programe OrCAD. OrCAD poate fi achizitionat prin intermediul distribuitorilor, cum ar fi EMA Design Automation Inc, care ofera diferite pachete cu aplicatii CAD/CAM, inclusiv Capure, PSpice si Layout, pentru a se potrivi cu nevoile clientilor. Desi aceste instrumente pot functiona si individual, gruparea lor intr-o suita permite comunicarea intre ele. De asemenea instrumentele OrCAD pot interactiona si cu alte instrumente CAD/CAM cum ar fi GerbTool, SPECCTRA sau Allegro. Capitolul 11 se refera la utilizarea acestor instrumente cu OrCAD.
Capture este piesa centrala din pachet si este principalul instrument EDA. Capture contine biblioteci cu componente care pot fi folosite pentru a genera o schema de sine statatoare sau care interactioneaza cu PSpice , sau Layout, sau cu ambele simultan. Reprezentarea unei componente Capture este aratata in figura 1-1. Pinii unei componente Capture pot fi mapati in pinii unui model PSpice si/sau in pinii unei componente fizice in Layout. PSpice este un instrument CAE care contine modele matematice pentru efectuarea unei simulari, iar Layout este un instrument CAD care transforma un simbol dintr-o schema intr-o reprezentare fizica a acelui model. Netlistul este un instrument care interconecteaza componentele unui proiect si conecteaza o componenta cu modelul si amprenta sa. In plus, fiind un instrument CAD, Layout functioneaza, de asemenea, ca un instrument CAM
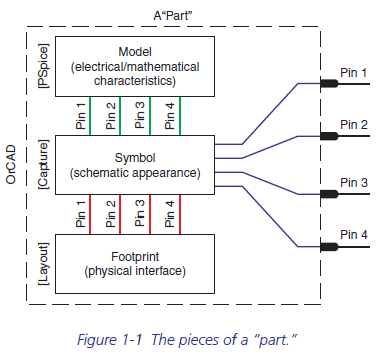
front-end prin generarea de date necesare functionarii altor instrumente CAM in procesul de fabricatie al circuitelor imprimate (PBC) de exemplu GerbTool. Prin combinarea celor trei instrumente intr-un singur pachet se obtine un puternic set de instrumente eficiente in proiectarea, testarea si constructia circuitelor electronice. Cheia succesului in proiectarea unui astfel de proiect consta in intelegerea PBC si cunoasterea modului de folosire a instrumentelor care ajuta la realizarea acestuia.
Fabricarea placilor de circuit imprimat
Acum, ne vom arunca o privire asupra modului cum sunt fabricate PBC-urile, pentru a intelege mai bine ce trebuie sa realizam in Layout si de ce. Un PBC contine doua parti de baza: un substrat(placa suport) si circuitele imprimate(trasee din cupru). Substratul ofera o structura fizica de sustinere a componentelor si a circuitelor imprimate precum si-o izolatie intre partile conductoare. Un tip comun de substrat este FR4, care este din fibra de sticla epoxidica laminata. Este similara cu tipurile mai vechi din fibra de sticla, dar aceasta este ignifuga. Substraturile mai sunt facute din Teflon, ceramica, si polimeri speciali
PCB cores si layer stack-up
Fabricarea PBC-ului Incepe de la o imbracatura din cupru Fig. 1-2. Substratul rigid se afla in stadiul C de laminare (total acoperit). Acoperirea cu cupru se poate face prin placarea substratului cu cupru sau prin lipirea unei folii de cupru pe substrat. Grosimea stratului de cupru se masoara in uncii (oz) pe picior(ft) patrat, unde 1.0oz/ft2 de cupru are aproximativ 1,2-1,4 mile(0.0012-0.0014 inch) grosime.
Un substrat poate avea cupru pe una sau pe ambele fete. Placile multistrat sunt facute din unu sau mai multe substraturi, simplu sau dublu placate numite inimi( cores). O inima este un suport epoxidic laminat cu cupru. Inimile sunt lipite impreuna in una sau mai multe foi asa cum este aratat in Fig. 1-3.
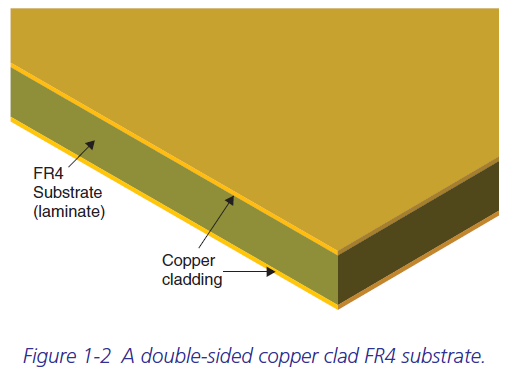
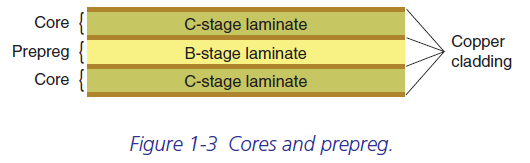
Acum foile la care ne-am referit se numesc prepreg sau stadiu C de laminare. Dupa se toate inimile au fost modelate (descriere mai jos) si aliniate, intreg ansamblu se introduce intr-o presa incalzita.
Exista trei metode de asamblare a inimilor la producerea unei placi multistrat. In figura 1-4 sunt aratate primele doua metode intr-un exemplu cu patru straturi rutate si doua straturi plane. Figura 1-4(a) arata trei inimi(dublu placat) lipite impreuna de doua straturi de prepreg, in timp ce in Fig. 1-4(b) sunt aratate aceleasi sase straturi facute din doua inimi, care alcatuiesc cele patru straturi interioare,lipite impreuna cu un strat de prepreg. Straturile exterioare sunt doua folii de cupru lipite cu prepreg.
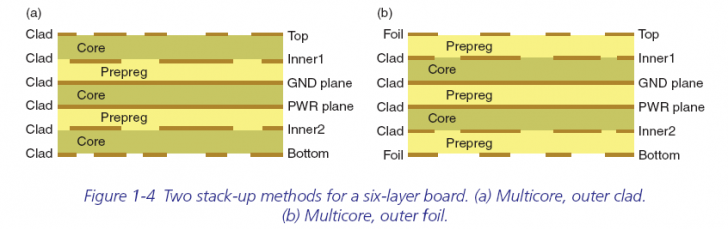
Straturile rutate (Fig. 1-4) sunt aratate ca niste segmente din cupru iar straturile plane sunt aratate ca niste linii continue. Straturile interioare sunt modelate anterior si lipite de inimi impreuna. Straturile exterioare sunt modelate mai tarziu in procesul de fabricatie , dupa se inimile au fost lipite si majoritatea gaurilor au fost date. Deoarece straturile exterioare sunt gravate mai tarziu, iar folia de cupru este mai ieftina decat imbracatura de cupru, multistratul din figura 1-4b este cel mai des folosita.
A treia metoda utilizeaza mai multe tehnici de fabricatie, prin care se pot obtine placi imprimate foarte complexe, ca in figura 1-5. Aceasta placa are tipic patru straturi, inimile suprapuse fiind in centru, iar straturile suplimentare sunt construite unul peste altul in partea de sus si in partea de jos, folosind o tehnica de laminare secventiala. Tehnici ce pot fi folosite la realizarea trecerilor ingropate si ascunse, precum si acelor strapunse, placate sau neplacate. Rezistoarele si condensatoarele pot fi de altfel incorporate in substrat. Mai multe detalii despre trecerile (vias) oarbe in capitolele urmatoare(8 si 9).
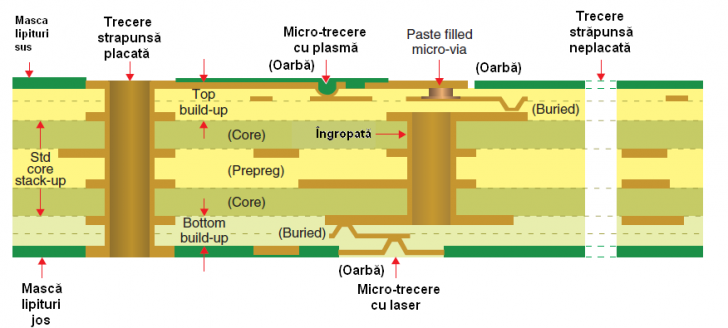
Fig.1-5
Procesul de fabricatie al PBC
Traseele si padurile care se vad pe un PBC sunt produse prin indepartarea selectiva a stratului de cupru. Exista doua metode de indepartare a cuprului nedorit: prin corodare chimica sau frezarea mecanica. Corodarea chimica este mai raspandita in cazul unor cantitati mari de placi imprimate deoarece permite realizarea acestora simultan. Un dezavantaj al corodarii chimice este ca chimicalele sunt foarte periculoase si trebuie schimbate periodic, iar substantele uzate trebuie eliminate si reciclate. Frezarea este de obicei folosita pentru productii mici sau pentru prototipuri. In timpul frezarii, formarea traseelor si a padurilor se face cu o freza rotativa care elimina cuprul nedorit de pe substrat. La oricare metoda, o harta digitala este creata pentru modelele de cupru. Scopul softului CAD cum ar fi OrCAD Layout este sa genereze o astfel de harta.
Fotolitografia si corodarea chimica
Indepartarea selectiva a cuprului prin procesul de corodare presupune corodarea cuprului nedorit si protejarea de corodare a cuprului dorit. Aceasta protectie este furnizata de un polimer de acoperire( numit fotorezist ) care este depus pe toata suprafata stratului de cupru, ca in Fig. 1-6. Fotorezistul este modelat in forma pe care dorim sa o aiba circuitul imprimat printr-un procedeu numit fotolitografie. Partile protejate cu fotorezist asigura protectie la corodare iar cele neprotejate sunt expuse corodarii.
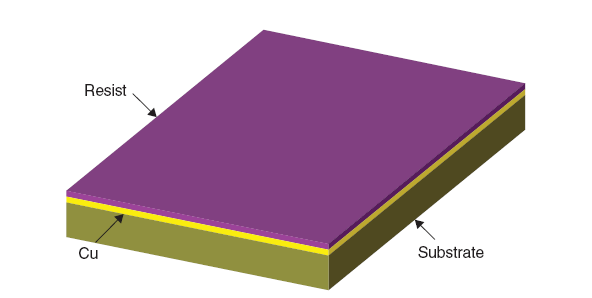
Fig 1-6
Fotolitografia se realizeaza in doua etape si anume: modelarea fotorezistului, expunerea rezistului la lumina ( tipic lumina ultravioleta(UV)) si developarea lui ( eliminare selectiva in bai chimice). Fotorezistul este de doua feluri: rezist pozitiv si rezist negativ. Cand rezistul pozitiv este expus la lumina UV, polimerul se strica si poate fi indepartat de pe suprafata de cupru. La rezistul negativ reactia este inversa.
O masca este folosita pentru a expune partile dorite de fotorezist. O masca este un film specializat alb negru sau o fotoplaca din sticla pe care traseele si padurile sunt printate cu ajutorul unui fotoploter laser. Doua tipuri de masti sunt aratate in Fig. 1-7. Masca din figura exemplifica un traseu conectat la un pad. Fig. 1-7a arata o masca pozitiva folosita la expunerea fotorezistului pozitiv si Fig.1-7b arata o masca negativa folosita la expunerea fotorezistului negativ. Mastile care vor fi folosite in mod repetat sunt uneori produse pe fotoplaci de sticla in loc de film.
Masca este plasata deasupra fotorezistului ca in figura 1-8, apoi intreg ansamblu este expus la lumina UV. Zonele intunecate blocheaza lumina UV, iar zonele deschise( transparente ) lasa lumina sa ajunga la fotorezist, imprimand astfel imaginea circuitelor pe fotorezist. Se folosesc masti separate pentru fiecare strat al placii de circuit. OrCAD Layout genereaza datele necesare fotoploterului la realizarea acestor masti.
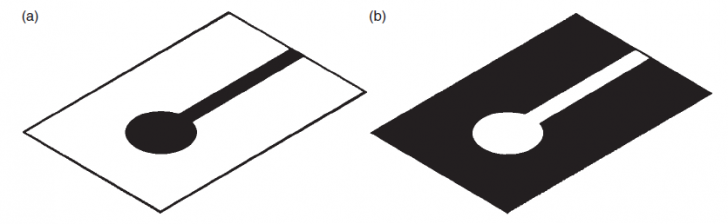
Fig. 1-7 Masca fotolitografica. (a) Masca pozitiva. (b) Masca negativa.
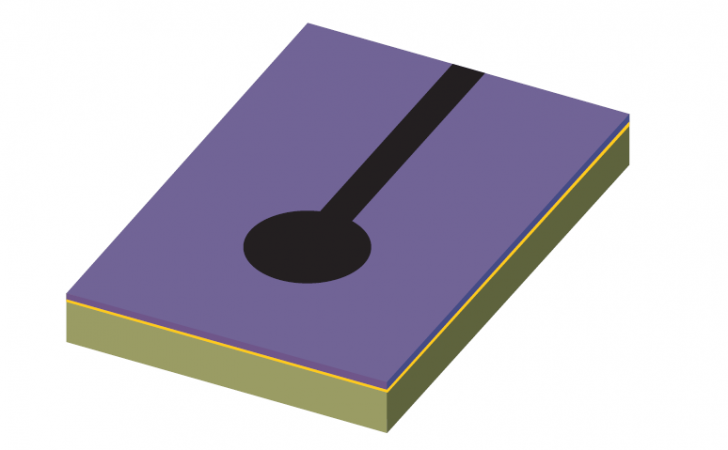
Fig. 1-8 Masca pozitiva pe o placa cu fotorezist.
Un alt mod de expunere a fotorezistului, este prin folosirea unui laser programat sa "deseneze" modelul direct pe fotorezist. Aceasta este o tehnica noua numita " Laser Direct Imaging" (LDI). Avantajul tehnicii LDI este acela ca foloseste aceleasi date ca la fotoplotere dar nu mai este necesara masca.
Dupa expunerea fotorezistului (ori cu masca si UV sau cu laser ) acestea sunt spalate in bai chimice, proces numit developare. In cazul fotorezistului pozitiv, rezistul se strica in momentul expunerii si este indepartat cu ajutorul developerului. In cazul fotorezistului negativ, lumina UV fixeaza rezistul si numai rezistul neexpus este inlaturat de developer. Developerul uzual este hidroxidul de sodiu (NaOH) pentru fotorezistul pozitiv si carbonatul de sodiu (Na2CO3) pentru fotorezistul negativ. Odata ce rezistul a fost expus si developat, o imagine a circuitelor facute din fotorezist, ramane pe folia de cupru, ca in Fig 1-9
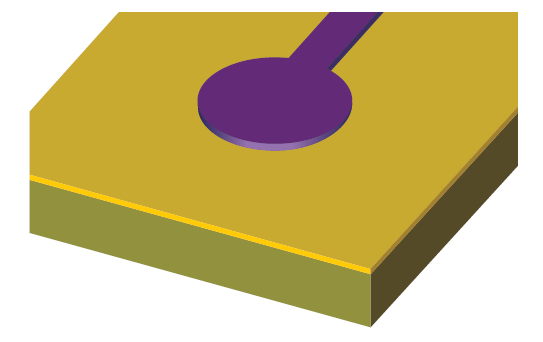
Fig. 1-9 Fotorezistul developat pe cupru.
Apoi, placa este corodata intr-o solutie acida cum ar fi clorura feerica (FeCl3) sau persulfit de sodiu (Na2S2O8). Solutia coroziva nu afecteaza semnificativ fotorezistul, dar ataca cuprul neacoperit, indepartand-ul de pe substrat, lasand in urma cuprul acoperit cu rezist, ca in fig.1-10
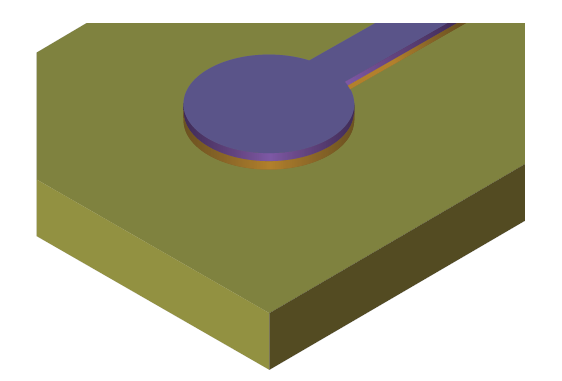
Fig. 1-10 Cuprul nedorit eliminat dupa corodare.
Unele proceduri folosesc placarea cu un aliaj de cositor, in loc de rezist. Placarea cu aliaj de cositor este mult mai rezistenta la corodare, in plus pregateste suprafetele de cupru pentru lipire. In acest caz, procedura de fotolitografiere este folosita pentru a selecta placarea modelelor de circuit pe suprafata de cupru, inaintea corodarii.
Dupa corodare pelicula de fotorezist este curatata de pe suprafata de cupru cu ajutorul unei solutii de curatare, lasand in urma traseele de cupru curate. Fig. 1-11 arata modelul de cupru final.
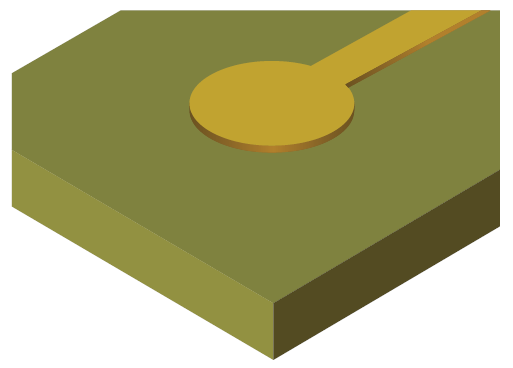
Fig. 1-11 Pad si traseu de cupru dupa corodare si indepartarea rezistului.
In cazul folosirii rezistului metalic acesta este lasat de obicei pe loc, dupa procesul de corodare. Gaurile trecerilor din pad-uri nu sunt corodate, deoarece acestea se gauresc dupa ce toate inimile au fost lipite intre ele( mai tarziu in proces) pentru a asigura o buna aliniere a gaurilor intre straturi.
Frezarea mecanica
Cum am mai spus deja, frezarea mecanica este o alternativa a corodarii. Pentru a freza o placa, o masina controlata numeric de un calculator( CNC ), este programata cu o harta digitala a placii de circuit si polizeaza cuprul nedorit. Cuprul nedorit poare fi indepartat complet ( ca in Fig. 1-11) sau doar cuprul suficient pentru a izola pad-urile si traseele de cupru de restul masei de cupru ca in Fig. 1-12. Indepartarea doar a cuprului necesar izolarii traseelor reduce timpul polizarii dar afecteaza impedanta traseelor.
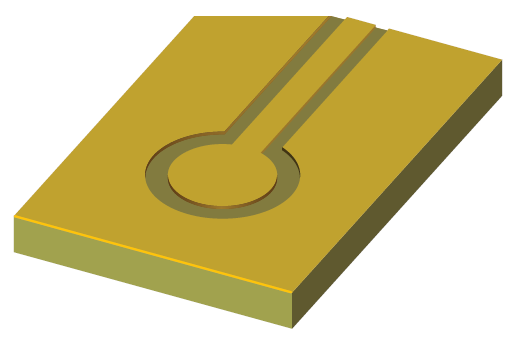
Fig. 1-12 Un traseu frezat mecanic.
Inregistrarea straturilor
Dupa ce straturile interioare au fost modelate, inimile trebuie aliniate (proces numit inregistrare) si lipite. Inregistrarea este critica, deoarece pad-urile de pe fiecare strat trebuie foarte bine aliniate in vederea efectuarii gaurilor. Inregistrarea se realizeaza folosind sabloane de aliniere si gauri date in placa, care aluneca pe niste pini de ghidare. Cu inimile asezate si bine aliniate, o presa calda trateaza tot ansamblu.
Dupa ce ansamblu este tratat, sunt date gaurile pentru terminalele componentelor si pentru treceri. Procesul de gaurire incalzeste inevitabil laminatul, datorita frecarii dintre laminat si burghiu. Asta duce la inmuierea laminatului si la patarea lui jurul gaurilor. Dupa ce procesul de gaurire este terminat, ansamblul este introdus intr-o baie pentru a curata si reda stralucirea pad-urilor de cupru. Acest proces se numeste debavurare.
Odata ce gaurile au fost date si debavurate, exista o cale intre pad-urile diferitelor straturi, dar dupa cum se observa in Fig.1-13, nu exista conexiune electrica intre ele. Pentru a face o conexiune electrica intre pad-urile diferitelor straturi, placa este introdusa intr-o baie care acopera interiorul gaurilor cu cupru, conectand astfel pad-urile, de aici termenul de strapungere placata. Grosimea placari poate varia, dar standard este de 1mil (0,001 in.) O vedere prin sectiune, ca in Fig 1-13b arata o strapungere placata dintr-un strat interior al PBC. Straturile de cupru de sus si de jos, sunt modelate de fapt dupa ce procesul de placare s-a incheiat deoarece procesul de placare ar repune cuprul inlaturat la loc.
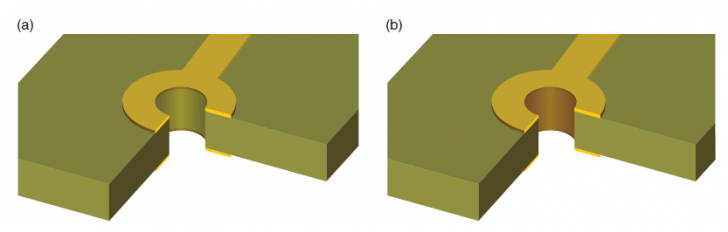
Fig. 1-13 Gaurile sunt forate in placa apoi sunt placate cu cupru.
A - Strapungere neplacata, B - Strapungere placata.
Nu toate straturile au trasee. Unele straturi sunt plane (vezi Fig. 1-14). Straturile plane sunt normal folosite pentru a oferii conexiuni de impedanta scazuta (rezistenta si inductanta) pentru alimentare si masa si pentru a asigura acces usor la masa si alimentare in orice punct de pe placa. Aspecte despre straturile plane si impedante sunt discutate in Cap. 6. Terminalele componentelor sunt conectate la masa sau alimentare prin lipirea lor in trecerile placate. Deoarece cuprul este un bun conductor termic, lipirea pe un strat plan poate necesita o crestere excesiva de caldura care poate deteriora componentele sau trecerile placate. Descarcatoare termice sunt folosite ca in Fig. 1-14 in calea conductivitatii termice dar mentin continuitatea electrica cu placa.
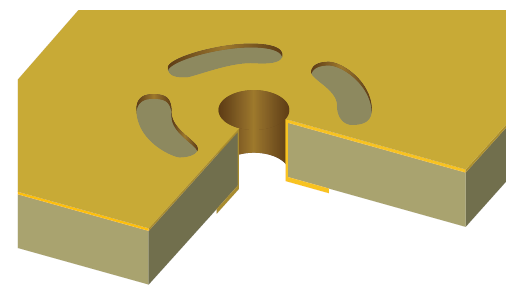
Fig. 1-14 O conexiune la un strat plan printr-un descarcator termic.
Deoarece stratul de masa si de alimentarea sunt adesea straturi interioare iar straturile de semnal pot fi deasupra ori sub acestea, exista cazuri in care o trecere traverseaza un strat plan dar fara sa-l atinga. In aceasta situatie este lasata o zona libera ( ca in Fig. 1-15) pe stratul plan in jurul trecerii, pentru a preveni contactul cu acesta. Zona libera este de obicei mai mare decat un pad normal pentru a fi siguri ca trecerea placata ramane izolata de stratul plan.
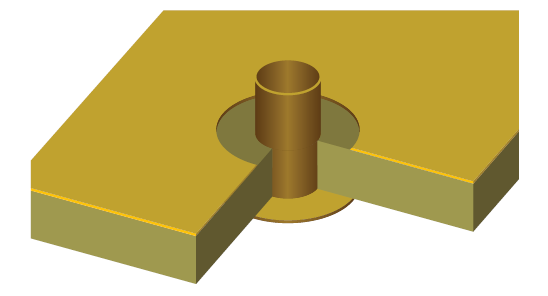
Fig. 1-15 O zona libera asigura izolatia intre trecerea placata si stratul plan.
Dupa ce trecerile au fost placate, Straturile de sus si de jos sunt modelate folosind procesul de fotolitografie asa cum a fost descris pentru straturile interioare. Dupa ce straturile exterioare au fost modelate, traseele expuse si trecerile placate pot fi cositorite ( desi, uneori, cositorirea este amanata pana mai tarziu). Gaurile neplacate ( cum ar fi gaurile de montaj) pot fi date acum.
Urmeaza, un strat de polimer ce este aplicat normal pe stratul de sus si de jos al placii. Acest strat ( aratat in verde in Fig. 1-16) se numeste masca de lipire ( soldermask sau solder resist). Gaurile sunt deschise in stratul de polimer folosind fotolitografia pentru a expune pad-urile si gaurile acolo unde componentele vor fi lipite de placa. Masca de lipire protejeaza suprafetele exterioare de cupru impotriva oxidarii si ajuta la prevenirea formarii puntilor de cositor ce se formeaza intre padurile foarte apropiate. Uneori deschizaturile din masca de lipire nu sunt facute peste trecerile mici si dese ( numite treceri capacite). Trecerile capacite sunt protejate impotriva chimicalelor cum ar fi fluxul care poate ramane in interiorul gaurii. Capacirea previne de altfel migratia aliajului de lipit, provocand astfel lipituri reci prin diminuarea cantitatii de aliaj din punctele de lipire ale componentelor mici si apropiate sau conectate in acele treceri.
In final, marcarea ( numita silk screen) este plasata pe placa pentru identificarea componentelor ce vor fi plasate pe placa. Silk screen-ul este aratat in Fig. 1-16.
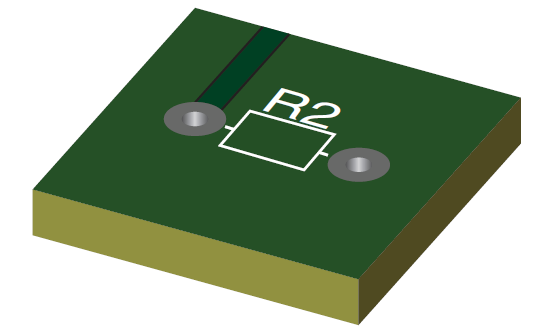
Fig. 1-16. Straturile finale sunt soldermask (verde) si silk screen (alb).
Functionarea OrCAD Layout in procesul de proiectare al PBC
Layout este folosit la proiectarea PBC prin generarea descriptiilor digitale ale straturilor placilor pentru fotoplotere si masinile CNC, ce sunt folosite la fabricarea acestora. Aici sunt separate straturile pentru rutarea traseelor de cupru cum ar fi stratul de sus, de jos si straturile interioare; pozitia gaurilor si dimensiunea lor; masca de lipire; silk screen-ul;solder paste; amplasamentul componentelor; si dimensiunea placilor. Aceste straturi nu sunt portretizate toate identic in Layout. Unele straturi sunt aratate dintr-o perspectiva positiva, insemnand ca ceea ce vezi cu softul este ceea ce este plasat pe placa, in timp ce ale straturi sunt aratate dintr-o perspectiva negativa, insemnand ca ceea ce vezi cu softul este ceea ce trebuie inlaturat de pe placa. Straturile reprezentate pozitiv sunt : conturul placii, cuprul rutat, silk screen-ul, solder paste si instructiunile de montaj. Straturile reprezentate in negativ sunt straturile de cupru plane, gaurile, si soldermask-ul. Figura 1-17 arata straturile rutate( de sus, de jos,si interioare) pe care Layout le arata in perspectiva pozitiva. Fundalul este negru iar traseele si padurile de pe fiecare strat sunt de culori diferite pentru a le face mai usor de urmarit si vizualizat. Gaurile sunt aratate intr-un strat pentru gauri dedicat deoarece asa cum am mai mentionat, procesul de gaurire este un pas distinct efectuat intr-un timp specific de-a lungul procesului de fabricatie.
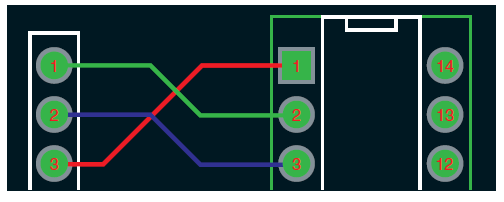
Fig. 1-17 Cuprul in straturile rutate (vedere pozitiva)
Figurile 1-18(a) si 1-18(b) arata diferenta intre stratul fizic de cupru plan cu o trecere termica si reprezentarea negativa folosita de Layout. In aceasta imagine fundalul negru este de fapt planul de cupru, si zona galbena indica cuprul ce va fi indepartat. La fel ca la straturile rutate, gaurile vor fi vizibile in stratul dedicat gaurilor.
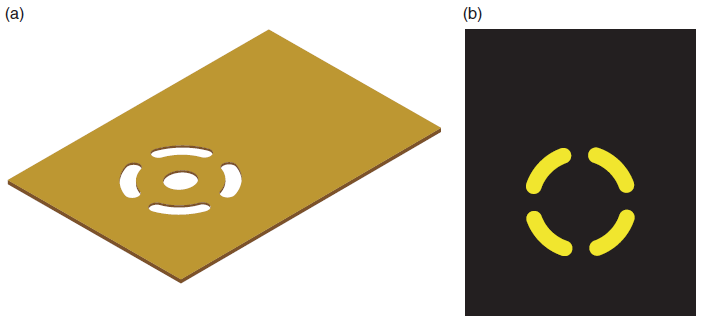
Fig. 1-18 Strat de cupru plan (vedere negativa fara informatia despre gaura). (a)Cupru plan cu descarcator termic. (b)Negativ vazut in Layout.
Fig. 1-19(a) arata soldermask-ul cu tiparul gaurii ce ofera acces la pad, si Fig. 1-19(b) arata reprezentarea negativa folosita de Layout. Aici, fundalul negru este de fapt pelicula de polimer iar cercurile verzi sunt gaurile din soldermask.
In final Fig. 1-20 arata tiparul gaurilor si reprezentarea silk-screen-ului folosit de Layout (traseele nu se vad). Cercurile rosu inchis sunt de fapt locatia gaurilor si dimensiunea acestora (vedere negativa) iar rosu deschis este folosit in legatura cu tabelul gaurilor (vezi Fig.1-21) pentru a da un numar de identificare diferitelor unelte de gaurit. Imprimeul alb este silk-screen-ul discutat mai sus.
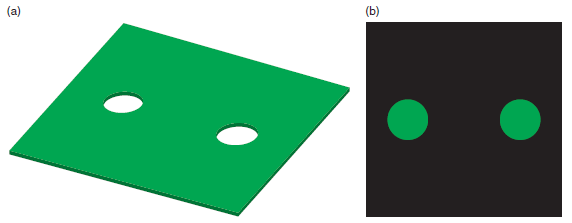
Fig. 1-19 Soldermask-ul si vederea negativa. (a)Soldermask. (b)Vedere negativa in Layout.
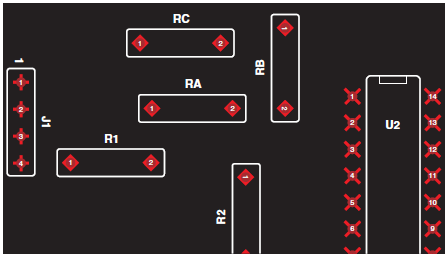
Fig. 1-20 Circuit Layout cu identificarea gaurilor si silk screen-ul de pe PBC.
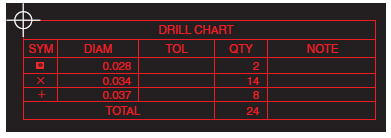
Fig.1-21 Tabelul cu ID-ul si specificatiile gaurilor.
Fisierele de Proiectare Create de Layout
Formatul fisierelor in Layout (.MAX)
Atunci cand proiectati o placa de circuit, Layout lucreaza si salveaza proiectul intr-un format care este eficient pentru calculatorul dvs. Fisierele care contin proiectele din Layout au extensia .MAX. Atunci cand sunteti gata sa fabricati placa de circuit, Layout postproceseaza proiectul si-l transforma intr-un format pe care fotoploterele si masinile CNC il pot folosi. Aceste fisiere se numesc fisiere Gerber.
Postprocesarea fisierelor (Gerber)
Postprocesarea creeaza fisiere Gerber separate pentru fiecare strat discutat mai sus. Pot fi mai mult de 30 de astfel de fisiere sau straturi generate de Layout pentru a descrie diferitele aspecte de fabricare o placa de circuit. Cateva exemple ale acestor fisiere, extensiile lor si functiile lor sunt listate in tabelul 1-1. Acestea si alte tipuri de fisiere generate de Layout, vor fi discutate amanuntit in urmatoarele doua capitole.
|
Nume fisier si extensia |
Functia |
|
Nume Placa .AST |
Asamblare partea de sus |
|
Nume Placa .SPT |
Pasta de lipire de sus |
|
Nume Placa .SST |
Silk screen de sus |
|
Nume Placa .SMT |
Soldermask de sus |
|
Nume Placa .TOP |
Cupru de sus (de obicei rutat) |
|
Nume Placa .IN1 |
Strat interior 1 (rutat sau plan) |
|
Nume Placa .IN2 |
Strat interior 2 (rutat sau plan) |
|
Nume Placa .INx |
Strat interior X (rutat sau plan) |
|
Nume Placa .PWR |
Strat de alimentare (plan) |
|
Nume Placa .GND |
Strat de masa (plan) |
|
Nume Placa .BOT |
Cupru de jos (de obicei rutat) |
|
Nume Placa .SMB |
Soldermask jos |
|
Nume Placa .SSB |
Silkscreen jos |
|
Nume Placa .SPB |
Pasta de lipire jos |
|
Nume Placa .ASB |
Asamblare partea de jos |
|
Nume Placa .DRD |
Informatie despre conturul placii |
|
Gaura strapunsa .tap |
Informatie despre gauri |
Tabelul 1-1 Fisiere (straturi) Gerber generate de Layout.
Asamblarea straturilor PBC si fisierele
Exista numeroase fisiere straturi generate de Layout care nu fac parte din actualul proces de fabricatie. Aceste fisiere sunt folosite pentru asamblarea automata a placilor terminate si sunt mentionate doar sumar aici. Primul strat este stratul pastei de lipit. El este folosit pentru a face o masca de contact pentru aplicarea selectiva a pastei de lipit pe pad-urile PBC-ului cu care componentele sunt lipite pe placa. Poate fi un strat de pasta pe partea de sus a placii (.STP) si unul pe partea de jos a placii (.SPB) asa cum arata tabelul 1-1. Al doilea strat este stratul de asamblare, care contine informatie pentru masinile automate de plantat componente (pick-and- place machines) cum ar fi tipul componentei, pozitia ei si orientarea sa pe placa. Ca si la soldermask, poate fi un strat pentru partea de sus a placii (.AST) si un strat pentru partea de jos a placii (.ASB). Proiectarea PBC pentru diferitele proceduri de lipire si asamblare sunt discutate in Capitolul 5.
Scopul acestui capitol a fost de-a va introduce in procesele prin care sunt fabricate PBC-urile. Scopul urmatorului capitol este de-a va arata cum sa folosesti OrCAD Layout pentru a proiecta o placa si a genera fisierele necesare la fabricarea PBC-ului.
CAPITOLUL
Introducere in Fluxul de Proiectare PBC prin Exemple
Acum ca am acoperit etapele de constructia a PBC-urilor si stim ce rol are Layout, vom merge direct spre un exemplu simplu de proiectare pentru a n-e face o parere asupra procesului de proiectare. Acest exemplu simplu stabileste etapele pentru Capitolul 3, in care vom intra adanc in detaliile proceselor si vom invata mai multe despre Layout insusi si Capitolul 9, in care sunt prezentate exemple de proiectare PBC.
Privire asupra Fluxului de Proiectare
Aceasta sectiune ilustreaza procedeele de baza pentru generarea schemei in Capture si convertirea schemei intr-o placa de circuit proiectata in Layout. Procedurile de baza sunt urmatoarele:
Pornire Capture si setarea proiectului PBC folosind PC Board wizard.
Realizarea schemei de circuit folosind OrCAD Capture.
Folosirea Capture la generarea netlistului Layout si salvarea sa ca fisier.MNL pentru Layout
Pornirea Layout si selectarea tipului de tehnologie PBC (fisier .TCH).
Salvarea proiectului Layout ca fisier .MAX.
Folosirea Layout pentru importul fisierelor netlist .MNL intr-un fisier .MAX .
Realizarea conturului placii.
Pozitionarea pieselor in interiorul conturului.
Autorutarea placii.
Executarea postprocesarii pentru generarea fisierelor folosite la fabricarea PBC.
Crearea Desenului Circuitului cu Capture
Daca nu aveti o versiune completa de OrCAD puteti instala versiunea 10.5 Demo aflata pe CD inclus in aceasta carte, sau mergeti pe website-ul OrCAD si descarcati ultimul demo. Daca folositi o versiune mai veche de Layout dar majoritatea informatiilor ce urmeaza in aceasta carte sunt aplicabile, dar unele casete de dialog sau meniuri pot diferii.
Inceperea unui proiect nou
 Inainte de-a face un PBC, trebuie sa avem un circuit.
Vom folosi Capture pentru a face schema, deci primul pas este sa pornim
aplicatia Capture dand click pe butonul de START Windows din task bar
si navigarea la All Programs OrCAD 10.5 Demo . Odata
ce Capture a pornit ar trebuii sa avem un ecran Capture gol si o
sesiune de logare. Mergeti la File coborati meniul si
navigati la File New si click
pe Project ca
in figura 2-1.
Inainte de-a face un PBC, trebuie sa avem un circuit.
Vom folosi Capture pentru a face schema, deci primul pas este sa pornim
aplicatia Capture dand click pe butonul de START Windows din task bar
si navigarea la All Programs OrCAD 10.5 Demo . Odata
ce Capture a pornit ar trebuii sa avem un ecran Capture gol si o
sesiune de logare. Mergeti la File coborati meniul si
navigati la File New si click
pe Project ca
in figura 2-1.
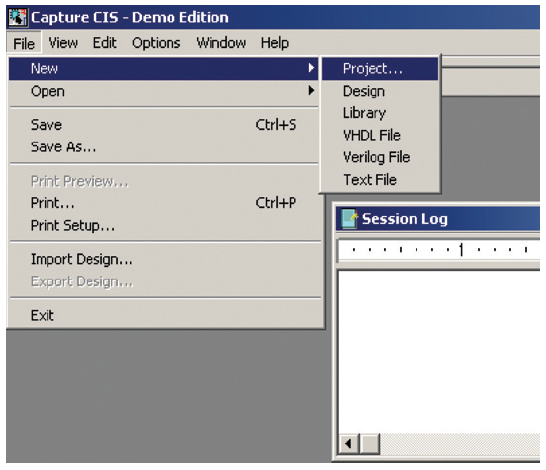
Figura 2-1 Pornirea unui proiect nou in Capture.
Caseta de dialog New Project in Fig. 2-2 va aparea. Scrieti un nume pentru proiectul vostru, si apoi selectati butonul PC Board Wizard. Daca va este mai usor sa selectati propria locatie pentru salvarea proiectului, puteti face asta, sau puteti folosi locatia predefinita pentru moment (dar retineti unde este pentru ca trebuie s-o gasiti mai tarziu cu Layout). Click pe OK.
Dupa ce dati click pe OK, caseta de dialog PCB Project Wizard aratata in Fig. 2-3(a) va aparea. Deocamdata simularea circuitului nu va fi executata, asa ca lasati Enable project simulation nebifata (vom arunca o privire asupra simularii circuitului in Cap. 9). Click pe Next.
Dupa ce dati click pe Next, caseta de dialog PCB Project Wizard aratata in Fig. 2-3(b) va aparea. Aceasta caseta permite adaugarea librariilor specifice proiectului dvs. Trageti in jos pana gasiti libraria Discrete.olb, selectati-o dand click pe ea, apoi click pe butonul Add>> ; apoi click pe Finish. Cu aceasta setarea proiectului este gata.
Ar trebuii sa aveti deschisa fereastra Project Manager in partea stanga a ecranului Capture ca in Fig. 2-4. Ar mai trebuii dealtfel sa aveti deschisa fereastra Schematic in spatiul de lucru. Daca fereastra Schematic nu este deschisa, deschide-ti directorul projectname.dsn apasand pe "+" ce se afla in stanga iconului projectname.dsn (unde projectname este numele dat de dvs. proiectului). Click pe "+" de langa folderul Schematic, apoi dublu click pe fisierul numit Page1.
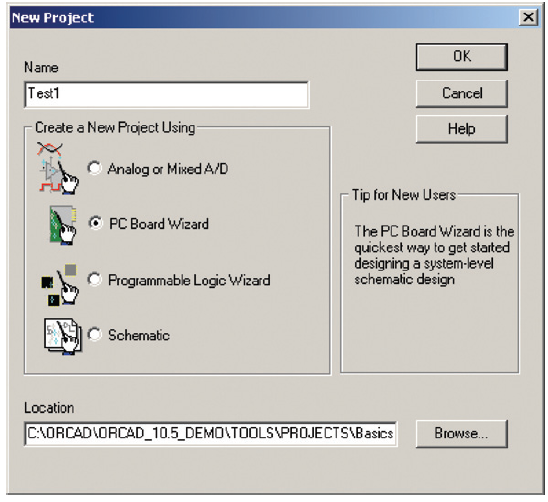
Fig. 2-2 Caseta de dialog New Project.
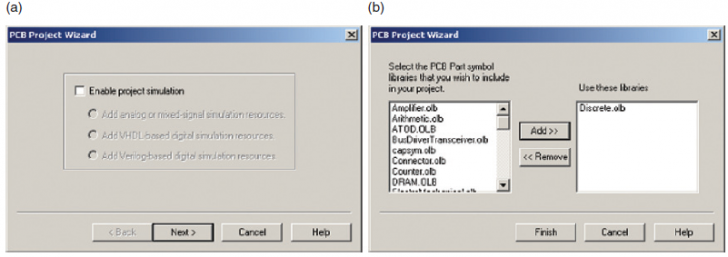
Fig. 2-3 Caseta de dialog PCB Project Wizard. (a) Selectarea simularii. (b) Selectare librariei cu piese
 Pagina Schematic ar trebuii sa se deschida.
Daca nu vedeti punctele, inseamna ca aveti grila
inchisa. Grila trebuie sa fie
pornita pentru a putea plasa si conecta corect piesele. Pentru a
porni grila da-ti click pe butonul . Daca grila este pornita,
punctele grilei vor fi vizibile iar bu-tonul grilei va devenii gri din
rosu.
Pagina Schematic ar trebuii sa se deschida.
Daca nu vedeti punctele, inseamna ca aveti grila
inchisa. Grila trebuie sa fie
pornita pentru a putea plasa si conecta corect piesele. Pentru a
porni grila da-ti click pe butonul . Daca grila este pornita,
punctele grilei vor fi vizibile iar bu-tonul grilei va devenii gri din
rosu.
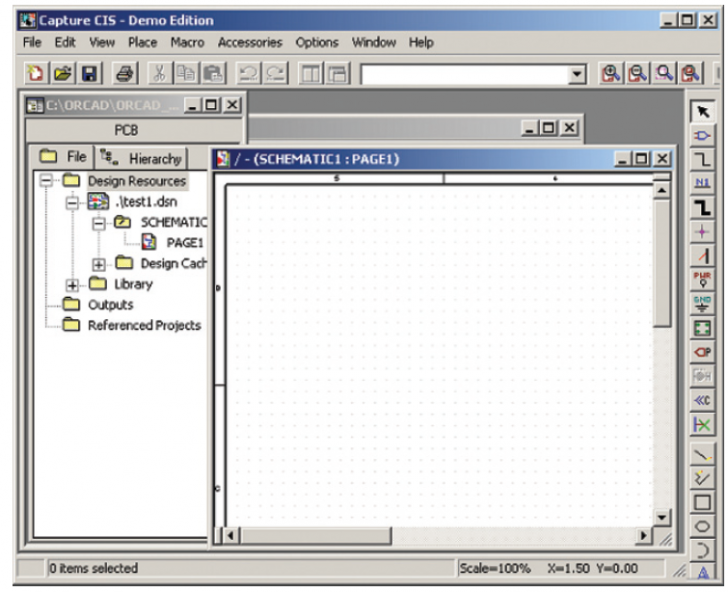
Fig. 2-4 Exemplu unui proiect nou.
NOTA
Bara de meniu din partea de sus a ecranului Capture se schimba in functie de ceea ce lucrati cu fereastra Project Manager sau fereastra Schematic Page. Daca trebuie sa accesati optiuni sau unelte pentru Project Manager (sau Schematic Page) trebuie sa aveti acea fereastra activa. Pentru a face activa fereastra dorita click pe bara de titlu a sa, sau selectati-o din meniul ferestrei. Cand aceasta este inactiva va avea culoarea gri, iar cand este activa va fi albastra (sau orice culoare aveti setata din Windows). De altfel, pentru proiectele care au capabilitate de simulare PSpice va mai fi afisata o bara de unelte aditionala care nu este aratata in Fig. 2-4.
Plasarea pieselor

Pentru a adauga o librarie in proiectul tau selecteaza Place apoi Part asa cum a fost descris mai sus. In caseta de dialog Place Part aratata in Fig. 2-5 apasati butonul Add Library. pentru a deschide fereastra Browse File aratata an Fig. 2-6. Gasi-ti si selectati libraria Discrete.olb apoi click pe Open. Se mai poate gasii un condensator si in libraria PSpice . Pentru al adauga, dublu click pe folderul PSpice, selectati libraria Analog.olb, apoi click pe Open. Acum intoarceti-va la caseta de dialog Place Part si libraria pe care ati adaugat-o ar trebuii sa apara in lista din casuta Libraries. Gasiti si selectati C din lista de piese apoi click pe OK.
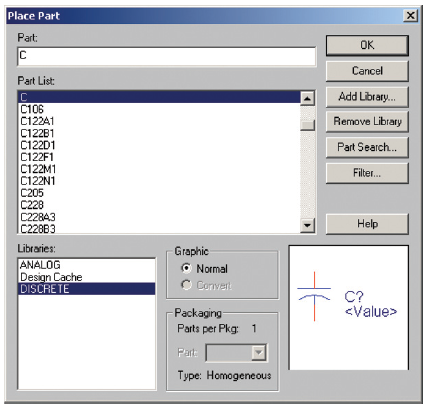
Fig. 2-5 Caseta de dialog Place Part
Dupa ce ati dat OK, trebuie sa va intoarce-ti la pagina Schematic si veti vedea un condensator lipit de pointerul mausului. Click stanga pe pagina Schematic pentru a plasa o piesa ca in Fig. 2-7. Plasati cativa condensatori pe pagina. Cand ati terminat apasati tasta ESC sau click dreapta pe maus si End Mode din meniu.
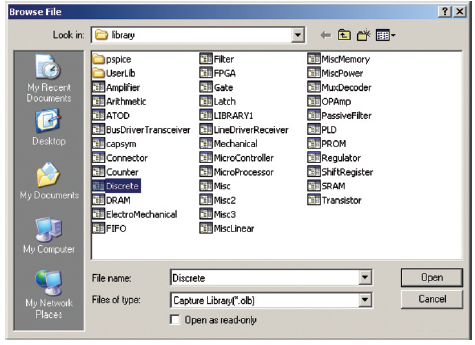
Fig. 2-6 Adaugarea unei librarii folosind Fereastra de dialog Browse File
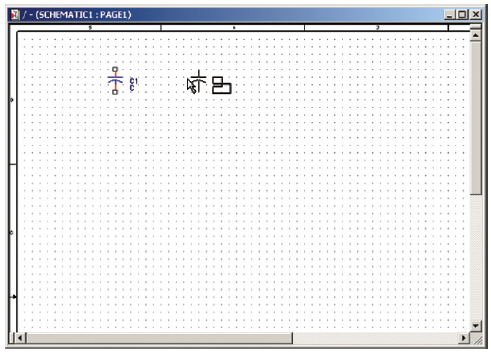
Fig. 2-7 Plasarea unei piese.
Cablarea (conectarea) pieselor

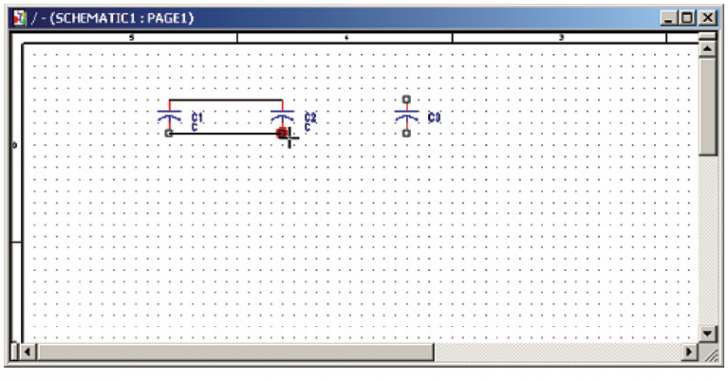
Fig. 2-8 Plasarea firelor pentru conectarea componentelor
Crearea Netlistului Layout in Capture
Odata ce toate conexiunile au fost
facute, urmatorul pas este crearea netlistului (un fisier text
ASCII care descrie circuitul). Sunt cateva tipuri de netlist, dar noi vrem
sa generam un netlist Layout.
Incepeti prin a face activa fereastra Project Manager (in locul
ferestrei Schematic Page) si selectati iconul .dsn cu click stanga.
Daca Schematic Page este activ meniul Tools nu este disponibil.
Micsorati Schematic Page daca este necesar sa ajungeti
la Project Manager. Asa
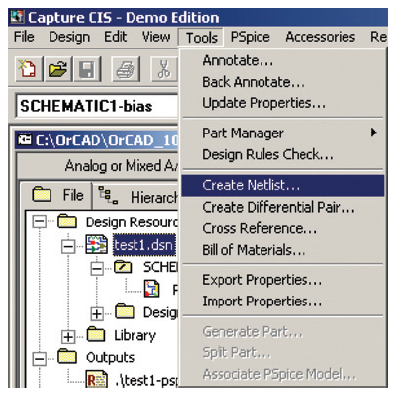
Fig. 2-9 Crearea Layout netlist
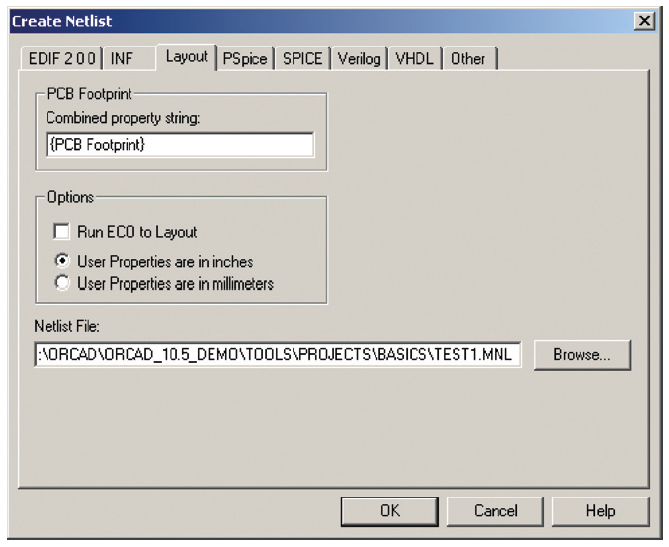
Fig. 2-10 Caseta de dialog Create Netlist.
Din caseta de dialog Create Netlist, selectati tabul Layout. Mai tarziu, veti vedea cum se seteaza structura fisierelor pentru a va organiza proiectul, dar acum salvati in directorul curent (implicit) si retineti unde este salvat fisierul netlist (cel cu extensia .MNL). Lasa-ti butonul Run ECO to Layout nebifat. Veti folosi instrumentul ECO (engineering change order) in Cap. 9. Click pe Finish pentru generarea netlistului.
Capture va afisa urmatorul mesaj de avertizare,"Desing Calea/Numele proiectului.dsn will be saved prior to netlisting". Click OK. Capture va genera netlistul si va afisa rezultatul intr-un jurnal. In acest moment aveti generat netlistul cu extensia .MNL care poate fi folosit de Layout. Puteti inchide acum Capture, dar este bine sa-l lasati deschis pentru ca Capture si Layout sa comunice intre ele daca este nevoie. Acest lucru va va permite sa mergeti inapoi si sa revizuiti circuitul daca este cazul atunci cand lucrati in Layout.
Proiectarea PCB cu Layout
Pornirea Layout si importarea fisierului netlist
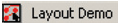 Acum vom folosi netlistul pentru a ruta o placa de
circuit folosind Layout. Pentru a incepe dati click pe butonul de START,
apoi navigati la All Programs OrCAD 10.5 Demo
Acum vom folosi netlistul pentru a ruta o placa de
circuit folosind Layout. Pentru a incepe dati click pe butonul de START,
apoi navigati la All Programs OrCAD 10.5 Demo
Odata ce Layout a fost pornit, va aparea initial ca un ecran negru. Pentru a incepe lucrul la placa de circuit trebuie sa-i spune-ti Layout-ului ce fel de placa vreti sa folositi apoi importati fisierul netlist generat de Capture in tipul de placa ales. Incepeti selectand New din meniul ecranului. Caseta de dialog AutoECO (automatic engineering change order) va aparea ca in Fig. 2-11. Exista trei feluri de informatii care trebuie sa fie inscrise in caseta de dialog AutoECO.
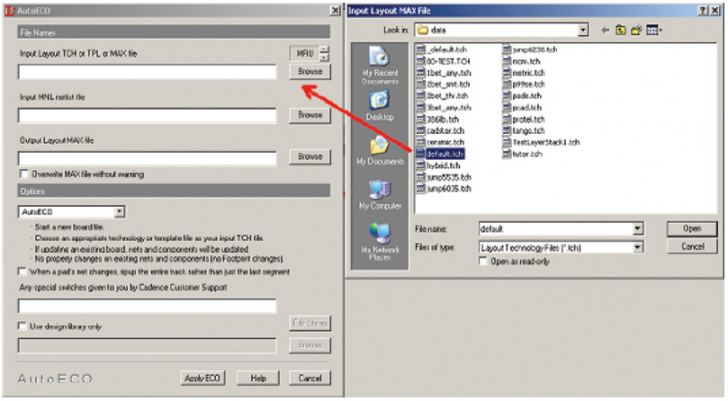
Fig. 2-11 Alocarea fisierului cu tehnologia PCB.
Veti adauga primele doua tipuri de informatie in casetele TCH si MNL, iar Layout va introduce valoarea implicita intr-a treia caseta (MAX).
Primul pas este alegerea tipului de tehnologie PCB (fisier .TCH). Click pe butonul Browse alocat casetei TCH si navigati la folderul Tools/Layout/Data (Layout ar trebuii sa se duca acolo automat) si selectati tehnologia implicita (default.tch) ca in Fig. 2-11. Vom folosi si alte tipuri de tehnologii in Cap. 9. Click pe Open. Se va scrie automat adresa si numele tehnologiei in caseta text.
Odata ce fisierul de text a fost alocat, trebuie sa selectati fisierul Layout netlist (.MNL) pe care la-ti generat in Capture. Pentru a face asta, click pe butonul Browse de langa caseta text MNL si localizati fisierul .MNL pe care l-ati creat in Capture (Fig.2-12). Probabil ca nu o sa-l vedeti de prima data deoarece va uitati in folderul Data de unde ati selectat tehnologia. Navigati acolo unde ati salvat proiectul. Dupa ce ati gasit fisierul, selectati-l si click pe Open. Se va scrie automat adresa si numele fisierului netlist in caseta text.
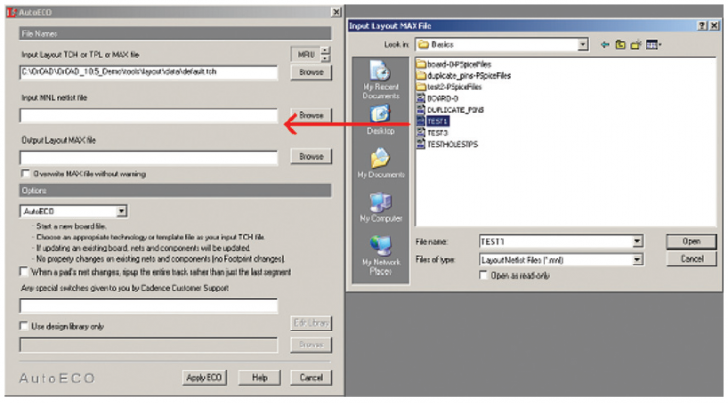
Fig.2-12 Deschiderea fisierului Netlist.
Odata introduse primele doua seturi de informatii, expertul va completa automat pentru tine informatiile in fisierul MAX cu un nume implicit, ca in Fig. 2-13. Fisierele MAX sunt fisiere de proiect Layout care contin informatiile necesare constructiei placii de circuit. Poti folosi un nume implicit (recomandat pentru inceput) sau poti salva cu un nume diferit. Click pe butonul Apply ECO din josul casetei de dialog. Nu este necesar sa faceti modificari in sectiunea Options pentru moment. Layout va seta imediat mediul proiectului.
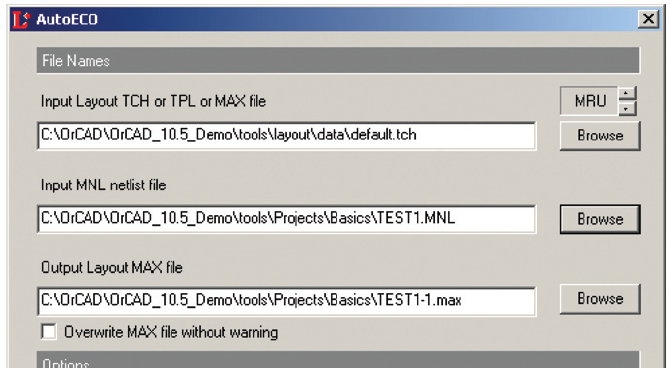
Fig. 2-13 Salvarea fisierului MAX Layout.
Odata cu infiintarea proiectului, Layout verifica alocarea amprentelor pentru fiecare componenta din netlist. Daca nici-o amprenta nu a fost atribuita, sau Layout nu le recunoaste, Layout va va solicita sa alegeti o amprenta cu caseta de dialog Link Footprint Component aratata in Fig. 2-14. Cel mai probabil va fi cazul in care nu s-au alocat amprente acestor componente in Capture (veti vedea cum in capitolul 3 si 9). Daca apare caseta de dialog Link Footprint, click pe butonul Link existing footprint to component.
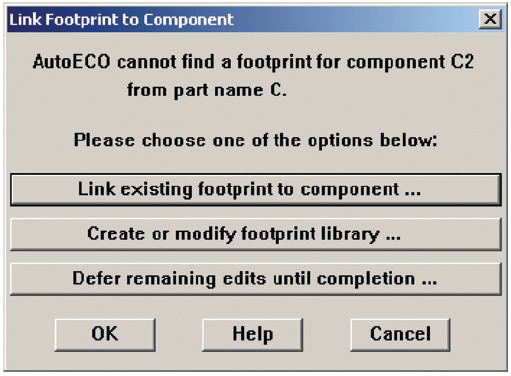
Fig.2-14 Caseta de dialog AutoECO Link Footprint to Component.
Layout va initia utilitarul Footprint Library aratat in Fig. 2-15. In functie de cum (sau daca) Layout a mai fost folosit inainte, puteti avea librarii diferite fata de ceea ce arata imaginea. Daca folositi o versiune Demo, ar trebui cel putin sa aveti libraria Ex_gui ; pe care ar trebui s-o selectati. In caseta Footprint de sub caseta Libraries, gasiti amprenta SIP/TM/L.200/2. Daca folositi o versiune completa gasiti si selectati TM_AXIAL.LLB apoi selectati o amprenta ce are doua pad-uri. O imagine a amprentei va fi afisata in caseta de pre-vizualizare din dreapta casetei de dialog. In Cap. 8 veti vedea cum sa adaugati alte librarii si amprente si in plus cum sa creati propriile amprente daca acestea nu exista. Acum click pe OK dupa ce ati selectat o amprenta. Layout va aloca acea amprenta tuturor condensatorilor din proiect ca implicita. Daca ati adaugat si alte componente in plus fata de condensatori, probabil va trebui sa repetati aceasta procedura pentru fiecare tip de componenta. Acum nu este important ce amprenta alegem deoarece vrem doar sa facem o vedere de ansamblu asupra intregului proces.
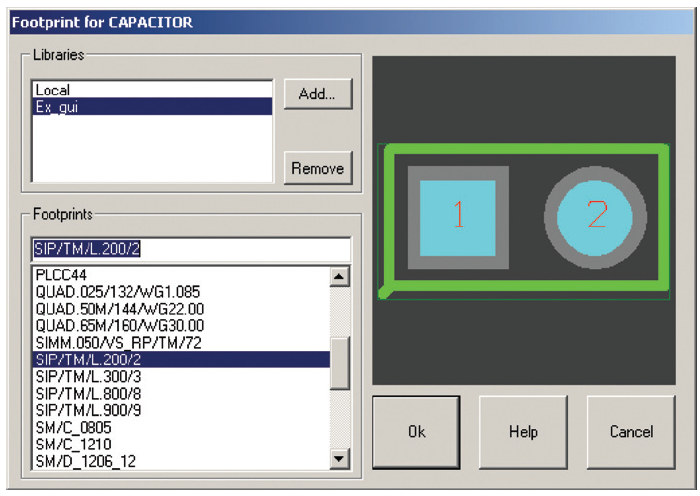
Fig.2-15 Utilitarul Layout Footprint Library.
Dupa ce utilitarul AutoECO a terminat alocarea amprentelor, trebuie sa stabilim ce aspect va avea placa aratat in Fig. 2-16. Acesta este fereastra de proiectare a placii voastre. Aici puteti vedea amprentele componentelor, precum si silk screenul si detaliile de montaj. Totodata mai sunt vizibile originea placii si tabelul care contine simbolurile gaurilor din placa. Ne vom uita asupra acestor elemente in detaliu mai tarziu, dar acum ne vom concentra asupra crearii conturului placii, plasarii componentelor si rutarea traseelor.
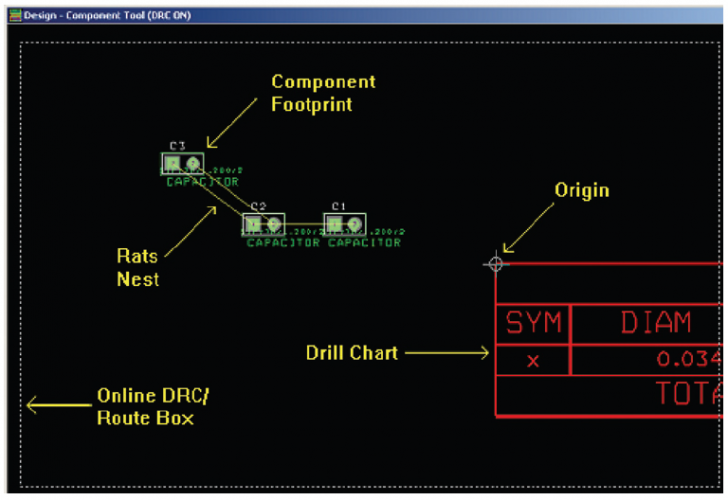
Fig.2-16 Vedere initiala in Layout.
Observati ca pe bara de sarcini Windows, exista doua aplicatii Layout. Una dintre ele este sesiunea de logare initiala, iar cea dea doua este fereastra de proiectare ce tocmai ati deschis-o.
Pentru a obtine o mai buna vizualizare a ceea ce incercati sa lucrati, probabil veti dori sa mariti ori sa micsorati, sau sa mutati aria de vizualizare, mai sus, mai jos, la stanga sau la dreapta. Pentru a micsora imaginea (zoom out), plasati cursorul in locul care vreti sa devina centrul imagini si apasati tasta O de pe tastatura. Pentru a marii imaginea (zoom in), plasati cursorul in locul care vreti sa devina centrul imagini si apasati tasta I de pe tastatura. Pentru a re-centra imaginea, plasati cursorul an centrul dorit si apasati tasta C de pe tastatura. Fig. 2-17 arata unele dintre celelalte functii de "vizualizare" pe care le puteti utiliza din meniul Vizualizare (view). Daca vreodata ajungeti intr-o zona a imaginii din care nu mai puteti iesi si dorisi sa reveniti la spatiul de lucru Layout, selectati optiunea Desing din meniul View. De altfel puteti apasa butonul Zoom All (sau Shift + Home de pe tastatura) pentru a vedea intreaga placa.
Realizarea conturului placii

 In continuare, vom adauga conturul placii. Este o
buna practica aceea de a plasa coltul din stanga jos al
placii pe origine (vezi Fig. 2-16). Daca nu ati facut deja
acest lucru, micsorati imaginea astfel incat sa puteti
vedea tot tabelul cu gauri situat in partea de jos a ferestrei. In continuare,
asigurati-va ca caseta Design Rule Check (DRC) este oprita.
Daca nu o vedeti, inseamna ca este deja oprita, dar
daca vedeti un dreptunghi alb punctat (sau continuu) in spatiu
de lucru, atunci caseta DRC este pornita. Pentru a opri caseta DRC, click pe butonul . Mai exista un buton DRC care arata
asa , dar acesta este pentru verificarea de erori a intregului proiect
inaintea trimiterii lui spre fabricatie.
In continuare, vom adauga conturul placii. Este o
buna practica aceea de a plasa coltul din stanga jos al
placii pe origine (vezi Fig. 2-16). Daca nu ati facut deja
acest lucru, micsorati imaginea astfel incat sa puteti
vedea tot tabelul cu gauri situat in partea de jos a ferestrei. In continuare,
asigurati-va ca caseta Design Rule Check (DRC) este oprita.
Daca nu o vedeti, inseamna ca este deja oprita, dar
daca vedeti un dreptunghi alb punctat (sau continuu) in spatiu
de lucru, atunci caseta DRC este pornita. Pentru a opri caseta DRC, click pe butonul . Mai exista un buton DRC care arata
asa , dar acesta este pentru verificarea de erori a intregului proiect
inaintea trimiterii lui spre fabricatie.
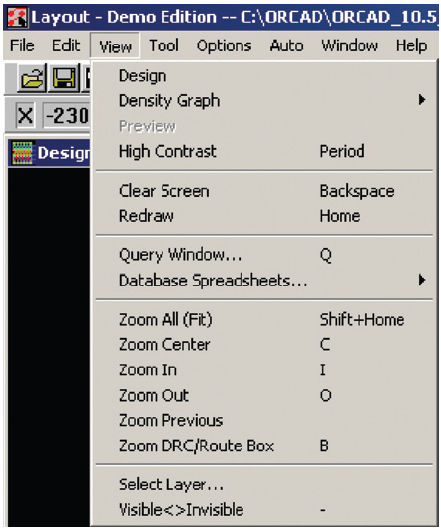
Fig.2-17 Meniul View / Zoom
 DRC online verifica aria cuprinsa in caseta in
timp lucrati. Pentru a face
conturul placii, click pe butonul Obstacle arata cam asa .
Mutati cursorul in zona de lucru si click dreapta pe maus; click pe
optiunea New
din meniul aparut. Crucea cursorului se va face mai mica, indicand
ca este pregatita sa faca ceva. Click dreapta pe maus
in zona de lucru si selectati optiunea Properties din meniul
aparut. Caseta de dialog Edit Obstacle va aparea ca in Fig. 2-18. Asigurati-va
ca Board
Outline este selectat din lista Obstacle Type si Global Layer este selectat din
lista Obstacle
Layer. Click pe OK.
DRC online verifica aria cuprinsa in caseta in
timp lucrati. Pentru a face
conturul placii, click pe butonul Obstacle arata cam asa .
Mutati cursorul in zona de lucru si click dreapta pe maus; click pe
optiunea New
din meniul aparut. Crucea cursorului se va face mai mica, indicand
ca este pregatita sa faca ceva. Click dreapta pe maus
in zona de lucru si selectati optiunea Properties din meniul
aparut. Caseta de dialog Edit Obstacle va aparea ca in Fig. 2-18. Asigurati-va
ca Board
Outline este selectat din lista Obstacle Type si Global Layer este selectat din
lista Obstacle
Layer. Click pe OK.
Creati conturul placii similar cu cel aratat in Fig.2-19. Plasati cursorul peste semnul originii in coltul de sus stanga al tabelei de gauri (pozitia 1). Dati click si eliberati butonul stang al mausului o data. Asa incepe primul segment al conturului. In continuare mutati cursorul la pozitia 2. Segmentul se va intinde din locul de unde ati dat click pana la cursor. In pozitia 2 dati click stanga si eliberati. Continuati in aceiasi maniera la pozitia 3 si 4. Dupa ce ati plasat si ultimul segment in pozitia 4, click dreapta pentru a readuce meniul si selectati Finish pentru terminarea conturului. Conturul placii nu trebuie sa fie neaparat rectangular, dar acum ne sunt de ajutor lucrurile simple.
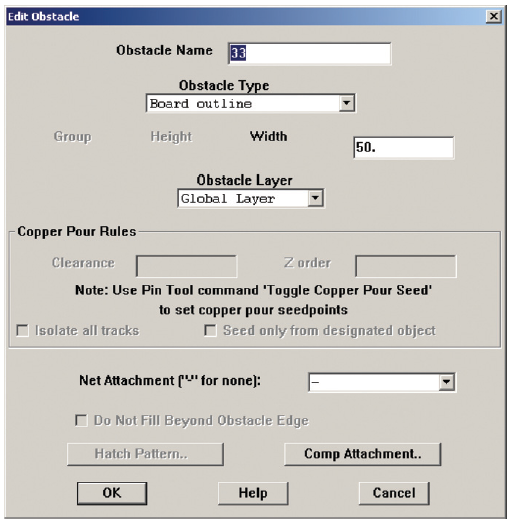
Fig.2-18 Caseta de proprietati Edit Obstacle
Plasarea Componentelor
 Componentele sunt plasate initial de Layout in din
stanga originii. De obicei ele sunt plasate in ordinea numerelor componentelor
si poate fi destul de greu de vazut ce sunt si cum sunt conectate.
Puteti sa mutati componentele ici-colo pentru a le vedea mai
bine, pana sunteti gata sa le mutati in interiorul conturului.
Asigurati-va ca unealta Component Selection este selectata, apoi click
stanga o data si eliberati peste componenta. Componenta se
va atasa de cursor pentru a putea fi mutata in locatia
dorita. Cand mutati componentele in jur, veti vedea o retea
de linii galbene (rat's nest) ce se intind si urmaresc pad-urile.
Click iar pe butonul stang al mausului pentru plasarea piesei in interiorul
conturului. Odata mutate piesele in locul dorit, sunteti gata de
rutarea placii.
Componentele sunt plasate initial de Layout in din
stanga originii. De obicei ele sunt plasate in ordinea numerelor componentelor
si poate fi destul de greu de vazut ce sunt si cum sunt conectate.
Puteti sa mutati componentele ici-colo pentru a le vedea mai
bine, pana sunteti gata sa le mutati in interiorul conturului.
Asigurati-va ca unealta Component Selection este selectata, apoi click
stanga o data si eliberati peste componenta. Componenta se
va atasa de cursor pentru a putea fi mutata in locatia
dorita. Cand mutati componentele in jur, veti vedea o retea
de linii galbene (rat's nest) ce se intind si urmaresc pad-urile.
Click iar pe butonul stang al mausului pentru plasarea piesei in interiorul
conturului. Odata mutate piesele in locul dorit, sunteti gata de
rutarea placii.
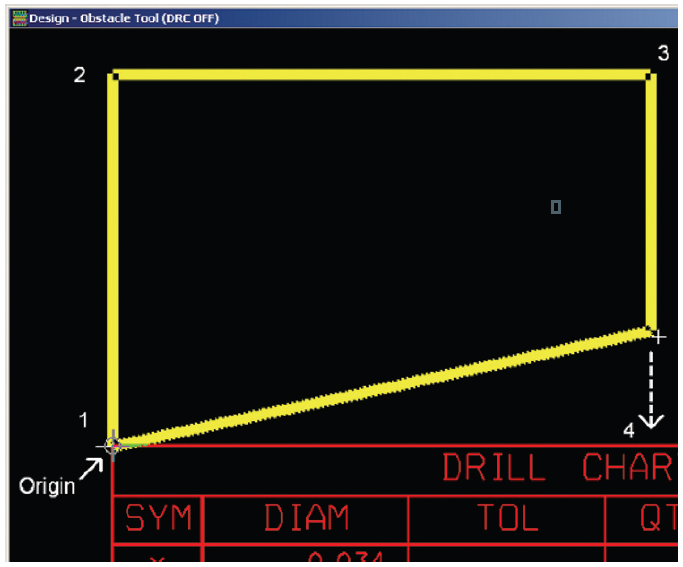
Fig.2-19 Plasarea conturului placii.
Autorutarea Placii
Fig. 2-21 arata un exemplu de placa rutata. In functie de cum ati plasat piesele, Layout poate folosi straturi diferite dupa cum arata figura. In versiunea demo de Layout, sunt doar 4 straturi active: Top, Inner1, Inner2, si Bottom. In total, exista 16 straturi pe care puteti activa si controla. Veti invata cum sa controlati diferitele straturi in cap. 3 si 9.
Rutarea Manuala
In capitolele 3 si 9, vom
avea o privire amanuntita asupra rutarii manuale a
traseelor, asa ca rutarea manuala va avea doar o introducere aici.
Exista patru moduri de rutare manuala. Butoanele de selectie
pentru rutarea manuala sunt situate pe bara de instrumente si arata cam asa
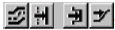 .
Respectivele butoane sunt Auto Path Route, Shove Track, Edit Segment si
Add/Edit
Route.
.
Respectivele butoane sunt Auto Path Route, Shove Track, Edit Segment si
Add/Edit
Route.
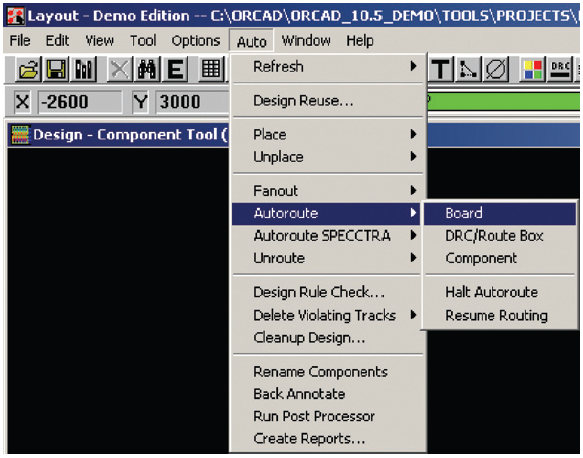
Fig.2-20 Autorutarea placii de circuit.
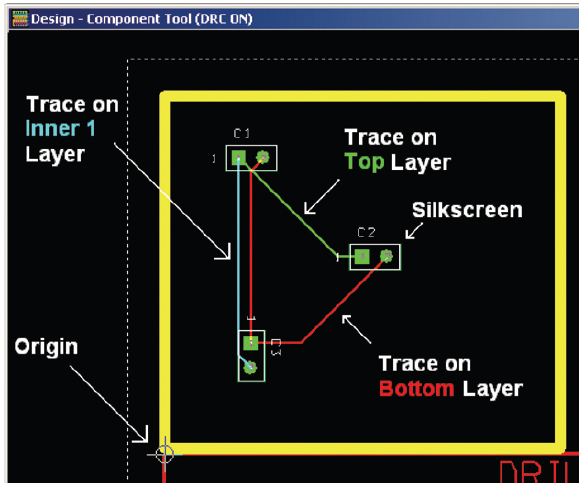
Fig.2-21 Autorutare terminata.
Primele doua instrumente folosesc unele functii de autorutare pentru a va asista atunci cand rutati manual traseele. Ultimele doua sunt instrumente de rutare strict manuala si ofera control direct asupra procesului de rutare. Puteti incerca aceste instrumente de-acum pentru a vedea ce fac. Nu va faceti griji ca ati putea strica placa. Daca lucrurile va scapa din mana puteti oricand s-o luati de la capat prin anularea rutarii din meniul Auto. Puteti anula manual rutarea unui traseu (rip up), selectand un traseu prin tinerea apasata a tastei Shift sau Ctrl de pe tastatura in timp ce dati click stanga pe traseu. Traseul va deveni mai luminos; click dreapta si selectati una din optiunile de anulare a rutarii din meniul aparut. Puteti de-altfel sa faceti o curatare automata discutata mai jos.
Curatirea (Cleanup)
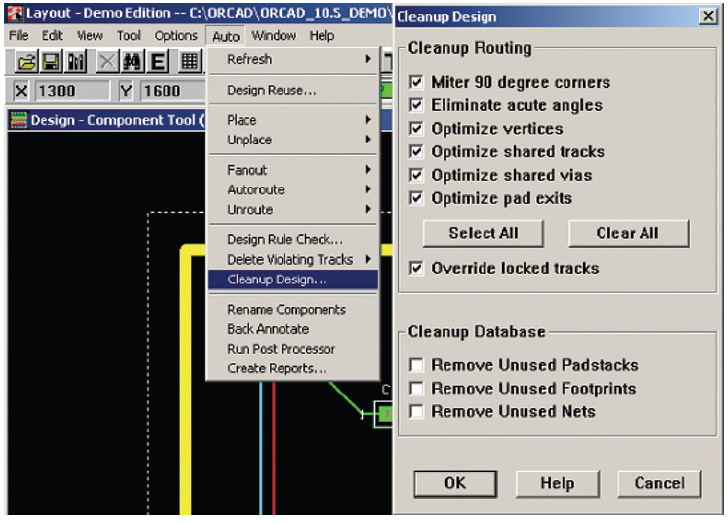
Fig.2-22 Curatarea proiectului.
Blocarea Traseelor
Pentru a bloca un traseu activati unul dintre instrumentele de rutare manuala (fie modul Edit Segment ori modul Add/Edit Route) si selectati un traseu tinand apasata tasta Ctrl si click stanga pe traseu. Apoi click dreapta si selectati Lock din meniul aparut, sau apasati tasta L pe tastatura.
Efectuarea verificarii regulilor de proiectare

 Dupa ce ati terminat rutarea si
curatarea placii, trebuie s-o verificati de erori. Pentru verificarea erorilor,
rulati DRC proiect prin
apasarea butonului . Acest DRC
este diferit fata de DRC online, . DRC online verifica erorile pe care le faceti, dar, doar in
acel moment. DRC proiect verifica de erori intreaga placa. Mai multe
discutii in Cap.3 si 9 despre cum se seteaza DRC.
Dupa ce ati terminat rutarea si
curatarea placii, trebuie s-o verificati de erori. Pentru verificarea erorilor,
rulati DRC proiect prin
apasarea butonului . Acest DRC
este diferit fata de DRC online, . DRC online verifica erorile pe care le faceti, dar, doar in
acel moment. DRC proiect verifica de erori intreaga placa. Mai multe
discutii in Cap.3 si 9 despre cum se seteaza DRC.
Postprocesarea placii pentru fabricatie
In acest stagiu, Layout are generat un fisier de proiect care descrie in amanunt placa dvs. Acest fisier este optimizat pentru vizualizare, editare si salvare pe calculator, dar nu este intr-un format pe care il folosesc majoritatea producatorilor la fabricarea placilor PCB. Cele mai frecvente tipuri de sisteme de fisiere folosite la fabricarea PCB, sunt sistemele de fisiere Gerber. Layout are capabilitatea de-a converti propriile structuri de fisiere .MAX in sistemul fisierelor Gerber. Acest lucru se numeste postprocesarea proiectului. In mod normal ar trebui sa postprocesati proiectul din propria locatie, dar pentru acest exemplu va fi mult mai usor de vazut ce fisiere genereaza postprocesarea, daca copiati fisierele .MAX intr-un folder gol. Deci, salvati fisierele curente .MAX intr-un folder nou. Pentru a face asta, selectati Save As. din meniul File. Click pe butonul Create New Folder din caseta de dialog Save As si dati un nume folderului. Dati Enter apoi dublu click pe noul folder pentru al deschide. Click pe butonul Save.
Pasul urmator este setarea postprocesarii. Selectati Post Process Setting din meniul Options (vezi Fig. 2-23). O foaie de calcul a postprocesarii va aparea (aratata in fundalul Fig. 2-24). Puteti folosi aceasta foaie e calcul pentru a activa straturile specifice si a defini formatul fisierelor Gerber. Pentru a modifica setarea straturilor, click stanga pe un strat din foaia de calcul pentru al selecta si apoi click dreapta pa el si alegeti Properties din meniul aparut (sau dublu click pe numele stratului). Din caseta de dialog Post Process Settings (Fig. 2-24) puteti edita proprietatile dorite. Cel mai important lucru pe care trebuie sa-l faceti este sa verificati daca este bifata casuta Enable For Post Processing pentru ca straturile folosite sa fie rutate pe placa. Dupa ce ati terminat de setat postprocesarea, click pe OK pentru a inchide procesul de setare.
Odata ce postprocesarea s-a incheiat, va apare o caseta de dialog cu mesajul,"Created Gerber design file nume .GTD." Click pe OK. Imediat, o alta caseta de dialog va aparea cu mesajul "Drill tape 1 written to throughole.tap." Click pe OK din nou. La sfarsit, se va deschide automat un fisier text in Notepad. Acesta reprezinta un raport al postprocesarii, care va va spune ce straturi au fost generate, precum si cateva informatii despre acestea. In partea de jos, cautati mesajul "No warnings or errors" ce confirma ca procesul s-a incheiat cu succes. Acum uitati-va in folderul in care ati salvat copia fisierului .MAX. In functie de setarile postprocesarii, ar trebuii sa vedeti cateva fisiere noi langa fisierul .MAX. Acestea sunt fisierele Gerber (harti digitale) descrise in Cap. 1, ce trebuiesc trimise la producatorul de placi PCB, pentru realizarea acestora.
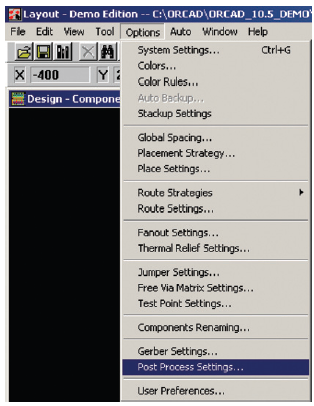
Fig. 2-23 Setarea postprocesarii din meniul Options.
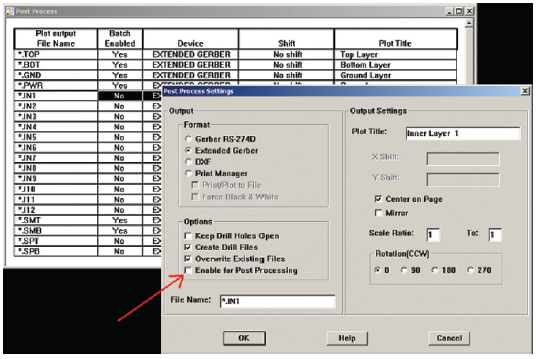
Fig 2-24 Foaia de calcul si caseta de dialog Post Process Settings.
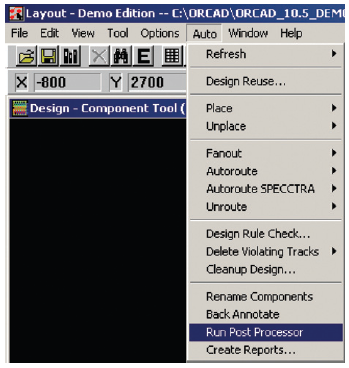
Fig. 2-25 Pornirea postprocesarii.
Felicitarii, tocmai ati rutat primul dvs. PCB si ati postprocesat un proiect folosind OrCAD Layout! Obiectivele acestui capitol au fost de a demonstra pasii de baza in proiectarea schemei unui circuit, folosind Layout pentru a crea un PCB, si generarea fisierelor folosite la fabricarea PCB. In continuare este un sumar al acestor procese:
Pornirea Capture si setarea proiectului PCB folosind expertul.
Desenarea circuitului folosind OrCAD Capture.
Generarea netlistului Layout folosind Capture si salvarea lui ca fisier .MNL.
Pornirea Layout si selectarea tipului de tehnologie (fisiere .TCH)
Salvarea proiectului Layout ca fisier .MAX.
Importul netlistului .MNL din Capture.
Crearea conturului placii.
Pozitionarea componentelor.
Autorutarea placii.
Postprocesarea placii pentru crearea fisierelor Gerber necesare fabricarii PCB.
In capitolul urmator vom acoperi fluxul de proiectare, cu mai multe detalii si vom invata mai multe despre setarea uneltelor Layout.
CAPITOLUL
Structurile Proiectului si setarea uneltelor Layout
Acest capitol explica ceea ce ati facut la executarea unui proiect simplu in Cap. 2 si de ce. De-altfel, ne introduce si ne descrie setarea uneltelor Layout in amanunt, pregatindu-ne pentru proiectele mai complicate din Cap. 9.
Setarea Proiectului si Detaliile Schemei Explicarea proiectului Capture
Exista patru tipuri de librarii OrCAD. Asa cum arata Fig. 3-2, aceste patru librarii au trei extensii diferite. Sunt doua tipuri de librarii OLB, o librarie LLB. In interiorul folderului capture este un folder library, care contine un tip de fisier OLB si un folder denumit pspice, care contine celalalt tip de fisier OLB. Fisierele OLB situate direct in folderul capture library contin simple simboluri ale componentelor si sunt cele folosite in Cap. 2. Librariile situate in folderul pspice contin de
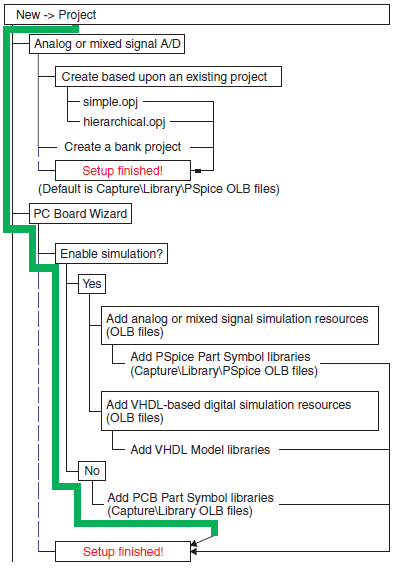
Fig. 3-1 Diagrama optiunilor New Project.
asemenea simboluri ale pieselor, dar aceste piese mai contin sabloane PSpice care au legatura cu modelele PCpice, iar aceste componente au atribuite amprentele Layout la ele. Modelele PSpice care contin sabloane sunt localizate in folderul principal OrCAD pspice (afisat in josul Fig. 3-2). Modelele individuale sunt grupate in diverse fisiere cu librarii PSpice si au extensia .LIB. Folderul layout library contine librarii cu amprente si au extensia .LLB. Majoritatea pieselor din Capture sunt capabile sa aiba alocate la ele amprente sau sabloane, dar numai unele dintre au prealocate aceste elemente. Poate parea pe dos, dar numai componentele din librarii PSpice (situata in folderul capture library) au prealocate sabloane si amprente. Deci, in Cap. 2 cand ati lucrat cu PCB Project Wizard ati selectat librariile din folderul capture/library care contine componente cu simboluri schematice, dar acestea nu au capabilitate de simulare PSpice sau amprente alocate.
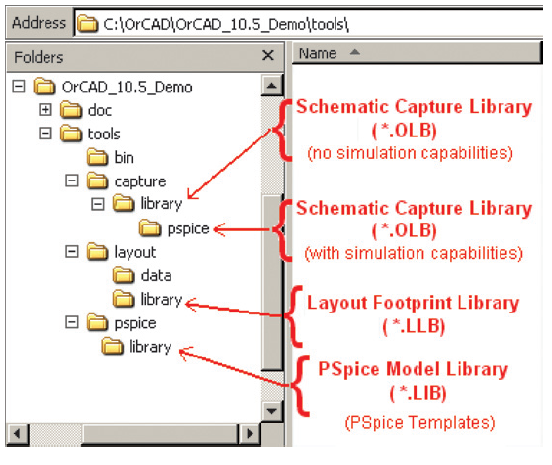
Fig. 3-2 Librariile OrCAD
Odata ce ati dat click pe Finish in caseta PCB Project Wizard, Capture va deschide fereastra Project Manager aratata in Fig. 3-3. In spatele acesteia, Capture genereaza doua fisiere:
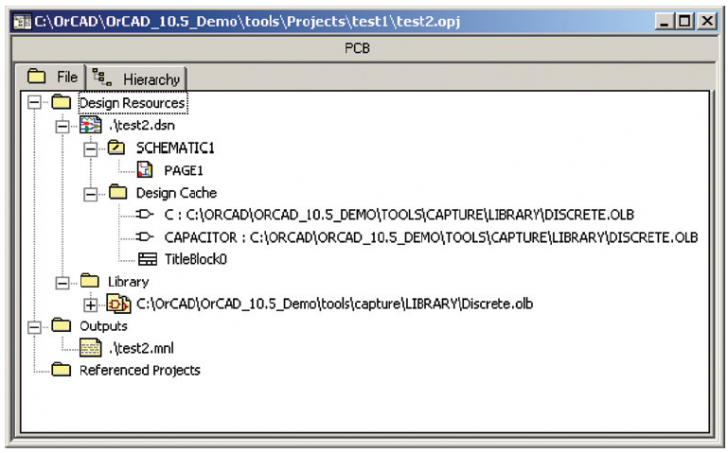
Fig. 3-3 Fereastra Project Manager
un fisier de proiect OrCAD (nume.OPJ) si un fisier de desen (nume.DSN). Aceste fisiere se vor gasii in directorul ales atunci cand ati setat proiectul.
Uitandu-va la fereastra Project Manager puteti observa ca proiectul contine trei foldere etichetate Design Resources, Outputs si Referenced Projects. Initial, folderele Outputs si Referenced Projects vor fi goale; vor fi studiate in amanunt in Cap. 9. Folderul Design Resources contine un desen (reprezentat de o icoana) si folderul Library. Proiectul poate avea doar un singur desen, dar un desen poate avea cateva subfoldere, care, la randul lor, pot contine mai multe elemente diferite. Folderul Library contine link-uri catre librariile folosite in desen. Vom discuta despre administrarea librariilor in Cap. 7. Desenul contine cel putin un folder cu schema (folderul radacina) si un folder Design Cache. Un desen poate contine multiple foldere cu scheme si fiecare folder cu schema poate contine multiple pagini cu scheme. Folderul Design Cache contine cate o inregistrare pentru fiecare componenta folosita in desen. Daca modificati o componenta pe schema, Capture va face o copie a ei (lasand componenta originala in librarie neschimbata) si va adauga o inregistrare a partii modificate in design cache. Desenul cu un folder schema cu una sau mai multe scheme ce sunt conectate intre ele de conectoarele off page se numeste desen desfasurat. Un desen cu mai mult de un folder schema si mai mult de o schema pe folder sau care contine blocuri ierarhice este numit desen ierarhic. Desenele ierarhice nu vor fi discutate aici deoarece nu sunt folosite cu PCB design projects.
Explicarea librariilor Capture
Odata ce proiectul a fost setat, urmatorul pas a fost sa deschideti pagina schema (daca nu era deja deschisa) si sa incepeti sa plasati piese din meniul Place. Cand caseta de dialog Place Part s-a deschis (vezi Fig. 3-4(a) sau 3-4(b)) va arata o lista a librariilor (in fereastra Libraries) si o lista a componentelor (in fereastra Part List) dintr-o librariei. Daca selectati o componenta dintr-o librarie, puteti vedea cum arata in fereastra de pre-vizualizare ca cea marcata in Fig.3-4(a). Libraria ce este listata in fereastra Library este una dintre acea ce a fost adaugata de PC Board Wizard atunci cand ati setat proiectul curent, iar restul au fost adaugate in proiectele anterioare. Puteti adauga si alte librarii in lista dand click pe butonul Add Library. De asemenea, puteti sterge o librarie din lista selectand-o si click pe butonul Remove Library. Aceste librarii pot fi librarii Capture sau librarii PSpice. Nu este clar ce tip de librarie este doar uitandu-ne la numele acesteia (comparati Fig. 3-4(a) si 3-4(b)). Oricum, daca aveti activat Windows Tool Tips tineti mausul deasupra numelui unei librarii si ToolTips va afisa calea acelei librarii (vezi Fig. 3-4(a)). Din calea afisata puteti spune ce fel de librarie este. O alta nota importanta este ca daca PSpice sau Layout sunt asociate cu o componenta Capture, veti vedea una sau doua icoane sub fereastra de pre-vizualizare ca in Fig. 3-4(b). Daca aceste icoane nu sunt prezente, inseamna ca este doar o componenta Capture care nu are nici-o amprenta sau model PSpice alocata.
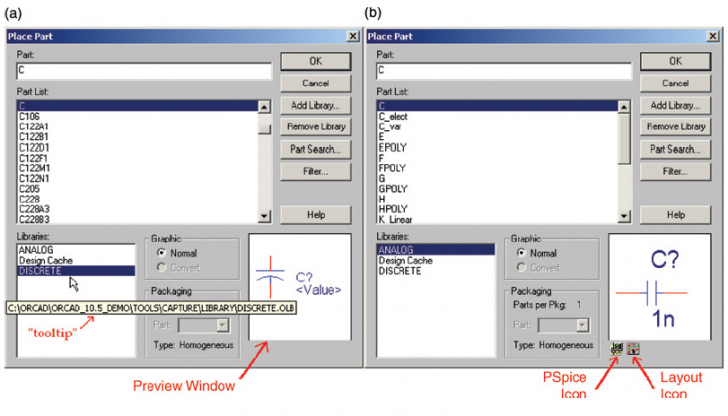
Fig. 3-4 Plasarea componentelor din librariile Capture sau Capture/PSpice. (a) Componenta Capture. (b) Componenta PSpice
Pe masura ce plasati piese in desen, Capture tine evidenta acestor piese si memoreaza informatia intr-o baza de date care este generata in momentul in care ati plasat prima componenta. Acest fisier are extensia .DBK. Dupa ce ati terminat desenul si spuneti aplicatiei Capture sa faca netlistul Layout, Capture va genera al patrulea fisier (netlistul insusi) care descrie ce componente sunt folosite si cum sunt conectate intr-un format folosit de Layout. Netlistul Layout are extensia . MNL si este adaugat in director impreuna cu fisierele altor proiecte, mai putin in cazul in care specificati alta locatie. Ulterior in procesul de proiectare va puteti intoarce sa modificati informatiile PCB din desenul Capture prin intermediul unui fisier .SWP creat de Layout.
Copyright © 2025 - Toate drepturile rezervate