 | Administratie | Contabilitate | Contracte | Criminalistica | Drept | Legislatie |
DOCUMENTATIE UTILIZARE SI INITIALIZARE "CONTEXPERT"
Mai intai sa enumeram cateva din regulile de baza ale operarii in program cu tastatura si cu mouse-ul :
Cel mai des intalnit este cel care arata asa :![]() ; in acest tip de camp se scriu cifre sau caractere si cifre , functie de
destinatia campului ; dupa ce se termina de introdus caracterele de exemplu, se
tasteaza "Enter" pentru validarea datelor introduse si trecerea automata la
urmatorul camp ; campurile dintr-un ecran, sunt ordonate dupa o succesiune
logica.
; in acest tip de camp se scriu cifre sau caractere si cifre , functie de
destinatia campului ; dupa ce se termina de introdus caracterele de exemplu, se
tasteaza "Enter" pentru validarea datelor introduse si trecerea automata la
urmatorul camp ; campurile dintr-un ecran, sunt ordonate dupa o succesiune
logica.
Un alt tip de camp este cel denumit
"lista derulanta" care arata asa : ![]()
Acestea sunt liste de nume, ordonate alfabetic, care se deschid apasand tasta "Space" (spatiu - cea mai lata tasta de pe tastatura, aflata in partea de jos si in mijlocul acesteia), se selecteaza optiunea dorita navigand cu sagetile ↑↓ sau apasand litera de pe tastatura corespunzatoare primei litere din denumirea optiunii cautate si apoi sagetile, dupa care obligatoriu se apasa tasta "Enter" , pentru inchiderea listei si trecerea la urmatorul camp sau buton.
Un alt tip de camp este cel de introducere a datei : ![]() , in care se vor introduce doar cifrele , fara separatoarele dintre zi , luna si an. Atentie ! : anul se va introduce cu toate
cele 4 cifre , nu doar ultimele doua ; in acest caz, daca veti tasta 05, se va
inregistra anul 1905 si nu 2005 .
, in care se vor introduce doar cifrele , fara separatoarele dintre zi , luna si an. Atentie ! : anul se va introduce cu toate
cele 4 cifre , nu doar ultimele doua ; in acest caz, daca veti tasta 05, se va
inregistra anul 1905 si nu 2005 .
Dupa introducerea cifrelor sau caracterelor , sau dupa alegerea optiunii dorite din listele derulante, OBLIGATORIU se apasa tasta ENTER.
Meniurile programului sunt alcatuite din grupuri de butoane si arata astfel :

In fiecare meniu exista un buton care are textul din interior incadrat intr-un chenar punctat ; acel chenar punctat semnifica faptul ca acela este butonul selectat in acel moment si daca se apasa tasta ENTER se executa comanda scrisa pe buton ; selectia se poate muta cu ajutorul sagetilor verticale de pe tastatura. Deasemenea , fiecare buton are o litera din text subliniata : daca se apasa litera corespunzatoare de pe tastatura, se va executa comanda scrisa pe buton. Pentru revenirea la meniul anterior se selecteaza butonul de Iesire si se apasa ENTER sau se apasa Esc (tasta aflata in partea stanga sus a tastaturii).
Mai avem de a face cu ferestre de introducere a datelor (ecrane), care pot contine toate obiectele prezentate mai sus : campuri de date, liste derulante, butoane si , in plus, tabele pentru afisare :
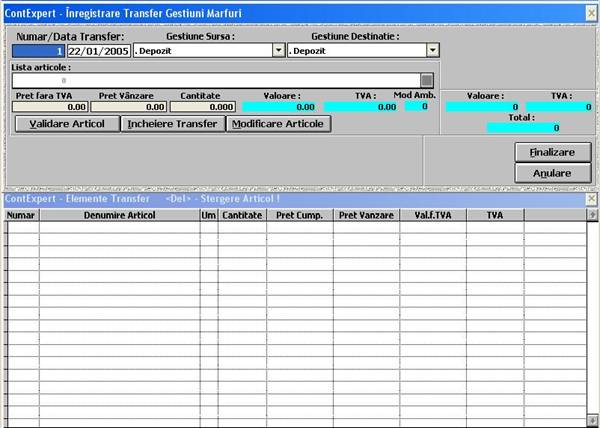
Campurile si butoanele sunt asezate in succesiune logica : in imaginea de mai sus, campul cu fond albastru semnifica faptul ca acel camp este selectat in acest moment pentru introducerea datelor ; daca este cazul se introduc alte date decat cele sugerate de program si se apasa ENTER; selectia se va muta pe urmatorul camp si acesta va avea fond albastru ; Campurile cu fond albastru deschis sunt doar pentru afisarea unor informatii . Daca este nevoie de a ajunge la un buton din fereastra si pentru aceasta trebuie sa treceti peste unele campuri fara a introduce date in ele, folositi sageata laterala dreapta → . In orice moment, puteti renunta la introducerea datelor intr-o fereastra, apasand tasta Esc .
In cazul accesului securizat in aplicatie, primul lucru pe care-l veti vedea la intrarea in program este aceasta fereastra :
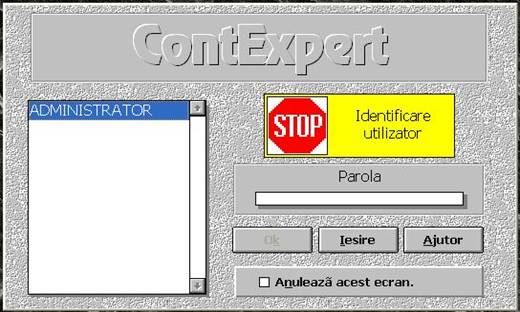
In partea stanga, aveti o lista cu utilizatorii autorizati ai programului, care sunt inregistrati de catre administratorul de sistem in meniul : CONFIGURARE -> FISIER UTILIZATORI -> ADAUGARE.
Se selecteaza numele Dvs. Din lista, cu sagetile verticale, se apasa Enter, se introduce parola in campul corespunzator (in locul caracterelor tastate de Dvs, se va afisa in camp ceva de genul XXXXXXXXX) ; daca parola corecta , se va activa butonul Ok ; in caz contrar, nu veti avea acces in program.
Fiecarui utilizator ii este asociat un nivel de drepturi de acces de catre administratorul programului. Este posibil ca unii dintre Dvs. sa nu poata accesa unele din butoanele din meniuri. Utilizatorii care au drepturi de administrator, pot bifa patratul din stanga textului din partea de jos a acestui ecran "Anuleaza acest ecran" ; aceasta comanda are ca si consecinta faptul ca la urmatoarea intrare in program, acest ecran nu va mai apare si toti utilizatorii vor intra in program fara parola. Acest ecran se poate reactiva din meniul :
CONFIGURARE -> FISIER UTILIZATORI -> Activare Parola .
Fiecare utilizator isi poate modifica parola din meniul CONFIGURARE -> FISIER UTILIZATORI -> Modificare Parola.
Odata intrati in program veti vedea meniul principal al programului, care este reprezentat mai jos, si care contine butoane care au ca denumire principalele module ale programului . Meniurile si submeniurile programului sunt organizate arborescent, adica apasand un buton intrati intr-un submeniu, apoi intr-un altul pe un nivel superior, dupa care trebuie sa reveniti in meniul precedent cu ajutorul butoanelor de "Iesire" sau cu tasta Esc.
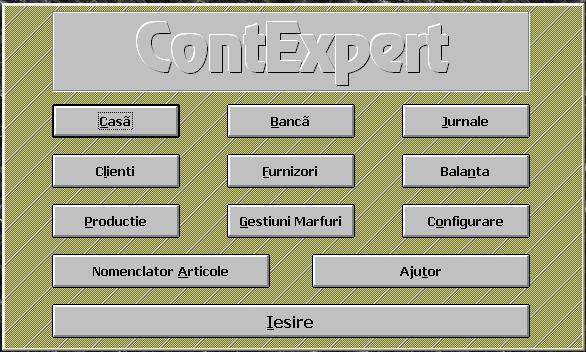
Meniurile sunt destul de sugestive, si comenzile lor nu le voi explica in amanunt .
Acolo unde meniurile nu contin optiuni de modificare, inseamna ca aceasta posibilitate nu exista si in cazul unei inregistrari gresite a unui document, acesta va fi sters si apoi inregistrat in mod corect.
Acolo unde optiunea de modificare exista, modificarea se face direct in grila de afisare iar salvarea modificarilor se va face conform instructiunilor care apar in bara superioara a ferestrei.
Aceleasi instructiuni din bara superioara vor fi utilizate la optiunea de afisare / tiparire.

Cam acestea ar fi principalele instructiuni de operare a comenzilor programului.
Acum voi prezenta principalele modalitati de lucru cu programul, initializarea acestuia :
La inceperea lucrului cu acest program , trebuie facuti urmatorii pasi :
Copyright © 2025 - Toate drepturile rezervate