 | Biologie | Chimie | Didactica | Fizica | Geografie | Informatica |
| Istorie | Literatura | Matematica | Psihologie |
Test Word
Deschideti o aplicatie de procesare de text. Deschideti fisierul (documentul) masinutze.doc din directorul C:Discheta candidatuluiModul Word.
Afisati caracterele netiparibile din document. Capturati imaginea ecranului si refaceti-o la sfarsitul documentului. Salvati documentul.
Introduceti dupa primul paragraf de text normal un paragraf nou cu textul "Drama omului este o viata prea lunga" (atentie la diacritice!).
Deschideti documentul programa ECDL start.doc din directorul C:Discheta candidatuluiModul Word.
Schimbati dimensiunea textului din intregul document la 10 puncte. Salvati si inchideti documentul Programa ECDL start.doc. Reveniti la masinutze.doc.
Schimbati fontul cuvintelor "rafinamentul agresiv" din primul paragraf de text normal in Comic Sans MS, dimensiune 26, ingrosat, albastru si subliniat cu linie dubla, rosie.
Aplicati paragrafului-titlu o marime de 36 puncte si un efect de umbra.
Centrati in pagina paragraful de text normal care incepe cu Cayenne.
Salvati documentul cu numele rable.doc, in directorul C:Discheta candidatuluiModul Word. Reveniti la documentul masinutze.doc.
Schimbati directorul implicit de salvare a documentelor in C:Discheta candidatuluiModul Wordalt folder.
Salvati documentul sub numele masini, in format Rich Text Format (.rtf), in noul director implicit de salvare. Inchideti Word cu salvarea tuturor documentelor deschise, redeschideti-l si deschideti din nou masinutze.doc.
Dublati distanta dintre randurile paragrafului care incepe cu "Cayenne este".
Stabiliti o spatiere de 12 puncte deasupra si 2 puncte dedesubt pentru paragraful care incepe cu "Ambele versiuni".
Stabiliti ca paragraful "Cele doua versiuni . " sa inceapa la 2,9 cm fata de marginea normala stanga a paginii.
Creati un paragraf dupa cel care incepe cu "Aceasta este . " si scrieti in el numele autorului documentului.
Explicati pe scurt, la sfarsitul documentului, intr-un paragraf distinct, diferenta dintre modul de introducere Inserare si modul Acoperire, ca si o modalitate de trecere de la un mod la altul.
Inserati un salt la pagina noua dupa paragraful care incepe cu "Cele".
Inserati un paragraf, inainte de primul paragraf de text normal, in care explicati, pe scurt, cum se poate anula/reface operatia cea mai recenta.
Stergeti toate cuvintele "de" din document.
Cautati cuvantul reci si inlocuiti-l cu gheata.
Selectati textul impresionant V8 si aplicati-i un chenar (bordura) verde, de grosime 6, si o umbrire cu turcoaz. In plus, textul va fi albastru, taiat cu linie dubla.
Folosind instrumentele de marire si micsorare stabiliti procentul de afisare a textului la 75%. Capturati imaginea si refaceti-o la sfarsitul documentului.
Eliminati latura din dreapta a chenarului (bordurii) de la paragraful care incepe cu "Ambele . "
Previzualizati documentul astfel incat sa fie vizibile, simultan, doua pagini. Capturati imaginea si refaceti-o la sfarsitul documentului. Reveniti la afisare pe latimea textului.
Tipariti documentul intr-un fisier numit complet.prn, in directorul C:Discheta candidatuluiModul Word.
Introduceti numele dv. in antetul documentului, aliniat la dreapta. Aplicati numelui fontul Arial Black. Inserati data si ora curente (actualizabile) in subsol - centrat, cu un tabulator intre ele. Inserati in antet imaginea 2.bmp din directorul imagini.
Schimbati modul de vizualizare a documentului in Aspect pagina Web. Capturati imaginea si salvati-o la sfarsitul documentului. Reveniti la modul de afisare Aspect pagina imprimata.
Stergeti intreruperile manuale de linie existente in fisier (trecere pe linie noua in cadrul paragrafului).
Introduceti in document, dupa cuvantul "bolizilor", imaginea 1.jpg din C:Discheta candidatuluiModul Wordimagini.
Stabiliti inaltimea imaginii 1.jpg din document la 5 cm.
Schimbati cuvantul Cayenne din titlu astfel incat sa fie scris ca exponent (indice superior), cuvantul Porsche (tot din titlu) ca indice inferior iar prima aparitie a cuvantului Boxter doar cu majuscule.
Aplicati un marcator, la alegere, paragrafelor din lista de tari aflata in document.
Modificati dimensiunea hartiei in A4; modificati marginea stanga a paginii la 3 cm.
Adaugati cate un simbol, la alegere, din fontul Webdings, in fata cuvintelor Capota respectiv Turbo.
Creati un document si copiati titlul din documentul masinutze.doc in noul document. Salvati noul document in directorul C:Discheta candidatuluiModul Word, cu numele document oarecare.doc.
Copiati in documentul curent imaginea din documentul masinutze.doc. Inchideti cu salvare toate fisierele, mai putin masinutze.doc.
Introduceti un marcaj (semn de carte) cu numele semn dupa prima aparitie a cuvantului motorului din document.
Inlocuiti peste tot in document cuvantul si cu cuvantul si.
Salvati documentul, cu numele dv., in directorul C:Discheta candidatuluiModul Word. Inchideti aplicatia de procesare text.
Deschideti documentul gradina botanica din directorul C:Discheta candidatuluiModul Word.
Afisati (daca este cazul) bara de desenare si creati cu ajutorul ei, in dreptul celui de-al doilea paragraf de text normal, o steluta de culoare galbena, in care veti scrie numele dv. cu font Arial Black, la marime de 9, albastru.
Redimensionati steluta astfel incat numele sa incapa pe o singura linie.
Faceti astfel incat steluta sa aiba textul normal la stanga.
Introduceti o intrerupere de linie dupa cuvantul "accidentat" din al doilea paragraf de text normal.
Modificati formatul paginii din Portret in Vedere.
Adaugati numere de pagina in subsol, incepand de la 2, centrat.
Creati, la sfarsitul documentului, un tabel si introduceti in el urmatoarele date:
|
Flori de padure |
||
|
Lacramioara |
Vioreaua |
Toporasul |
|
Ghiocel |
Violeta |
Bujor |
Stabiliti inaltimea celei de-a doua linii a tabelului la 1 cm.
Inserati un rand nou intre cele doua randuri cu flori si completati-l.
Tipariti paragraful de text normal care incepe cu "Gradina Botanica . " din document, in doua exemplare, in fisierul listare gradina.prn, in directorul C:Discheta candidatuluiModul Word.
Folosind functia Ajutor (Help), cautati informatii despre Imprimare (Print), selectati un paragraf si copiati-l inaintea tabelului.
Modificati numele autorului documentului in Alexandru.
Inserati inaintea ultimului paragraf imaginea 2.bmp din directorul imagini, apoi faceti ca textul sa "curga" pe langa imagine, in dreapta. Stabiliti pentru imagine o dimensiune de 50% din cea reala.
Introduceti cate un marcator la inceputul primelor doua paragrafe.
Introduceti un tabel ca mai jos si, pe baza lui, creati un grafic tip linie in care pe axa Ox sa fie reprezentate Oferte, Vizitatori si Cereri iar pe axa Oy valorile numerice.
|
Oferte | ||
|
Vizitatori | ||
|
Cereri |
Colorati liniile de bordura exterioara ale liniilor 2 si 3 ale tabelului in rosu iar cele din interior in albastru.
Aplicati primei coloane din tabel o bordura cu linie dubla (inclusiv liniile din interior), rosie, pe grosime de 2 ¼ puncte.
Scrieti
doua ecuatii de forma ![]()
![]() respectiv
respectiv 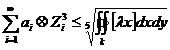
Verificati corectitudinea gramaticala din cadrul documentului si faceti corecturile de rigoare folosind dictionarul in limba romana din Word.
Imprimati primul paragraf de text din documentul gradina botanica intr-un fisier .prn cu numele dv., in directorul C:Discheta candidatuluiModul Word.
Folosind functia de formatare a unui paragraf, aflati cate puncte de imprimanta exista intre titlu si primul paragraf si scrieti raspunsul la sfarsitul documentului.
In document creati un tabel care contine datele:
|
Nr. Crt. |
Popoare |
Exemple |
|
romanice |
Italieni, spanioli, portughezi |
|
|
germanice |
Britanici, sasi, nemti, olandezi |
si aplicati-i formatul Tabel Contemporan.
Selectati cuvantul "Botanica" din titlu si adaugati-i efectul "Furnici negre marsaluind".
Adaugati o bordura de dimensiune 3 puncte intregii pagini.
Stabiliti pentru document urmatorii parametri: hartie B5, margini de cate 2,5 cm, orientare Vedere.
Scrieti in antetul documentului numele dv. centrat, cu fontul Courier New, rosu, marime 15, subliniat cu linie punctata.
Salvati documentul si inchideti aplicatia.
Deschideti o aplicatie de procesare text si stabiliti marimea Letter pentru hartie, margini de 1,5 cm, orientare Vedere, margini in oglinda, marginea pentru indoire (cotorul) de 1 cm.
Introduceti in antetul fisierului numele acestuia insotit de discul si directorul in care se afla, toate fiind centrate si afisate cu rosu, font Courier, majuscule reduse, marime 14.
Salvati fisierul ca fisier sablon (.dot), cu numele sablonul meu in directorul C:Discheta candidatuluiModul Word si inchideti-l.
Creati un document pe baza fisierului sablon de la punctul anterior si salvati-l cu numele dv. in C:Discheta candidatuluiModul Word. Inchideti toate fisierele.
Deschideti documentul cutzu-cutzu.doc din C:Discheta candidatuluiModul Word.
Introduceti sub titlu paragraful: "Cainele, cel mai bun prieten al omului". Textul va fi scris ca text normal. Subliniati cu linie intrerupta cuvantul "cainele" din titlu si schimbati-i fontul in Monotype Corsiva, 14, albastru.
Aplicati formatul textului "cainele" din titlu asupra cuvintelor "cel mai bun".
Salvati documentul cu denumirea canide.doc in C:Discheta candidatuluiModul Word.
Introduceti in document, sub primul paragraf de text normal, un tabel cu 3 randuri si 3 coloane, pe care il veti formata cu un stil predefinit, la alegere.
Introduceti in document, sub tabel, o imagine despre scoala (school) din galeria Word (Clipart) si umpleti imaginea cu o culoare deschisa.
Aliniati la ambele margini (stanga-dreapta) primele doua paragrafe de text normal.
Modificati fraza care incepe cu "Cand zilele . " in cazul titlu.
Centrati titlul documentului.
Stergeti toate intreruperile de linie din document, inlocuindu-le cu marcaje de sfarsit de paragraf.
Stabiliti o deplasare de 1,8 cm pentru prima linie a paragrafului care incepe cu "Cateva plante . " si o deplasare de 1,25 cm, de tip "agatat", pentru paragraful care contine cuvantul "automobilul".
Impuneti ca tabelul din document sa inceapa intotdeauna de la pagina noua.
Creati, inaintea paragrafului care incepe cu "Atunci cand . ", urmatoarele paragrafe:
Estul Americii de Nord
Europa
Japonia
China
Includeti aceste paragrafe intr-o lista cu numerotare (stilul de numerotare e la alegere).
Copiati lista de la punctul anterior inaintea paragrafului care incepe cu "Lista cainilor" si schimbati stilul de numerotare pentru copie. Stabiliti reinceperea numerotarii pentru copie.
 Aplicati
paragrafului "Lista cainilor fara stapan" stilul Titlu 3.
Aplicati
paragrafului "Lista cainilor fara stapan" stilul Titlu 3.
Aplicati cuvintelor "chimicale folosite" stilul caractere.
Introduceti dupa primul paragraf de text normal desenul alaturat, completati-l si umpleti-l cu o culoare deschisa. Impuneti formei o aliniere in linie cu textul.
Aplicati formei de la punctul anterior o linie de contur albastra, de grosime 2,5 pct.
Verificati corectitudinea gramaticala in cadrul documentului.
Despartiti in silabe textul din document, stabilind limita de despartire in silabe la 0,25 cm.
Stabiliti pentru paragraful care incepe cu "Atunci cand . " o spatiere de 1,5 randuri si impuneti-i sa inceapa intotdeauna la pagina noua.
Ascundeti titlul din document si configurati Word astfel incat textele ascunse sa nu fie vizibile.
Adaugati numere de pagina avand formatul I, II, III, . Numerotarea se va face in antetul paginii, aliniat la stanga.
Aplicati o bordura cu linie intrerupta celui de-a doilea paragraf de text normal.
Inserati in tabelul din document, intre Proprietar si Rasa, o coloana pe care o veti completa cu varsta cainelui.
Stabiliti o latime de 2,5 cm pentru noua coloana si o inaltime de 1 cm pentru randul cu Grigorescu.
Formatati capul de tabel astfel incat titlurile coloanelor sa fie scrise cu fontul Tahoma, ingrosat, marime 14, centrat.
Aplicati o culoare de umbrire roz si o bordura albastra cu linie tripla randului cap de tabel, mai putin liniilor interioare.
Stergeti randul in care apare Dumitrascu ca proprietar.
Ordonati crescator dupa varsta cainelui valorile din tabel.
Introduceti data si ora listarii in subsolul paginii, centrate, cu albastru.
Schimbati marcatorii din fata listei cainilor fara stapan.
Scrieti
ecuatiile ![]() si
si 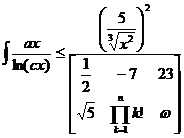 .
.
Folosind contorul de cuvinte, scrieti la sfarsitul documentului cate cuvinte si cate caractere (inclusiv spatiile) sunt in document.
Inserati imaginea 3.jpg din directorul C:Discheta candidatuluiModul Wordimagini, la sfarsitul documentului, si stabiliti-i o latime de 4 cm si o inaltime de 3 cm. Rotiti imaginea in sens antiorar cu 45o.
Formatati pe doua coloane, de latimi egale, paragraful care incepe cu "Cand zilele".
Tipariti primele doua pagini ale documentului, in trei exemplare, in fisierul best friend.prn, in directorul C:Discheta candidatuluiModul Word. Inchideti cutzu-cutzu.doc.
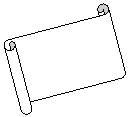 Deschideti documentul pesteri.doc din C:Discheta candidatuluiModul Word.
Deschideti documentul pesteri.doc din C:Discheta candidatuluiModul Word.
Introduceti in antetul documentului discul si calea in care se afla fisierul, centrate si ingrosate.
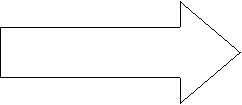 Introduceti
la sfarsitul documentului formele alaturate. Umpleti
sageata cu gri. "Hrisovul" va contine data curenta
(actualizabila), va fi umplut cu verde deschis si va avea contur cu
linie albastra, grosime de 3 puncte.
Introduceti
la sfarsitul documentului formele alaturate. Umpleti
sageata cu gri. "Hrisovul" va contine data curenta
(actualizabila), va fi umplut cu verde deschis si va avea contur cu
linie albastra, grosime de 3 puncte.
Introduceti imaginea 4.jpg din C:Discheta candidatuluiModul Wordimagini si stabiliti-i dimensiunile la 4 cm latime si 3 cm inaltime.
Mutati primul paragraf de text normal al documentului dupa ultimul paragraf.
Aliniati la dreapta paragraful care incepe cu "Avenele de langa Babele".
Creati un tabel cu 4 randuri si 2 coloane in document, pe care il completati astfel:
|
NUMELE COMPLET AL INTERVIEVATULUI DIN PARTEA FIRMEI XULESCU |
ORA |
|
Ion Ionescu | |
|
Paul Popescu | |
|
Daniela Dan |
Formatati textul din intregul tabel la marime de 10 puncte. Modificati dimensiunea primei coloane astfel ca textul existent sa incapa pe o singura linie. Sortati ascendent tabelul dupa prima coloana.
Introduceti in document, la sfarsit, tabelul:
|
Chile | |||
|
Bolivia | |||
|
Columbia |
Aplicati tabelului o bordura exterioara albastra la 3 pct. si interior la 1 pct., rosu, si, pe baza datelor din tabel, creati un grafic (diagrama) de tip coloane orizontale.
Aplicati paragrafului care incepe cu "Daca sunteti proaspatul . " o deplasare spre interior cu 1 cm pentru prima linie. Salvati documentul curent.
Creati un document si copiati in el imaginea cu nuferi din pesteri.doc. Salvati noul fisier cu numele nuferi.doc, in acelasi director cu pesteri.doc.
Copiati in nuferi.doc trei cuvinte la alegere din pesteri.doc si inchideti nuferi.doc, cu salvare.
Aplicati marcatori celulelor cu tari din tabelul creat anterior.
Adaugati o bordura artistica tuturor paginilor din document.
Adaugati dupa ultima aparitie in text a cuvantului "pentru" urmatorul comentariu: "material preluat de pe Internet".
Umpleti un paragraf, la alegere, cu o culoare mov.
Imprimati in fisierul 4.prn, in directorul C:Discheta candidatuluiModul Word, al doilea paragraf de text normal.
Inchideti aplicatia de procesare text.
Redeschideti aplicatia de procesare text.
Scrieti un text WordArt, la alegere. Salvati fisierul sub numele fain.doc. Inchideti documentul si reveniti la pesteri.doc.
Adaugati la bara de instrumente de formatare un buton pentru subliniere cu linie dubla. Capturati imaginea si salvati-o la sfarsitul documentului. Folositi butonul pentru a formata doua cuvinte din text.
Salvati toate documentele si inchideti aplicatia.
In urmatoarele trei subiecte ne propunem sa cream scrisori pentru mai multe persoane, de genul:
Adresa . . . . . . ..
Stimate domnule . . . . . . .
Va vom suna maine, la ora 17:30, la numarul de telefon . . . . . . ..
in care adresa, numele, prenumele si numarul de telefon vor fi preluate dintr-un document ce contine un tabel cu aceste informatii.
Creati un document date.doc, in care introduceti intr-un tabel trei persoane cu nume, prenume, adresa si numar de telefon. Inchideti documentul si salvati-l in directorul C:Discheta candidatuluiModul Word.
Deschideti un document nou, salvati-l cu numele macheta.doc in acelasi director.
Imbinati documentul macheta.doc cu documentul date.doc, inserand campurile <<Nume>>, <<Prenume>>, <<Adresa>>, <<numar de telefon>>. Imbinarea se va face la imprimanta, in fisierul mixare.prn, in acelasi director cu fisierul macheta.doc. Inchideti toate documentele deschise, cu salvare.
Repetati punctul anterior, dar efectuand imbinarea in documentul mixare.doc, in acelasi director cu date.doc.
Compuneti un mesaj postal si trimiteti-l pe adresa prof1@sas-sibiu.ro
Rezolvari
FisierTDeschidereTse deschide discul C:, apoi directorul, apoi documentul masinutze.doc.[1]
Afisare caractere netiparibile: butonul Afisare/Ascundere din bara standard. Capturare imagine: tasta Print Screen. Mutare la sfarsitul documentului: Ctrl+End. Refacere imagine: EditareTLipire sau butonul Lipire din bara standard. Salvare: FisierTSalvare sau butonul Salvare din bara standard.
Enter la sfarsitul primului paragraf de text normal, apoi se introduce textul. Pentru diacritice, se comuta pe limba romana (Ctrl+Shift sau alegere limba de la butonul din bara de aplicatii).
v. mai sus.
Selectare document: EditTSelectare totala sau Ctrl+A. Schimbare dimensiune text: FormatTFontTpagina de dialog FontTlista ascunsa Dimensiune sau lista ascunsa Dimensiune font din bara de formatare. Inchidere fisier: FisierTInchidere cu confirmare pentru salvare.
Selectare text (tragere cu mouse-ul deasupra lui). Pentru font: alegere din lista ascunsa Font din bara standard; pentru dimensiune: alegere din lista ascunsa Dimensiune font; ingrosat (aldin): butonul B din bara standard; culoare text: lista ascunsa Culoare font;[2] subliniere cu linie dubla: FormatTFontTpagina de dialog FontTlista Stil subliniere; culoare subliniere: lista Culoare de subliniere.
Selectare textTFormatTFontTpagina de dialog FontTstabilire marimeTcomutatorul Umbra.
Cursor in paragrafTbutonul La centru din bara standard.[3]
FisierTSalvare caTla Salvare in se alege directorul Modul WordTla Nume fisier se tasteaza numele documentului (1-nou), fara extensie[4]TEnter sau Salvare. Pentru revenire: FisierTInchidere, apoi se alege masinutze.doc din meniul Fisier.
InstrumenteTOptiuniTAmplasare fisiereTvarianta DocumenteTModificareTse alege directorul impus prin subiect.
FisierTSalvare caTla Nume fisier: masiniTla Tip fisier se alege Rich Text Format (*.rtf). Inchidere Word: butonul X din coltul din dreapta-sus al ferestrei. Redeschidere masinutze.doc: alegere din meniul Fisier.[5]
Click in paragrafTbutonul Interlinie din bara standardTvarianta 2.[6]
Click in paragrafTFormatTParagrafTpagina de dialog Indentari si spatiereT la Inainte si 2 la Dupa.
Click in paragrafTFormatTParagrafTpagina de dialog Indentari si spatiereT2,9 cm la La stanga.
Enter dupa paragraful respectiv. Aflare nume autor: FisierTProprietatiTpagina de dialog Rezumat.
In modul Inserare: caracterul tastat este introdus in pozitia cursorului; in modul Acoperire: caracterul tastat il inlocuieste pe cel din dreapta cursorului. Trecerea de la un mod la altul: tasta Insert sau un click dublu pe butonul OVR din bara de stare (afisarea lui cu negru semnifica modul Acoperire).
Plasare cursor la sfarsit de paragrafTInserareTIntrerupereTSfarsit de pagina
Enter la inceputul primului paragraf de text normal: Pentru anulare: butonul Anulare din bara standard sau EditareTAnulare . ; Pentru refacere: butonul Refacere sau EditareTRefacere .
EditareTGasireTbutonul Mai MultTactivare comutator Numai cuvinte completeTla De cautat se tasteaza deTactivare Evidentierea elementelor gasite in:TGasirea tuturorTinchidere dialog (toate cuvintele de vor fi selectate)Ttasta Delete.
EditareTInlocuireTla De cautat se tasteaza reciTla Inlocuire cu se tasteaza gheataTInlocuire peste tot
Selectare text. Aplicare bordura: FormatTBorduri si umbrireTpagina de dialog BorduriTla Setare se alege CasetaTla Culoare se alege verdeTla Latime se aleg 6 puncte. Culoare de umplere: FormatTBorduri si umbrireTpagina de dialog UmbrireTla Umplere se alege turcoaz. Culoare text: FormatTFontTpagina de dialog FontTCuloare font. Taiere cu linie dubla: la fel, apoi activare Taiere text cu o linie dubla.
Alegere 75% din lista ascunsa Panoramare din bara standard. Pentru capturare si refacere, v. mai sus.
Click in paragrafTFormatTBorduri si umbrireTpagina de dialog BorduriTclick pe butonul corespunzator laturii din dreapta.
Lista ascunsa Panoramare din bara standardTDoua pagini. Pentru capturare si refacere imagine, v. mai sus. Revenire la afisare pe latimea textului: lista ascunsa PanoramareTLatime text
FisierTImprimareTImprimare in fisierTOK. Se deschide directorul, la Nume fisier se tasteaza listare.prn.
VizualizareTAntet si subsol. Pentru antet: se introduce numele si se aliniaza ca orice text. Aplicarea fontului se face normal. Pentru subsol: butonul Comuta intre antet si subsolTbutoanele Inserare dataTTabTInserare ora, apoi centrare ca la orice text. Inserare imagine in antet: butonul Comuta intre antet si subsolTInserareTImagineTDin fisierTalegere imagine.
VizualizareTAspect pagina Web. Pentru capturarea si refacerea imaginii, v. mai sus. Revenirea la aspectul anterior: meniul Vizualizare.
EditareTInlocuireTMai multTcursorul la De cautatTde la Speciala se alege Sfarsit de linie manualTla Inlocuire cu se alege, de la Speciala, Marcaj de sfarsit de paragraf. Confirmarea se da cu Inlocuire peste tot.
Plasare cursor dupa cuvantul "bolizilor"TInserareTImagineTDin fisierTse alege imaginea.
Click dublu pe imagineTpagina de dialog DimensiuneTdezactivare Blocare raport aspectTstabilire Inaltime.
Selectare cuvant (click dublu pe el)TFormatTFontTpagina de dialog FontTactivare comutator Exponent (in cazul Cayenne), comutatorul Indice (cazul Porsche). Pentru cuvantul Boxster, se face intai cautarea de la inceputul documentului, apoi selectare si FormatTFontTpagina de dialog FontTcomutatorul Doar majuscule.
Selectare paragrafe (tragere cu mouse-ul in stanga lor), apoi FormatTMarcatori si numerotareTpagina Cu marcatoriTse alege una dintre variante.[7]
Pentru marime hartie: FisierTInitializare paginaTpagina de dialog HartieTDimensiune hartie. Pentru margini: FisierTInitializare paginaTpagina de dialog Margini.
Plasare cursor unde vrem sa apara simbolulTInserareTSimbolTdin lista ascunsa Font se alege fontul WebdingsTse alege un simbol[8]Tclick dublu pe el sau InserareTinchidere dialog.
Creare document: butonul Document necompletat nou din bara standard.[9] Copiere titlu: revenire la masinutze.doc (meniul Fereastra)Tselectare textTEditareTCopiere Tcomutare pe noul document (meniul Fereastra)TEditareTLipire Salvare document nou: FisierTSalvareTse da nume noului document (document oarecare).[12]
Copiere imagine: Comutare pe documentul masinutze.doc T click pe imagine TEditare T Copiere T comutare pe documentul document oarecare.doc T Editare T Lipire. Inchidere fisier: FisierTInchidere.
Cautare cuvant motorului (de la inceputul documentului)Tplasare cursor dupa cuvantTInserareTMarcaj in documentTla Nume marcaj in document se tasteaza nouTAdaugare
EditareTInlocuireTMai multTse activeaza Numai cuvinte completeTla De cautat se introduce siTla Inlocuire cu se introduce si[13]TInlocuire peste tot
Salvare: FisierTSalvare ca (v. si mai sus). Inchidere Word: FisierTIesire sau butonul X din bara de titlu.
FisierTDeschidere sau butonul Deschidere din bara standard, apoi alegere director si document.
Afisare bara de instrumente: VizualizareTBare de instrumenteTalegere bara din meniu. Pentru steluta: Forme automate din bara DesenareTStele si forme ondulateTse alege o variantaTse descrie, prin tragere[14] cu mouse-ul, spatiul ocupat de steluta. Umplere cu o culoare: click dublu pe stelutaTpagina de dialog Culori si liniiTse alege culoarea in lista din zona de la Umplere.[15] Adaugare text in steluta: click dreapta pe stelutaTAdaugare textTtastare text. Formatare text: clasic.
Modificare dimensiuni: tragere cu mouse-ul de unul din cele opt cerculete albe care apar pe laturi si in colturi la selectarea.
Click dublu pe stelutaTpagina de dialog AspectTvarianta PatratTbutonul radio La dreapta.
Cautare cuvantTShift+Enter
FisierTInitializare paginaTpagina de dialog MarginiTOrientare
Inserare numar de pagina: InserareTNumere de paginaTalegere varianta SubsolTalegere varianta La centru. Pentru a impune valoarea de inceput: FormatTPornire de la
Creare tabel: TabelTInserareTTabelTse specifica numarul de linii si de coloane. Fuzionare celule: selectare celule (tragere cu mouse-ul peste ele)TTabelTImbinare celule Tastare in tabel: clasic. Aliniere in celule: selectare celuleTclasic.
Inaltime linie: selectare linie (click in stanga liniei, in exterior)TTabelTProprietati tabelTpagina de dialog RandTInaltime
Selectare randul al doileaTTabelTInserareTRanduri dedesubt
Selectare paragraf (click dublu in stanga lui)TFisierTImprimareTNumar de copii Tactivare Imprimare in fisierTOKTse alege directorul si se introduce gradina ca nume.
AjutorTAjutor pentru Microsoft WordTpagina de dialog IndexTla Tastati cuvintele cheie se introduce ImprimareTCautareTse alege un capitol din lista din stangaTse selecteaza un paragraf din textul din dreapta[18]Tclick dreapta pe selectieTCopyTrevenire in documentTplasare cursor unde trebuie sa apara copiaTEditareTLipire
FisierTProprietatiTpagina de dialog RezumatTAutor
Click la inceputul ultimului paragrafTInserareTImagineTDin fisierTalegere imagine. Pentru "curgere": click dublu pe imagineTpagina de dialog AspectTvarianta PatratTaliniere La stanga. Pentru redimensionare: click dublu pe imagineTpagina de dialog DimensiuneTla Inaltime si Latime, in zona Scara, se stabilesc procentele.
Selectare paragrafeTFormatTMarcatori si numerotareTpagina de dialog Cu marcatori.
Introducere tabel: clasic. Creare grafic: selectare tabelTInserareTObiectTDiagrama Microsoft GraphTOKTinchidere fereastra cu date. Pentru considerarea valorilor pe coloane: butonul By Column. Pentru grafic de tip linie: se alege tipul linie din lista ascunsa de langa butonul Chart Type. Bordura exterioara pentru tabel: Selectare randuri (tragere cu mouse-ul in stanga randurilor, in exterior)TFormatTBorduri si umbrireTpagina de dialog BorduriTvarianta ParticularizareTse alege rosu de la CuloareTclick pe fiecare latura care va fi rosie[19]Tse alege albastru de la CuloareTclick pe laturile din interiorTOK
Selectare coloana (click deasupra ei cand cursorul are forma TFormatTBorduri si umbrireTpagina de dialog BorduriTse alege linie dubla la StilTse alege rosu la CuloareTse alege grosimea la Latime.
InserareTObiectTMicrosoft Equation 3.0. Reguli pentru ecuatii:
Doua etape:
Selectare paragrafTFisierTImprimareTactivare Imprimare in fisierTbutonul radio SelectieTOKTse alege directorul si se introduce numele fisierului.
Click in paragraful titluTFormatTParagrafTpagina de dialog Indentari si spatiereTDupa. Se repeta operatia pentru primul paragraf de text normalTla Inainte. Se aduna cele doua valori.
Creare tabel: clasic. Aplicare format: selectare tabelTTabelTAutoformatare in tabelTalegere format.
Selectare cuvant (click dublu pe el)TFormatTFontTpagina de dialog Efecte text.
FormatTBorduri si umbrireTpagina de dialog Borduri de paginaTvarianta CasetaTla Latime se alege 3 puncteTOK
FisierTInitializare paginaTpaginile de dialog Margini si Hartie.
VizualizareTAntet si subsol. Formatarea textului se face clasic.
FisierTSalvare, apoi inchidere fereastra.
Reintrare in Word. Stabilire parametri: FisierTInitializare paginaTpagina de dialog HartieTDimensiune hartieTLetter. Se alege apoi pagina de dialog Margini, din care se alege orientarea Vedere, se stabilesc marginile si marginea pentru indoire, Margini in oglinda la Pagini multiple. Cotorul se stabileste la Pt. indoire.
VizualizareTAntet si subsolTse alege Nume fisier si cale de la Inserare Autotext din bara Antet si subsol. Formatarea textului din antet se face clasic, dupa selectare.
FisierTSalvare caTla Tip fisier se alege Sablon documentTse introduce numele sablonul meuTse forteaza salvarea in directorul C:Discheta candidatuluiModul Word.
In fereastra Windows Explorer se da click dublu pe sablonul meu.dot si se salveaza documentul. Se inchid toate fisierele.
v. mai sus.
Click la inceputul primului paragrafTEnterTintroducere text in noul paragraf. Formatare text: v. mai sus.
Selectare textul "cainele" din titluTbutonul Descriptor de formate din bara standardTtragere cu mouse-ul deasupra textului "cel mai bun".
v. mai sus.
Creare tabel: Click la sfarsitul primului paragraf de text normalTTabelTInserareTTabelTse introduc numarul de randuri si cel de coloane. Pentru formatare: selectare tabelTTabelTAutoformatare in tabelTalegere stil[21]TOK
Introducere imagine: Click sub tabelTInserareTImagineTMiniatura Tin panoul din dreapta se introduce school la Search textTSearchTclick pe una din imagini. Umplere imagine: click dublu pe imagineTpagina de dialog Culori si liniiTalegere culoare de umplere de la Culoare din zona Umplere.
Selectare paragrafeTbutonul Stanga-dreapta din bara standard.[23]
Selectare frazaTFormatTModificare dupa cazTCaz titlu
Click in paragrafTbutonul La centru din bara standard.[24]
EditareTInlocuireTMai multTclick la De cautatTde la Speciala se alege Sfarsit de linie manualTclick la Inlocuire cuTde la Speciala se alege Marcaj de sfarsit de paragraf. Confirmare cu Inlocuire peste tot.
Click in paragrafTFormatTParagrafTpagina de dialog Indentare si spatiereTdin lista Speciala se alege Prima linieTla Cu se stabileste distanta de 1,8 cm. Pentru al doilea paragraf la fel, dar la Speciala se alege varianta Agatat.[25]
Click in primul rand din tabelTFormatTParagrafTpagina de dialog Sfarsituri de linie si de paginaTactivare comutator Sfarsit de pagina inainte.
Pentru numerotare: selectare paragrafTFormatTMarcatori si numerotareTpagina de dialog NumerotatTse alege un stil.[26]
Schimbarea stilului de numerotare: selectare paragrafe din prima copieTFormatTMarcatori si numerotareTpagina de dialog NumerotatTse alege alt stil. Pentru reinceperea numerotarii: selectare paragrafe din a doua copieTFormatTMarcatori si numerotareT pagina de dialog NumerotatTReluare numerotare
Click in paragrafTalegere stil din lista Stil din bara de formatare.
Selectare textTalegere stil din lista Stil din bara de formatare.
v. mai sus.
Click dublu pe formaTpagina de dialog Culori si liniiTlista Culoare din zona Linie, apoi 2,5 pct. la Grosime.
v. mai sus.
InstrumenteTLimbaTDespartire in silabeTla Zona de despartire in silabe se stabileste valoarea de 0,25 cm si se alege fie despartire manuala, fie automata.
Pentru spatiere: Click in paragrafTlista ascunsa de langa butonul Interlinie din bara de formatare.[27] Pentru incepere la pagina noua: click in paragraf: FormatTParagrafTpagina de dialog Sfarsituri de linie si de paginaTactivare comutator Sfarsit de pagina inainte.
Ascundere: selectare textTFormatTFontTpagina de dialog FontTAscuns. Pentru ca textul ascuns sa nu fie vizibil: butonul Afisare/Ascundere din bara standard.
InserareTNumere de paginaTla Pozitie se alege AntetTla Aliniere se alege La stanga. Pentru stilul de formatare, butonul FormatTFormat de numar
Click in paragrafTFormatTBorduri si umbrireTla Setare se alege CasetaTla Stil se alege linie intrerupta.
Selectare coloana langa care trebuie sa apara cea nouaTTabelTInserareTColoane la stanga/la dreapta
Latime coloana: selectare coloanaTTabelTProprietati tabelTpagina de dialog Coloana. Inaltime rand: v. mai sus.
Selectare rand, apoi v. mai sus.
Selectare cap de tabelTFormatTBorduri si umbrire, apoi ca la paragrafe (v. mai sus).
Selectare randTTabelTStergereTRanduri
Selectare coloanaTTabelTSortareTactivare buton radio Rand antetTla Sortare dupa se alege VarstaTla Tip se alege NumarTalaturi se alege ordinea.
VizualizareTAntet si subsolTbutonul Comuta intre antet si subsolTbutoanele Data si Ora din bara Antet si subsol. Culoare: selectare campuriTFormatTFont. Centrare: butonul La centru din bara de formatare.
Selectare paragrafeTFormatTMarcatori si numerotareTpagina de dialog Cu marcatoriTse alege alt marcator.
v. mai sus.
InstrumenteTContor de cuvinte
InserareTImagineTDin fisierTse alege imaginea. Stabilire dimensiuni: click dublu[28] pe imagineTpagina de dialog DimensiuneTdezactivare Blocare raport aspectTse stabilesc dimensiunile la Inaltime si Latime. Rotire:[29] pagina de dialog DimensiuneTRotatie
Selectare paragrafTFormatTColoaneTvarianta Doua.
Tiparire: FisierTImprimareTImprimare in fisierTNumarul de copii TPagini Tse introduce numele fisierului .prn. Inchidere fisier: FisierTInchidere
v. mai sus.
VizualizareTAntet si subsolTbutonul Inserare AutoText din bara Antet si subsolTse alege Nume fisier si caleTse sterge portiunea cu numele si extensia fisierului. Centrarea si ingrosare: selectare, apoi v. mai sus.
Forme automate din bara de desenare, apoi desenare prin tragere cu mouse-ul cand cursorul are forma unui "+". Rotire hrisov: tragere cu mouse-ul de punctul verde care apare la selectare. Umplere sageata: click dublu pe eaTpagina de dialog Culori si liniiTCuloare din zona Umplere. Inserare data: click dreapta pe formaTAdaugare textTInserareTData si oraTse alege formatulTactivare comutator Actualizare automata. Linie de contur: click dublu pe formaTpagina de dialog Culori si liniiTla Culoare din zona Linie se alege culoareaTla Grosime se alege grosimea, in puncte.
v. mai sus.
Selectare textTEditareTDecupareTplasare cursor unde trebuie mutat textulTEditareTLipire
Cursorul in paragrafTbutonul Aliniere la dreapta din bara de formatare.
Introducere tabel: TabelTInserareTTabelTse introduc numarul de linii si de coloane. Formatare marime: selectare tabelTFormatTFontTpagina de dialog Font.[30] Modificare latime coloana: tragere cu mouse-ul de latura sa din dreapta cand cursorul are forma unei sageti orizontale cu doua varfuri. Sortare tabel: selectare tabelTTabelTSortareTactivare Rand antetTse alege coloana-criteriu la Sortare dupaTse stabileste alaturi ordinea.
Introducere tabel: v. mai sus. Bordura: v. mai sus. Creare diagrama: selectare tabel (v. mai sus)TInserareTObiectTDiagrama Microsoft GraphTOK. Schimbare tip diagrama: lista ascunsa de langa butonul Chart type.
Cursorul in paragrafTFormatTParagrafTpagina de dialog Indentari si spatiereTla Speciala se alege varianta Prima linieTla Cu se specifica 1 cm.
Creare document: FisierTNouTDocument necompletat Copiere imagine: revenire la pesteri.docTselectare imagineTEditareTCopiereTcomutare pe noul fisier, in bara de aplicatiiTEditareTLipire. Salvare: v. mai sus.
Copiere text: v. mai sus. Inchidere fisier: FisierTInchidere
Selectare celuleTFormatTMarcatori si numerotareTpagina de dialog Cu marcatori.[33]
FormatTBorduri si umbrireTpagina de dialog Borduri de paginaTse alege o varianta din lista ascunsa Arta.
Cautare text: Ctrl+End pentru deplasare la sfarsit de documentTEditareTGasireTMai multTla De cautat se introduce pentruTla Cautare se alege In susTUrmatorul gasit. Introducere comentariu: InserareTComentariuTintroducere text.
Click in paragrafTFormatTBorduri si umbrireTpagina de dialog Umbrire.
Selectare paragrafTFisierTImprimareTImprimare in fisierTSelectiaTOKTse introduce numele fisierului .prn.
v. mai sus.
v. mai sus.
InserareTImagineTWordArtTse alege o formaTse introduce textul.[34] In final, se salveaza documentul (v. mai sus).
VizualizareTBare de instrumenteTParticularizare Tpagina de dialog ComenziTdin lista Categorii se alege FormatTin lista Comenzi se cauta butonul pentru subliniere cu linie dublaTse trage cu mouse-ul butonul deasupra unei bare de instrumente (nu ultimul).
FisierTIesire
v. mai sus.
v. mai sus.
InstrumenteTScrisori si corespondentaTExpertul imbinare corespondenta. Va incepe un set de dialoguri:
a. Scrisori.
b. Utilizare document curent.
c. Utilizarea unei liste existenteTRasfoireTalegere document sursa.
d. Alegere destinatari.
e. Scrieti scrisoarea (cu adaugare campuri unde este cazul, de la Mai multe elemente).
f. Examinati scrisoarea (cu destinatarii).
g. Imprimare, cu tiparire in fisier.
Aceiasi pasi ca mai sus, dar in loc de Imprimare se alege Editare scrisori individualeTToateTFisierTSalvare caTse stabileste numele documentului destinatie.
FisierTNouTMesaj de posta electronica necompletatTla Catre se introduce adresa destinatarului (prof1@sas-sibiu.ro)Tla Subiect - cateva cuvinte despre continutul mesajuluiTmai jos se introduce textul mesajuluiTbutonul Se trimite. Se deschide apoi Microsoft Outlook si se da un click pe butonul Trimitere/Primire.
Lista de simboluri are si bara de defilare, in dreapta, pentru ca nu pot fi afisate toate simbolurile dintr-un font.
Sau selectare randul al treileaTTabelTInserareTRanduri deasupra. Trebuie observat ca noul rand "mosteneste" caracteristicile de formatare ale randului selectat initial. O alta varianta consta in plasarea cursorului in randul sub care se insereaza cel nou, in dreapta, in afara tabelului, apoi Enter.
Copyright © 2025 - Toate drepturile rezervate