 | Biologie | Chimie | Didactica | Fizica | Geografie | Informatica |
| Istorie | Literatura | Matematica | Psihologie |
Modificarile care pot fi aduse obiectelor desenate in Word folosind bara Drawing se refera la:
pozitia obiectului (deplasare in alta pozitie, rotire)
proprietatile obiectului (forma, caracteristicile, culoare de fundal, a liniei de margine, a fontului in text, proportie, vertexuri)
dimensiunile obiectului
adaugarea de text
relatia cu alte obiecte (grupare, modificarea pozitie in raport cu alt/e obiect/e, cu care se suprapune,
adaugarea unor efecte de tip umbra sau 3D
Indiferent ce modificare se doreste, obiectul sau obiectele trebuie selectate, fie prin click mouse stanga, fie prin activarea iconului Select Objects din bara Drawing (vezi figura 2). Daca se utilizeaza iconul, atunci la terminarea selectiei acesta trebuie dezactivat. Daca se selecteaza mai multe obiecte, se va folosi si tasta Shift.
Pozitia obiectului se modifica simplu, prin selectare si deplasare, fie cu mouse-ul, fie cu tastele sageata din tatstatura calculatorului.
Optiunea Draw permite realizarea unor modificari a obiectelor desenate. Structura optiunii este prezentata in figura 22.
Primul set de comenzi se refera la gruparea, degruparea si regruparea unor obiecte. Gruparea obiectelor permite ca mai multe obiecte sa fie tratate ca un tot unitar. Acest lucru este deosebit de util in cadrul unui desen sau a unei scheme, in care obiectele se pot deplasa ulterior unele fata de altele, alterand aspectul. Daca se doreste modificarea unui obiect din grup, acesta trebuie individualizat prin degrupare.
|
|
|
|
Figura 22. Optiunea Draw din bara de desenare |
Figura 23. Posibilitatile de ordonare a unor obiecte care se suprapun |
Ordinea in care se prezinta obiectele care se suprapun (figura 23) poate fi modificata, aducand in fata sau trecand in plan secund unul din obiecte, modificand pozitia unui obiect spre fata sau spre spate, pozitionandu-l in fata sau spatele unui text.
Comanda Grid insereaza o retea dreptunghiulara in paginile documentului, in timp ce Nudge permite deplasarea cu un anumit increment a unui obiect sau grup de obiecte in sus, in jos, la stanga sau la dreapta. Acelasi lucru se obtine mult mai eficient prin selectarea obiectulu/obiectelor si deplasarea cu sagetile din tastatura calculatorului. Comanda Nudge nu permite deplasarea succesiva, comanda trebuie activata pentru fiecare unitate de deplasare.
Comanda Align or Distribute permite alinierea unui obiect sau a unor obiecte in raport unele cu altele sau in raport cu pagina documentului, precum si distribuirea obiectelor pe orizontala sau verticala.
Pozitia unui obiect poate fi modificata prin rotire, folosind comanda Rotate or Flip, care permite rotirea obiectului cu un unghi prestabilit (900) sau rotirea libera, precum si dispunerea acestuia in oglinda (flip) pe orizontala sau verticala. Figura 24 prezinta posibilitatile de rotire, in timp ce in figura 25 este ilustrata rotirea libera, care poate fi activata si prin iconul Free Rotate din bara de desenare. Se poate observa ca prin activarea comenzii apar patru puncte circulare verzi, care reprezinta punctele de rotatie.
|
|
|
|
Figura 24. Optiunea Rotate or Flip |
Figura 25. Rotirea libera a unui obiect |
Dispunerea textului in raport cu desenul se stabileste prin Text Wrapping, putand fi plasat in jurul desenului, in spatele sau in fata textului, cu desenul incadrat de un paragraf. Folosirea acestei optiuni de aranjare a textului in raport cu obiectele desenate trebuie facuta cantarindu-se aspectul final si daca desenul nu este mai clar fara a fi inconjurat de text. Cand desenul este complex si/sau de dimensiuni mari, o astfel de arajare este de evitat.
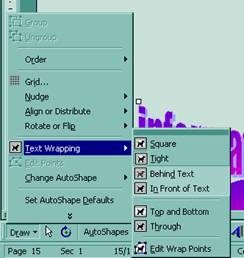
Figura 26. Optiunea Text Wrapping
Optiunea Edit Point se refera la punctele care definesc obiectul desenat si permite modificarea obiectului cu ajutorul acestor puncte. Figura 27 exemplifica cazul unei curbe cu vertexuri multiple, la care s-au activat punctele de definitie, marcate cu patrate negre. Modificarea pozitiei acestor puncte prin click-and-drag va due la modificarea curbei. Totodata, asa cum se poate deschide meniul cascada (click dreapta), prin care se pot adauga sau sterge puncte (stergand din puncte dispare portiunea respectiva din curba), se poate inchide curba sau se poate modifica pozitia unui punct in raport cu celelalte puncte.
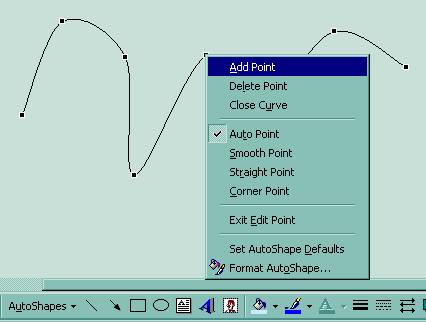
Figura 27. Posibilitatile de modificare a vertexurilor unei curbe
prin Edit points si meniul cascada
Prin optiunea Change AutoShape se poate modifica forma obiectului, cu conditia sa fie o forma de acelasi tip.
Caracteristicile legate de culoarea obiectului, a liniilor (de margine) sau a fontului pot fi modificate prin iconurile Fill color, Line color si Font color din bara de desenare Drawing, prezentate in figura 2.
In cazul culorii de fond a obiectului, acesta poate fi simpla sau cu efecte, definite prin fereastra de dialog Fill Effects. Culorile pot fi alese dintre nuantele preselectate sau pot fi stabilite individual prin More Fill Colors. Modul de lucru este similar pentru Line Color, care determina culoarea liniilor, inclusiv a liniilor de margine a unui obiect.
|
|
|
|
Figura 28. Modificarea culorii de fond a unui obiect prin Fill Color |
Figura 29. Fereastra Fill Effects |
La schimbarea culorii unui text dintr-o caseta sau atasat unui obiect, acesta trebuie in prealabil selectat.
Adaugarea de text unui obiect se face prin selectarea acestuia si deschiderea meniului cascada prin click dreapta. Se acceseaza comanda Add Text, asa cum se ilustreaza in figura 30.
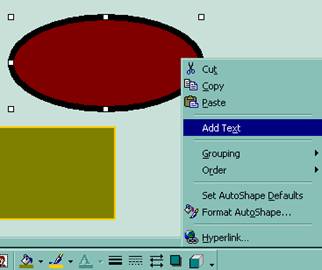
Figura 30. Adaugarea de text unui obiect
Liniile trasate pot fi modificate din punct de vedere al culorii, grosimii, al continuitatii (linie continua sau intrerupta) si formelor folosite la inceput si sfarsit. Acest lucru este posibil prin iconurile Line Style, Dash Style si Arrow Style din bara de desenare sau prin dublu click pe linia selectata, ceea ce deschide fereastra Format AutoShape / Line and Colors, asa cum se exemplifica in figura 31.
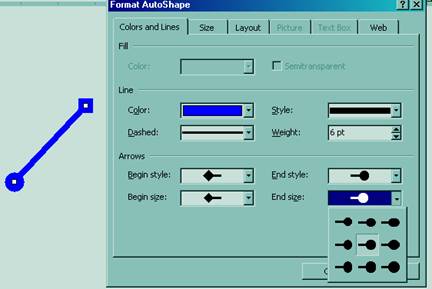
Figura 31. Fereastra Format AutoShape, pentru modificarea liniilor
Se poate observa ca se pot controla toate caracteristicile unei linii: culoare, continuitate, grosime (weight). Totodata, se pot defini sageti simple, putandu-se alege stilul pentru punctul de inceput si de sfarsit, precum si dimensiunea formei alese.
Efectele tip umbra si 3D genereaza un aspect mai estetic obiectelor. Efectele umbra sunt activate prin iconul Shadow din bara de desenare. Exista 20 de efecte posibile (figura 32), a caror pozitie in raport cu obiectul poate fi modificata, ca si culoarea umbrei atasate, folosind bara Shadow Settings. Efectul poate fi anulat prin No Shadow.
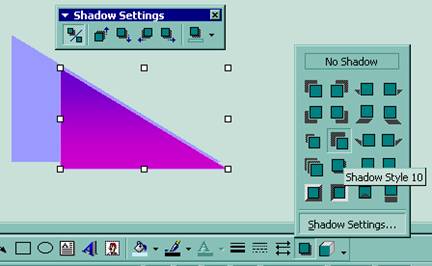
Figura 32. Crearea unui efect tip umbra si bara cu setarile efectului
Efectele 3D se obtin si se modifica inttr-o maniera similara efectelor tip umbra, asa cum se arata in figura 32. Folosind bara 3D Settings, efectul poate fi rotit in sens trigonometric sau in sens orar in raport cu axa orizontala sau verticala, profunzimea efectului poate fi accentuata sau diminuata, directia efectului poate fi modificata in perspectiva sau in paralel cu obiectul, luminozitatea poate varia din diferite unghiuri, suprafata efectului se poate modifica (efect retea, mat, plastic sau metal), iar culoarea aleasa se poate schimba.
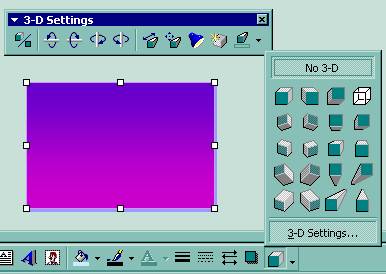
Figura 33. Crearea unui efect 3D si bara cu setarile efectului
Copyright © 2025 - Toate drepturile rezervate