 | Biologie | Chimie | Didactica | Fizica | Geografie | Informatica |
| Istorie | Literatura | Matematica | Psihologie |
Microsoft Word - NOTIUNI
Un document nou poate fi deschis prin
optiunea New din meniul File prin click pe simbolul ![]() din
bara standard.
din
bara standard.
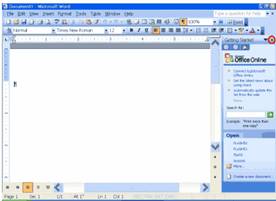 Atunci cand deschideti Microsoft Word, ecranul se prezinta in
forma:
Atunci cand deschideti Microsoft Word, ecranul se prezinta in
forma:
![]() Daca apasati x in
coltul din dreapta sus, atunci fereastra din dreapta se inchide si
ecranul devine:
Daca apasati x in
coltul din dreapta sus, atunci fereastra din dreapta se inchide si
ecranul devine:
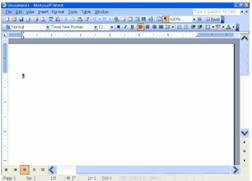
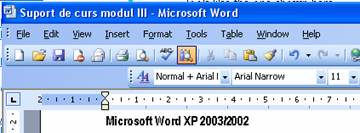
![]() Sus, pe bara de titlu se afiseaza numele documentului curent
Sus, pe bara de titlu se afiseaza numele documentului curent
 Bara de meniuri
se afla in general, imediat sub bara de titlu si contine
meniurile File, Edit, View, Insert,Format, Tools, Table,Window si Help.
Bara de meniuri
se afla in general, imediat sub bara de titlu si contine
meniurile File, Edit, View, Insert,Format, Tools, Table,Window si Help.
Putem muta orice bara daca ,,o agatam” cu mouse-ul.
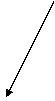


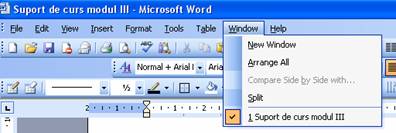 Deschiderea unui meniu poate fi
realizata prin apasareea butonui stang al mouse-ului atunci cand
cursorul de mouse este pe meniul respectiv sau prin apasarea
combinatiei de taste Alt+litera
subliniata. ( ex Alt+w deschide meniul window)
Deschiderea unui meniu poate fi
realizata prin apasareea butonui stang al mouse-ului atunci cand
cursorul de mouse este pe meniul respectiv sau prin apasarea
combinatiei de taste Alt+litera
subliniata. ( ex Alt+w deschide meniul window)
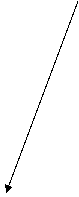 Atunci cand se deschide un meniu sunt
afisate cele mai frecvente optiuni. Sageata de jos indica
faptul ca acel meniu contine si alte optiuni. Afisarea
acestora se realizeaza prin simpla deplasare pe aceasta
sageata.
Atunci cand se deschide un meniu sunt
afisate cele mai frecvente optiuni. Sageata de jos indica
faptul ca acel meniu contine si alte optiuni. Afisarea
acestora se realizeaza prin simpla deplasare pe aceasta
sageata.
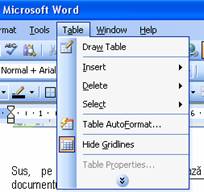 Selectarea unei optiuni a unui
meniu se realizeaza prin simpla deplasare pe aceasta si apoi
apasarea tastei Enter sau dublu click. Optiunile scrise cu gri nu
sunt selectabile.
Selectarea unei optiuni a unui
meniu se realizeaza prin simpla deplasare pe aceasta si apoi
apasarea tastei Enter sau dublu click. Optiunile scrise cu gri nu
sunt selectabile.
In cazul exemplului prezentat nu putem selecta optiunea Table Properties pentru ca nu suntem intr-un tabel.
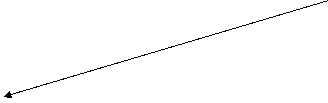 Putem stabili ca toate optiunile
unui meniu sa fie afisate daca selectam meniul Tools Customize
si in fereastra afisata, in submeniul Options bifam optiunea Allways show full menues , apoi apasam butonul Close.
Putem stabili ca toate optiunile
unui meniu sa fie afisate daca selectam meniul Tools Customize
si in fereastra afisata, in submeniul Options bifam optiunea Allways show full menues , apoi apasam butonul Close.
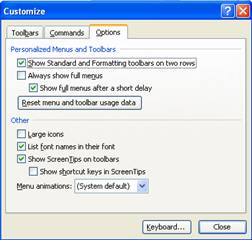
Exersare
Bara standard contine scurtaturi catre optiunile principale.
![]()
Bara de formatare contine obiecte care permit operatiuni de formatare.
![]()
Barele de defilare sunt situate jos si la dreapta si permit deplasarea in cadrul documentului.
Bara de stare indica numarul paginii curente, sectiunea, reperul fata de numarul total de pagini, deplasarea fata de marginea de sus, llinia pe care ne aflam, coloana, tipul tastaturii, activarea optiunii Spelling and Grammar.
![]()
![]()
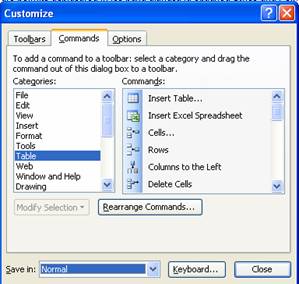
Barele contin in general scurtaturi ale optiunilor meniurilor. Sunt in general situate sub bara de meniuri.
Controlul afisarii barelor pe ecran este realizat din meniul View Toolbars . Adaugarea unui buton pe una dintre bare se obtine prin selectarea acestuia cu ajutorul optiunii Customize (meniul View Toolbars Customize)
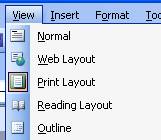
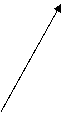
Rigla este utilizata pentru a schimba rapid formatul documentului.
![]()
Afisarea riglei se realizeaza prin selectarea optiunii Ruler a meniului View.
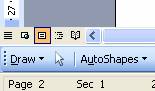
Prin intermediul meniului View puteti vizualiza in diferite moduri pagina in care lucrati. Cel mai clar dintre modurile de vizualizare este Print Layout, unde sunt vizualizate marginile formatului ales (de obicei formatul A4). Vizualizarea Normal prezinta textul sub forma mai mare deoarece nu prezinta marginile proprii. Vizualizarea Web Layout este folosita de obicei pentru a crea pagini simple de Internet (cu extensia html). Aceste vizualizari se mai gasesc si in partea din stanga jos.
Aria text este suprafata in care putem introduce text.
Pentru a iesi din Word deschidem meniul File Exit. Daca documentul in care suntem nu este salvat atunci trebuie sa precizam locatia, eventual numele (la prima salvare) acestuia.
Modificarea dimensiunii unei pagini se realizeaza prin comanda View Zoom.
![]()
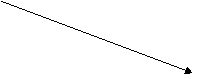

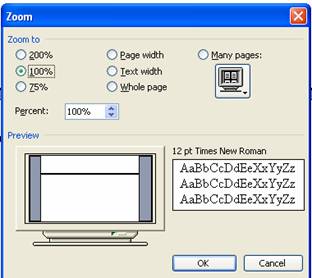 Se poate alege dimensiunea
dorita exprimata procentual, vizualizarea intregii lungimi sau
latimi a paginii, putem preciza un alt procent in afara celor
predefinite, putem vizualiza pe ecran mai multe pagini.
Se poate alege dimensiunea
dorita exprimata procentual, vizualizarea intregii lungimi sau
latimi a paginii, putem preciza un alt procent in afara celor
predefinite, putem vizualiza pe ecran mai multe pagini.
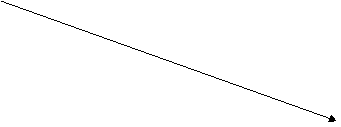
Vizualizarea pe ecran a mai multor pagini se realizeaza prin selectarea cu mose-ul a numarului de pagini dorit..
![]() Intr-un document pot exista cuvinte,
propozitii, fraze sau chiar paragrafe intregi pe care nu le vedem
(ascunse). Daca dorim ca acestea sa fie vizibile, se apasa butonul Show-Hide de pe bara standard.
Intr-un document pot exista cuvinte,
propozitii, fraze sau chiar paragrafe intregi pe care nu le vedem
(ascunse). Daca dorim ca acestea sa fie vizibile, se apasa butonul Show-Hide de pe bara standard.
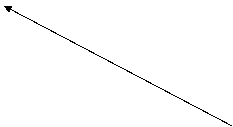
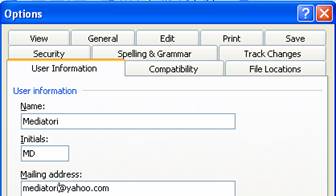 Putem modifica anumite optiuni
predefinte ale aplicatiei Word ca de exemplu: numele utilizatorului,
directorul implicit in care se salveaza documentele, etc. Pentru aceasta
apelam functia Options a
meniului Tools.
Putem modifica anumite optiuni
predefinte ale aplicatiei Word ca de exemplu: numele utilizatorului,
directorul implicit in care se salveaza documentele, etc. Pentru aceasta
apelam functia Options a
meniului Tools.
![]() Directorul implicit in care sunt salvate
fisierele
Directorul implicit in care sunt salvate
fisierele
![]() Optiuni legate de salvarea
documentelor
Optiuni legate de salvarea
documentelor
Se poate schimba unitatea de masura din centimetri in inchi sau milimetri
Introducerea textului. Gasire si inlocuire.
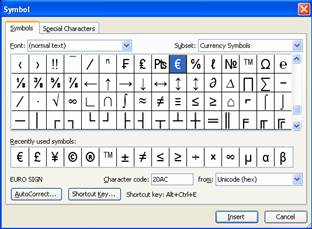
Introducerea caracterelor ce nu se gasesc pe tastatura se poate realiza cu ajutorul meniului Insert Symbol. Putem introduce astfel semne simple, litere grecesti, sageti si alte simboluri. Pentru introducere se selecteza caracterul si se apasa butonul Insert.
Pentru orice simbol se poate stabili o combinatie da taste prin apasarea carora caracterul apare automat pe ecran. Pentru aceasta apasam butonul Shortcut key si apasam tastele. Combinatia este automat asignata caracterului special selectat in fereastra principala. In imaginea altaturata se asigneaza caracterului € combinatia Alt+C+E.
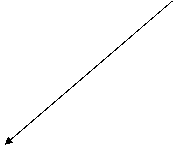
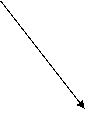
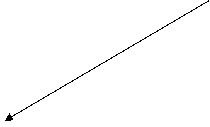
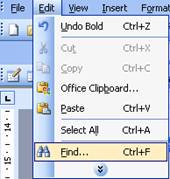 Daca dorim sa cautam o secventa de
text ( cuvant, propozitie) intr-un document de dimensiune mare, atunci
aceasta operatie poate sa devina dificila. Word ne
pune la dispozitie pentru aceasta operatie functia
Find ( sau CTRL+F) care se apeleaza din meniul Edit. Secventa de text cautata se introduce in
caseta de text( campul Find what).
Word-ul memoreaza operatiile de cautare din sesiunea
curenta intr-o lista derulanta aflata in partea
dreapta a campului Find what.
Pentru a cauta acest cuvant in text se apasa butonul Find next.
De fiecare data cand cuvantul a fost gasit, cautarea este
intrerupta si acest cuvant apare selectat. Pentru a continua
cautarea Find next
Daca dorim sa cautam o secventa de
text ( cuvant, propozitie) intr-un document de dimensiune mare, atunci
aceasta operatie poate sa devina dificila. Word ne
pune la dispozitie pentru aceasta operatie functia
Find ( sau CTRL+F) care se apeleaza din meniul Edit. Secventa de text cautata se introduce in
caseta de text( campul Find what).
Word-ul memoreaza operatiile de cautare din sesiunea
curenta intr-o lista derulanta aflata in partea
dreapta a campului Find what.
Pentru a cauta acest cuvant in text se apasa butonul Find next.
De fiecare data cand cuvantul a fost gasit, cautarea este
intrerupta si acest cuvant apare selectat. Pentru a continua
cautarea Find next
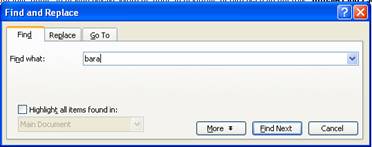
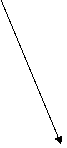
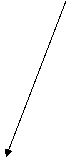
![]()
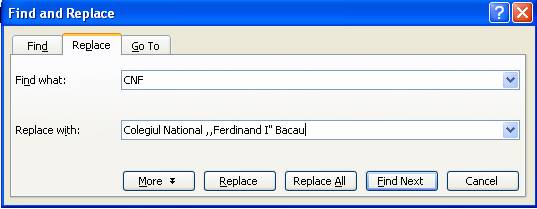 Inlocuirea cuvantului gait cu o
alta secventa se realizeaza prin intermediul optiunii Replace (CTRL+H) din meniul Edit. Se introduce cuvantul cautat si noua secventa de text care
il inlocuieste. Dupa inlocuirea cuvantului se poate apasa
butonul Find Next ce cauta
urmatoarea aparitie. Daca se inlocuieste inlocuirea expresiei
in intreg documentul atunci se apasa
Inlocuirea cuvantului gait cu o
alta secventa se realizeaza prin intermediul optiunii Replace (CTRL+H) din meniul Edit. Se introduce cuvantul cautat si noua secventa de text care
il inlocuieste. Dupa inlocuirea cuvantului se poate apasa
butonul Find Next ce cauta
urmatoarea aparitie. Daca se inlocuieste inlocuirea expresiei
in intreg documentul atunci se apasa
Replace All.
FORMATARE FONTURI
Dupa introducerea textului puteti alege optiuni de formatare a acestuia. Din meniul Format alegem optiunea Font. Se afiseaza o fereastra in care distingem: In prima parte putem modifica tipul de font, stilul si dimensiunea acestuia.
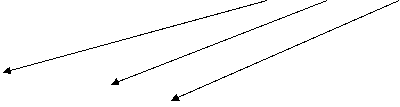
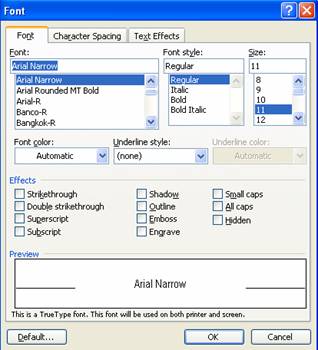
In zona din mijloc putem sa modificam culoarea fontului (Font Color) , stilul de subliniere (Underline Style), culoarea liniei de subliniere(Underline color).
![]()
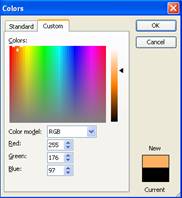 Daca nu sunteti multumit
de culorile prezente in lista, apasati butonul More Colors. Se deschide fereastra
Colors. Intensitatea culorii se modifica prin deplasarea sagetii negre din partea
dreapta.
Daca nu sunteti multumit
de culorile prezente in lista, apasati butonul More Colors. Se deschide fereastra
Colors. Intensitatea culorii se modifica prin deplasarea sagetii negre din partea
dreapta.
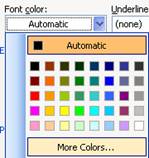
In fereasta Font apar si efecte care pot si activate prin marcarea acestora. Fiecare efect se atribuie doar textului selectat. Efectele acestora sunt :
Superscript – se scrie textul selectat ca si exponent
Subscript – se scrie textul selectat ca si indice
Shadow – se scrie textul selectat cu umbra
Strikethrough – taie textul cu o linie la mijloc
Double Strikethrough– taie textul cu o linie dubla la mijloc
Hiden – textul selectat devine ascuns
All caps- toate literele sunt transformate in majuscule
Outline, Emboss,Engrave – textul este scris reliefat
FORMATARE PARAGRAFE
Putem sa atribuim un stil unei portiuni de text care ramane aceeasi pana la o modificare ulterioara. Un stil reprezinta un grup de caracteristici de formatare pe care le puteti aplica printr-o singura operatie. Acest lucru se realizeaza prin derularea meniului Style ce deschide o fereastra cu sabloane existente. Aplicarea stilului se realizeaza in urma selectiei din fereastra.
![]()
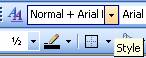
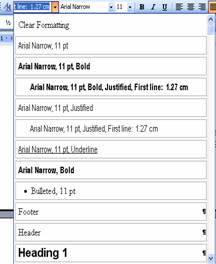 Daca se apeleaza meniul Format -
Style se va deschide o fereastra de dialog in care exista
posibilitatea de a modifica un stil existent sau de a defini unul nou.
Daca se apeleaza meniul Format -
Style se va deschide o fereastra de dialog in care exista
posibilitatea de a modifica un stil existent sau de a defini unul nou.
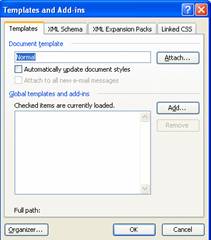 Daca doriti puteti
copia stilul de formatare si in alt document. Pentru aceasta se
apeleaza functia Templates and
Add-Insert din meniul Tools. In
aceasta fereastra se apasa butonul Organizer, ce va deschide o fereastra in care puteti
copia oricare dintre stilurile existente in document. (se apasa Copy)
Daca doriti puteti
copia stilul de formatare si in alt document. Pentru aceasta se
apeleaza functia Templates and
Add-Insert din meniul Tools. In
aceasta fereastra se apasa butonul Organizer, ce va deschide o fereastra in care puteti
copia oricare dintre stilurile existente in document. (se apasa Copy)
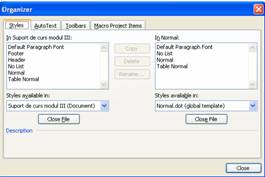
Pentru a inchide documentul curent apasati butonul Close File. Puteti apasa butonul Open File pentru a deschide documentul cu stilul dorit. Copierea se face in documentul deschis in partea dreapta.Puteti inchide documentul deschis si puteti deschide documentul in care doriti sa copiati acest stil.
DESPARTIREA IN SILABE
Pentru a desparti in silabe utilizati functia Hyphenation din meniul Tools-Language. Pentru a desparti cuvintele in timpul introducerii textului va trebui activata optiunea Automatically hyphenate document. Hyphenation zone arata distanta de marginea dreapta a documentului, unde textul trebuie despartit. Uneori se doreste trecerea la o noua pagina fara ca pagina curenta sa se fi terminat. Acest lucru se realizeaza cu ajutorul comenzii Break din meniul Insert. Aceasta comanda duce la aparitia casetei de dialog Break din care se selecteza optiunea Page Break.
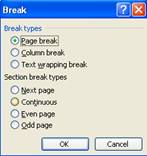
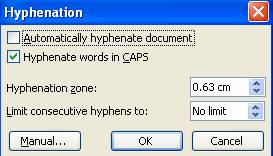
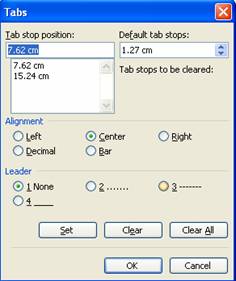 FORMATAREA PARAGRAFELOR
FORMATAREA PARAGRAFELOR
![]() O posibilitate de lucru cu
tabulatori este prin intermediul Format
din care alegeti optiunea Tabs.
Aceasta optiune deschide urmatoarea fereastra de dialog
Tabs, in care puteti stabili tipul de tabulator precum si pasul
acestuia.
O posibilitate de lucru cu
tabulatori este prin intermediul Format
din care alegeti optiunea Tabs.
Aceasta optiune deschide urmatoarea fereastra de dialog
Tabs, in care puteti stabili tipul de tabulator precum si pasul
acestuia.
Introduceti pasul dorit
Pentru a formata randurile apelati functia Format Paragraph
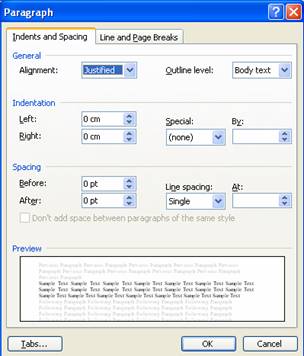
![]() Alegeti tipul de aliniere (stanga, dreapta, centrat, justified )
Alegeti tipul de aliniere (stanga, dreapta, centrat, justified )
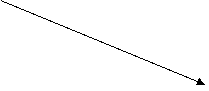 Alegeti spatierea intre paragrafe
Alegeti spatierea intre paragrafe
 Spatiile dintre randuri
Spatiile dintre randuri
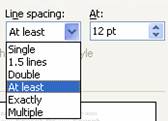 Distanta
dintre randuri se stabileste din meniul derulant Line Spacing. Ea poate fi la un rand (Single), la 1.5 randuri (1.5
lines) sau la doua randuri (double).
Daca alegeti optiunea At
least, Exactly,Multiple va
trebui sa adaugati valoarea exacta in campul At.
Distanta
dintre randuri se stabileste din meniul derulant Line Spacing. Ea poate fi la un rand (Single), la 1.5 randuri (1.5
lines) sau la doua randuri (double).
Daca alegeti optiunea At
least, Exactly,Multiple va
trebui sa adaugati valoarea exacta in campul At.
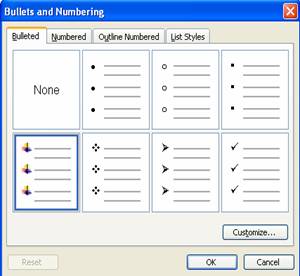
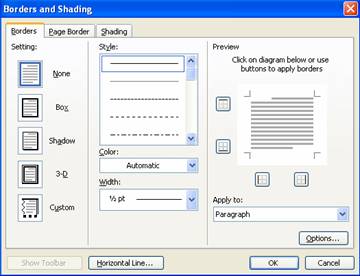 O
alta modalitate de formatare a paragrafelor existente intr-un
document este cea cu ajutorul
marcatorilor din meniul Format –Bullets
and Numbering. Aceasta optiune deschide o fereastra de
dialog din care ne putem alege simboluri diverse pentru a evidentia
anumite paragrafe.
O
alta modalitate de formatare a paragrafelor existente intr-un
document este cea cu ajutorul
marcatorilor din meniul Format –Bullets
and Numbering. Aceasta optiune deschide o fereastra de
dialog din care ne putem alege simboluri diverse pentru a evidentia
anumite paragrafe.
FOLOSIREA CHENARELOR
Daca vreti sa adaugati anumite borduri unor portiuni de text pentru a le scoate in evidenta va trebui sa lucrati cu optiunea Borders and Shading ce se afla in meniul Format. Se deschide fereastra de dialog Borders and Shading. Putem preciza tipul de chenar (Borders), tipul liniei (Style), culoare (color), grosimea liniei (width), spatiul de aplicare (Apply to)
Ex: Acesta este un paragraf scris in chenar
INTRODUCEREA ANTETULUI SI A SUBSOLULUI
Daca aveti un text sau o imagine care doriti sa apara pe fiecare pagina a documentului nu trebuie sa scrieti textul sau sa introduceti imaginea pe fiecare pagina. Puteti apela functia Header and Footer din meniul View.
Dupa alegerea acestei optiuni va aparea bara de instrumente de lucru pentru atente si simboluri.
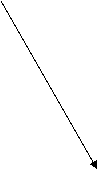
![]() Textul normal apare scris cu
gri si nu mai poate fi modificat. Doar dupa ce se apasa butonul Close de pe bara de instrumente se poate prelucra din nou textul. Dupa
apasarea butonului Close textul antetului devine gri
si nu se mai poate prelucra.
Textul normal apare scris cu
gri si nu mai poate fi modificat. Doar dupa ce se apasa butonul Close de pe bara de instrumente se poate prelucra din nou textul. Dupa
apasarea butonului Close textul antetului devine gri
si nu se mai poate prelucra.
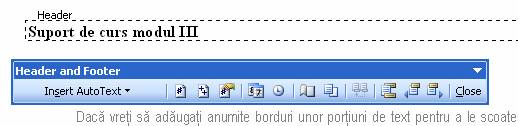
In afara barei de instrumente, in partea de sus a paginii apare o sectiune incadrata (punctat) ce prezinta pozitia antetului. Textul introdus aici se poate formata asemanator cu formatarea textului in pagina.
Selectarea unui stil se realizaeaza prin selectarea acestuia cu un click . Aplicarea lui prin apasarea butonului OK.
In bara de instrumente exista cateva functii utile:
![]() Inserarea numarului de pagina – introduce in ordine
crescatoare numere pe fiecare pagina a documentului.
Inserarea numarului de pagina – introduce in ordine
crescatoare numere pe fiecare pagina a documentului.
![]()
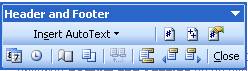 Inserarea numarului de pagini –
introduce numarul de pagini create ale documentului
Inserarea numarului de pagini –
introduce numarul de pagini create ale documentului
![]()

Inserare data curenta
Inserare ora curenta
O functie des utilizata este cea de formatare a numarului de de pagina, deoarece numerotarea paginilor nu se face intotdeauna de la 1. Apasarea acestui buton are ca rezultat deschiderea urmatoarei ferestre de dialog Page Number Format. In aceasta fereastra din meniul derulant Number Format se paote alege stilul dorit.
Se poate stabili numarul de pagina cu care sa inceapa numerotarea paginilor din documentul respectiv.

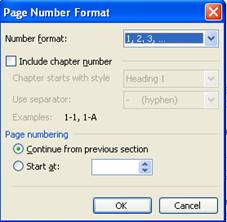
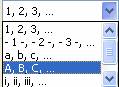
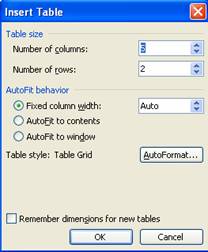
TABELE, GRAFICE SI IMAGINI
Crearea unui tabel – se realizeaza usor cu optiunea Insert-Table din meniul Table.
Aceasta optiune va duce la aparitia unei casete de dialog in care va trebui sa precizati numarul de randuri si de coloane ale tabelului.
Daca apasati butonul OK veti obtine un tabel cu 5 coloane si 2 randuri.
![]()
Pentru a putea crea un tabel mult mai rapid puteti folosi butonul de pe bara de instrumente.
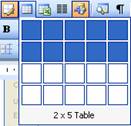
Pentru a introduce un tabel cu 5 coloane si 2 randuri in document veti alege
Selectarea unei coloane din tabel – pentru a selecta o coloana pozitionati mouse-ul deasupra coloanei pe care doriti sa o selectati.In acest moment trebuie sa va apara o sageatra neagra deasupra coloanei. Pentru a selecta coloana dati un simplu click cu mouse-ul.
Pentru tabelul:
|
Nr.crt |
Nume mediator |
Judet |
Medie examinare |
Calificativ obtinut |
|
Ionescu Vasile |
Bacau |
Foarte bine |
||
|
Marinescu Marin |
Ialomita |
Foarte bine |

Selectarea coloanei a patra :
Selectarea unui rand din tabel- se face asemanator cu selctarea unei coloane singura diferenta fiind pozitionarea mouse-ului. Pozitionati mouse-ul in dreptul randului pe care doriti sa il selectati si apoi cu un click selectati tot randul.

Selectarea intregului tabel – se face printr-un click pe steluta aparuta in partea stanga a tabelului.

Schimbarea dimensiunii si a culorii unei celule
Pentru a schimba dimensiunea unei celule aveti urmatoarele posibilitati:
o
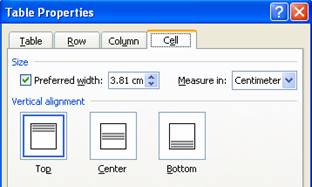 Manual prin
pozitionarea mouse-ului si tragerea de marginea coloanei sau randului
pe care doriti sa-l modificati.
Manual prin
pozitionarea mouse-ului si tragerea de marginea coloanei sau randului
pe care doriti sa-l modificati.
o Automat prin apelarea functiei Table Properties din meniul Table.
Se va deschide o fereastra in care pentru fiecare rand si coloana veti preciza dimensiunile exacte.
Pentru a schimba culoarea
de umplere a unei celule sau a liniei, va trebui sa lucrati cu bara de instrumente pe care o
porniti prin apasarea butonului. ![]()
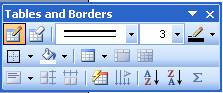
![]() Puteti alege tipul de linie pe
care il doriti Puteti modifica culoarea liniei
Puteti alege tipul de linie pe
care il doriti Puteti modifica culoarea liniei
![]()
![]()
![]() Puteti schimba culoarea de
umplere a
Puteti schimba culoarea de
umplere a
Celulei
Introducere si stergere de linii si coloane
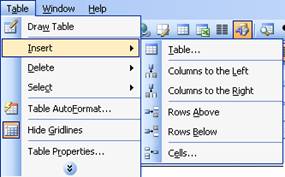
Inserarea liniilor noi sau a coloanelor in tabel se face cu ajutorul functiilor Insert Rows si Insert Columns din meniul Table.
Inserarea se realizeaza la stanga, la dreapta, deasupra sau sub locul unde este pozitionat cursorul. Aveti grija unde este pozitionat cursorul inainte de inserare.
![]()
![]()
INSERARE DE OBIECTE SI IMAGINI
Uneori aveti nevoie si de alte elemente pe care sa le introduceti in document, ca de exemplu : foi de calcul, imagini, alte documente. Pentru aceasta folositi meniul Insert.
Pentru a insera o foaie de calcul apelati functia Object din meniul Insert. Se va deschide o fereastra in care puteti alege ceea ce doriti sa inserati. Pentru a insera in document o foaie de calcul veti alege optiunea Microsoft Excel WorkSheet. Daca doriti sa instalati un grafic puteti alege optiunea Microsoft Excel Chart.
![]() Pentru a avea in document diferite imagini, puteti alege una dintre urmatoarele
optiuni:
Pentru a avea in document diferite imagini, puteti alege una dintre urmatoarele
optiuni:
![]() Inserarea clipart-urilor – cu ajutorul
functiei Insert- Picture-Clipart
sau prin apasarea butonului , ce se
afla in bara de instrumente Drawing.
Inserarea clipart-urilor – cu ajutorul
functiei Insert- Picture-Clipart
sau prin apasarea butonului , ce se
afla in bara de instrumente Drawing.
Inserarea unei imagini-se foloseste functia Insert-Picture-From File sau se apasa butonul din bara de instrumente Drawing.
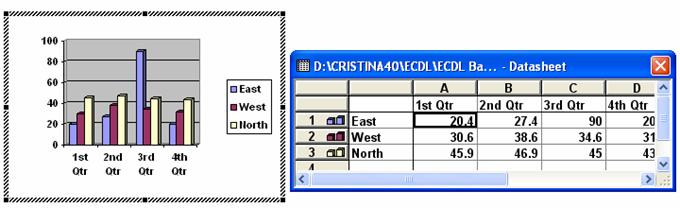 Pentru a introduce in document un grafic,
apelati functia Insert–Picture–Chart.
Aceasta functie deschide urmatoarea fereastra in care puteti usor sa
introduceti datele si sa realizati graficul dorit.
Pentru a introduce in document un grafic,
apelati functia Insert–Picture–Chart.
Aceasta functie deschide urmatoarea fereastra in care puteti usor sa
introduceti datele si sa realizati graficul dorit.
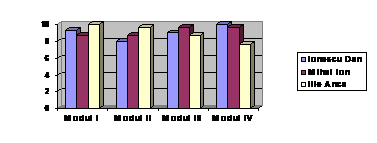 Dupa introducerea datelor, se
schimba diagrama.
Dupa introducerea datelor, se
schimba diagrama.
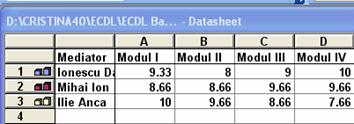
In tabel, daca se apasa dublu click puteti schimba datele si denumirile randurilor, respectiv coloanelor.Pentru a iesi din aceasta fereastra trebuie sa dati un click stanga in orice parte a documentului.
Pentru a scrie in document diferite ecuatii sau sisteme de ecuatii putem folosi Editorul de ecuatii. Pentru a introduce o ecuatie in document alegem Insert—Object—Microsoft Equation 3.0. Dupa apasarea pe butonul OK in document va aparea o zona inacdrata in care se introduce ecuatia. Apare si o bara de instrumente din care puteti alege diferite semne matematice (suma, produs, operatori aritmetici etc)
Dupa ce ati terminat de scris ceea ce aveati nevoie pentru a iesi dati click stanga in afara zonei marcate.
IMBINARE CORESPONDENTA (MAIL MERGE)
Uneori trebuie sa trimiteti o invitatie sau o scrisoare mai multor persoane. Textul invitatiei este acelati, dar persoanele carora le trimiteti invitatia sunt diferite. Pentru a economisi timp si a nu scrie aceeasi invitatie pentru fiecare persoana, Word-ul va ofera functia Mail Merge, cu ajutorul careia puteti imbina textul invitatiei cu numele persoanelor care vor primi aceasta invitatie.
Functia Mail Merge se afla in meniul Tools –Letters and Mailings si presupune executia a 3 pasi:
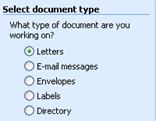 Se alege tipul documentului
Se alege tipul documentului
Scrisori
Mesaje e-mail
Plicuri
Etichete
Directoare/ lista
Select starting document 3)Select recipients
Se alege documentul principal Se selecteaza sursa din care este preluata lista de persoane
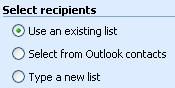
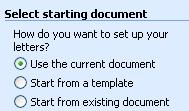
Write zour letter 5) Prieview your letters 6)Complete the merge
Se scrie documentul Vizualizare imbinare Realizare imbinare
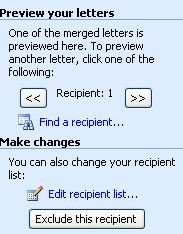
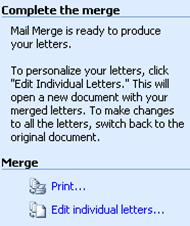
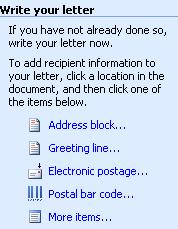
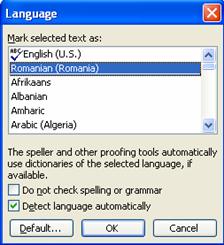
CORECTARE GRAMATICALA
Pentru a verifica ortografia din documentul dumneavoastra trebuie sa va alegeti mai intai limba dictionarului, respectiv cea in care realizati corectarea. Acest lucru se realizeaza cu ajutorul functiei Set Language din meniul Tools-Language. Apelarea acestei functii va conduce la deschiderea ferestrei Language din care va puteti alege limba dorita.
Corectarea gramaticala se face cu ajutorul optiunii Spelling and Grammar din meniul Tools. Implicit aceasta functie este activa, lucru demonstrat de faptul ca apar cuvinte subliniate cu rosu ( cele gresite= nu se gasesc in dictionar)
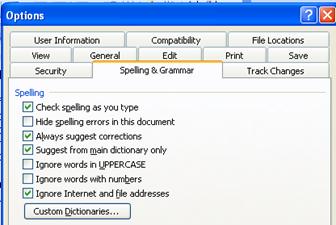 Pentru a dezactiva aceasta
optiune se alege functia Options
din meniul Tools. In aceasta
fereastra puteti
activa/dezactiva corectarea gramaticala.
Pentru a dezactiva aceasta
optiune se alege functia Options
din meniul Tools. In aceasta
fereastra puteti
activa/dezactiva corectarea gramaticala.
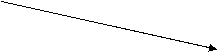
Daca aceasta functie este activata, toate cuvintele care nu exista in dictionar sunt subliniate cu rosu.
Aceste cuvinte au urmatoarele caracteristici:
Corectarea greselilor se poate face
manual, daca functia Corectare gramaticala este inactiva
automat, cu ajutorul functiei
din meniul Tools-Spelling and Grammar, sau prin apasarea tastei F7, sau a
butonului ![]() de pe bara de instrumente.Apare fereastra de
dialog:
de pe bara de instrumente.Apare fereastra de
dialog:

Daca nu ati ales limba dorita atunci o puteti alege acum (caseta Dictionary language).
De fiecare data cand apare o greseala ea apare in partea de sus a ferestrei, in partea de jos aflandu-se o lista cu optiuni ce cuprinde propunerile de modificare. Greseala se poate ignora, sau modifica apasand butoanele Ignore sau Change. Corectarea se poate intrerupe oricand apasand butonul Cancel.
DESENAREA OBIECTELOR
Daca aveti nevoie de imagini mai
complicate, se poate utiliza bara de instrumente Drawing. Aceasta
bara se poate activa prin apasarea butonului ![]() .
Ea apare in partea de jos a ecranului sub forma:
.
Ea apare in partea de jos a ecranului sub forma:
![]()
Daca bara nu este prezenta o puteti activa din meniul View-Toolbars-Drawing. Daca realizati desene mai complicate si folositi diferite forme atunci va foarte greu sa mutati desenul in alta parte. Trebuie sa mutati fiecare componenta a desenului. Avem posibilitatea de a grupa elementele, ele comportandu-se mai departe ca un singur obiect.
Pentru aceasta, se selecteaza obiectele care se grupeaza ( Shift+ click stanga pe obiectele selectate sau se utilizeaza sageta din stanga barei Drowing )
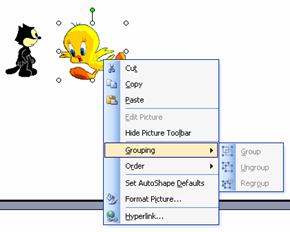
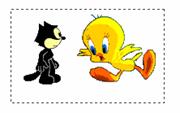
 Dupa realizarea gruparii
desenul va arata ca un singur obiect si va fi incadrat de 8 puncte.
Dupa realizarea gruparii
desenul va arata ca un singur obiect si va fi incadrat de 8 puncte.
Copyright © 2025 - Toate drepturile rezervate