 | Biologie | Chimie | Didactica | Fizica | Geografie | Informatica |
| Istorie | Literatura | Matematica | Psihologie |
Crearea unui tabel
Pentru a crea un tabel, mai intaii
se pozitioneaza cursorul in document in
locul unde se doreste inserarea tabelului, apoi din meniul Table se alege optiunea Insert
Table. Apare o caseta de dialog in
care trebuie specificat numarul de coloane (Number of columns) si de linii (Number of rows).
Fixed column width - pastreaza fixa latimea coloanei
AutoFit to contents - latimea coloanei se modifica dupa continut
AutoFit to window - tabelul va ocupa toata latimea paginii
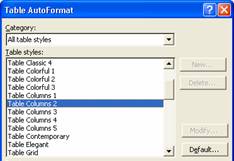
AutoFormat - pune la dispozitie o lista cu formate speciale pentru tabele
In final, un click
pe butonul OK va duce la aparitia
tabelului in document. Pentru a va deplasa in tabel de la o celula la alta
puteti sa folositi fie tastele sageti, fie faceti click in
celula in care doriti sa editati. Textul introdus in celulele tabelului poate
fi formatat in mod obisnuit (Format
- Font), cu conditia sa fie selectat in prealabil.
Selectarea in tabel
Observatie
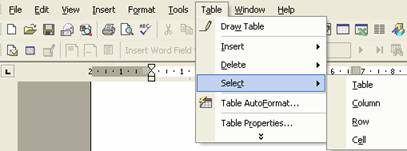
Selectarea elementelor unui
tabel se poate face si folosind meniul Table,
optiunea Select.
Inserarea, stergerea liniilor si coloanelor
Pentru a insera linii si/sau coloane intr-un tabel apelati in meniul Table, submeniul Insert si alegeti una din optiunile:
Columns to the Left, pentru a insera coloane noi in stanga coloanei selectate;
Columns to the Right, pentru a insera coloane noi in dreapa coloanei selectate;
Rows Above, pentru a insera linii noi deasupra liniei selectate;
Rows Below, pentru a insera linii noi sub linia selectata.
Pentru a sterge linii si/sau coloane
dintr-un tabel, selectati mai intaii
elementele vizate pentru stergere, apoi
apelati in meniul Table, submeniul Delete cu una din optiunile: Rows sau Columns.
Modificarea latimii coloanei si inaltimii liniei
Pentru a modifica latimea unei coloane se foloseste una din variantele:
se pozitioneaza cursorul pe linia verticala de despartire dintre coloane, pana cand acesta ia forma unei duble sageti; in acest moment se trage de aceasta linie pana cand se obtine latimea dorita;
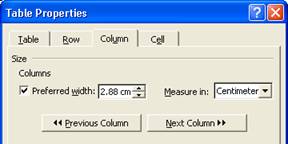
se pozitioneaza cursorul in una
din celulele coloanei, apoi din meniul Table
se da comanda Table Properties. In fereastra de dialog
afisata, fila Column se introduce latimea
dorita in cutia text Preferred Width.
Pentru a modifica iinaltimea
unei linii:
se pozitioneaza cursorul pe linia orizontala de despartire dintre linii, pana cand acesta ia forma unei duble sageti; in acest moment se trage de aceasta linie pana cand se obtine inaltimea dorita;
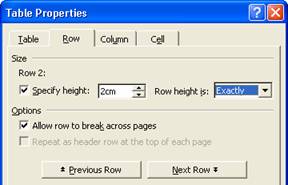
se pozitioneaza cursorul intr-una
din celulele liniei, apoi din meniul Table
se da comanda Table Properties. In fereastra de dialog
afisata, fila Row se introduce
inaltimea dorita in cutia text Specify
Height.
Modificarea bordurii si a hasurarii unei celule
Se selecteaza celula care se doreste modificata si din meniul Format se alege comanda Borders and Shading. Se deschide o fereastra de dialog in care:
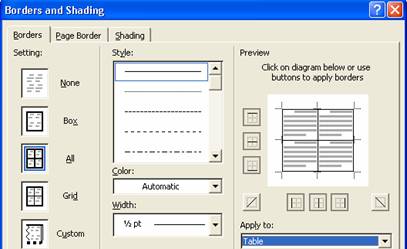 in sectiunea Borders se poate alege tipul chenarului, stilul, culoarea si
grosimea liniei.
in sectiunea Borders se poate alege tipul chenarului, stilul, culoarea si
grosimea liniei.
in sectiunea Shading se alege o culoare de fond pentru celula selectata.
Introducerea unei imagini intr-un document
In cadrul unui document pot fi inserate obiecte grafice din biblioteca de imagini ClipArt sau din fisier.
Pentru a insera intr-un document o ilustratie din biblioteca de imagini a editorului Word, din meniul Insert se alege Picture, optiunea Clip Art. In urma acestei actiuni in partea dreapta apare o fereastra separata etichetata cu Insert Clip Art; un clic pe comanda Clip Organizer va afisa o noua fereastra organizata in foldere ce contine colectia de imagini a editorului Word. Se selecteaza imaginea dorita si se copiaza (Copy+Paste) in document.
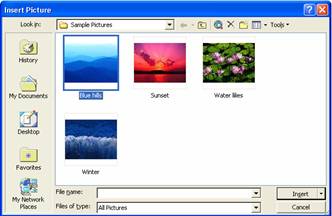
Pentru inserarea unei imagini
dintr-un fisier, din meniul Insert
se alege Picture, optiunea From File. In fereastra de dialog se localizeaza imaginea dorita si
se introduce in document cu un clic pe butonul Insert.
Redimensionarea unei imagini
Selectarea se realizeaza prin efectuarea unui clic pe obiectul respectiv. In urma acestei actiuni obiectul va aparea incadrat intr-un chenar prevazut cu opt puncte proeminente denumite manere de redimensionare. La pozitionarea mouse-ului pe un astfel de punct, cursorul se va transforma intr-o dubla sageata. Tinand apasat butonul din stanga se deplaseaza mouse-ul pana se obtine dimensiunea dorita, moment in care se elibereaza butonul.
O alta metoda ar fi un clic dreapta pe obiectul grafic urmand a se utiliza optiunea Format, unde in fila Size se poate modifica latimea si/sau inaltimea imaginii.
Copierea/mutarea si stergerea unei imagini
Se selecteaza obiectul, apoi din meniul Edit se alege optiunea Copy pentru copiere, respectiv Cut pentru mutare. Se pozitioneaza cursorul unde se doreste inserarea (in acelasi document sau in alt document activ) si se da comanda Paste.
Pentru stergere, se selecteaza obiectul si se apasa una din tastele Delete sau Backspace.
Copyright © 2025 - Toate drepturile rezervate