 | Biologie | Chimie | Didactica | Fizica | Geografie | Informatica |
| Istorie | Literatura | Matematica | Psihologie |
Mail Merge este functia de imbinare a corespondentei prin care editorul Word poate genera un sir de scrisori personalizate din doua documente distincte: dintr-un document principal si o lista de adrese. Aceasta functie este utila pentru crearea invitatiilor, plicurilor, etichetelor, adeverintelor etc. Pentru a intelege mai bine cum functioneaza aceasta functie se foloseste un exemplu practic.
Documentul principal va fi o invitatie, invitatie.doc, ce va avea urmatorul continut:
Catre(Nume,Prenume)
(Localitate)
(Adresa)
Ne face placere sa va invitam in data de 11.11.2005, orele 20,
la inaugurarea restaurantului Pescarusul din Cluj Napoca,str. Viilor nr.14.
Va multumim anticipat pentru prezenta.
Lista de adrese este documentul adrese.doc, ce va contine un tabel creat cu editorul Word. Acest tabel va avea urmatoarele campuri: Nume, Prenume, Localitate, Adresa; se completeaza in tabel trei inregistrari, dupa cum urmeaza:
|
Nume |
Prenume |
Localitate |
Adresa |
|
Pop |
Ioan |
Cluj Napoca |
Str. Detunata nr.1 |
|
Muresan |
Vasile |
Apahida |
Str. Pricipala nr.4 |
|
Ungureanu |
Carmen |
Gilau |
Str. Apei nr.2 |
In continuare se construieste documentul imbinat. Pentru aceasta se deschide documentul principal, se acceseaza meniul Tools, submeniul Letters and Mailings, optiunea Mail Merge Wizard. In urma acestei actiuni in partea dreapta a ferestrei de editare apare o fereastra separata etichetata cu Mail Merge; se parcurg sase pasi pana la realizarea completa a documentului imbinat:
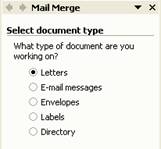
Pas 1: se bifeaza butonul de optiune Letters, apoi se apasa Next
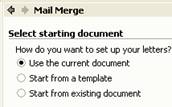
Pas 2: se bifeaza optiunea Use the current document, apoi se apasa Next
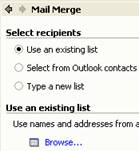
Pas 3: se bifeaza optiunea Use an existing list, apoi clic pe Browse, pentru localizarea si deschiderea listei de adrese.
Dupa inchiderea acestei ferestre cu OK , se apasa butonul Next pentru a trece la pasul urmator.
Pas 4: un clic pe butonul More Items va deschide o fereastra ce pune la dispozitie numele campurilor din tabelul de adrese; cu un dublu clic pe fiecare nume de camp, acestea vor fi adaugate in documentul principal in locurile corespunzatoare; dupa aceasta operatie se inchide fereastra apasand butonul Close. Se trece la pasul urmator actionand butonul Next.
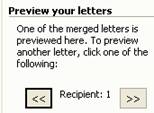
Pas 5: pentru vizualizarea scrisorilor create se folosesc butoanele de navigare. In continuare se trece cu Next la pasul urmator.
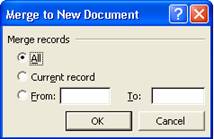 Pas 6: se
apasa butonul Edit individual letters;
va fi afisata o ultima fereastra de dialog cu ajutorul careia se pot specifica
inregistrarile din lista de adrese ce vor participa efectiv la procesul de imbinare. In
acest scop exista trei variante:
Pas 6: se
apasa butonul Edit individual letters;
va fi afisata o ultima fereastra de dialog cu ajutorul careia se pot specifica
inregistrarile din lista de adrese ce vor participa efectiv la procesul de imbinare. In
acest scop exista trei variante:
All: participa toate inregistrarile din lista;
Current record: participa doar inregistrarea curenta din lista;
FromTo: participa doar inregistrarile ale caror numere de ordine se gasesc in intervalul specificat de valorile introduse in cutiile text From, respectiv To.
Actionarea butonului OK declanseaza lansarea in executie a imbinarii efective a celor doua documente. Va rezulta un al treilea document, care va contine trei invitatii personalizate (deoarece in lista de adrese s-au completat trei inregistrari!); se observa ca fiecare invitatie incepe pe o pagina noua. Implicit, documentul imbinat are numele Letters1.doc, dar poate fi salvat sub alt nume in locatia dorita.
Copyright © 2025 - Toate drepturile rezervate