 | Biologie | Chimie | Didactica | Fizica | Geografie | Informatica |
| Istorie | Literatura | Matematica | Psihologie |
In momentul lansarii in executie al
programului Word acesta deschide un
document nou, cu numele implicit Document
1.
Aplicatia Microsoft Word permite utilizarea a sase moduri de vizualizare a documentelor :
Normal (simbol ![]() ) - vizualizare normala, modul implicit de
afisare al editorului. Permite o viteza de introducere si de edita
) - vizualizare normala, modul implicit de
afisare al editorului. Permite o viteza de introducere si de editatare
mai mare decat la celelalte moduri de vizualizare. Nu sunt afisate
grafic limitele de pagina, despartirile de coloana, antetele si subsolurile,
notele si comentariile, culorile si imaginile de fundal, obiectele de desenare
si imaginile grafice, cu exceptia celor pentru care s-a utilizat stilul de fragmentare
In In line
with text (in linie cu textul).
Print Layout (simbol ![]() ) - vizualizarea
cu aspect pagina imprimata, se utilizeaza atunci cand se
doreste afisarea elementelor pozitionate asa cum vor aparea la tiparire (text, imagini, grafice,
formatari). Este util pentru cre
) - vizualizarea
cu aspect pagina imprimata, se utilizeaza atunci cand se
doreste afisarea elementelor pozitionate asa cum vor aparea la tiparire (text, imagini, grafice,
formatari). Este util pentru creearea
anteturilor si subsolurilor, modificarea marginilor dar solicita mai mult resursele sistemului,
viteza de editare fiind mai mica.
Web Layout (simbol ![]() ) - vizualizarea
cu aspect pagina Web, va afisa documentul asa cum apare in fereastra unui program de navigare ( de
exemplu Internet Explorer), fara ca
acesta sa fie lansat in executie. Documentul va avea o singura
) - vizualizarea
cu aspect pagina Web, va afisa documentul asa cum apare in fereastra unui program de navigare ( de
exemplu Internet Explorer), fara ca
acesta sa fie lansat in executie. Documentul va avea o singuraa
pagina, iar tabelele si textele se redimensioneaza astfel incat sa incapa in
intregime in fereastra navigatorului.
Outline (simbol ![]() ) - vizualizarea
schitata, permite afisarea structurii documentului ce poate fi comprimat
astfel
) - vizualizarea
schitata, permite afisarea structurii documentului ce poate fi comprimat
astfel incat
incat sa fie vizibile doar titlurile
principale. Este folosit pentru a rearanja documente mari, copierea ,
mutarea si reorganizarea diferitelor porttiuni
de text. In modul Outline nu vor aparea intreruperi de pagina, antete si
subsoluri, imagini grafice sau culoarea de fundal.
Web Page Preview
- modul de previzualizare in
fereastra programului de navigare in internet ( examinare
pagina pagina Web),
afiseaza documentul in fereastra navigatorului web. Aplicatia Word
realizeazaa
salvarea unei copii a documentului , apoi lanseaza in executie Internet Explorer si deschide aceasta copie.
Print Preview (simbol ![]() ) - modul de
vizualizare inaintea imprimarii. Permite afisarea simultana a mai multor pagini
de dimensiuni reduse, utilizarea unui efect de lupa pentru a mari o zona
) - modul de
vizualizare inaintea imprimarii. Permite afisarea simultana a mai multor pagini
de dimensiuni reduse, utilizarea unui efect de lupa pentru a mari o zonaa
din document, intreruperea de pagina si redimensionarea documentului astfel
incat sa incapa pe un numar de pagini specificat de utilizator.
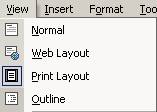
Trecerea de la un mod de
vizualizare la altul se face cu ajutorul meniului View sau se efectueaza un clic pe simbolul modului de vizualizare
dorit, aflat in partea stanga stanga jos a
ferestrei aplicatiei Word.
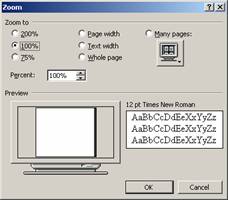 2. Modificarea dimensiunilor vizualizarii
2. Modificarea dimensiunilor vizualizariiDimensiunea de
vizualizare a documentului pe ecran se poate schimba din meniul View, efectuand un clic pe comanda Zoom (paronamarepanoramare). Se
afiseaza o fereastra de dialog in care se bifeaza o dimensiune standard expri-mata
in procente sau in campul Percent se introduce dimensiunea de
vizualizare dorita. Butonul Page width stabileste automat procentul de vizualizare astfel
incat latimea unei paginii sa incapa pe tot ecranul.
Editorul Word permite
afisarea/ascunderea barelor de instrumente in functie de necesitatile
utilizatorului. Din meniul View,
se alege Toolbars, iar in lista
derulanta se bifeaza numele barei de instrumente pentru afisare respectiv se
debifeaza pentru a o ascunde.
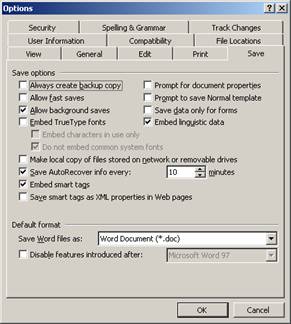
Editorul Word permite stabilirea de catre
utilizator a unor optiuni de utilizare implicite ale aplicatiei, precum numele
utilizatorului, folderului implicit de salvare, formatul implicit de salvare,
etc. Pentru a seta optiunile optiunile implicite
din meniul Tools se efectueaza un
clic pe comanda Options
in In urma
acestei operatii se deschide o fereastra de dialog . Pentru a stabili numele
utilizatorului, in fila User Information
se va tasta numele dorit. In sectiunea File Location se poate selecta folderul in care se salveaza implicit
documentele, se cauta documentele care
se deschid. IIn sectiunea Save se gasesc gasesc casetele
de selectare ale optiunilor de salvare precum si o lista combinata din care se
poate selecta formatul implicit de salvare. Din sectiunea General se poate alege in campul Measurement units unitatea de masura folosita de Microsoft Word.
Pentru a accesa sistemul de ajutor, in
meniul Help (ajutor) se
efectueaza un clic pe comanda Microsoft Word Help sau se apasaa
tasta rapida rapida F1.
Se afisseaza
imaginea Asistentului Office ( de
exemplu o pisica pisica animata,
agrafa animata etc) si o caseta text in care utilizatorul poate tasta o iintrebare. Se efectueaza un
clic pe butonul Search pentru a caauta informattii
cu privire la acel subiect. IIn urma acestei
operattiuni se afisseaza
o listaa
cu titlurile paginilor din Help in care se gasesc informatiile cu privire la
subiectul ales. Se face clic pe unul
dintre titluri pentru ca informatia saa fie afisata pe
larg in partea dreapta a ferestrei aplicatiei Word.
Screen
Tips ( sugestii
de utilizare) - etichete care afiseaza functia unui buton sau comenzia.
Poate fi accesat in trei moduri:
Pentru a ascunde
Asistentul Office , in meniul Help se efectueaza un clic pe linia de comanda Hide the Office Assistant.
Copyright © 2025 - Toate drepturile rezervate