 | Biologie | Chimie | Didactica | Fizica | Geografie | Informatica |
| Istorie | Literatura | Matematica | Psihologie |
VIZUALIZAREA DIRECTOARELOR SI FISIERELOR
Organizarea fisierelor pe disc
Programele Windows Explorer si My Computer permit utilizatorului sa gestioneze, sa organizeze si sa lucreze cu fisiere si directoare. Ambele programe pot fi utilizate pentru a deschide, tipari, copia, sterge, muta si redenumi fisiere. Diferenta dintre aceste doua programe utilitare fiind doar modul de realizare a acestor operatiuni.
Prin fisier se intelege un grup de date denumit si localizat pe un suport de pastrare a informatiei. Exemplu de fisier un program, o baza de date (colectie de date) sau un document creat de utilizator (text, imagine, audio sau video) pe care utilizatorul le poate identifica, modifica, sterge, salva, copia sau trimite spre un dispozitiv de iesire. Tipul informatiei stocate intr-un fisier poate fi identificat prin extensia acestuia (combinatia de caractere de dupa punctul care delimiteaza numele fisierului de extensia acestuia). O triere groso-modo a tipurilor de fisiere este : fisiere program si fisiere de date. Fisierele de program contin instructiuni care ii transmit calculatorului ce trebuie sa faca iar fisierele de date contin informatii create cu ajutorul unui program (daca scrieti o scrisoare inseamna ca ati creat un fisier de date). Anumite fisiere contin informatii referitoare la configurarea calculatorului. Pentru ca utilizatorul sa nu stearga aceste fisiere, sistemul de operare le ascunde, prin modificarea atributelor de fisier.
Toate operatiile cu fisiere se pot realiza ajutati de unul dintre programele utilitare: My Computer, Windows Explorer sau programul Find. Deschideti programul utilitar dupa care executati dublu-clic pe denumirea fisierului. SO Windows incarca fisierul si programul pe care l-a creat, afisand pe ecran simultan atat fisierul cat si programul.
De obicei fisierele sunt organizare in dosare/directoare/foldere- denumiri utilizate dupa dorinta. Un dosar este un loc pe disc in care lucrati la un moment dat; o zona care contine fisiere si alte directoare (subdirectoarele directoarului curent). Directorul reprezinta o metoda de organizare si grupare ordonata a fisierelor astfel incat utilizatorul sa nu fie obligat sa caute un fisier in liste mult prea lungi. Directorul aflat la cel mai inalt nivel este numit director radacina. Directoarele continute de un director sunt numite subdirectoare. Directioarele sunt organizate pe diferite nivele ierarhice crescatoare incepand de la directorul radacina care este de nivel 0- sistem avansat de organizare a informatiei.
In functie de sistemul de operare, numele de fisiere dintr-un director pot fi prezentate si ordonate in diferite feluri: alfabetic, dupa data crearii, dupa dimensiune sau ca pictograme (intr-o interfata grafica cu utilizatorul).
Unitatile de disc sunt impartite in mai multe directoare (de obicei: A, C, D). Discheta (notata cu A:) poate avea dosare, dar unitatile de disc (hard discul cu directorul radacina notat de regula cu C:) au o mai mare nevoie de ele deoarece ofera utilizatorului o prima posibilitate de a-si organiza miile de fisiere. Impartind o unitate de disc in mici compartimente cu dosare puteti vedea cu mai multa usurinta unde se afla fiecare lucru.
Prezentarea grafica a directoarelor si subdirectoarelor de pe un disc este evidentiata sub forma unui arbore in care subdirectoarele sunt ramurile directorului principal (Directory tree -arbore de directoare).
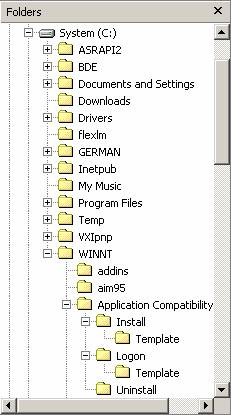
Figura 1 Structura unui arbore de directoare
Procesul prin care un utilizator ii spune sistemului de operare unde se afla un fisier poate fi numit rasfoire (browsing), iar pentru acest lucru trebuie cunoscuta calea de acces la fisier (pathname-ul). Intr-un sistem de fisiere ierarhic, lista dosarelor prin care se trece pentru a se ajunge din directorul curent la fisierul dorit este denumita pathname (nume de cale) sau Directory path (cale de directoare). O cale de acces este ca o adresa a fisierului. Cand se indreapta spre casa dumneavoastra o scrisoare este dirijata spre tara dvs., orasul, strada si in final spre apartamentul sau casa dvs. O cale de acces dintr-un calculator are acelasi rol. Astfel, pentru ca sistemul de operare Windows sa ajunga la un fisier din directorul Template trebuie sa inceapa cu dosarul C:, sa treaca prin dosarul WINNT, iar apoi prin dosarele Application Compatibility si Logon. Abia pe urma ajunge la dosarul Template. (fig. 1) C din C: reprezinta unitatea de disc C. (In calea de acces litera unei unitati de disc este intotdeauna urmata de doua puncte ":"). Litera unitatii de disc impreuna cu cele doua puncte formeaza prima parte a caii de acces. Toate celelalte dosare se afla in dosarul C:, asa ca ele sunt insirate dupa partea cu C:. Dosarele sunt despartite prin simbolul "" (backslash), iar dupa denumirea fisierului cautat (ultima din calea de acces) nu se mai pune simbolul "" (backslash). Cand executati clic pe dosare, Windows stabileste automat calea de acces substituind efortul dvs.
Foarte importanta in utilizarea calculatorului este intelegerea faptului ca orice comanda sau operatiune (ex:accesarea unui obiect) pe care o realizati la un moment dat este sesizata de SO existent sau unul dintre posibilele programe active si apoi executata obtinandu-se in final efectul dorit de utilizator.
Prezentarea programelor Windows Explorer si My Computer
Pentru a lansa programul Windows Explorer selectati Start Þ Programs Þ Accessories Þ Windows Explorer. (Figura 2)
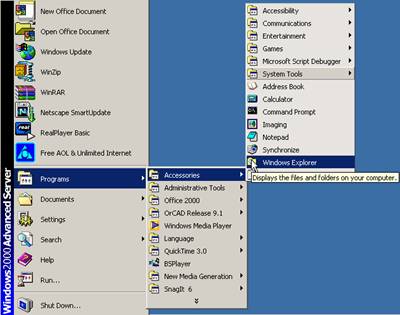
Figura 2 Lansarea programului Windows Explorer
sau efectuati clic-dreapta pe butonul Start si apoi selectati Explore (Figura 3).
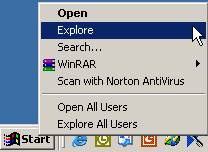
Figura 3 Varianta pentru lansarea programului Windows Explorer
Rezultatul este deschiderea ferestrei programului Windows Explorer (Figura 4). Modul de afisare a informatiilor din fereastra acestui program depinde de setarile (preferintele) fiecarui utilizator.
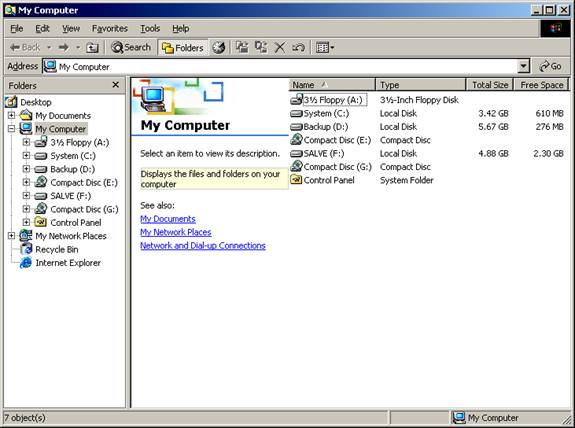
Figura 4 Fereastra programului Windows Explorer
Personalizarea modului in care sunt afisate datele in fereastra programului Windows Explorer se efectueaza utilizand optiunile din meniul View din bara de meniuri (Figura 5).
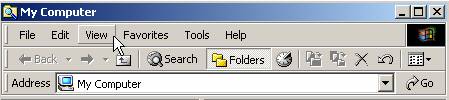
Figura 5 Bara cu meniuri a programului Windows Explorer
Utilizarea programelor Windows Explorer si My Computer sunt aproape identice. Singura diferenta intre cele doua programe este modul de afisare a dosarelor si fisierelor. Astfel, in timp ce programul Windows Explorer le afiseaza utilizand o fereastra cu doua celule, programul My Computer le afiseaza intr-o singura fereastra (Figura 6- diferenta care poate fi eliminata daca activati My Computer/Explorer Bar/Folders).
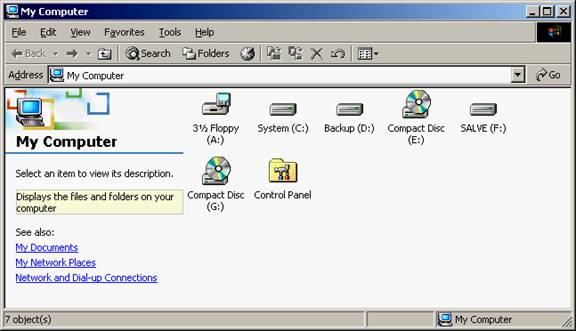
Figura 6 Fereastra programului My Computer
Programul My Computer se lanseaza efectuand dublu-clic pe icon-ul My Computer dispus pe Desktop (Suprafata de lucru) (Figura 7)

Figura 7 Icon-ul programului My Computer
Personalizarea modului de afisare a programelor Windows Explorer si My Computer
O caracteristica a sistemului de operare Windows este aceea ca permite adaptarea sa la nevoile si preferintele utilizatorului. Aceasta personalizare poate incepe de la afisarea culorii sau imaginii preferate pe Desktop (Suprafata de lucru) si se extinde asupra modului de afisare a datelor in ferestrele programelor utilizate, dar nu se opreste acolo. Astfel, si afisarea ferestrelor de navigare ale programelor Windows Explorer si My Computer poate fi facuta tinand cont de preferintele utilizatorului. Deoarece meniurile celor doua programe sunt identice, tratarea acestora se va efectua o singura data, indiferent de meniul prezentat.
Meniul care permite personalizarea afisarii datelor continute pe disc este meniul View din bara de meniuri (Figura 8).
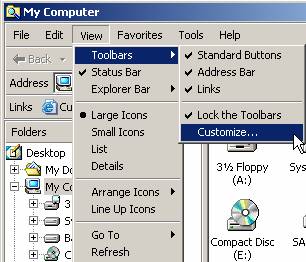
Figura 8 Meniul View si optiunea Toolbars
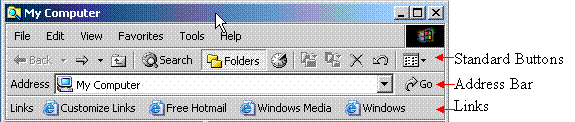
Optiunea Toolbars
se refera la continutul barei de meniuri si a barei de instrumente din
programele Windows Explorer si My Computer (Figura 9). Activarea
optiunii Lock the Toolbars are ca efect "inghetarea" modului de afisare
a barei de instrumente, nemaiputandu-se rearanja dispunerea butoanelor
acesteia. Afisarea campului Address
este utila mai ales in cazul utilizarii programului My Computer deoarece
permite utilizatorului sa stie in permanenta in ce director se afla, fara a mai
parcurge intreaga structura de directoare si in situatia in care exista o
conexiune permanenta la Internet si utilizatorul a activat si afisarea optiunii
Links. Campul Address permite de asemenea introducerea de la
tastatura a caii directorului/fisierului destinatie, daca aceasta este
cunoscuta.
Figura 9 Personalizarea barei de meniuri si a barei de instrumente
Daca un utilizator utilizeaza foarte des anumite comenzi care nu sunt incluse in bara de instrumente standard, acesta poate sa personalizeze si mai mult modul de aparitie a ferestrelor celor doua programe prin adaugare butoanelor dorite. Pentru a efectua acest lucru selectati din bara de meniuri View Þ Toolbars Þ Customize (Figura 10).
![]()
Figura 10 Optiunea Customize This Folder
Acelasi rezultat poate fi obtinut daca efectuati clic dreapta pe bara de instrumente si selectati optiunea Customize din meniul contextual care apare (Figura 11).
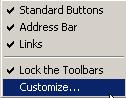
Figura 11 Meniul contextual pentru optiunea Customize This Folder
Rezultatul acestei operatiuni este afisarea unei ferestre de dialog in care utilizatorul poate selecta (Available toolbar buttons:) comenzi pe care sa le adauge barei de instrumente, apasand butonul Add, sau poate indeparta anumite butoane din bara cu instrumente (Current toolbar buttons:) prin selectarea acestora si apasarea butonului Remove. La incheierea tuturor operatiunilor se apasa butonul Close (Figura 12).
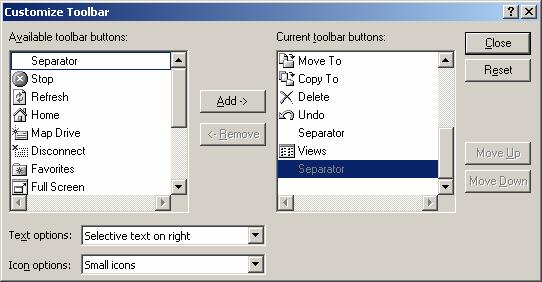
Figura 12 Adaugarea / indepartarea butoanelor din bara de instrumente
Utilizatorul poate nu numai sa aleaga preferintele sale pentru modul de aparitie a barei de instrumente, dar si pentru fereastra din stanga a programului Windows Explorer. Pentru a schimba continutul acestei ferestre sunt folosite optiunile submeniului Explorer Bar (cu submeniurile sale) din meniul View (Figura 13).
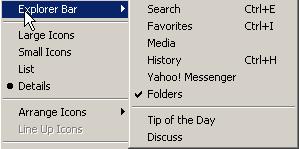
Figura 13 Submeniul Explorer Bar
Este important de observat ca am precizat doar programul Windows Explorer. In situatia activarii optiunilor My Computer/Explorer Bar/Folders programul My Computer va aparea exact ca si programul Windows Explorer (cu doua ferestre). Implicit fereastra din dreapta afiseaza optiunea Folders. In situatia activarii optiunii Search, fereastra va afisa meniul de cautare a fisierelor/ directoarelor / calculatoarelor / persoanelor sau in Internet (Figura 14).
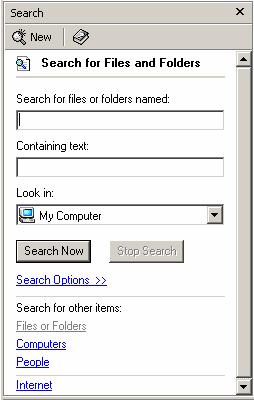
Figura 14 Fereastra de cautare Search
Celelalte optiuni din Explorer Bar: Favourites, Media si History sunt utilizate cu precadere in situatia existentei unei conexiuni la Internet, afisand lista adreselor Internet preferate (Favorites), fisierele multimedia (Media) si ultimele adrese Internet vizitate (History).
Activarea celorlalte doua optiuni: Tip of the Day si Discuss are ca rezultat afisarea unei subferestre in cadrul ferestrei din dreapta. In functie de optiune, aceasta subfereastra va contine "sfatul zilei" (Tip of the Day) sau ofera utilizatorului sa acceseze o lista de discutii gazduita pe site-ul Microsoft
(Figura 15).

Figura 15 Subfereastra Tip of the Day
Optiunile care urmeaza se refera la afisarea informatiilor atat in fereastra din dreapta a programului Windows Explorer, cat si in fereastra programului My Computer. Optiunile Large Icons (Figura 16), Small icons (Figura 17), List (Figura 18), Details (Figura 19), si Thumbnails se refera la modul in care va fi afisata informatia in fereastra din dreapta:
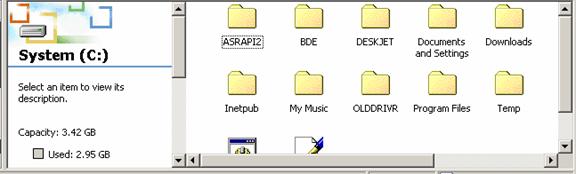
Figura 16 Optiunea Large Icons
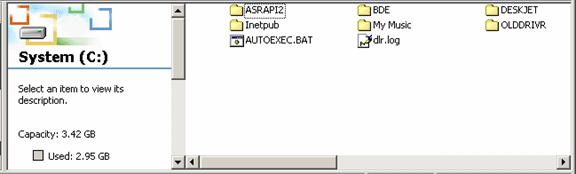
Figura 17 Optiunea Small Icons
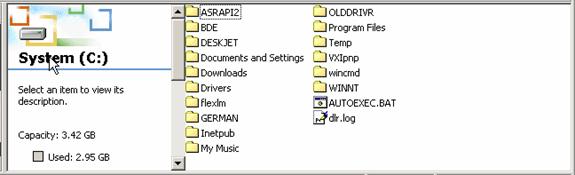
Figura 18 Optiunea List
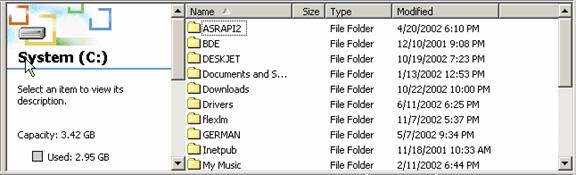
Figura 19 Optiunea Details
Optiunea Thumbnails este utila mai ales in situatia in care fisierele continute in directorul curent contin imagini. Continutul acestora este afisat sub forma unei imagini mai mici, permitand o identificare mai usoara a fisierului cautat, iar in partea dreapta sunt afisate informatii despre fisier (numele, data modificarii, dimensiunea, data crearii si cea a ultimei accesari, dimensiunile), precum si o varianta marita a acestuia (Figura 20).
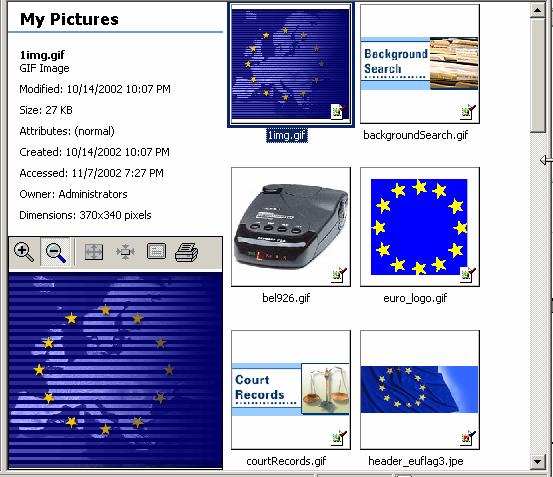
Figura 20 Optiunea Thumbnails
In situatia in care optiunea aleasa este Details, in meniul View apare o optiune suplimentara: Choose Columns (Alege coloanele)(Figura 21).
![]()
Figura 21 Optiunea Choose Columns
Apasarea acestei optiuni are ca efect deschiderea unei noi ferestre de dialog care permite selectarea detaliilor selectate anterior dupa dorinta din lista de optiuni valabile: numele (Name), Dimensiune (Size), tip (Type), data modificarii (Modified), atributele fisierului / dosarului (Attributes), comentarii care ajuta la identificarea mai usoara a continutului (Comments), data crearii (Created), data ultimei accesari (Accessed), etc, precum si ordinea de afisare a acestora. (Figura 22)
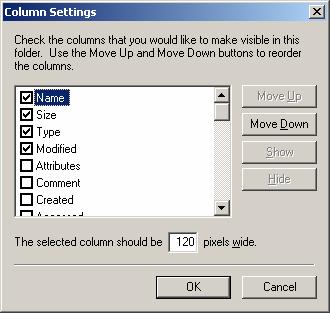
Figura 22 Alegerea coloanelor afisate in cadrul optiunii Details
Pentru a usura activitatea de navigare prin directoare si fisiere, ambele programe permit aranjarea obiectelor in fereastra din dreapta dupa anumite criterii: nume (by Name), tip (by Type), dimensiune (by Date) sau automata (Auto Arrange). Aceste optiuni pot fi selectate din submeniul Arrange Icons (Figura 23).
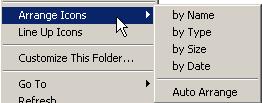
Figura 23 Submeniul Arrange Icons
Selectarea optiunii Customize This Folder (Personalizeaza acest dosar) are ca efect lansarea "vrajitorului" (Customize this folder wizard) care permite efectuarea unor modificari si memorarea preferintelor pentru dosarul activ. "Vrajitorul" permite in primul rand anularea tuturor setarilor anterioare de personalizare si impunerea celor implicita.
Prin parcurgerea mai multor pasi se poate obtine pentru fiecare dosar aspectul dorit. Acesti pasi sunt:
selectarea setarilor care se doresc a fi modificate;
alegerea unui format prestabilit de vizualizare: curent (Current), numai iconuri (Classic (icons only)), simplu (Simple), cu previzualizarea imaginilor (Image Preview);
modificarea imaginii / culorii de fundal (Background)
adaugarea unui comentariu care sa descrie dosarul.
Optiunea Refresh din meniul View permite recitirea continutului unui dosar si este utila mai ales atunci cand in acesta au fost facute diverse operatiuni iar acestea au produs o reactualizare in aspectul fereastrelor corespunzatoare programului Windows Explorer sau My Computer.
Pentru accesarea rapida a anumitor directoare se poate utiliza submeniul Go To (Figura 24).
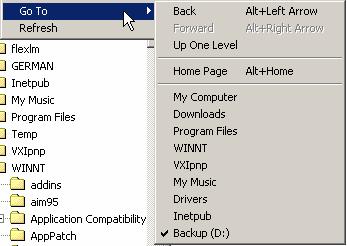
Figura 24 Submeniul Go To
4. Meniurile Favorites si Help
Meniul Favorites permite accesarea rapida adreselor preferate de Internet inlocuind optiune Favorites din submeniul Explorer Bar (Figura 25).
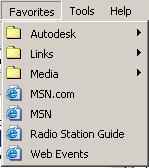
Figura 25 Meniul Favorites
Continutul acestui meniu poate fi modificat din programul Internet Explorer (utilizat pentru navigare pe Internet) sau prin copierea / stergerea / mutarea /crearea fisierelor si directoarelor in directorul Favorites. Calea de acces pentru acest director este C:Documents and Settingsnume_userFavorites.
Un alt meniu din bara de meniuri a celor doua programe este meniul Help. Acesta permite aflarea unor detalii despre sistemul de operare (About Windows) si obtinerea de asistenta prin consultarea subiectelor asupra carora exista intrebari sau pentru aflarea modalitatilor prin care se poate efectua o operatiune (Figura 25).
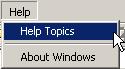
Figura 25 Meniul Help
5. Navigarea prin sistemul de directoare. Crearea fisierelor si directoarelor
Ca orice lucru in sistemele de operare Microsoft Windows, si unitatile de disc sunt reprezentate prin butoane sau pictograme. Conform conventiei de denumire a unitatilor de disc in cazul calculatoarelor IBM si al celor compatibile, unitatile primesc ca nume o litera, incepand cu litera A, urmata de doua puncte (A:). Aceasta litera este denumita litera de unitate - Drive letter (Figura 26).



Figura 26 Reprezentarea unitatilor de disc
Butoanele unitatilor de disc sunt situate atat in programul Windows Explorer cat si in programul My Computer (cele din Windows Explorer sunt de obicei ceva mai mici). Pictogramele reprezinta tipul de dispozitiv de stocare a informatiei care intra in unitatea respectiva (discheta deasupra unitatii de discheta - floppy, respectiv CD-ROM deasupra unitatii de compact disc). Discurile care nu au nici o pictograma suplimentara reprezinta unitati de disc fix (fie hard-discuri, fie partitii ale aceluiasi hard-disc).
Executarea unui dublu-clic pe pictograma unei unitati de disc in programul My Computer determina aparitia unei ferestre care afiseaza continutul respectivei unitatii de disc. Executarea unui dublu-clic pe pictograma unei unitati de disc in programul Windows Explorer determina afisarea continutului suportului de informatie (corespunzator unitatii de disc) in fereastra din dreapta. O a doua fereastra este utila si comoda atunci cand vreti sa mutati sau sa copiati fisiere dintr-un dosar in altul sau de pe o unitate de disc pe alta.
Un dosar, cel care este selectat la un moment dat, este evidentiat prin culoare de jur-imprejurul denumirii lui (Figura 27).
![]()
![]()
Figura 27 Dosar neselectat (stanga) si dosar selectat (dreapta)
Dosarul (directorul) al carui continut este afisat in partea dreapta a ferestrei este denumit dosarul curent. Acesta este dosarul aflat la sfarsitul unei cai de directoare.
Pentru
a arunca o privire in interiorul unui dosar in timp ce va aflati in programul Windows
Explorer, executati clic pe denumirea lui sau caseta ![]() (situatie prezentata mai sus) din dreptul
dosarului. Veti observa urmatorul nivel de directoare si fisiere din dosarului
respectiv, insirate in jos sau in linii orizontale (functie de setarile alese),
in partea stanga respectiv dreapta a ferestrei. In situatia in care se activeaza
cu clic-stanga asupra casutei
(situatie prezentata mai sus) din dreptul
dosarului. Veti observa urmatorul nivel de directoare si fisiere din dosarului
respectiv, insirate in jos sau in linii orizontale (functie de setarile alese),
in partea stanga respectiv dreapta a ferestrei. In situatia in care se activeaza
cu clic-stanga asupra casutei ![]() deplasarea se efectueaza in susul structurii
de directoare, apare o inchidere, ascundere a continutului unui director)
(Figura 28).
deplasarea se efectueaza in susul structurii
de directoare, apare o inchidere, ascundere a continutului unui director)
(Figura 28).

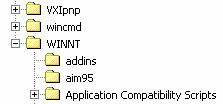
Figura 28 Directorul WINNT neexpandat (stanga) si expandat (dreapta)
O alta modalitate de navigare prin structura de directoare este utilizarea meniului File din bara de meniuri.Selectati un director in partea dreapta a ferestrei de program, accesati meniul File dupa care alegeti : Explore, Open sau Searchdin meniul derulant. Utilizarea optiunii Open are ca rezultat afisarea continutului directorului intr-o noua fereastra, iar utilizarea optiunii Explore are ca rezultat vizualizarea continutului dosarului curent cu programul Windows Explorer.
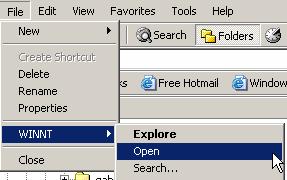
Figura 29 Utilizarea optiunilor meniului File
Un mod mai simplu si mai rapid de efectuare a operatiunilor descrise mai sus este utilizarea optiunilor din meniul contextual (obtinut prin actiunea de clic-dreapta pe dosarul curent). Aceste optiuni sunt similare cu cele din meniul File, singura diferenta fiind modul de accesare (Figura 30). Cu toate acestea, cel mai rapid mod de accesare a unui director este fara utilizarea meniului contextual prin selectarea directorului a carui continut doriti sa il afisati si apoi executarea de clic-sanga in fereastra stanga si dublu-clic stanga in fereastra dreapta.
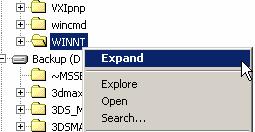
Figura 30 Utilizarea meniului contextual
In situatia in care nu puteti gasi un director sau un fisier puteti utiliza comanda Search (Cauta) pentru a localiza directorul sau fisierul cautat. Windows ofera posibilitati avansate de cautare, posibilitati care permit gasirea unui fisier sau director pe baza numelui acestuia sau pe baza textului continut in director sau fisier. Aceasta este o caracteristica deosebit de utila in cazul in care stiti ca ati salvat un anume fisier pe calculator, insa nu il puteti gasi.
Windows Explorer are butonul Search in bara de instrumente, apasarea acestui buton determinand afisarea casetei de dialog prezentata in figura 14 (in fereastra din stanga a programului Windows Explorer).
Pentru a lansa in executie programului de cautare, fara a utiliza programul Windows Explorer ,urmati urmatoarea cale Start Þ Search Þ For Files or Folders (Figura 31).
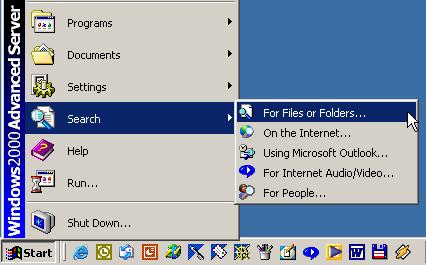
Figura 31 Utilizarea programului Search
In caseta de dialog care apare (Figura 14), se pot specifica urmatoarele optiuni:
numele fisierului sau directorului (acesta poate contine caractere de genul *,
textul cautat;
locatia unde se face cautarea.
In functie de ceea ce cautati, se poate specifica numele fisierului sau directorului cautat si / sau textul cautat. Doar unul dintre aceste campuri trebuie sa fie completat pentru cautare. Locatia in care se face cautarea trebuie sa fie specificata: unitate de disc sau director.
Dupa ce s-au specificat criteriile de cautare, apasati butonul Search Now, pentru a incepe cautarea. Rezultatele cautarii sunt afisate in dreapta ferestrei (in cazul Windows Explorer) sau intr-o noua fereastra (in cazul utilizarii independente a programului Search).
Search Options din partea de jos a casetei de dialog Search permite configurarea unor cautari mai avansate, dupa data, tip si dimensiune. Pentru cautari si mai complexe, se poate selecta Advanced Options si se pot specifica subdirectoare, distinctia intre litere mici si majuscule si cautarea fisierelor care se afla pe medii de stocare altele decat discul fix: dispozitive de banda sau optice.
Fiecare utilizator de calculator trebuie sa aiba abilitatea de a crea o structura de directoare bine definita si organizata logic, precum si abilitatea de a mentine acea structura.
Cand fisierele si directoarele sunt bine organizate, informatiile stocate in calculator se pot accesa cu usurinta (Organizarea fisierelor si directoarelor este asemanatoare indosarierii. Cu cat aveti mai multe acte, cu atat mai greu este sa le organizati).
Directoarele pot fi create in mai multe moduri: prin Windows Explorer, My Computer sau chiar din prompter-ul de comanda, utilizand comanda MD din DOS. Din ratiuni deja prezentate, va fi explicat doar modul de creare a directoarelor utilizand Windows Explorer.
Pentru a crea un director se procedeaza astfel:
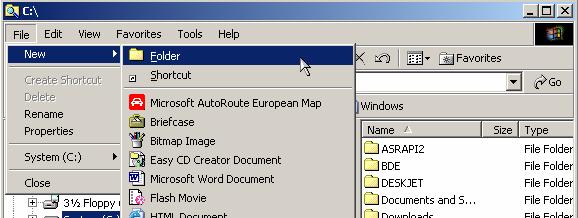
Figura 32 Crearea unui nou director
![]()
Figura 33 Pictograma directorului nou creat
Spre deosebire de directoare, fisierele sunt in general obtinute in urma introducerii unor date si salvarea acestora cu o extensie caracteristica programului cu care a fost creat.
Cu toate acestea, Windows permite crearea fisierelor fara lansarea aplicatiilor care le genereaza (desigur pentru a introduce date in aceste fisiere vor trebui lansate aplicatiile). Modalitatea de a crea fisiere cu ajutorul Windows Explorer se aseamana foarte mult cu cea in care sunt create directoarele, singura diferenta constand in optiunea aleasa (un nume de program in loc de optiunea Folder). In continuare este prezentata modalitatea prin care poate fi creat un fisier cu programul Notepad (acesta a fost ales deoarece se afla in distributia standard a Windows ):
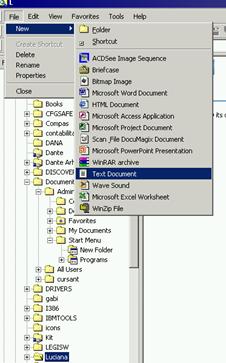
Figura 34 Optiunea Text Document

Figura 35 Pictograma fisierului Notepad nou creat
O alta modalitate de a crea atat directoare cat si fisiere este utilizarea optiunilor meniului contextual (obtinut prin efectuare clic-dreapta pe un director gazda). In efectuarea acestei operatiuni se alege (selecteaza) in fereastra din stanga (in cazul Windows Explorer) directorul gazda unde se doreste crearea unui nou fisier / director, iar apoi, in fereastra din dreapta se efectueaza clic-dreapta alegandu-se optiunea dorita din meniul contextual (Figura 36).
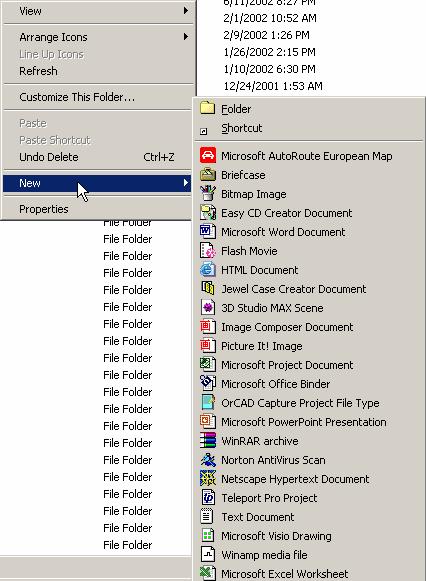
Figura 36 Varianta pentru crearea unui nou director /fisier
O mare atentie trebuie acordata locului unde se efectueaza clic-dreapta, de acest loc depinzand continutul meniului contextual. Pentru a obtine meniul cu optiunile din figura 36, clic-dreapta trebuie efectuat intr-o zona libera a ferestrei din dreapta.
Copyright © 2025 - Toate drepturile rezervate