 | Biologie | Chimie | Didactica | Fizica | Geografie | Informatica |
| Istorie | Literatura | Matematica | Psihologie |
Sistemele de operare din familia Windows sunt sisteme de operare bazate pe o interfata grafica in care fiecare aplicatie (program) care este deschisa primeste drept zona de lucru numita fereastra. Dintre toate ferestrele deschise la un moment dat, doar una poate fi activa si ea corespunde aplicatiei care primeste date de la tastatura.
Fiecarui tip se fisier si se asociaza un program si fisierul poate fi deschis doar o data cu acest program.
Caracteristic familiei Windows este faptul ca permite utilizarea mai multor aplicatii simultan proprietate numita multiprogamare (multitasking). O alta caracteristica este faptul ca se permite transferul de date intre diferite aplicatii folosind ca intermediar o zona de memorie numita Clipboard.
Spre deosebire de celelalte variante ale Windows care sunt mai "rigide", Windows XP se caracterizeaza printr-o gama mai variata de posibilitati de vizualizare a ferestrelor, pictogramelor, meniului Start, a barei de aplicatii, etc. De aceea prezentarea acestor notiuni este putin mai greoaie si in practica diversele variante pot pune probleme utilizatorului nefamiliarizat cu Windows XP. De aceea, pe parcursul cursului pot sa apara comparari cu editiile anterioare ale sistemului de operare.
Dupa incarcarea in memorie a sistemului de operare Windows XP acesta afiseaza pe ecran o caseta de dialog in care ne cere introducerea unui nume de utilizator sau a unei parole pentru a putea utiliza sistemul si pentru a ne putea conecta la retea. Daca pe calculator exista doar un utilizator inregistrat si nu a fost indicata nici o parola pentru acesta, atunci aceasta etapa este omisa de Windows.
Apoi Windows afiseaza interfata Explorer numita si Desktop. Aceasta este formata din pictograme, bara de aplicatii (Taskbar) si fundal (Background).
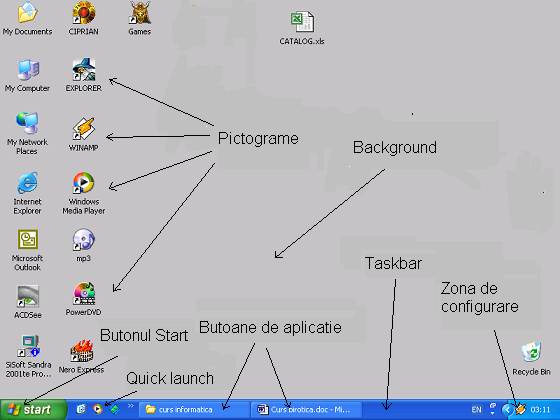
1. Pictogramele
Pictogramele sunt reprezentari grafice sugestive ale conceptelor folosite de sistemul de operare Windows. Acestea pot sa apara pe Desktop sau in diferite ferestre ale programelor.
Cele mai importante pictograme de pe Desktop sunt:
a) My Computer - reprezinta intregul calculator si contine toate componentele acestuia grupate astfel:
unitati de disc - A:, C:, D:, etc
Control Panel (panoul de control) - contine celelalte componente ale calculatorului cu setarile acestora (mouse, tastatura, etc) si proprietatile diferitelor elemente ale Windows-ului (data si ora, setarile retelei, sunetele, etc).
b) Recycle Bin - este un container pentru fisierele sterse. Atunci cand stergem un fisier, acesta nu este sters definitiv de pe disc, ci doar mutat in Recycle Bin de unde poate fi sters definitiv sau restaurat pentru refolosire. Aceasta este o masura de protectie a fisierelor la stergere.
c) My Documents - contine in principal documente ale programelor firmei Microsoft (Word, Excel, etc). De asemenea mai contine doua directoare (foldere) pentru muzica si imagini (My Music si My Pictures). In cazul in care exista mai multi utilizatori ai aceluiasi calculator cu conturi diferite, My Documents va fi diferit de la un utilizator la altul.
d) My Network Places - contine directoarele partajate in reteaua de calculatoare. Exista posibilitatea vizualizarii intregii retele cu View Workgroup Computers sau cu Microsoft Windows Network. In variantele mai vechi de Windows My Network Places era inlocuit cu Network Neighborhood.
e) Pictograme scurtaturi pentru programele sau fisierele mai des utilizate (Winamp, Word, Media Player, etc).
2. Bara de aplicatii (Taskbar)
Bara de aplicatii este sitiata in partea de jos a ecranului si contine urmatoarele :
Butonul Start care deschide meniul Start.
Butoane de lansare rapida (Quick Launch) cu scurtaturi pentru programe des accesate.
Butoane de aplicatie pentru fiecare aplicatie lansata in executie. Cu ajutorul acestor butoane aplicatiile pot fi comutate, iar ferestrele acestora pot fi manipulate.
Zona de configurare - se afla in partea dreapta si contine setari ale calculatorului (ora sistemului, tastatura, volumul sunetului) si ale unor programe (antivirusi).
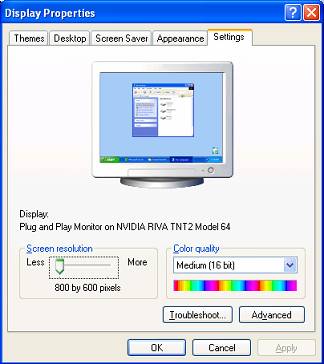
3. Fundalul (Background)
Poate fi o imagine aleasa de noi sau un fond de o anumita culoare. Cu ajutorul lui, cu click dreapta deschidem proprietatile fundalului , ale monitorului si placii video si ale modului de vizualizare a ferestrelor. Tot aici putem alege si configura Screen Saver-ul (programul de protectie a ecranului). Caseta de dialog deschisa se numeste Display Properties.
Toate acestea pot fi modificare dupa dorinta, dar cu mare atentie la setarile video (Settings) pentru ca nu toate rezolutiile, numarul de culori sau rata de refresh pot fi afisate monitor si se poate ajunge la disparitia imaginii dau chiar defectarea monitorului.
Folosirea mouse-ului in windows XP
Mouse-ul este folosit pentru deplasarea cursorului pe ecran, introducerea de comenzi, alegerea optiunilor din meniuri si pentru lansarea in executie a programelor.
Deplasarea mouse-ului pe pad conduce la deplasarea pe ecran a cursorul sageata (cursorul de mouse). Cu butonul stang se deschid pictograme (cu dublu click) se selecteaza obiecte, se exploreaza meniuri si se aleg optiuni din ele sau se face "drag and drop" cu pictograme sau ferestre. Cu butonul drept de deschide meniul de context sau se face "drag and drop" cu meniu.
Pe scurt, butonul stang este pentru actiuni, iar cel drept pentru meniul de context sau "drag and drop" cu meniu.
Meniul Start
Numim meniu o lista de operatii (comenzi, actiuni) numite optiuni de meniu posibil de efectuat intr-o fereastra sau intr-o zona de lucru.
Meniul Start se deschide cu click stanga pe butonul Start din bara de aplicatii sau cu combinatia de taste Ctrl+Esc.
Principalele optiuni din meniul Start sunt
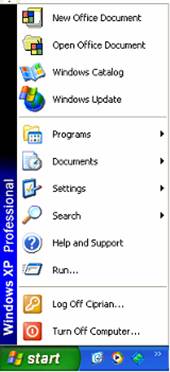 Turn Off Computer (Shut Down in variantele mai vechi) care permite oprirea sau
repornirea calculatorului.
Turn Off Computer (Shut Down in variantele mai vechi) care permite oprirea sau
repornirea calculatorului.
Run - permite introducerea unei comenzi de la tastatura.
Help and Support - deschide manualul de ajutor
Search - este un submeniu (contine optiuni) care permit cautarea unui fisier pe disc sau a unui calculator intr-o retea de calculatoare.
Settings - submeniu cu scurtaturi catre Control Panel, Printers and Faxes, Network Connections si Taskbar and Start Menu.
Documents - este un submeniu cu scurtaturi catre ultimele 15 documente accesate si catre My Documents.
Programs - este un submeniu cu scurtaturi si grupuri de scurtaturi catre programele instalate pe calculator (pachetul Office, Games, etc) si accesorii (Paint, Calculator, Notebook, System Tools, etc).
Pornirea si oprirea calculatorului
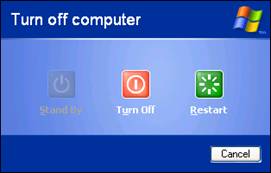 Punerea in functiune a calculatorului se face actionand un buton
de pe carcasa calculatorului (de multe ori este insotit de cuvantul
Power).
Punerea in functiune a calculatorului se face actionand un buton
de pe carcasa calculatorului (de multe ori este insotit de cuvantul
Power).
Oprirea calculatorului se face din caseta de dialog deschisa cu optiunea Turn Off Computer din meniul Start. Daca intreruperea alimentarii cu curent electric nu se face automat, atunci trebuie actionat acelasi buton ca si la pornire, dar numai dupa afisarea unui mesaj ce spune ca oprirea calculatorului poate fi facuta.
FERESTRE SI OPERATII CU FERESTRE
Fereastra este o zona de lucru de forma dreptunghiulara proprie fiecarei aplicatii.
Ea este una dintre cele mai importante tehnici folosite de Windows si ii da si numele.
Ferestrele pot fi de aplicatii sau de documente, caz in care ele sunt continute in ferestre de aplicatie (Ex: ferestrele document din Word).
Dintre toate ferestrele deschise la un moment dat, doar una poate fi activa si ea corespunde aplicatiei care primeste date de la tastatura. Ea este iesita in fata celorlalte si are bara de titlu colorata diferit de barele de titlu ale celorlalte ferestre.
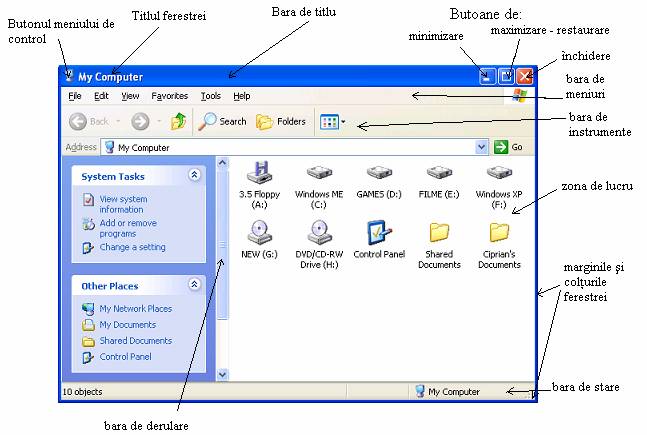
In general ferestrele din Windows sunt formate din:
Bara de titlu
Bara de titlu se afla in partea de sus a ferestrei si are culoare diferita de restul ferestrei (in general albastra, dar poate fi schimbata din sectiunea Appearance a casetei de dialog Display Properties).
Bara de titlu contine:
butonul meniului de control care deschide meniul de control
titlul ferestrei care cuprinde numele aplicatiei din fereastra si eventual numele documentului din ea
butonul de minimizare, care minimizeaza fereastra, adica o reduce la butonul corespunzator din bara de aplicatii
![]() butonul de maximizare / restaurare care are doua forme:
butonul de maximizare / restaurare care are doua forme:
butonul de maximizare - maximizeaza fereastra, adica o mareste cat tot ecranul, dupa care se transforma in buton de restaurare.
![]() butonul de restaurare - reface fereastra la dimensiunile anterioare
maximizarii si apoi se transforma in buton de maximizare.
butonul de restaurare - reface fereastra la dimensiunile anterioare
maximizarii si apoi se transforma in buton de maximizare.
butonul de inchidere, care termina executia aplicatiei si inchide fereastra
Bara de meniuri - contine o serie de meniuri cu optiuni de meniu in care se regasesc toate operatiile posibile in fereastra.
Bara de instrumente - contine o serie de butoane pentru cele mai utilizare operatii din fereastra pentru a creste viteza de lucru (nu se mai intra asa de des in meniuri). In cazul aplicatiilor complexe, cu multe operatii por fi mai multe bare de instrumente si e permisa selectarea acestora precum si adaugarea / eliminarea de butoane.
Bara de stare - afiseaza informatii privitoare la operatiile si obiectele din fereastra (ce efectueaza optiunea pe care ne aflam cu cursorul mouse-ului, cat s-a efectuat dintr-o operatie, dimensiunea fisierului selectat, spatiul liber de pe disc, pagina si numarul de pagini, pozitia cursorului, etc ).
Barele de derulare - orizontala si verticala apar atunci cand continutul ferestrei nu incape in zona de lucru si e necesara derularea acesteia. Ele contin butoane sageti la capete si cursoare mobile, care actionate cu mouse-ul (click stanga) deruleaza continutul ferestrei.
Zona de lucru - contine obiecte reprezentate prin pictograme sau continutul unor documente. Zona de lucru poate fi impartita in mai multe sectiuni.
Colturile si marginile (bordurile) - sunt folosite pentru redimensionarea ferestrei folosind metoda "drag and drop" cu butonul stang. Cand trece peste colturile sau marginile ferestrei cursorul sageata se transforma in cursor de redimensionare.
Meniul de control
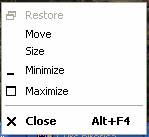
Meniul de control contine comenzi pentru manipularea ferestrelor.
Meniul de control poate fi deschis cu click stanga pe butonul meniului de context din bara de titlu a ferestrei sau cu clic dreapta pe bara de titlu sau pe butonul de aplicatie corespunzator din bara de aplicatii.
Optiunile din meniul de control sunt:
Restore - reface fereastra la dimensiunile anterioare maximizarii sau minimizarii
Move - permite deplasarea ferestrei pe ecran folosind tastele sageti si acceptand pozitia dorita prin apasarea tastei Enter.
Size - permite redimensionarea ferestrei folosind tastele sageti si acceptand dimensiunile dorite prin apasarea tastei Enter.
Minimize - minimizeaza fereastra, adica o reduce la butonul corespunzator din bara de aplicatii.
Maximize - maximizeaza fereastra, adica o mareste cat tot ecranul.
Close - inchide fereastra si termina executia aplicatiei.
Operatii cu ferestre - manipularea ferestrelor
1. Deschiderea unei ferestre
Lansarea in executie a oricarei aplicatii conduce la deschiderea unei ferestre. Acest lucru este posibil in unul dintre urmatoarele moduri:
dublu chick pe o pictograma
selectam o pictograma cu chick stanga si apoi apasam tasta Enter
click dreapta pe o pictograma si apoi alegem optiunea Open
alegerea unei optiuni dintr-un meniu (de exemplu din meniul Start)
2. Inchiderea unei ferestre
Se poate face in unul dintre urmatoarele moduri:
click pe butonul de inchidere din bara de titlu
alegand optiune Close din meniul de control
alegand optiunea Exit din meniul File
cu combinatia de taste Alt+F4 (fereastra trebuie sa fie activa)
3. Deplasarea ferestrelor pe ecran
Deplasarea ferestrelor pe ecran se face cel mai simplu cu "drag and drop" pe bara de titlu a acesteia. O alta metoda este folosind optiunea Move din meniul de control. Se deplaseaza fereastra folosind tastele sageti si apoi se apasa tasta Enter.
4. Redimensionarea ferestrelor
Exista mai multe tipuri de redimensionare:
a) Minimizarea
click pe butonul de minimizare din bara de titlu
optiunea Minimize din meniul de control
b) Maximizarea
click pe butonul de maximizare din bara de titlu
optiunea Maximize din meniul de control
c) Restaurarea
click pe butonul de restaurare din bara de titlu
optiunea Restore din meniul de control
d) "Drag and drop" cu butonul stang pe marginile sau colturile ferestrei.
e) Cu optiunea Size din meniul de control si apoi cu sagetile de pe tastatura si cu tasta enter pentru acceptarea pozitiei.
5. Aranjarea ferestrelor pe ecran
Aranjarea ferestrelor pe ecran se poate face dupa dorinta folosind redimensionarea si deplasarea acestora pe ecran.
Alte moduri de aranjare pot fi alese din meniul deschis cu click dreapta pe bara de aplicatii
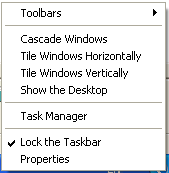 alegand una din optiunile:
alegand una din optiunile:
Cascade Windows => aranjarea in cascada, adica ferestrele se aseaza una peste cealalta ca niste foi de hartie, astfel incat din fiecare sa se vada cel putin bara de titlu.
Tile Windows Horizontally - aranjarea in mozaic orizontal.
Tile Windows Vertically - aranjarea in mozaic vertical.
In cazul aranjarii in mozaic ferestrele se aranjeaza una langa alta astfel incat sa nu de suprapuna si sa acopere tot ecranul.
In functie de operatiile pe care le avem de facut putem alege una din modalitatile de aranjare de mai sus.
6. Activarea unei ferestre
Fereastra activa este cea in care introducem date de la tastatura. O fereastra se poate activa astfel:
click pe butonul corespunzator din bara de aplicatii
click intr-o zona a ei, daca nu e complet acoperita de celelalte ferestre sau daca nu e minimizata
tinand tasta Alt apasata si cu tasta Tab parcurgand aplicatiile pana la cea dorita.
CASETA DE DIALOG
Alaturi de fereastra, caseta de dialog este una dintre cele mai importante tehnici ale Windows. Ea este o zona de afisare care se suprapune peste imaginea curenta.
Caseta de dialog este folosita de Windows pentru urmatoarele:
Afisarea de informatii despre un obiect sau operatie, eventual permitand modificarea caracteristicilor, parametrilor (setarea).
Semnalarea de evenimente deosebite sau erori.
Cererea de informatii in cazul in care nu stie cum sa execute o operatie sau cum sa trateze un eveniment.
Afisarea si modificarea proprietatilor tuturor entitatilor folosite de Windows (fisiere, dispozitive fizice, programe, etc)
Spre deosebire de fereastra, care are o forma si un continut "standardizat", casetele de dialog sunt foarte diferite intre ele in functie de rolul fiecareia. Casetele de dialog nu pot fi minimizate, restaurate sau maximizate ca ferestrele. Astfel, intr-o caseta de dialog pot sa apara urmatoarele componente, fara a fi obligatorii ca in cazul ferestrelor:
Textul explicativ care informeaza utilizatorul despre un obiect sau operatie sau despre dialogul din fereastra si ce are el de facut pentru a comunica cu calculatorul.
Zona de editare in care putem introduce de la tastatura un text sau o valoare(nume de fisier, numar, etc). Unele zone de editate prezinta in partea dreapta doua butoane sageti pentru marirea sau micsorarea valorii introduse.
Lista care poate fi deschisa sau ascunsa (inchisa). Ea permite alegerea unei valori din mai multe posibile.
Comutatorul - apare in casetele cu mai multe sectiuni si permite alegerea (comutarea) acestora. Tot un comutator permite stabilirea unei valori din doua posibile.
Selectorul permite selectarea unor optiuni precedate de un patratel care de bifeaza.
Butoanele radio - sunt grupuri de optiuni precedate de un cerculet din care (spre deosebire de selector) doar una poate fi aleasa.
Declansatorul - permite lansarea (declansarea) sau anularea unei operatii. Declansatorul este format din 2 - 5 butoane. Cele mai intalnite tipuri de declansatoare sunt:
![]()
![]()
Pictograma - furnizeaza informatii grafice sau permite lansarea unei oeratii.
Comutator
Exemple:
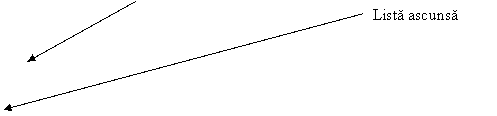
Declansator Lista dechisa Pictograma Text explicativ Zone de editare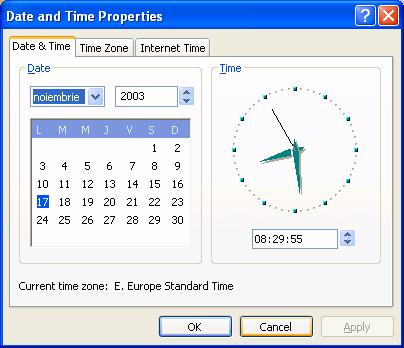
![]()
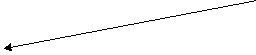
![]()

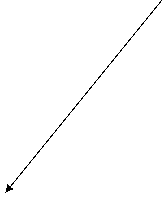
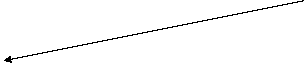
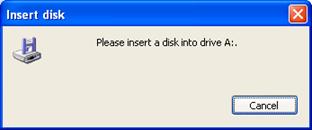
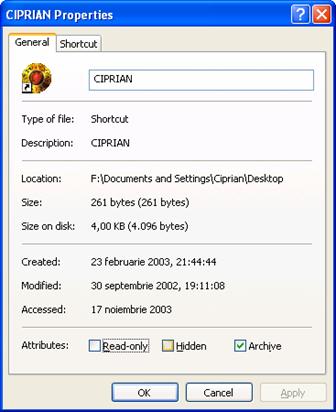
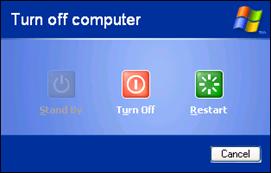
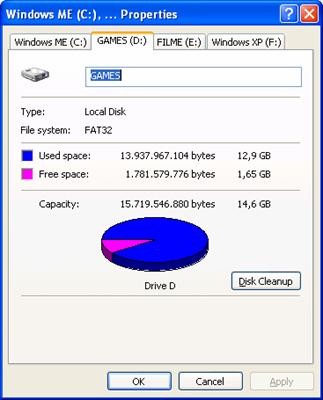
Meniul de context
Meniul de context sau meniul contextual se deschide cu click dreapta si optiunile din el depind de locul in care se da acest click. De exemplu, meniul contextual deschis cu click dreapta pe bara de titlu a unei ferestre sau pe butonul de aplicatie are aceleasi optiuni cu meniul de control.
Meniul de context depinde si de aplicatia in care este deschis.
OPERATII CU FISIERE SI DIRECTOARE (FOLDERE)
1. Crearea
Crearea unui director (folder) se poate face cu optiunea Folder din submeniul New al meniului deschis cu click dreapta pe o zona libera a unei ferestre sau cu optiunea Folder din submeniul New al meniului File dintr-o fereastra de explorare.
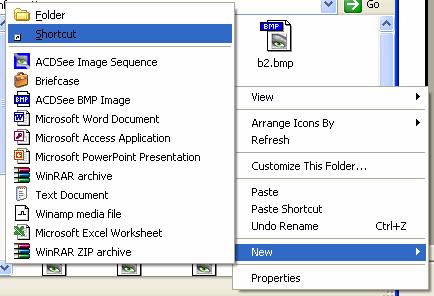
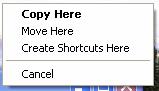 O scurtatura se creeaza cel mai simplu cu "drag and
drop" cu butonul drept cu pictograma la care vrem sa cream
scurtatura si alegand optiunea Create Shortcut(s) Here din
meniul ce se deschide in momentul eliberarii butonului drept al
mouse-ului.
O scurtatura se creeaza cel mai simplu cu "drag and
drop" cu butonul drept cu pictograma la care vrem sa cream
scurtatura si alegand optiunea Create Shortcut(s) Here din
meniul ce se deschide in momentul eliberarii butonului drept al
mouse-ului.
Aproape toate programele care lucreaza cu fisiere pot crea fisiere noi se tipul asociat lor cu optiunea New din meniul File.
Pe langa acestea, din submeniul New al meniului de context se pot crea fisiere de diferite tipuri, cum se poate vedea din imaginea de mai sus.
Imediat dupa crearea unei pictograme (fisier, director, scurtatura) se tasteaza numele dorit pentru ea si apoi se apasa tasta Enter.
2. Stergerea
Stergerea unei pictograme (fisier, folder, scurtatura, etc) se poate face in unul dintre urmatoarele moduri:
selectam pictograma cu click stanga dupa care apasam taste Delete
alegem optiunea Delete din meniul contextual deschis cu click dreapta pe pictograma
![]() selectam pictograma cu click stanga dupa care
actionam cu click stanga butonul
selectam pictograma cu click stanga dupa care
actionam cu click stanga butonul
din bara de instrumente a ferestrei in care se afla obiectul.
Dupa oricare din aceste operatii Windows afiseaza o caseta se dialog prin care ne cere confirmarea sau anularea operatiei de stergere solicitate.
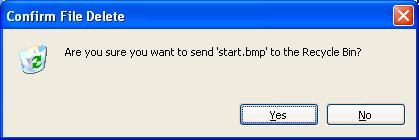
Daca alegem butonul No, atunci stergerea nu se va realiza, iar daca dam click pe Yes pictograma va fi stearsa (adica mutata in Recycle Bin). Aparitia acestei casete de dialog are rol de protectie. In plus programele, fisierele Read Only si cele sistem se bucura de o dubla astfel de protectie.
Daca dorim ca stergerea sa fie definitiva (nu se mai muta fisierul in Recycle Bin) atunci tinem tasta Shift apasata in momentul in care dam Delete.
3. Redenumirea
Schimbarea numelui unui fisier se face imediat cupa crearea acestuia.
Mai tarziu, aceasta operatie poate si facuta cu optiunea Rename din meniul de context sau cu doua click-uri stanga lente pe numele lui (nu pe pictograma).
Dupa introducerea noului nume se apasa tasta Enter.
4. Copierea si mutarea
Copierea sau mutarea unui fisier sau director se poate face cu "drag and drop" sau cu o succesiune de comenzi Copy / Cut si Paste. Aceste operatii se fac printr-o zona de memorie numita Clipboard.
Se prefera metoda "drag and drop" cu butonul drept urmata de alegerea optiunii Copy Here pentru copiere si respectiv Move Here pentru mutare.
Altfel, copierea se poate face parcurgand urmatorii 4 pasi:
selectam pictograma dorita
- alegem optiunea Copy din meniul Edit sau din meniul de context, sau utilizam combinatia de taste Ctrl+C
selectam cu click stanga locul unde vrem sa copiem obiectul
- alegem optiunea Paste din meniul Edit sau din meniul de context, sau utilizam combinatia de taste Ctrl+V
Pentru mutare pacul 2 se modifica astfel:
- alegem optiunea Cut din meniul Edit sau din meniul de context, sau utilizam combinatia de taste Ctrl+X
Exista astfel multe combinatii pentru copiere si mutare, ele putand fi alese dupa dorinta sau dupa context.
De asemenea, la pasii 2 si respectiv 4, se pot utiliza butoanele:
Paste
![]()
![]()
![]()

Cut Copy
Pe langa aceste metode mai exista si una speciala pentru copierea in locuri prestabilite folosind optiunile submeniului Send To din meniul de context. Astfel se poate copia mai usor pe discheta sau in My Documents sau se poate crea o scurtatura pe Desktop.
5. Aranjarea pictogramelor
Aranjarea pictogramelor se face din submeniului Arrange Icons By al meniului de context sau al meniului View.
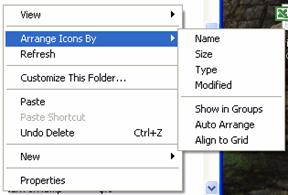
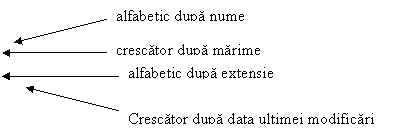
6. Vizualizarea pictogramelor
Sper deosebire de celelalte variante ale Windows, varianta XP are mai multe moduri de afisare a pictogramelor.
![]()
![]() Acest lucru se poate face din submeniul View al meniului da context,
din meniul View din bara de meniuri sau cu butonul
Acest lucru se poate face din submeniul View al meniului da context,
din meniul View din bara de meniuri sau cu butonul
Exista in Windows XP urmatoarele moduri de vizualizare a pictogramelor:
![]()
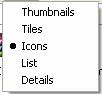
![]()

7. Afisarea de informatii despre fisiere si directoare
Informatiile privitoare la fisiere si directoare se gasesc in caseta de dialog Properties deschisa cu optiunea Properties din meniul de context. Aceasta caseta se dialog poate avea mai multe sectiuni, dar nu lipseste sectiunea General ce contine informatiile memorare in intrarea de director:
numele si tipul fisierului sau directorului
dimensiunea in octeti a fisierului sau directorului
data si ora crearii si a ultimei modificari a fisierului sau directorului
adresa sa pe disc, adica calea de director
atributele fisierului sau directorului
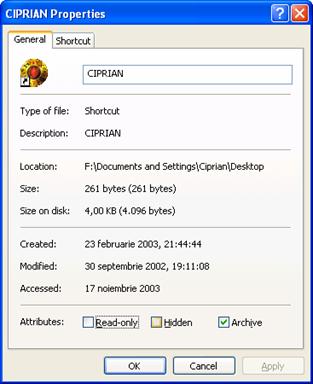
8. Setarea atributelor si ascunderea fisierelor
Setarea atributelor unui fisier se face din caseta de dialog Properties de mai sus.
Selectarea atributului Hidden duce la ascunderea fisierului (nu mai este afisat). Windows XP permite administrarea fisierelor sistem si a celor ascunse prin intermediul casetei de dialog Folder Options, sectiune View deschisa cu optiunea Folder Options a meniului Tools.
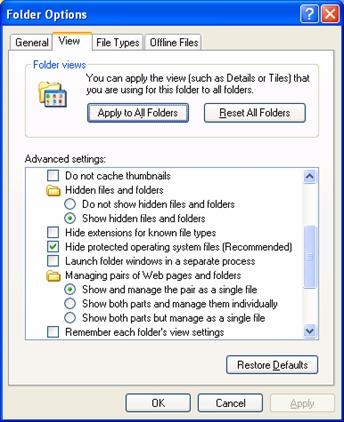 Actualizarea continutului unei ferestre (daca de exemplu nu
dispare un fisier ascuns) se face cu tasta F5 (Refresh) care citeste
noile informatii din intrarea de director.
Actualizarea continutului unei ferestre (daca de exemplu nu
dispare un fisier ascuns) se face cu tasta F5 (Refresh) care citeste
noile informatii din intrarea de director.
In aceasta caseta de dialog se poate opta pentru afisarea sau ascunderea fisierelor sistem si ale celor marcate ca ascunse.
In sectiunea File Types sunt prezentate asocierile program - tip fisier si pictogramele asociate fiecarui tip. Toate acestea pot fi modificate, dar cu mare atentie pentru ca se poate ajunge la imposibilitatea deschiderii unor documente in cazul unor asocieri nepotrivite.
9. Selectarea mai multor pictograme
In Windows operatiile cu fisiere amintite mai sus pot fi efectuate cu un singur fisier sau cu un grup de fisiere. Pentru a se putea lucra cu un grup de fisiere acestea trebuie selectate. Acest lucru poate fi facut in unul dintre urmatoarele moduri:
un singur fisier se selecteaza cu click stanga pe el.
un grup de fisiere de forma dreptunghiulara se poate selecta cu "drag and drop" peste el de la un colt la cel opus (pe o zona libera pentru ca altfel se prinde un singur fisier).
dupa ce s-a selectat un fisier cele din jurul lui se pot selecta cu Shift si tastele de deplasare (sagetile, Home, End, Page Up si Page Down).
cu Shift si click se selecteaza toate pictogramele se la cea curenta (selectata) pana unde s-a dat click
alegerea pictogramelor se face cu Ctrl si click sau cu Ctrl si una dintre metodele de mai sus.
toate pictogramele dintr-o fereastra se selecteaza cu Ctrl+A.
Exemplu:
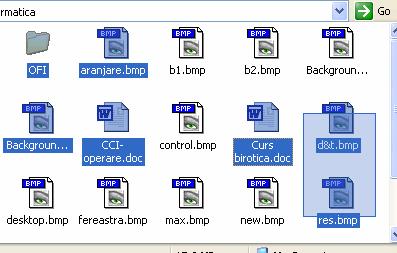
10. Cautarea fisierelor
Cautarea unui fisier pe disc sau a unor fisiere care respecta niste reguli (tipare) se face cu optiunea For Files or Folders din meniul Search din meniul Start. Aceasta deschide o fereastra in care precizam ce cautam si unde cautam.
Alte optiuni Discurile sau directoarele in care se
cauta Numele fisierului cautat
![]()
![]()
![]()
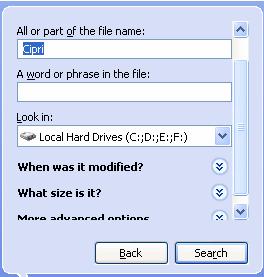
Rezultatele cautarii se vor afisa in partea dreapta a zonei de lucru a ferestrei Search.
Exista patru moduri principale de cautare:
cautarea fisierelor ale caror nume contin un text (care se scrie in prima zona de editare)
cautarea fisierelor care contin un cuvant sau o fraza (care se scrie in a doua zona de editare)
cautarea exacta, atunci cand se dau numele intreg si extensia fisierului separate prin "."
cautarea folosind caracterele de inlocuire * si ?, * inlocuind orice sir de caractere, iar ? un singur caracter.
Exemple:
Abc.* - toate fisierele cu numele Abc
A*.txt - toate fisierele cu numele incepand cu A si cu extensia txt
A?.txt - toate fisierele cu numele incepand cu Asi format din doua caractere si cu extensia txt
*.exe - toate programele (au extensia exe)
WINDOWS EXPLORER
Programul Windows Explorer este un program destinat manipularii si administrarii facile a fisierelor si dosarelor (foldere). Fereastra sa contine o zona de lucru impartita in doua. In partea stanga este permisa explorarea usoara a arborilor de directoare ai unitatilor de disc, iar partea dreapta afiseaza continutul unui director selectat in partea stanga.
Simbolurile + din fata directoarelor se actioneaza cu click stanga si duc la deschiderea directorului, iar semnele - la inchiderea acestora. Copierea si mutarea fisierelor si a directoarelor este mai usoara, dar se indica executarea lor din partea dreapta spre cea stanga. Copierea si mutarea se poate face si doar in zona stanga, dar cu atentie la mutare ca necesita o mai mare precizie (ca sa nu mutam din greseala un director in alta parte).
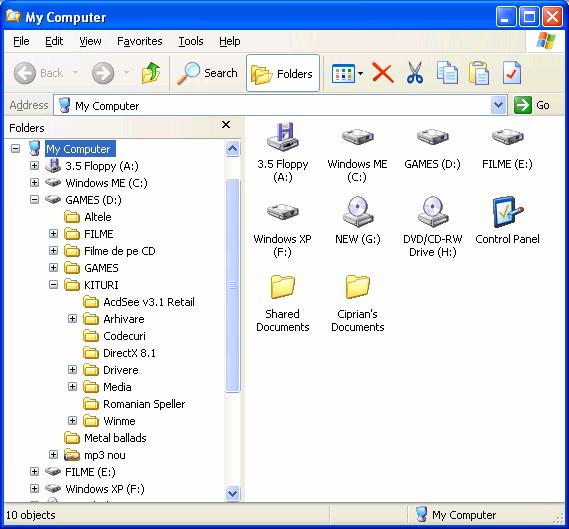
In general lucrul cu fisiere se face ca in doua ferestre independente.
Un utilitar alternativ programului Windows Explorer este Windows Commander, cu unele parti preluate si adaptate din cel mai important utilitar din MS-DOS, si anume Norton Commander (NC).
CONTROL PANEL
Componenta Control Panel a sistemului de operare Windows WP este destinata administrarii calculatorului, componentelor si setarilor sale. Aici exista pictograme pentru toate dispozitivele fizice si pentru toate conceptele folosite de Windows. Cea mai mare importanta o au:
Add Hardware - pentru adaugarea sau inlocuirea in calculator a unui dispozitiv fizic si configurarea acestuia pentru o buna functionare.
Add or Remove Programs - este gestionatul programelor instalate pe calculator permitand o usoara dezinstalare a celor existente si o usoara instalare de noi programe.
Date and Time - pastreaza data si ora sistemului si setarile legare de fusul orar.
Display - setarile monitorului si ale placii video, fundalul, Screen Saver-ul, etc.
Fonts - un gestionar al fonturilor (seturi de caractere de diferite forme) instalate.
Internet Options - setarile legate de
modul de conectare
Network Connections - setarile retelei (protocoale, placa de retea, securitate).
Regional and Language Settings - limbajele instalate si caracteristicile regionale (modul de scriere a numerelor, moneda folosita, modul de scriere a datei si a orei, etc).
System - proprietatile calculatorului - detalii tehnice (sumar si detaliu), sistemul de operare folosit, nume in retea, caracteristici de performanta, etc.
System Information - toate informatiile legate de partea fizica a calculatorului si de sistemul de operare.
Taskbar and Start Menu - setarile barei de aplicatii si a meniului Start, ca mod de afisare si continut.
User Accounts - administratorul conturilor utilizatorilor inregistrati (crearea, modificarea sau stergerea conturilor).
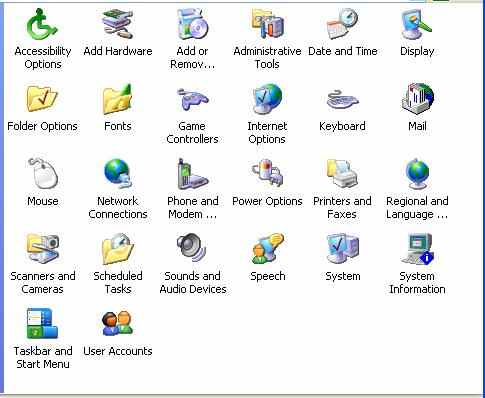
UTILIZAREA DISCHETELOR SI CD-URILOR
Dischetele si CD-urile reprezinta suporturi de memorare portabile. Ambele necesita o unitate speciala in care sa fie introduse pentru a putea fi folosite. Ele se introduc cu partea etichetata (scrisa) in sus. La discheta coltul taiat se introduce in partea dreapta.
Unitatile de discheta si CD apar in fereastra My Computer alaturi de unitatile de hard disk-uri. Discheta are asociata litera A, iar CD-ul litera urmatoare ultimei litere asociate unui hard disk(sau ultimei partitii a acestuia), de exemplu E. Numele acestor unitati reprezinta si numele directorului radacina a acestor discuri si de scriu urmate de : (doua puncte).
![]()
![]()
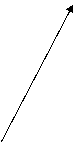
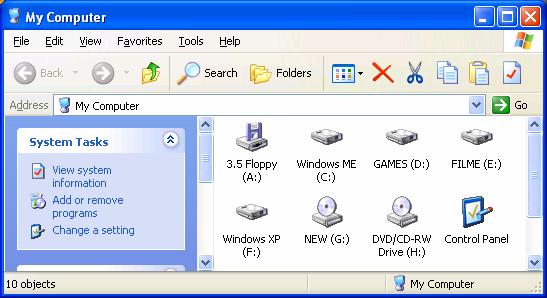
discheta discuri compacte (CD)
Explorarea (deschiderea) acestor unitati se face la fel cu orice pictograma (dublu chick de exemplu). De asemenea toate operatiile cu fisiere se efectueaza in modurile precizate anterior. Exista si cateva diferente:
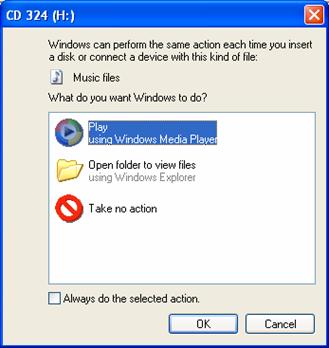 Pe discheta se poate copia un fisier cu optiunea 3.5
Floppy (A:) si submeniul Send To al meniului de context.
Pe discheta se poate copia un fisier cu optiunea 3.5
Floppy (A:) si submeniul Send To al meniului de context.
Pentru CD-uri exista doua tipuri de unitati - Read Only (ROM) si Read / Write (RW). Prima categorie permite doar citirea datelor de pe CD si prin urmare doar copierea de pe CD altundeva (nu se pot muta, sterge, redenumi). A doua categorie permite atat citirea cat si scrierea, prin urmare operatiile sunt permise in totalitate.
In general pentru scrierea de fisiere pe CD-uri (copiere, mutare, creare, etc) sunt necesare programe speciale de scriere, cum sunt Nero, WinOnCD, Easy CD Creator, etc.
![]() In momentul introducerii unui CD intr-o unitate, Windows XP deschide
automat o caseta de dialog cu operatii posibile cu fisierele de
pe disc (pentru deschidere in general).
In momentul introducerii unui CD intr-o unitate, Windows XP deschide
automat o caseta de dialog cu operatii posibile cu fisierele de
pe disc (pentru deschidere in general).
CD-urile sunt de doua tipuri - Read Only si Rewritable, primele putand fi scrise o sigura data, iar celelalte permitand rescrierea.
Dischetele
SIGURANTA DATELOR IN WINDOWS XP
Siguranta datelor se pune mai ales in urmatoarele cazuri:
calculatorul este utilizat de mai multe persoane
calculatorul este conectat la o retea de calculatoare
calculatorul este conectat
se incearca stergerea unor date
calculatorul contine virusi
In primul caz siguranta este realizata prin crearea de
conturi fiecarui utilizator. Fiecare utilizator primeste un nume
si o parola in lipsa carora nu se va putea acea acces
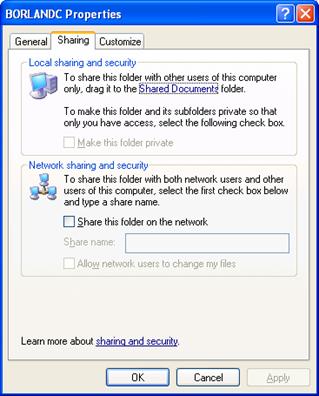 Astfel, fiecare utilizator va administra in special datele proprii
si nu va putea pune in pericol datele celorlalti.
Astfel, fiecare utilizator va administra in special datele proprii
si nu va putea pune in pericol datele celorlalti.
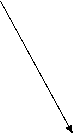 In cel de-al doilea caz siguranta se realizeaza prin
limitarea accesului doar la datele (fisiere sau dosare) partajate.
Partajarea unui director se face din caseta de dialog Properties a acestuia din
sectiunea Sharing activand selectorul.
In cel de-al doilea caz siguranta se realizeaza prin
limitarea accesului doar la datele (fisiere sau dosare) partajate.
Partajarea unui director se face din caseta de dialog Properties a acestuia din
sectiunea Sharing activand selectorul.
Restul datelor raman inaccesibile de pe alte calculatoare. De asemenea accesul intr-o retea nu poate fi facut fara o parola.
In cel de-al treilea caz securitatea datelor este precizata in sectiunea Security a casetei de dialog Internet Properties.
Protectia la stergerea unor date se face prin casete de dialog care cer confirmarea actiunii de stergere. In plus programele, fisierele Read Only si cele sistem se bucura de o dubla astfel de protectie, ineficienta daca tratam cu superficialitate aceasta importanta operatie. Ca ultima sansa, fisierele pot fi recuperate din Recycle Bin (daca nu a trecut prea mult timp de la stergere).
In cazul virusilor problema e mai complicata din mai multe motive cum ar fi: de multe ori descoperim virusarea cand e prea tarziu, considerarea virusului ca nepericulos pentru ca nu stricat nimic (INCA), capacitatea virusului de a se multiplica si raspandi in calculator sau intr-o retea de calculatoare, etc. Virusul este un program potential distructiv care ataca in special sistemul de operare si fisierele dar poate actiona si la nivel fizic (umplerea memoriei RAM, cresterea voltajului, stergerea partitiilor discurilor, etc)
Remedierea stricaciunilor e dificila si de multe ori imposibila. Exista virusi celebri in acest sens (familia WinCIH).
Nici eliminarea unui virus nu e usoara necesitand un program special numit antivirus care poate elimina doar virusii cunoscuti in momentul aparitiei lui. Cum lunar apar sute sau chiar mii de virusi nici un antivirus nu e destul. Dupa ce virusul a actionat aceasta operatie e si mai dificila datorita functionarii deficiente a calculatorului si a sistemului de operare sau chiar nefunctionarii acestora.
Virusii pot patrunde in calculator prin mai multe surse: dischete, CD-uri, retea, Internet.
Pe langa antivirusi exista si programe avansate de protectie a retelelor si a datelor transmise prin Internet (firewall).
SETARI PERSONALIZATE
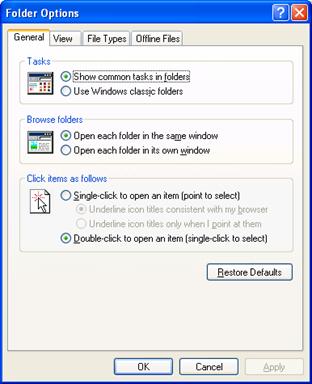 Am spus la inceputul capitolului Windows XP ca acesta se
caracterizeaza prin o mare diversitate de moduri de afisare a
pictogramelor, ferestrelor, a fundalului, culorilor, etc.
Am spus la inceputul capitolului Windows XP ca acesta se
caracterizeaza prin o mare diversitate de moduri de afisare a
pictogramelor, ferestrelor, a fundalului, culorilor, etc.
Fiecare utilizator poate modifica aceste moduri de afisare, sunetele Windows-ului, cursoarele mouse-ului si altele si aceste setari se vor pastra pentru contul lui la fiecare utilizare a calculatorului. Astfel se realizeaza o particularizare a sistemului de operare in functie de dorintele utilizatorilor.
Pe langa aceste moduri exista si unele standard numite teme (Themes) care pot fi alese din meniul Programs sau aduse de pe Internet. In general e bine sa ne familiarizam cu o anumita interfata (stare) si sa nu o schimbam prea des. Exista teme care de cele mai multe ori fac dificila utilizarea calculatorului scazand astfel eficienta.
Cele mai dese modificari se fac in casetele de dialog alaturate:
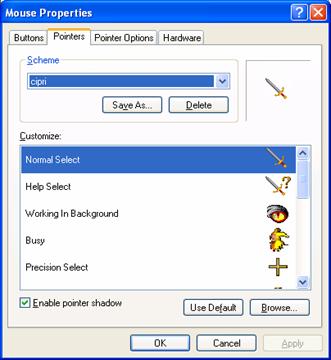
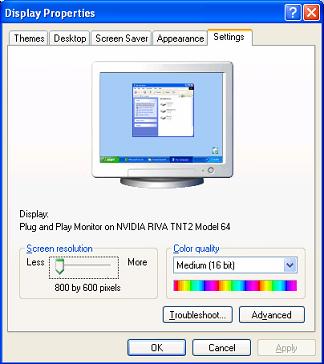
PROGRAME UTILITARE DE ARHIVARE
Programele de arhivare (comprimare) sunt unele dintre cele mai utilizate programe utilitate, alaturi de editoarele de texte, antivirusi si programele de navigare pe Internet.
Cele mai importante motive care obliga utilizarea lor sunt:
Dimensiunea prea mare a unor fisiere care ingreuneaza sau fac imposibile unele operatii cum ar fi copierea pe o discheta sau CD, transmiterea prin E-mail sau in retea
Necesitarea divizarii unui fisier mare in bucati mai mici care sa incapa pe dischete, de exemplu.
Scaderea dimensiunii unor fisiere fara o utilizare imediata pentru a elibera spatiu pe discuri.
Exista multe utilitare de acest gen pentru Windows, cele mai importante fiind Winzip, Winrar si Winace. Toate au mai multe variante cu diverse interfete si optiune, dar toate pun la dispozitie cele mai importante facilitati ale unui utilitar de arhivare / dezarhivare: crearea de volume de o anumita marime pentru impartirea fisierelor mari, alegerea calitatii compresiei, crearea de arhive care sa se extraga singure (Self-extract), etc.
Arhivatorul prezentat in continuare este Winrar 3.0, dar reamintesc ca toate au o utilizare asemanatoare.
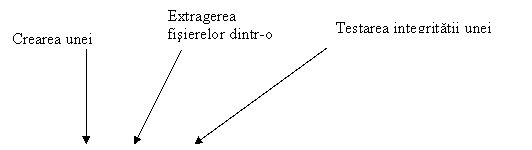
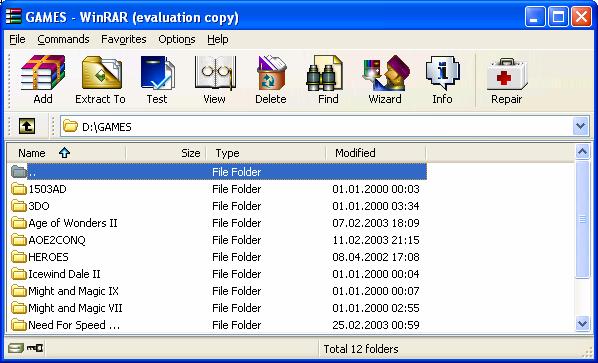
Daca alegem optiunea de creare a unei arhive noi avem la dispozitie caseta de dialog de mai jos. Putem alege numele si tipul arhivei (rar sau zip), calitatea compresiei (Store, Fastest, Fast, Normal Good, Best) si dimensiunea volumelor daca dorim impartirea arhivei (1.44Mb, 650Mb, 700Mb sau alta).
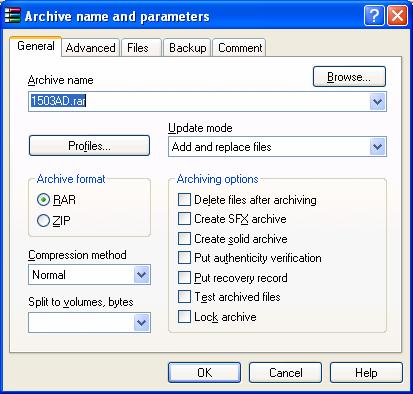
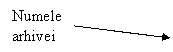
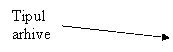
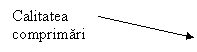
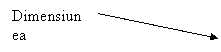
De asemenea meniul de context este completat cu comenzi pentru crearea rapida a arhivelor iar meniul de la "drag and drop" cu butonul drept cu comenzi pentru extragerea imediata a fisierelor.
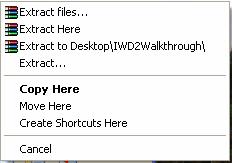
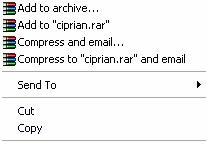
Copyright © 2025 - Toate drepturile rezervate