 | Biologie | Chimie | Didactica | Fizica | Geografie | Informatica |
| Istorie | Literatura | Matematica | Psihologie |
NAVIGAREA IN MENIULUI HELP
Activarea meniului Help
Meniul Help se
activeaza prin accesarea comenzii ![]() prezenta in meniul butonului Start.
prezenta in meniul butonului Start.
Recunoasterea elementelor componente
Meniul Help este
utilizat pentru a localiza informatiile de care utilizatorul are nevoie la un
moment dat. Toate elementele de cautare si manevrare a informatiei sunt
cuprinse intr-o fereastra specifica. In aceasta fereastra este prezenta o bara
cu instrumente pentru navigare. Aceaste instrumente sunt grupate in trei categorii
de butoane: de pozitionare (revenire la situatia imediat anterioara, inaintare
sau pozitionare in pagina principala a meniului)![]() , de
cautare
, de
cautare ![]() si de configurare
si de configurare ![]() . Pagina
principala a meniului Help (Fig.1.6.1) este alcatuita dintr o fereastra care ofera
doua posibilitati de cautare:
. Pagina
principala a meniului Help (Fig.1.6.1) este alcatuita dintr o fereastra care ofera
doua posibilitati de cautare:
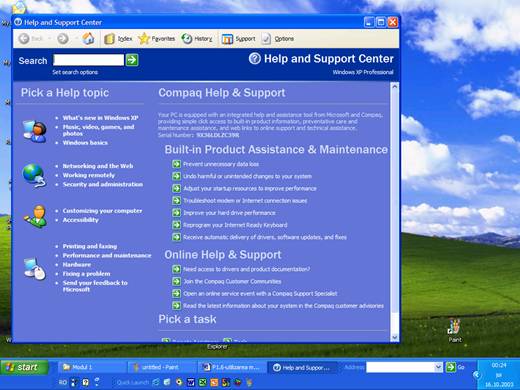
Fig. 1.6.1
In primul caz, veti introduce cuvantul sau expresia cautata in caseta de text anexata si veti accesa butonul cu sageata.

Fig. 1.6.2
Va rezulta o fereastra cu doua panouri, de felul celei de mai jos.
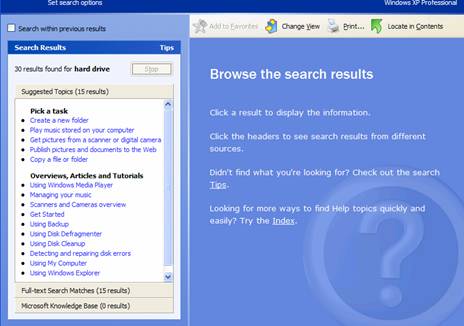
Fig. 1.6.3
Panoul din dreapta va ofera cateva informatii ajutatoare legate de modul
de utilizare a obiectelor prezente pe ecran iar panoul din stanga va ofera
uneltele necesare in procesul de cautare. Aceste unelte de cautare, asa
numitele link-uri (cuvinte de legatura) va fac o trimitere exacta spre ceea ce
cautati. Continuand cautarea veti observa explicatiile dorite in panoul din
dreapta (Fig. 1.6.4). Continuati cautarea cu ajutorul link-urilor din panoul din dreapta (Fig. 1.6.4) executand clic-stanga la
aparitia prompter-ului ![]() pe cuvintele sau butoanele de tip link evidentiate prin
culoare sau prin subliniere. Aceste link-uri fac legatura cu noi detalii (Fig. 1.6.5, Fig. 1.6.6).
pe cuvintele sau butoanele de tip link evidentiate prin
culoare sau prin subliniere. Aceste link-uri fac legatura cu noi detalii (Fig. 1.6.5, Fig. 1.6.6).
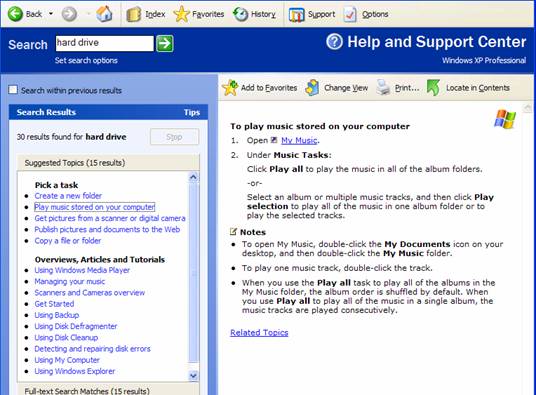
Fig. 1.6.4
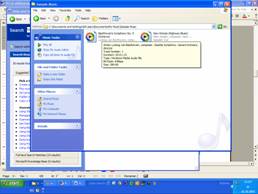

Fig. 1.6.5 Fig. 1.6.6
Aceeasi procedura
de cautare trebuie urmata si in cazul cautarii din aproape in aproape,
utilizand lista cu domeniile propuse. De exemplu, accesati domeniul Networking
and the Web apoi subdomeniul Networking. In panoul din dreapta veti
primi informatii legate de selectia dumneavoastra iar in stanga aveti (![]() ) sau nu mai aveti
(
) sau nu mai aveti
(![]() ) ocazia sa
continuati cautarea (Fig. 1.6.7).
) ocazia sa
continuati cautarea (Fig. 1.6.7).
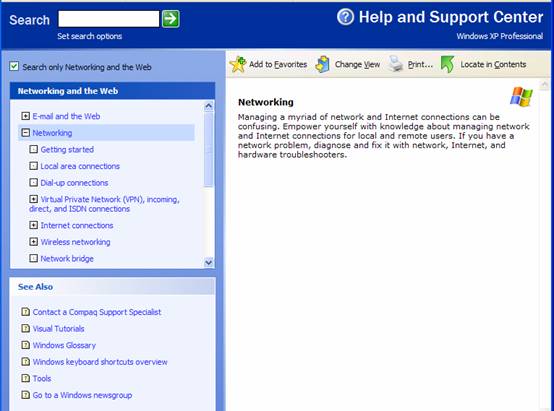
Fig. 1.6.7
De remarcat este si setul de butoane, plasate in partea de sus a panoului drept, foarte utile pentru dumneavoastra (Fig. 1.6.7).
![]()
Fig. 1.6.8
Aceste butoane vin in ajutorul utilizatorului in asi construi o banca cu informatii de care va avea nevoie si cu o alta ocazie in cadrul sesiunii de lucru curente, focalizarea atentiei pe panoul din dreapta (comutator care elimina respectiv reface panoului stang, listarea explicatiilor la imprimanta si o cautare ultra rapida
Copyright © 2025 - Toate drepturile rezervate