 | Biologie | Chimie | Didactica | Fizica | Geografie | Informatica |
| Istorie | Literatura | Matematica | Psihologie |
Retea locala pentru organizatie
Prezentarea studiului de caz
Se doreste organizarea si structurarea unei retele pentru organzatie pentru un numar de 11 birouri. Fiecare birou va avea cate 2 statii de lucru pentru 2 salariati, cu exceptia celor 3 birouri ale conducatorilor organizatiei care vor avea doar cate o statie de lucru.
Birourile vor fi interconectate.
Drepturile conducatorilor organizatiei si ale salariatilor, ca utilizatori de retea, vor fi diferentiate. Fiecare utilizator va avea acces la:
- servicii in retea (transfer de fisiere, difuzare, printare);
- servicii exterioare retelei locale: navigare pe Internet, posta electronica, biblioteca virtuala.
Se considera cladirea ca fiind realizata pe un nivel (parter). Exista o incapere destinata Centrului de Date si Comunicatii care va deservi cele 11 birouri ce vor trebui interconectate.
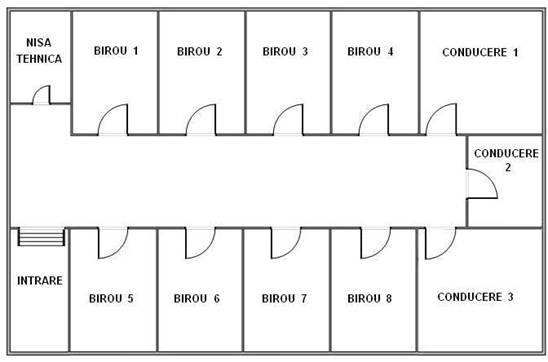
Figura 1.1 Dispunerea birourilor in cladire
Centrul de Date si Comunicatii va dispune de echipamentele necesare conectarii statiilor de lucru ale cladirii la Internet. Interconexiunile echipamentelor din Centrul de Date si Comunicatii si electroalimentarea acestora se face prin cabluri de date terminate in patchpanel-uri, cabluri electrice, cabluri de telecomunicatii si cabluri optice care constituie cablajul orizontal ce este sustinut de stelaje speciale. Sunt necesare 2 stelaje separate:
- stelajul pentru cablurile de electroalimentare, amplasat in partea din spate a rackurilor
- stelajul pentru cablurile de date si telecomunicatii, amplasat in partea din fata a rackurilor.
Conectarea celor 11 birouri se va face prin intermediul unui cablaj orizontal ce va porni din dulapul de telecomunicatii (rack) situat in Centrul de Date si Comunicatii si se termina la prizele de telecomunicatii din birouri.
Proiectul trebuie sa imbine cu succes cerintele cele mai importante ale utilizatorilor cu un cost prevazut de la buget. Din punctul de vedere al proiectantului, reteaua trebuie sa lucreze si sa satisfaca cerintele particulare ale utilizatorilor ei. Astfel, scopul de baza al proiectantilor este functionalitatea unei retele, care satisface capabilitatea si calitatea serviciilor unei retele.
Scopul prezentului document este sa defineasca:
solutiile tehnice, detaliile de executie si descrierea tipurilor de lucrari de constructii montaj cu specific de tehnologia informatiei, transmisii de date si telecomunicatii care trebuiesc realizate
lista materialelor necesare, inclusiv caracteristicile acestor materiale necesare intocmirii caietului de sarcini
lista echipamentelor si utilajelor necesare, inclusiv caracteristicile acestor echipamente si utilaje
Organizarea si structurarea unei retele de organizatie pentru 11 birouri
Se vor considera 2 metode de realizare a retelei de organizatie. Prima metoda foloseste cablarea structurata iar a doua metoda prezinta interconectarea retelei cu ajutorul echipamentelor wireless.
Centrul de Date si Comunicatii
Centrul de Date si Comunicatii va fi compus din echipamente tehnice de telecomunicatii prin care se realizeaza conexiunea tuturor birourilor la reteaua structurata de comunicatie.
Întreg spatiul va fi echipat cu o podea tehnologica suprainaltata flotanta (la inaltimea de 400 mm fata de podea) realizata din panouri modulare de 600 x 600 mm asezate pe o structura de sustinere reglabila din otel, capabila sa reziste la greutatea de cel putin 1200 kg/m2 in zonele de amplasare a rackurilor cu echipamente (servere, UPS, unitati climatizare, etc). Structura de sub rackuri va include suportii de fixare antiseismica si va permite demontarea usoara a acestora.
Picioarele metalice reglabile ale structurii de sustinere trebuie:
Sa aiba baza
inferioara prevazuta cu cel putin 3 gauri de
Sa permita reglajul
pe inaltime in plaja de +/- 5cm fata de cota
medie de
Structura metalica de sustinere trebuie conectata la priza de pamant in fiecare incinta, cel putin in 2 puncte din colturi diagonal-opuse.
Caracteristicile podelei tehnologice sunt prezentate in tabelul de mai jos:
|
Toleranta |
||
|
Dimensiuni nominale |
600 x 600 mm | |
|
Grosime |
30 mm | |
|
Densitate |
1450 kg/m3 | |
|
Greutate |
15,7 kg | |
|
Rezistenta electrica transversala |
1 x 1010 W |
Echipamentele active vor fi amplasate in dulapuri metalice .
Cablarea structurata de date
Solutia tehnica propusa este de utilizare a cablarii structurate pentru date in cladirea organizatiei, in conformitate cu standardele ANSI/EIA/TIA 568, ISO 11801.
Cablarea structurata realizeaza un singur tip de topologie pentru retea si anume topologia stea si un traseu comun de cabluri. Întreaga conectica folosita este de tip RJ45 pentru reteaua de date.
O caracteristica importanta este ca desi prezinta o configuratie topologica stea, cablajul structurat permite configurarea unei multitudini de tipuri de retele de comunicatii atat in prezent cat si in viitor, asigurand protectia investitiei fata de ritmul rapid de dezvoltare al tehnologiilor si echipamentelor de comunicatii.
Folosirea componentelor de cablaj standardizate (cabluri, conectica) permite beneficiarului sa achizitioneze echipamentele terminale (placi de retea, calculatoare) de la furnizori diferiti, putandu-se astfel optimiza si esalona cheltuielile implicate de dotarile cu echipamente terminale.
Cablajul structurat permite localizarea rapida si izolarea defectului fara scoaterea din functiune a retelei. Postul de lucru afectat poate fi reintrodus in retea prin cuplarea sa la o priza de telecomunicatii aflata in rezerva si mutarea unui cordon de interconectare in dulapul de telecomunicatii la care este legat respectivul post de lucru.
Solutia de cablare propusa are o structura stelara si ofera o flexibilitate maxima in administrarea retelei de transmisii de date conferind intregului suport fizic o mare mobilitate.
Datorita topologiei stelare a suportului fizic extinderea retelei se face in mod simplu si fara costurile mari pe care le implica in mod curent extinderea unei retele de telecomunicatii clasice.
O retea stelara inseamna ca de la fiecare post de lucru (sau port in retea) pana la nodul central aferent portului respectiv se instaleaza un singur cablu torsadat de comunicatii.
Cablajul orizontal porneste din dulapul de telecomunicatii din repartitorul principal si se termina la prizele de telecomunicatii din birouri. La aceste prize de telecomunicatii se vor conecta ulterior posturile de lucru.
Un traseu din cablajul orizontal cuprinde: priza de telecomunicatii RJ45 tip "jack", cablul orizontal, terminatia din panoul de distributie (patch-panel) care este montat in dulapul de telecomunicatii.
Panourile de distributie
sunt concentratoare de cabluri in care se sertizeaza cablurile aduse
de la prize in conectori de tip RJ45. Standardul defineste o lungime
maxima a cablajului orizontal care nu trebuie sa
depaseasca 90 metri. Lungimea cordonului de interconectare
(patch-cord) folosit in dulapul de telecomunicatii nu trebuie
sa depaseasca
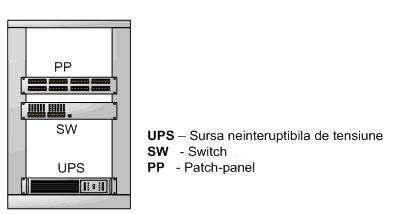
Figura 2.1 Dispunerea echipamentelor in rackul din nisa tehnica
Pachetul de cabluri instalate orizontal se fixeaza pe un pat metalic de cabluri cu coliere de plastic. În functie de marimea pachetului de cabluri se vor utiliza 3 marimi de paturi de cabluri: 150x50 mm; 300x50 mm; 500x50 mm.
Paturile orizontale de cabluri se fixeaza pe tavan, fiind mascate de tavanul fals.

Figura 2.2. Patul de cablu si componentele aferente
La nivelul Centrului de Date, cablurile vor fi asezate si fixate cu coliere de plastic pe stelajul pentru cabluri de comunicatie si de aici, in rackul de comunicatie.
Cablajul aferent fiecarui punct de lucru va fi tras de pe patul de cabluri in tub de protectie PVC Ø18 . 25 mm instalat prin spatiul liber al peretelui construit din structura metalica si rigips sau sub tencuiala, pana la doza prizei de utilizator la o distanta de minim 30..50 cm de circuitele electrice si de prize (220 Vca) pentru a se evita interferentele.
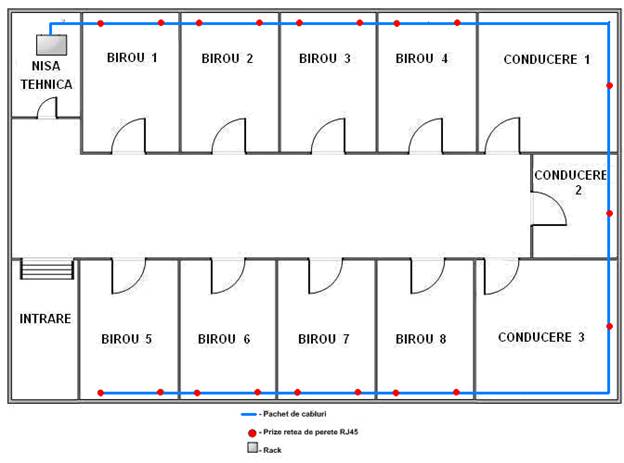
Figura 2.3. Cablarea orizontala
Caracteristicile materialelor folosite sunt prezentate in tabelul urmator:
|
Nr. crt. |
Denumire material |
Conditii tehnice minim obligatorii |
|
Cablu FTP cat.6 |
Sa contina 8 conductori de cupru de |
|
|
Pat cablu 150 x 50 si accesorii de montare |
Sa fie sub forma de jgheab metalic din tabla galvanizata sau zincata de cel putin 1 mm, cu elemente de imbinare, coturi la 450, elemente de derivare la 900, sisteme de fixare in planseu de beton, sa prezinte o sectiune utila de cel putin 75 cm2 |
|
|
Priza dubla ecranata cat.6 |
Sa contina doi conectori RJ 45 tip jack cu cate 9 conectori (unul pentru ecranul cablului FTP cat. 6) |
|
|
Patchpanel FTP 24 porturi, cat.6, cu kit de montare |
Trebuie sa fie sub forma de modul de 19 inch x 1 U si sa contina 24 prize ecranate RJ 45 cat.6 tip jack; sa contina kitul de montare in rack si de fixare a cablurilor sertizate in el |
|
|
Priza multipla de rack 19 inch |
Trebuie sa fie sub forma de modul de |
|
|
Management de cabluri orizontal de 1 U |
Trebuie sa fie sub forma de modul de 19 inch x 1 U si sa contina suporti de grupare si fixare al pachetelor de cabluri (patchcorduri) de interconexiuni |
|
|
Dulapuri metalice de comunicatie |
Sa fie metalice, de 12 U x 0,6 x 0,8 cu usa de sticla cu incuietoare pe fata si capace pe lateral si in spate cu posibilitate de inchidere; accesul cablurilor sa se poata face pe la partea superioara; |
|
|
Patchcord FTP cat 6, 1,5 m, de culoare alba |
Sa fie cu conectori RJ 45 - cat. 6 la ambele capete; cablul FTP cat. 6 sa fie flexibil si ecranat |
|
|
Tub coflex 25 mm |
Sa fie din 2 bucati imbinate pentru
interior; diametrul exterior de |
|
|
Elemente de prindere, sustinere, diverse |
Sa fie adecvate reperelor pe care le fixeaza |
Cablarea wireless
O retea fara fir (WLAN) reprezinta un sistem de comunicatii implementat ca extensie, sau alternativa, pentru un LAN cablat, imbinand conectivitatea la viteza mare cu mobilitatea utilizatorilor, intr-o configuratie mult simplificata.
Echipamentele de transmisie/receptie wireless sunt de obicei de doua tipuri:
- Statii de baza (Base Stations)
- Statii client (Subscriber Units)
Statiile de baza au deschiderea antenei de obicei de la 60 pana la 360 de grade si asigura conectivitatea clientilor pe o anumita arie. Ele pot fi legate la o retea cablata prin fibra optica, cabluri sau chiar relee radio. Statiile client au antene cu deschidere mult mai mica si trebuie orientate spre BS-uri.
În general, pentru orice echipament wireless, fie acesta o statie de baza - fie o statie client, antenele sunt cele care ofera robustete si flexibilitate. Antenele sunt cele care optimizeaza anumite aplicatii, cum ar fi legatura intre mai multe cladiri. Întrucat mediul fara fir este unul foarte dinamic, prin folosirea unor antene directionale se poate influenta modalitatea de propagare a semnalului radio. Antenele omnidirectionale emit undele radio in toate directiile (sfera) in timp ce antenele unidirectionale concentreaza semnalul pe o directie data de orientarea antenei. Cu cat unghiul de emisie este mai mic, cu atat este mai mare distanta acoperita. Tehnologia in cauza foloseste banda de 2.4 GHz si este foarte utila in zonele publice, unde nu este posibila sau confortabila folosirea retelelor clasice, cu fir. Pentru conectarea la un hotspot (punct de acces) este necesar un computer (laptop, PDA sau desktop) care sa fie echipat cu o placa de retea Wi-Fi sau cu un card PCMCIA de retea Wi-Fi, in concordanta cu standardul IEEE 802.11b/g.
Nivelul fizic este diferit fata de cel al retelelor cu fire:
- utilizeaza un mediu de transmisiune care nu are margini absolute, dincolo de care tranceiverele n-ar fi capabile sa receptioneze;
- nu este protejat impotriva unor semnale externe;
- comunicatia se desfasoara pe un mediu mult mai putin fiabil decat cel cu fire;
- are topologii dinamice;
- lipsa unei conectivitati totale (nu orice statie poate 'auzi' oricare alta statie);
- are proprietati de propagare variabile in timp si asimetrice.
Statiile pot fi mobile (acceseaza LAN in miscare) sau portabile (deplasabile de la o locatie la alta, dar utilizabile numai la locatii fixe), dar efectele propagarii estompeaza distinctia dintre ele, chiar si statiile stationare aparand adesea ca fiind mobile din cauza acelorasi efecte ale propagarii.
Serviciile oferite de reteaua wireless , prezente in fiecare statie (incluzand si punctele de acces), sunt utilizate de entitatile subnivelului MAC si constau in: autentificare, preautentificare, deautentificare, confidentialitate (privacy). Doua dintre aceste servicii, autentificarea si confidentialitatea, au rolul sa creeze o functionalitate a retelei fara fir echivalenta celei inerente a retelelor cu fire, determinata de natura controlata si inchisa a mediului de transmisiune.
Autentificare
Securitatea fizica a retelelor cu fire previne accesul neautorizat, dar intr-o retea fara fire mediul de transmisiune nu are granite precise si pentru a asigura un control al accesului in retea standardul IEEE 802.11 prevede un serviciu de autentificare, utilizat de toate statiile, pentru a-si prezenta identitatea lor statiilor cu care vor comunica. Autentificarea nu se face capat-la-capat (origine mesaj-destinatie mesaj) sau utilizator-utilizator, ci numai pentru a aduce legatura fara fire la standardele fizice al legaturii cu fire. Sunt doua scheme de autentificare, una folosind autentificarea sistemului deschis (orice statie poate deveni autentificata cu oricare alta) si alta folosind autentificarea cu cheie de cifrare secreta, partajata. O statie poate fi autentificata cu mai multe statii simultan.
Preautentificare
Autentificarea este un serviciu solicitat inainte de stabilirea unei asocieri si poate necesita un timp insemnat, depinzand de protocolul de autentificare utilizat. În cazul in care o statie trebuie sa se reasocieze, la deplasarea intre BSS, autentificarea cu fiecare AP nou, amanata pana la reasociere, poate limita performantele de mobilitate. Utilizarea preautentificarii, de catre o statie care este deja asociata cu un AP (cu care in prealabil s-a autentificat), economiseste timp, lasand procesul de reasociere sa se desfasoare in limite de timp mai putin critice.
Deautentificarea
Acest serviciu este solicitat cand trebuie sa fie terminata (sa ia sfarsit) o autentificare existenta. Deautentificarea determina dezasocierea unei statii. Deautentificarea poate fi solicitata de orice parte autentificata si nu poate fi refuzata (este o notificare).
Confidentialitatea
Acest serviciu ofera posibilitatea de criptare a mesajelor. Standardul specifica un algoritm optional, WEP (Wired equivalent privacy - confidentialitate echivalenta mediului cu fire), care poate fi solicitat numai pentru cadrele de date si pentru cateva cadre de autentificare.
Dispunerea echipamentelor WI-FI in retea este prezentata in figura de mai jos.
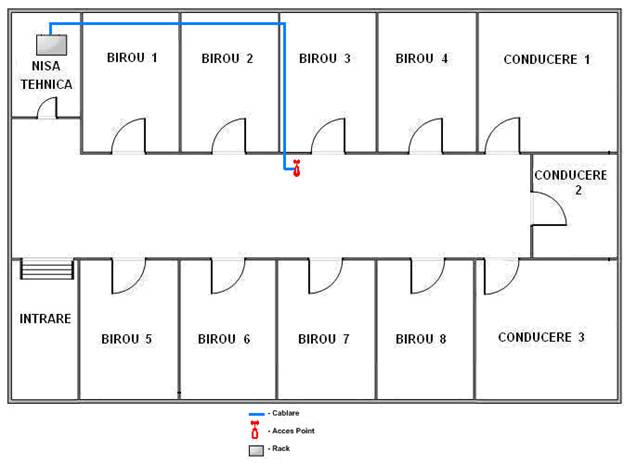
Figura 2.5. Cablarea wireless
Pentru realizarea acestei retele s-au luat in consideratie urmatoarele echipamente:
- 1 punct de acces;
- 1 antena indoor/outdoor compatibila cu respectivul punct de acces cu raza suficient de mare de acoperire;
- 19 carduri PCI wireless pentru desktop-uri;
Punctul de acces va fi conectat la Centrul de Date si Comunicatii pe infrastructura retelei cablate interioare.
Caracteristicile echipamentelor folosite sunt descrise mai jos:
Punctul de acces este folosit de computerele conectate la el asemenea unui switch central dintr-o retea cablata. Punctul de acces va oferi posibilitatea realizarii unui nod central al retelei wireless. Pentru ca alte echipamente wireless sa poata fi conectate la acest nod central trebuie sa aiba acelasi SSID (Service Set Identifier). Astfel poate fi posibila comunicarea dintre computerele conectate wireless la nodul central creat de access point. Deasemenea, pentru ca respectiva comunicare sa poata fi posibila trebuie ca toate echipamentele interconectate sa utilizeze acelasi algoritm de criptare (WEP - Wired Equivalent Privacy sau WPA - Wi-Fi Protected Access ).
Un punct de acces wireless va trebui sa functioneze in standardele 802.11b sau 802.11g si poate avea o raza de 45 m in interior si 90 m in exterior.
Simularea retelei de calculatoare
3.1. Prezentarea programului de simulare a retelei de calculatoare
Simularea retelei de calculatoare va fi realizata in programul Packet Tracer oferit de Academia CISCO.
Packet
Tracer reprezinta un program realizat special pentru a
crea o retea virtuala, care mai apoi poate fi facuta si
fizic. Practic, programul contine toate conexiunile posibile dintr-o retea,
cum ar fi calculator, hub, switch etc si fiecare echipament are o placa
de achizitie ajutatoare pentru o retea. Astfel se poate proiecta
o retea LAN sau WAN si configura cu orice echipament necesar unei
bune functionari a retelei. Programul este esential pentru administratorii
de retea dar si pentru cei care sunt interesati de a vedea cum
functioneaza si cum se configureaza o retea.
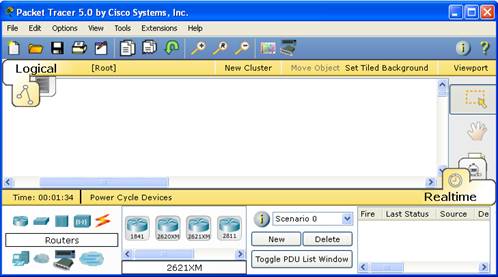
Figura 3.1.1 Programul Packet Tracer
Spatiul logic de lucru este locul in care utilizatorul va petrece majoritatea timpului construind si configurand reteaua. Prima data, pentru a configura reteaua, se vor alege dispozitivele, necesare construirii acesteia, din caseta Network Component. Odata alese se pot face urmatoarele operatiuni pe componente:
- adaugarea de module dispozitivelor pentru a adauga noi interfete. In acest caz dispozitivul trebuie inchis (apasand butonul Power) inainte de a adauga un modul;
- conectarea dispozitivelor alegand caburile potrivite (aflate tot in caseta Network Component)
- configurarea parametrilor dispozitivului ( de exemplu : numele dispozitivului si adresa IP) direct prin casetele grafice de dialog sau prin Cisco IOS ( in cazul routerelor sau switch-urilor)
-configurarea avansata si observarea informatiilor retelei direct din linia de comanda (CLI) a unui router sau switch.
Crearea dispozitivelor
Pentru a plasa un dispozitiv in spatiul de lucru, se alege tipul de dispozitiv din caseta Device-Type Selection, apoi click pe modelul dorit al dispozitivului din caseta Device-Specific Selection. Cu un click in locatia aleasa, dispozitivul este asezat pe suprafata de lucru. Pentru a anula selectarea dispozitivului se apasa iconita Cancel pentru acel dispozitiv.
O alta metoda este aceea de a da click si de a "trage" dispozitivul din caseta Device -Specific Selection direct pe suprafata de lucru. Deasemenea, se poate da click si se poate trage un dispozitiv direct din caseta Device-Type Selection; astfel un model de dispozitiv va fi ales automat.
Pentru a crea mai repede mai multe copii ale aceluiasi dispozitiv se tine apasat butonul CTRL, se da click pe dispozitivul din caseta Device-Specific Selection, si apoi se elibereaza butonul CTRL. Aceasta operatie se anuleaza apasand iconita Cancel pentru acel dsipozitiv. Pentru a duplica dispozitivele se tine apasat butonul CTRL si se trage dispozitivul pe suprafata de lucru (se pot folosi si butoanele Copy si Paste selectand dispozitivele ).
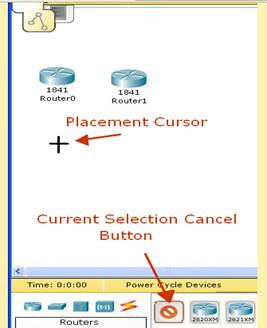
Figura 3.1.2 Selectarea dispozitivelor de lucru
Crearea dispozitivelor personalizate
Device Template Manager permite salvarea unor modele si crearea de dispozitive din modelele salvate.Pentru a crea un dispozitiv-model, mai intai, se adauga dispozitivul si modulele potrivite. Apoi se da click pe Custom Devices Dialog din bara de meniuri principala pentru a deschide Device Template Manager. Se alege butonul Select din Device Template Manager si apoi se da click pe dispozitivul care va fi model pentru ca Device Template Manager sa reapara. Se introduce o descriere a modelului apoi se da click pe butonul Add si apoi se salveaza dispozitivul-model, navigand prin directorul Templates aflat in directorul de instalare al Packet Tracer-ului; se da un nume fisierului si se salveaza dispozitivul-model in directorul respectiv.
Pentru a adauga un dispozitiv personalizat in spatiul logic de lucru se da click pe pictograma Custom Made Devices din caseta Device-Type Selection . Aici se vor gasi toate dispozitivele-model care au fost create. Astfel, se pot adauga dispozitivele-model impreuna cu alte dispozitive in spatiul logic de lucru.
Pentru a elimina un dispozitiv-model din spatiul logic de lucru, se da click pe Custom Devices Dialog din bara de meniuri principala pentru a deschide Device Template Manager. Sub sectiunea Edit se selecteaza dispozitivul-model care se doreste a fi eliminat apoi se da click pe butonul Remove. Fisierul cu dispozitivul-model care a fost salvat in directorul Templates va fi sters.
Adaugarea modulelor
Majoritatea dispozitivelor din Packet Tracer au spatii modulare in care se pot insera module. În spatiul de lucru, se da click pe un dispozitiv penrtru a se afisa fereastra sa de configurare. De regula, la deschiderea dispozitivului va fi afisat panoul de lucru Physical Device View. In dreapta panoului se afla o imagine interactiva a dispozitivului selectat. În stanga se afla o lista cu modulele compatibile care pot fi adaugate. Se poate redimensiona pictograma cu ajutorul butoanelor Zoom In, Original Size si Zoom Out. Se poate, deasemenea, redimensiona intreaga fereastra de configurare tragandu-i marginile cu mouse-ul sau se poate muta sau redimensiona cu usurinta si fereastra de lucru. Se navigheaza (dand click) prin lista de module si se citeste mai jos descrierea lor in casuta de informatii . Atunci cand s-a gasit modulul pe care se doreste a fi adaugat se trage din lista in slotul liber al dispozitivului. Trebuie ca dispozitivul sa fie inchis (dand click pe butonul Power ) inainte de a dauga sau elimina un modul.
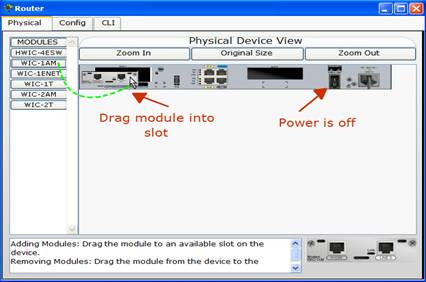
Figura 3.1.3 Adaugarea de noi module dispozitivului
Realizarea conexiunilor intre dispozitive
Pentru a realiza o conexiune intre doua dispozitive, intai se da click pe iconita Connections din caseta Device-Type Selection pentru a se afisa lista cu tipurile de conexiuni disponibile. Apoi se alege cablul potrivit realizarii conexiunii. Sageata mouse-ului se va schimba intr-un cursor "de conectare". Se selecteaza cu click primul dispozitiv si se alege interfata pe care se doreste conexiunea apoi se selecteaza urmatorul dispozitiv si se realizeaza aceeasi operatie. Un cablu de conexiune va aparea intre cele doua dispozitive. La ambele capete ale cablului exista 2 leduri intermitente care indica statusul linkului dintre cele 2 interfete.
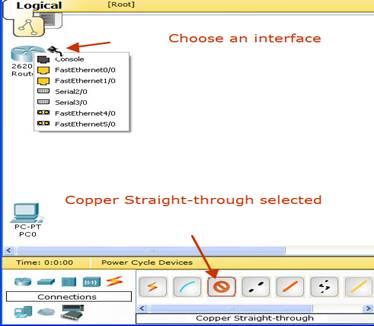
Figura 3.1.4 Realizarea conexiunilor intre 2 dispozitive
In fereastra principala a programului Packet Tracer exista mai multe optiuni ce se pot folosi pentru realizarea cat mai exacta a unei retele. Acestea sunt prezentate in tabelul de mai jos:
|
Instrument |
Utilitate |
|
Copy |
Copiaza zona selectata |
|
Paste |
Lipeste zona selectata |
|
Undo |
Actiunea precedenta |
|
Zoom In |
Redimensionarea spatiului de lucru |
|
Zoom Out |
Redimensionarea spatiului de lucru |
|
Palette |
Creeaza linii,dreptunghiuri,elipse |
|
New Cluster |
Cluster nou |
|
Move object |
Muta obiecte si dispozitive in interiorul clusterului |
|
Set Tiled Backround |
Seteaza fundalul in spatiul de lucru |
|
Viewport |
Afisarea unei versiuni dimensionate a spatiului de lucru |
|
Select |
Se selecteaza obiectele. Deasemenea, se pot selecta mai multe obiecte tinand apasat butonul mouse-ului si tragand cursorul deasupra lor.Aceasta actiune deseneaza un dreptunghi in jurul obiectelor pentru a putea sa fie trase toate ,simultan. |
|
Move Layout |
Mutarea intregului spatiu de lucru prin actiunea mouse-ului : "click-and-drag" |
|
Place Note |
Scrie si plaseaza notele oriunde in spatiul de lucru |
|
Delete |
Sterge obiectele din spatiul de lucru.Cand se selecteaza "Delete" cursorul mouse-ului se schimba in x. Se da apoi click pe obiectul (dispozitiv,conexiune sau nota ) care se doreste a fi sters |
|
Inspect |
Cerceteaza un tabel al unui dispozitiv (ca tabele ARP sau MAC) |
|
Add Simple PDU |
Adaugarea unui PDU simplu |
|
Add complexe PDU |
Adaugarea unui PDU complex |
Configurarea dispozitivelor
Asemenea retelelor reale, cele care sunt realizate in Packet Tracer trebuie sa fie configurate corespunzator inainte ca ele sa functioneze. Pentru dispozitivele simple configurarea inseamna doar a introduce, in unele campuri, o adresa IP sau masca, sau selectarea optiunilor dintr-un panou de configurare (accesate prin tab-ul Config ).
Routerele si switch-urile, pe de alta parte, sunt dispozitive avansate care pot fi configurate cu o mult mai mare complexitate. Cateva din programarile lor pot fi configurate cu tab-ul Config, dar majoritatea configurarilor avansate vor trebui facute prin CISCO IOS.
Atunci cand porneste un router sau un switch secventa de bootare este prezenta in tab-ul CLI al dispozitivului. Fisierul de pornire este incarcat, daca este prezent, iar imaginea IOS inmagazinata in memoria flash va fi incarcata in RAM pentru executare. În timp ce modelul de imagine IOS se incarca, nu se poate accesa tab-ul Config sau orice alta comanda in tab-ul CLI. Daca nu este nicio imagine valida inmagazinata in memoria flash sau fisierul imaginilor nu este valid, dispozitivul va porni in modulul ROM Monitor. Acesta poate fi pornit prin utilizarea secventei break (ex: apasa Ctrl +break sau Ctrl +C) pentru dispozitiv in primele 60 de secunde cand dispozitivul booteaza . Packet Tracer foloseste 10 secunde pentru a acorda un acces mai rapid la dispozitiv.Modulul ROM Monitor este un mediu minimalist unde se pot manipula fisiere in NVRAM iar memoria Flash descarca imagini IOS prin TFTP si alege cum va fi pornit dispozitivul. Cand secventa de pornire si incarcarea imaginilor IOS a fost realizata modulul de inchidere este incarcat astfel incat sa se apese Enter pentru a incepe configurarea.
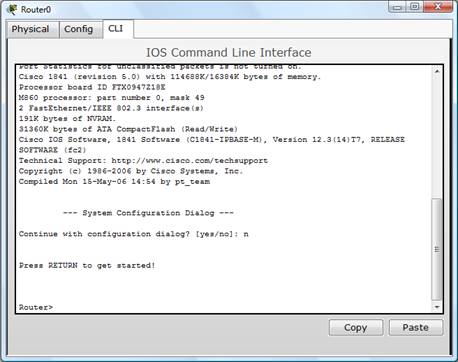
Figura 3.1.5 Configurarea echipamentelor la linia de comanda
Simularea retelei create
În acest modul se poate urmari reteaua functionand intr-un ritm mai lent ,observand traseele pe care le parcurg pachetele si inspectandu-le in detaliu.
Cand se trece in modul de simulare, va aparea panoul Simulation. Se pot crea grafic, PDU-uri pentru a le trimite intre dispozitive folosind butonul Add Simple PDU si apoi apasand butonul Auto Capture /Play pentru a incepe un scenariu de simulare. Fereastra Event List captureaza ce se intampla cand PDU-ul se propaga prin retea. Se poate controla viteza de simulare prin folosirea Play Speed Slider. Apasand butonul de control Auto Capture/Play se va face din nou pauza in simulare. Daca este nevoie de un control mai mare al simularii se foloseste butonul Capture /Forward pentru a rula normal simularea pas cu pas. Se poate folosi butonul Back pentru a revizita o fereastra precedenta si pentru a vedea evenimentele petrecute atunci.
Butoanele Play Control se gasesc si in Panoul de Simulare si in bara de simulare.Se poate sterge si reincepe scenariul cu butonul Reset Simulation ( sterge toate intrarile din Event List ).
În timpul simularii se pot vedea pachetele care nu au fost selectate de utilizator deoarece unele dispozitive isi pot genera propriile pachete (precum pachetele CDP) in timp ce simularea decurge.Se pot vedea ce fel de pachete sun propagate in retea prin urmarirea campului Type din Event List. Se pot alege ce pachete se doresc a fi vizualizate prin apasarea butonului Edit Filters si se pot deselecta/selecta tipurile de pachet din meniu. Pentru a arata toate tipurile de pachete se apasa simplu Show All pentru a le reintroduce pe toate. Deasemenea, se poate ascunde Event List (si intregul panou de simulare ) cu butonul Event List din bara de simulare.
3.2. Realizarea schemei retelei de organizatie
În cele ce urmeaza se vor prezenta 2 solutii de realizare a retelei de invatamant.
Solutia I
Pentru realizarea retelei se considera conexiunea la Internet ca fiind realizata de catre ISP (Internet Service Provider) si adusa pana in Centrul de Date. În aceasta incapere va exista un router configurat pentru a deservi cele 11 birouri. În nisa tehnica va exista un rack care va contine echipamentele necesare conectarii la retea:
1 switch, care deserveste toate birourile;
1 patch- panel necesar pentru a realiza conexiunea cu priza utilizatorului;
19 patch-cord-uri, necesare realizarii conexiunii intre patch-panel si switch;
un UPS necesar in cazul caderii tensiunii pentru mentinerea echipamentelor alimentate pentru un anumit timp.
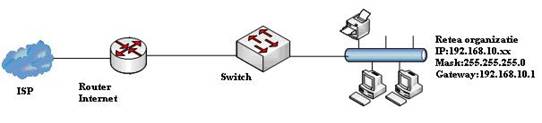
Figura 3.2.1 Schema generala a retelei de organizatie
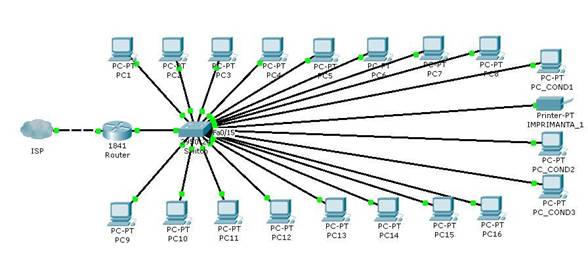
Figura 3.2.2. Schema detaliata a retelei de organizatie (Packet Tracer)
Reteaua va avea in componenta
16 calculatoare pentru salariati, 3 calculatoare pentru conducere si o
imprimanta, in total 20 statii de lucru. Fiecare statie de
lucru este conectata la retea. Reteaua este conectata
Statiile de lucru au fost denumite dupa cum urmeaza:
Retea organizatie:
PC1, PC2 . .PC16: calculatoarele ce deserversc salariatii;
PC_COND1, PC_COND2, PC_COND3: calculatoarele conducerii;
Imprimanta_1: imprimanta de retea.
Fiecare statie de lucru este conectata prin intermediul cablajului structurat la switch.
Pentru configurarea retelei s-au utilizat ip-uri private din clasa C:192.168.10.xx
Retea:
IP: 192.168.10.xx (unde xx reprezinta numere de la 2 la 21, exceptand 5 care reprezinta adresa IP a imprimantei);
Subnet Mask: 255.255.255.0;
Gateway: 192.168.10.1 (adresa IP a portului 0/0 a routerului);
DNS: 85.120.255.42 (adresa IP data de ISP).
Solutia II
A doua solutie propusa pentru realizarea unei retele de organizatie consta intr-o conexiune wireless a statiilor de lucru la Internet.
Tehnologiile wireless permit introducerea unei arhitecturi a retelei cu dinamicitate crescuta si totodata maresc eficienta costurilor, lucru esential in ideea asigurarii unui management flexibil. Tehnologiile evolueaza mai rapid decat tehnologiile traditionale ce folosesc infrastructuri cablate. Avand la dispozitie tehnologii noi, este mult mai simplu de modificat o arhitectura wireless, pentru a rezolva problemele ce vizeaza nevoile crescande ale organizatiei. Aceste avantaje pot fi foarte considerabile pentru acoperirea scopurilor unei retele de organizatie.
Si in acest caz, pentru realizarea
retelei, se considera conexiunea
Schema generala a retelei wireless este prezentata in figura de mai jos.

Figura 3.2.3. Schema generala a retelei wireless
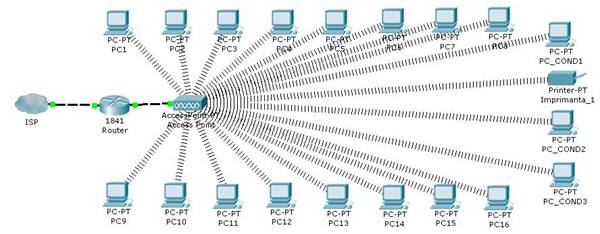
Figura 3.2. Schema detaliata a retelei wireless de organizatie
Fiecare statie de lucru este conectata prin wireless la Access Point care este conectat prin intermediul cablarii structurate la routerul "Router_Internet" pentru a furniza accesul la Internet retelei.
Pentru configurarea retelei s-au utilizat ip-uri private din clasa C:192.168.1.xx ;
Retea
IP: 192.168.1.xx (unde xx reprezinta numere de la 2 la 21, exceptand 5 care reprezinta adresa IP a imprimantei organizatiei);
Subnet Mask: 255.255.255.0;
Gateway: 192.168.1.1 (adresa IP a portului 0/0 a routerului);
DNS: 86.121.151.30 (adresa IP data de ISP).
În cazul retelei wireless topologia folosita este cea numita infrastructura, unde punctul de acces leaga WLAN-ul de LAN-ul cablat, permitand utilizatorilor sa foloseasca eficient resursele retelei. Access Point-ul nu face doar legatura cu LAN-ul, ci si gestioneaza traficul prin WLAN in raza lui de actiune.
Pozitionarea Access Point-ului este foarte
importanta, pentru ca trebuie avut in vedere faptul ca distanta
sa de acoperire este de 30 pana la
Avantajele si dezavantajele tehnologiei wireless
Performanta
Un dezavantaj al utilizarii tehnologiei wireless este viteza. Acest lucru se intampla deoarece wireless LAN nu foloseste cu maximum de eficienta latimea de banda si, in principiu, este mai lenta decat o retea cablata. Protocoalele wireless au o supraincarcare mai mare fata de partenerele Ethernet din cauza unor limitari tehnologice si a unor optimizari in folosul fiabilitatii si ariei de acoperire. Unele protocoale isi adapteaza viteza de semnalizare la calitatea legaturii. Cand este o legatura buna receptia este puternica si viteza de transmisie este mai mare. Altfel, viteza scade la nivelul imediat inferior.
Fiabilitate
Protocoalele wireless includ mecanisme care imbunatatesc fiabilitatea si siguranta transmisiei pachetelor atingand sau chiar depasind Ethernetul (de exemplu, retransmisia la nivel MAC). Oricum, daca se foloseste un protocol precum TCP , reteaua va fi protejata impotriva pierderilor de date prin aer.
Acoperire si mobilitate
Propagarea undelor radio este influentata de multi factori. Zidurile si podelele slabesc puterea semnalului, iar perturbatiile mediului impiedica citirea corecta a pachetelor de date transmise. Functie de calitatea receptiei rata de erori variaza, fortand retransmiterea pachetelor sau comutand la o viteza de comunicatie inferioara. Deoarece transmisia radio este afectata de conditiile de mediu este dificil de prezis comportamentul sistemului.
Unul din principalele avantaje ale retelei locale wireless este mobilitatea. Chiar daca utilizatorul se deplaseaza in aria de acoperire, conectivitatea la retea se pastreaza. Pentru extinderea mobilitatii se extinde aria de acoperire prin instalarea punctelor de acces, care ofera si functii de roaming.
Securitate si intimitate
Din cauza comunicatiei prin unde radio, retelele wireless sunt percepute ca fiind cu probleme de securitate. În realitate, este mult mai probabil ca cineva sa creeze probleme via Internet. Cu echipament sofisticat, pot fi citite chiar pachetele din cablul Ethernet care traverseaza strada. Nimic nu este complet lipsit de riscuri. Important este cunoasterea posibilelor amenintari si luarea masurilor ce se impun.
Orice atac al unei retele wireless presupune ca atacatorul sa se afle in imediata vecinatate a retelei (in aria de acoperire). Atacul poate veni si de la o distanta mai mare, daca se foloseste o antena directionala si exista o vizibilitate directa. Dar majoritatea problemelor pot veni din partea vecinilor care se conecteaza accidental la retea din cauza unei configurari necorespunzatoare.
Deoarece transmisia este digitala, reteaua wireless nu poate fi ascultata cu un scaner radio obisnuit. Este nevoie de o alta cartela de retea wireless. Atacatorul incearca de obicei doua lucruri: sa spioneze comunicatia (de exemplu sa citeasca e-mail-ul trimis) sau sa acceseze resursele retelei (cum ar fi conexiunea la internet). Pentru multi utilizatori, identificatorul de retea poate fi o masura suficienta de protectie impotriva conectarii accidentale la retea a vecinilor. Este insa posibila aflarea acestui identificator.
Componente hardware si software necesare realizarii retelei
Componentele necesare realizarii retelei de invatamant sunt prezentate in tabelul de mai jos. S-au luat in calcul ambele solutii de conexiune propuse in subcapitolul anterior.
|
Nr.crt. |
COMPONENTE |
Nr. buc |
DETALII |
|
Router 4 porturi |
Router folosit pentru conectarea retelei la Internet |
||
|
Switch 24 porturi |
Switchiul va fi folosit pentru conectarea calculatoarelor intre ele |
||
|
Calculator PC |
Calculatoarele vor fi folosite de salariati si de conducere |
||
|
Placa retea Ethernet 10/100 Mbps |
Placile de retea vor fi adaugate calculatoarelor organizatiei |
||
|
Imprimanta retea |
Imprimanta va fi conectata la retea prin intermediul placii de retea si va fi putea fi accesata de toti utilizatorii retelei |
||
|
Patch-Panel |
Va fi folosit pentru conectarea statiilor de lucru la switch |
||
|
Patch-Cord 1 m |
Patch-cordurile vor face conexiunea intre patch-panelurile si porturile din switch corespunzatoare |
||
|
Cablu FTP (Rola 305m) |
Cablul va fi folosit pentru cablarea structurata |
||
|
Conector UTP RJ45 |
Conectorii vor fi folositi pentru cablurile de utilizator |
||
|
Cleste sertizare UTP |
Va fi folosit la sertizare |
||
|
Tester UTP |
Va fi folosit la testarea conexiunilor din retea |
||
|
Pat metalic de cabluri 150x50; 300x50; 500x50 mm |
Se va folosi pentru cablarea structurata |
||
|
Rack metalic |
Se va folosi pentru echipamentele de transmisie |
||
|
Priza de perete RJ45 |
Se vor folosi pentru conectarea statiilor de lucru la retea |
||
|
Access Point WiFi |
Punctul de acces va fi folosit pentru conectarea calculatoarelor la reteaua wireless |
||
|
Placi retea wireless 54 Mbps |
Placile de retea vor fi adaugate calculatoarelor organizatiei |
||
|
Licente Windows OEM |
Se vor folosi ca sisteme de operare pentru calculatoarele din retea |
||
|
Alte software |
folosite pentru imprimante, pentru placile de retea, etc |
Configurarea calculatoarelor si echipamentelor
Dupa instalarea fizica a echipamentului de retea (placi de retea, cabluri, sau switch-uri) se trece la configurarea logica a retelei (instalarea protocoalelor necesare, stabilirea adresei IP fiecarei interfete de retea, stabilirea Gateway-ului pentru calculatorul prezent precum si Server-ul de DNS - daca acesta este prezent).
Configurarea calculatoarelor
Fiecare statie/calculator din retea va fi identificat printr-o adresa unica de 32biti tip Internet Protocol (IP). Nu vor fi acceptate calculatoare cu adrese IP identice intrucat acestea vor genera conflicte in retea.
Pe fiecare statie se va instala cate o placa de retea. Verificarea instalarii corecte a placii de retea se va face in felul urmator:
Se acceseaza meniul Start->Settings->Control Panel dupa care se acceseaza pictograma cu numele System si se da click pe tab-ul Hardware - se apasa acum butonul Device manager. Va aparea urmatoarea fereastra:
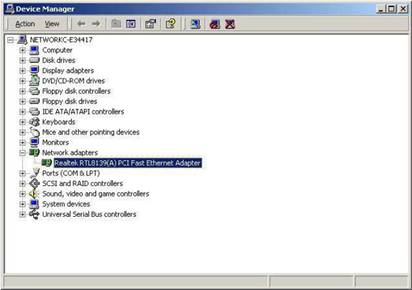
Figura 5.1. Device manager
In sectiunea Network adapters se afla instalata o placa de retea "Realtek RTL8139".
În cazul in care va aparea un semn de exclamare in dreptul numelui placii va trebui sa se instaleze din nou driverele corespunzatoare sau sa se rezolve eventualele conflicte de sistem. În cazul in care apare simbolul "!" atunci adaptorul de retea cauzeaza probleme severe sistemului de operare, motiv pentru care placa este dezactivata.
Dupa ce s-a instalat placa de retea si driverele aferente, se poate trece la setarea IP-ului pentru aceasta interfata. Astfel, calculatorul va fi identificat prin aceasta adresa IP. În cazul in care in calculator se afla mai multe interfete de retea, calculatorului ii va fi asignata adresa IP ce corespunde primei interfete. Acest lucru se specifica din aplicatia de configurare a retelei dupa cum urmeaza:
Se acceseaza meniul Start->Settings->Control Panel. În aceasta fereastra se acceseaza pictograma pe care scrie Network Connections.
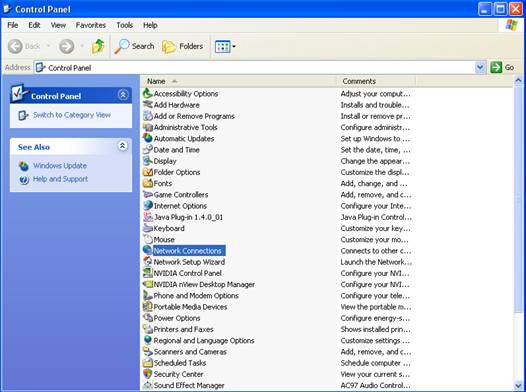
Figura 5.2. Network Connections
In aceasta sectiune se selecteaza icoana Local Area Connection.
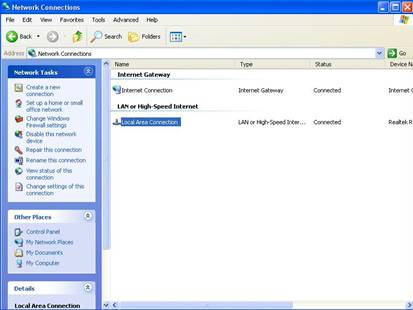
Figura 5.3. Local Area Connection
Dupa selectare se da click dreapta pe Local Area Connection si se alege Properties. Se va deschide o fereastra intitulata Local Area Connection Properties.
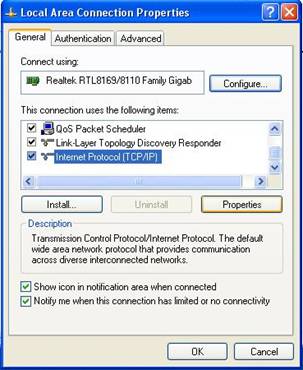
Figura 5. Local Area Connection Properties
In fereastra cu numele Local Area Connection Proprieties:
Se selecteaza de la sectiunea This connection usues the following items: meniul Internet Protocol (TCP/IP);
Se verifica ca acesta sa fie bifat;
Se apasa pe butonul Properties.
In meniul General se urmeaza urmatorii pasi:
Se selecteaza Use the following IP address:
Se introduce IP address-ul ,Subnet Mask-ul si Default Gateway-ul.
Se selecteaza Use the following DNS server addresses:
In sectiunea Preferred DNS server introduceti DNS-ul dat de ISP.
In figura de mai jos este prezentata configuratia pentru un exemplu de calculator din retea, denumit PC2.
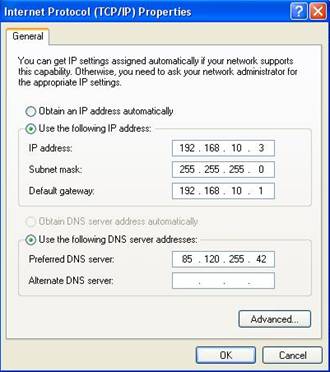
Figura 5.5. Configurarea calculatorului PC2
Partajarea fisierelor in retea
Resursele partajate pot fi fisiere, directoare cu subdirectoare, unitati de stocare, unitati de iesire (imprimanta, plotter, fax).
Se deschide fereastra Windows Explorer si se da click stanga pe resursa ce se doreste partajata. În imaginea de mai jos se prezinta modul de partajare al dir. My Documents :
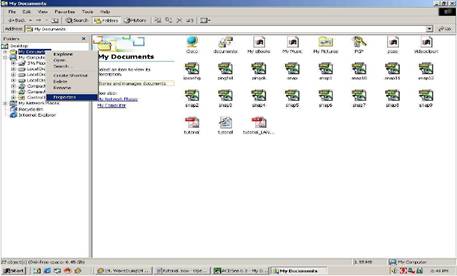
Figura 5.6. Directorul My Documents
Dupa ce s-a dat click pe optiunea Properties va aparea urmatoarea fereastra:
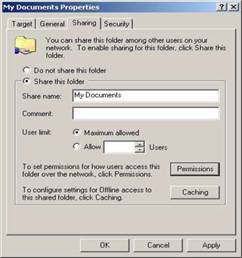
Figura 5.7. Properties
Se acceseaza acum tab-ul Sharing pentru a ajunge la optiunile de partajare afisate in imaginea de mai sus.
Se bifeaza optiunea Share this folder pentru a partaja directorul. Optional, se stabileste un nume pentru directorul partajat. Acest nume va fi afisat pe calculatorul ce-l acceseaza. În cazul in care nu se stabileste nici un alt nume, va fi utilizat numele acestuia original.
Dupa stabilirea numelui se da click pe butonul Apply si Ok dupa care va trebui sa se astepte un timp astfel ca sistemul de operare sa seteze drepturile de acces pentru resursele partajate.
Optional, dar recomandat este sa se stabileasca drepturi de acces bine definite in functie de preferintele retelei sau de mediul in care se vor partaja resursele sau categoriile de persoane ce sunt autorizate sa acceseze resursele.
Prin accesare intelegem citirea, modificarea/scrierea, executarea precum si afisarea continutului resurselor respective.
Pentru a stabili reguli de acces se da click pe butonul Permissions.
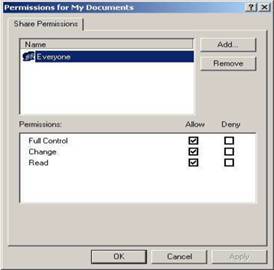
Figura 5.8. Permissions
Se observa, din imagine, persoanele ce au drept asupra resurselor. În cazul de fata Everyone adica oricine are drepturile bifate in cadrul sectiunii Permissions - in exemplul de mai sus, oricine poate avea control integral asupra resurselor partajate. (modificare/citire).
În functie de necesitati, se bifeaza optiunea care se crede mai buna mediului in care vor fi partajate resursele.
De asemenea, se poate defini anumite categorii/grupuri de persoane ce vor avea drepturi asupra fisierelor.
Pentru a adauga grupuri sau persoane listei se da click pe butonul Add din sectiunea Share permissions. Va fi afisata fereastra urmatoare:
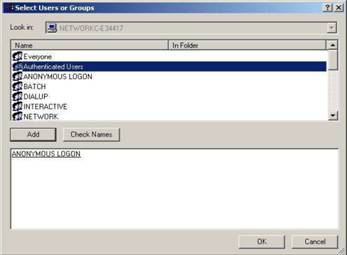
Figura 5.9. Share Permissions
Se selecteaza categoria/grupul sau numele persoanei careia i se dau drepturi de acces dand dublu-click pe aceasta si apasandu-se butonul Ok. În cazul de fata s-a ales Authenticated Users - utilizatori autentificati - acest grup il reprezinta utilizatorii ce acceseaza resursele printr-o parola.
Dupa apasarea butonului Ok, categoria de utilizatori selectata va fi afisata ca in imaginea urmatoare:
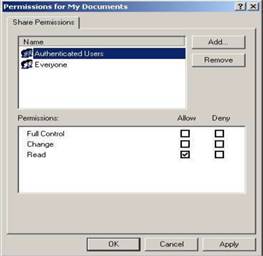
Figura 5.10. Permissions
Se poate vedea ca acestei categorii i se atribuie doar drepturi de citire asupra resurselor. Acestea includ doar afisarea continutului resurselor.
Suplimentar, se mai poate stabili limita utilizatorilor ce pot accesa resursele. Aceasta se poate seta din fereastra de stabilire a resurselor de partajat sub User Limit si Allow users.
Partajarea imprimantelor
Tiparirea a reprezentat inca de la bun inceput un motiv pentru legarea calculatoarelor in retea. O imprimanta partajata in retea este o imprimanta care accepta comenzi de tiparire de la mai multe calculatoare. Atunci cand se conecteaza o imprimanta la un server din retea si acesta se configureaza astfel incat sa partajeze resurse de tiparire tuturor utilizatorilor din retea, acesta este numit server de tiparire (print server). Sunt folositi de asemenea termeni diferiti pentru a desemna locul in care este plasata efectiv imprimanta in retea.
O imprimanta locala (local printer) este o imprimanta care este atasata direct la server. Aceasta este locala numai in relatie cu serverul la care este atasata.
O imprimanta la distanta (remote printer) este o imprimanta atasata la un calculator altul decat serverul. Calculatorul la care este atasata o va considera locala, dar restul, inclusiv serverul o vor considera "la distanta". Faptul ca imprimanta este locala sau la distanta depinde de calculatorul care se foloseste drept punct de referinta.
Mai exista si un al treilea tip de imprimanta, cu conectare directa. O imprimanta cu conectare directa (direct connect printer este o imprimanta care are propria sa interfata de retea, propriul procesor si memorie de tiparire proprie. Aceste imprimante sunt, de regula, atasate direct la un hub de retea, folosind cablu torsadat, exact ca orice alt calculator din retea.
Nu este suficient sa conectam o imprimanta la unul dintre calculatoarele din retea pentru a putea trimite comenzi de tiparire de la orice statie. Calculatorul la care se leaga imprimanta trebuie configurat ca server de tiparire.
Atunci cand un utilizator tipareste un document pe o imprimanta din retea de pe un calculator client, folosind un program aplicatie, redirectorul de pe masina client trimite datele la calculatorul server de tiparire care controleaza activitatea imprimantei din retea. Serverul de tiparire foloseste un program (spooler de tiparire) pentru a accepta comanda de tiparire si pentru a o plasa in coada de tiparire (print queque), care este un fel de memorie a calculatorului, folosita pentru stocarea comenzilor de tiparire, pana cand acestea sunt trimise la imprimanta. Atunci cand imprimanta este libera pentru a accepta comanda de tiparire, aceasta este eliberata din coada dupa principiul LILO (last in - last out).
Configurarea unui server de tiparire
Problemele specifice legate de configurarea unui calculator server pentru a fi un server de tiparire depind de sistemul de operare in retea folosit. Cu toate acestea, anumite sarcini vor fi realizate in orice mediu sistem de operare in retea, pentru a permite clientilor sa tipareasca la imprimanta care este gazduita de serverul de tiparire:
Imprimanta trebuie sa fie atasata fizic la serverul de tiparire - De obicei se foloseste un cablu de imprimanta paralel, care ataseaza imprimanta la un port paralel(LTP1) de pe calculator. Imprimantele care au propriul lor program de server de tiparire, vor fi conectate direct la retea printr-un hub(sau alt dispozitiv de conectare).
Driverul de imprimanta trebuie sa fie instalat pe serverul de tiparire - Fiecare sistem de operare vine cu o baza de date de drivere de imprimanta. Daca s-a achizitionat o imprimanta mai noua, ale carei drivere nu sunt in baza de date a sistemului de operare, acestea se instaleaza de pe CD-ul furnizat odata cu imprimanta.
Imprimanta trebuie sa fie partajata in retea - Modul in care se realizeaza acest lucru depinde de sistemul de operare in retea. Pe o masina Windows 2000 Server, orice imprimanta conectata direct va fi partajata automat, din momentul in care a fost configurat driverul adecvat. Dupa ce imprimanta este disponibila in retea, calculatoarele client trebuie sa fie configurate. Acest lucru este doar o simpla problema de conectare la imprimanta la distanta si instalarea driverului de imprimanta adecvata pe fiecare calculator client. Din moment ce imprimanta este localizata, utilizatorii se pot conecta la ea efectuand un clic pe butonul drept al mouse-ului pe imprimanta si selectand Connect.
Gestionarea unei imprimante de retea
Gestionarea unei imprimante de retea inseamna mai mult decat asigurarea ca imprimanta are cartus sau toner plin si hartie. Administratorul de retea are capacitatea de a opri tiparirea, de a sterge anumite comenzi de tiparire, de a modifica ordinea din coada a comenzilor sau chiar de a sterge intreaga coada de comenzi.
În mod implicit, contul de administrator de pe serverul de tiparire va avea capacitatea de a gestiona coada de tiparire. Administratorul poate oferi drepturi si altor utilizatori pentru a gestiona imprimantele din retea.
Gradul in care utilizatorul poate interactiona cu o imprimanta (prin serverul de tiparire) va depinde de autorizarile sau drepturile care se asociaza unui utilizator cu privire la imprimanta. Acestea seamana cu drepturile sau autorizarile care sunt asociate unei partitii de retea.
Accesul in retea
Pe fiecare calculator din retea se creaza un user cu drepturi limitate doar pentru salariat. Acesta nu are dreptul sa instaleze nimic nou pe acel calculator si nici sa stearga anumite programe.
Pentru acces in retea fiecare utilizator trebuie sa introduca un nume de utilizator si o parola. Pentru acces la fereastra in care se vor introduce numele de utilizator si parola, se apasa simultan tastele CTRL, ALT si DEL.
Numele de utilizator este de forma prenume.nume iar parola implicita este A1B2C3D Fiecare utilizator va putea sa isi schimbe parola. Din motive de siguranta, parola trebuie sa contina si caractere speciale, nu numai litere si cifre.
Calculatorul a fost setat sa lucreze inclusiv cu diacriticele din limba romana. Schimbarea de limba engleza/romana se realizeaza astfel: se apasa tasta ALT din stanga, se apasa tasta SHIFT stanga cu tasta ALT in continuare apasata. Este posibil sa apara un mesaj de avertizare cont/parola gresita. De cele mai multe ori, se datoreaza setarilor de limba.
Dupa prima autentificare cu succes in sistem se va solicita schimbarea parolei implicite cu una cunoscuta numai de utilizator. Daca se va uita aceasta parola, administratorul sistemului va avea doar posibilitatea resetarii parolei cu una implicita, urmand ca utilizatorul sa o schimbe ulterior.
În cazul in care noua parola aleasa este considerata ca fiind prea simpla se va solicita alegerea unei parole complexe care trebuie: sa contina minim 7 caractere; in intregime sau partial sa nu fie similara cu parole anterioare; sa nu contina numele complet sau partial; sa contina litere, cifre si semne.
Configurarea routerului
Routerul se va configura pentru a
deservi conectarii celor 11 birouri
Mentenanta retelei
Pentru buna desfasurare a activitatii in cadrul organizatiei pe o perioada lunga de timp este necesara executarea la intervale de timp regulate de verificari a sistemelor informatice prevenind defectarea anumitor componente, repararea hardware si software a calculatoarelor si echipamentelor din compunerea retelei, precum si repararea sau reinstalarea softurilor care au o functionare defectuasa.
CONCLUZII
În urma realizarii acestei lucrari de licenta am tras concluzia ca se poate realiza o retea de calculatoare, pentru o organizatie, cu costuri mici si cu materiale si componente care se pot procura din magazinele de specialitate.
Orice organizatie ar trebui sa detina sau sa isi implementeze o retea asemanatoare cu cea din aceasta lucrare de licenta.
Reteaua se poate modifica si actualiza periodic in functie de evolutia tehnologiei din domeniul transmiterii informatiei.
În urma prezentarii conducerii firmei in cadrul careia imi desfasor activitatea a avantajelor unei asemenea retele de calculatoare si dupa analiza de pret pentru executarea ei, a luat decizia ca in viitorul apropiat sa schimbe vechea retea care nu mai face fata cerintelor actuale cu una ca cea din lucrarea de fata.
BIBLIOGRAFIE
[1] Iosif Praoveanu -Retele de calculatoare, Bucuresti, 2009;
[2] Nastase F. -Arhitectura retelelor de calculatoare, Bucuresti, Editura Economica 1998;
[3] S.Buraga,G.Ciobanu -Atelier de programare in retele de calculatoare, Editura Polirom, Iasi, 2001;
[4] Jurca I. -Programarea retelelor de calculatoare, Editura de Vest, Timisoara, 2001;
[5] Bulaceanu C. -Retele locale de calculatoare, Arhitecturi prezente si viitoare. Editura Tehnica, Bucuresti, 1995;
[5] Tanenbaum A. -Retele de calculatoare, editia a IV-a, Editura Byblos, Bucuresti, 2005;
[6] Cristea V., Tapus N. -Retele de calculatoare, Editura Teora, 1992;
[7] Adrian Munteanu, Valerica Greavu Serban, -Retele Locale de Calculatoare - Proiectare si Administrare, Editura Polirom, Iasi, 2003
[8] Popescu T.& colectiv, -Dictionar de informatica, Editura stiintifica si enciclopedica, Bucuresti, 1999;
[9] Georgescu C.,Georgescu M., Negoescu Ghe., -Reteaua Internet, Editura Algoritm+, Galati, 1998
[10] Cristian Georgescu, Mihaela Georgescu, -Retele de calculatoare si Internet, Editura Didactica si Pedagogica, Bucuresti 2003
[11] Jalobeanu M., -Internet, Informare si Instruire: Pasi in lumea comunicatiilor, Editura Promedia Plus, Cluj-Napoca, 1995.
Copyright © 2025 - Toate drepturile rezervate