 | Biologie | Chimie | Didactica | Fizica | Geografie | Informatica |
| Istorie | Literatura | Matematica | Psihologie |
TIPARIREA UNEI PREZENTARI INTR-O VARIETATE DE FORME
In lectia 2 ai aflat cum se face Tiparirea unei prezentari rapid, intr-un singur exemplar. Dar tiparirea se poate face si cu optiuni mai avansate, despre care vei afla in aceasta lectie.
Prezentarea ta poate contine mai multe sau mai putine slide-uri, in functie de tema pe care o tratezi. Daca doresti sa realizezi mici brosuri cu continutul prezentarii executi urmatorii pasi:
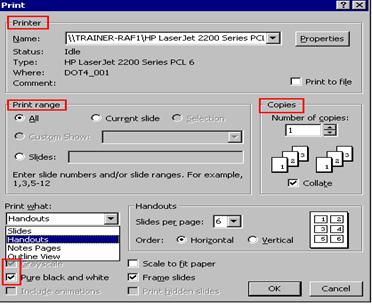
Pozitionezi cursorul pe primul diapozitiv al lucrarii.
Din meniul File selectezi comanda Print (echivalenta este apasarea combinatiei de taste Ctrl+P). Pe ecran se deschide caseta de dialog Print.
Prima sectiune Printer iti permite sa alegi numele imprimantei pe care urmeaza sa faci tiparirea. In caseta Name apare numele imprimantei curent selectate. Daca doresti sa utilizezi o alta imprimanta, deschide lista derulanta Name si selecteaz-o cu un clic de mouse pe cea dorita. Apasand butonul Properties ai posibilitatea sa-i selectezi acesteia diferite optiuni, cum ar fi dimensiunea hartiei, tava de alimentare cu hartie, calitatea imaginilor. Caseta Print to file (tiparire in fisier) o vei bifa daca doresti ca rezultatul sa fie trimis intr-un fisier, nu la imprimanta. Folosesti aceasta facilitate atunci cand la calculatorul tau nu este conectata o imprimanta. Muti fisierul astfel obtinut pe un alt calculator la care este legata o imprimanta si - chiar daca pe acela nu este instalata aplicatia Power Point - faci listarea prezentarii.
Sectiunea Print Range contine mai multe butoane radio pe care le poti selecta, in functie de ce anume doresti sa listezi. Astfel selectand butonul All alegi listarea intregii prezentari, a tuturor diapozitivelor. Selectarea butonului Current slide va avea ca efect tiparirea slide-ului afisat in mod curent, pe care este pozitionat cursorul. Butonul Selection il vei activa in momentul in care ai selectat in prealabil o anumita parte din prezentare care sa fie listata. Daca din diferite motive vrei sa listezi doar anumite slide-uri bifezi butonul Slides si in caseta de editare introduci numerele slide-urilor pe care le vei lista. Daca vei lista numere dispersate de slide-uri, le vei scrie cu virgula intre ele (exemplu 2,5,18), iar daca specifici un domeniu intreg de diapozitive, vei scrie numarul primului slide, o cratima si numarul ultimului slide (exemplu 9-13).
In partea dreapta a casetei Print What apesi butonul de derulare si din lista de optiuni poti alege sa tiparesti diapozitive (Slides), rezumate pentru auditoriu (Handouts), insemnari (Notes) sau structuri (Outline View). Poti alege 2,3,sau 6 slide-uri pe pagina, in functie de cat de mare doresti sa fie listata prezentarea. Ai posibilitatea sa stabilesti ordinea de aparitie a slide-urilor, pe orizontala sau pe verticala.
Asa cum la vizualizare aveai posibilitatea "schimbarii" culorii in alb si negru, si la tiparire ai posibilitatea alegerii tiparirii in nuante de gri (Greyscale) sau de alb si negru (Pure black and white).
Caseta Scale to Fit Paper (Scalare la dimensiunile hartiei) o vei bifa atunci cand diapozitivul (sau ceea ce tiparesti) este prea mare pentru a incapea in pagina. Sistemul va "redimensiona" totul pentru a se incadra bine pe tipul de hartie pe care l-ai ales.
Caseta Frame slides (Diapozitive cu rama) o bifezi atunci cand doresti sa tiparesti un chenar in jurul slide-urilor
Caseta Print Hidden Slides (Tiparire diapozitive ascunse) o bifezi doar daca ai diapozitive ascunse pe care doresti sa le listezi. Daca prezentarea ta nu contine astfel de diapozitive, caseta aceasta nu este disponibila
Caseta Include Animations (Inclusiv animatie) o bifezi atunci cand in prezentare ai elemente de animatie. Power Point va face tot ce poate ca sa aproximeze aceste elemente intr-o forma statica.
Sectiunea Copies este locul in care specifici numarul de copii pe care doresti sa-l imprimi si (in cazul in care acesta este mai mare de unu) modul de imprimare: toate paginile cu numarul unu urmate de toate care au numarul doi, etc. sau un set intreg al prezentarii urmat de un alt set intreg,etc (in acest caz trebuie sa ai bifa in casuta Collate).
Cu toti acesti parametri stabiliti nu-ti ramane decat sa apesi butonul OK si listarea la imprimanta va incepe.
Copyright © 2025 - Toate drepturile rezervate