 | Biologie | Chimie | Didactica | Fizica | Geografie | Informatica |
| Istorie | Literatura | Matematica | Psihologie |
In aceasta sectiune a capitolului, veti invata cum sa adaugati si sa modificati efectele de tranzitie intr-o prezentare
Pentru a face expunerea slide-urilor mai atragatoare si mai interesanta se poate adauga animatie textului si ilustratiilor din slide-uri. In timpul unei expuneri de slide-uri, textul din slide poate aparea pe ecran cate un paragraf, cate un cuvant sau cate o litera o data.
Modalitatea cea mai usoara de a aplica efecte de animatie este:
Se selecteaza optiunea Animation Schemes.. din meniul Slide Show dupa ce v-ati pozitionat pe un slide
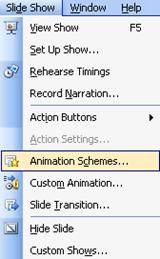
Figura 156 Adaugarea animatiei
In partea dreapta a ferestrei (Task Pane) vor aparea tipurile de animatie
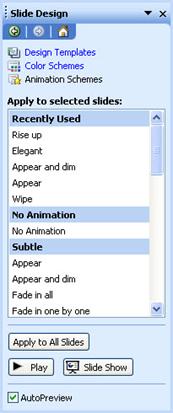
Figura Tipuri de animatii
Optiunea Animation Schemes va ofera accesul printr-un singur click la animatiile proiectate profesional, care sunt impartite in trei categorii: Subtle (subtil), Moderate (moderat) si Exciting (emotionant). Majoritatea au sunet atasat. Pentru a examina fiecare schema animatie, treceti prin numeroasele optiuni pana cand gasiti animatia dorita.
In optiunea Animation Schemes din cadrul ferestrei Task Pane aveti urmatoarele posibilitati:
- de a aplica animatiile selectate slide-ului curent si pentru restul slide-urilor prin intermediul butonului Apply to All Slides
- de a derula slide-ul prin intermediul butonului Play dupa ce au fost stabilite animatiile.
- de a vizualiza slide-ul selectat prin intermediul butonului Slide Show
Daca preferati sa creati propria schema de animatie, particularizati animatia unui obiect selectand comanda Custom Animation din meniul Slide Show. Animatiile particularizate includ deplasarea mai multor obiecte simultan, deplasarea obiectelor de-a lungul unei cai si aplicarea etapizarii pentru toate efectele unui diapozitiv.
Pe langa animarea textului intr-o
expunere de diapozitive, particularizati animatia obiectelor
slide-urilor, cum ar fi obiectele desenate. Ca si la text, pentru a seta
efecte de animatie particularizate, este necesar sa fiti in View Normal. 
Daca aveti un obiect cu text, animati textul si obiectul separat sau impreuna. In mod implicit obiectul si textul asociat se animeaza in acelasi timp. Daca doriti, animati doar textul unui obiect.
Alta modalitate de a personaliza animatia obiectelor intr-un diapozitiv este modificarea ordinii de aparitie a textului sau a formelor pe ecran in timpul unei expuneri de diapozitive.
Modalitatea cea mai usoara de a schimba efecte de animatie unui slide este:
Se selecteaza optiunea Animation Schemes.. din meniul Slide Show dupa ce v-ati pozitionat pe un slide
Se deschide fereastra Task Pane direct in optiunea Slide Design - Animation Schemes
Se alege o alta schema de animatie in locul celei initiale.
Intr-o prezentare efectele de tranzitie ajuta ca prezentarea sa aiba un efect mai puternic datorita diverselor modalitati de inlocuire a unui slide cu altul. Tranzitia intre slide-uri este efectul vizual al unui slide pe masura ce apare si dispare de pe ecran in timpul unei expuneri de slide-uri.
Pentru a seta tranzitia intre slide-uri se procedeaza astfel:
Se selecteaza optiunea Slide Transition din meniul Slide Show
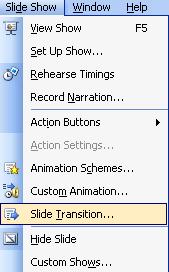
Figura Optiunea Slide Transition
In partea dreapta se va deschide fereastra Task Pane direct cu optiunea Slide Transition deschisa
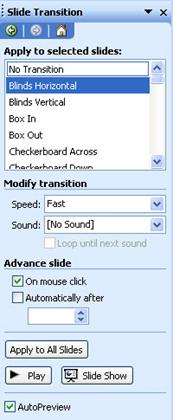
Figura Tipuri de tranzitii pentru slide-uri
Se alege optiunea dorita si se fac setarile care sa corespunda obiectivului prezentarii.
Tranzitiile de slide-uri includ efecte ca Blinds Horizontal, Blinds Vertical, Box in etc.
Este posibila setarea duratei dintre slide-uri, a directiei tranzitiei si a momentului tranzitiei prin intermediul optiunii Slide Transition din ferestra Task Pane.
Exercitiul 14
Care este diferenta majora intre urmatoarele doua optiuni de efecte de animatie Slide Transition si Custom Animation?
Rezolvarile exercitiilor le gasiti la finalul acestui capitol!
Concluzii
Acest modulul v-a invatat cum se pot adauga si schimba efecte de animatie, cum se pot adauga efecte de tranzitie intre slide-uri.
Mai departe veti parcurge etapele finale ale acestui capitol; lansarea un slide show, schimbarea orientarii unui slide, ascunderea unui slide.
Copyright © 2025 - Toate drepturile rezervate