 | Biologie | Chimie | Didactica | Fizica | Geografie | Informatica |
| Istorie | Literatura | Matematica | Psihologie |
MODIFICAREA SI INLOCUIREA FONTULUI
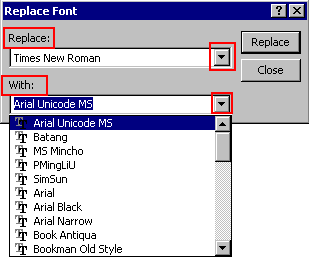
Daca ai editat cu un anumit font continutul prezentarii si apoi doresti sa-l schimbi cu un altul, ai posibilitatea sa realizezi schimbarea rapid, fara nici un efort. Din meniul Format selectezi Replace Fonts. Se deschide fereastra de dialog Replace Font. Cu ajutorul butonului de expandare alegi din lista derulanta Replace: tipul fontului pe care doresti sa-l inlocuiesti, iar din lista campului With: alegi noul font pe care il doresti introdus in prezentare. Apesi butonul Replace si operatia este incheiata.
Daca ai ales din lista un nou font dar inchizi fereastra apasand butonul Close, inlocuirea nu va fi validata.
ADAUGAREA DE EFECTE SPECIALE
Daca ai creat in Power Point o prezentare pe diapozitive de 35mm sau folii transparente singura miscare in prezentare va fi trecerea de la un slide la altul si singurul sunet care va insoti prezentarea va fi vocea ta. Crearea prezentarii pe slide-uri pe calculator iti ofera posibilitatea insotirii prezentarii de efecte speciale si animatie, ceea ce sigur va asigura captarea atentiei audientei. Pentru adaugarea de efecte sonore va trebui ca in calculator sa fie instalata o placa de sunet.
ADAUGAREA DE EFECTE VIZUALE
Trebuie sa selectezi modul de vizualizare Slide View. Pentru a putea adauga in prezentare efecte de animatie, va trebui sa ai pe bara cu instrumente si butonul Animation Effects. Daca acesta nu este prezent pe bara, il vei adauga. Pentru aceasta executi clic pe butonul More Buttons de pe bara cu instrumente de formatare, apoi executi clic pe butonul Animation Effects pentru a afisa bara cu instrumente respectiva. Daca butonul este deja pe bara, executi clic pe el si bara respectiva devine activa.
Nota: Poti adauga bara de animatie selectand din meniul View, Toolbars si executand un clic pe Animation Effects.
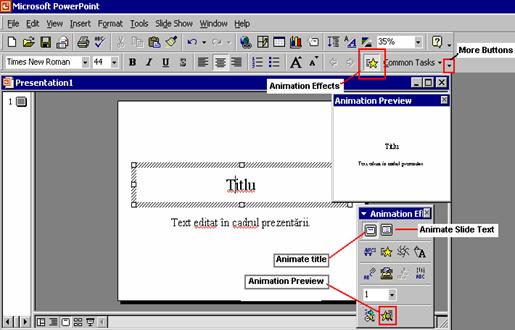
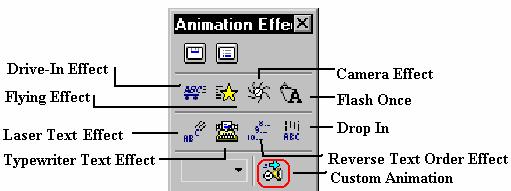
Pentru a anima
titlul prezentarii executi clic pe butonul Animate title din
bara Animation Effects, alegi una din optiunile de animare executand clic
pe ea si apoi apesi butonul Animation Preview pentru a vedea
in fereastra Animation Preview efectul respectiv. Fiecare buton are
propriile lui efecte sonore si de animatie. Cand aplici aceste efecte
unor zone sau unor obiecte, ele primesc un numar in caseta de editare de
pe bara cu instrumente Animation Effects. Poti schimba ordinea lor prin
schimbarea numarului. De exemplu poti selecta zona pentru obiecte
si sa-i dai numarul 1 in caseta de editare a numarului,
apoi selectezi zona de titlu si-i dai numarul 2. In acest fel
animatia aplicata zonei pentru obiecte va fi primul efect aplicat,
urmat de efectul aplicat pentru zona de titlu.
Nota: Un obiect este orice articol dintr-un slide, cum ar fi un text, o imagine sau o diagrama.
Daca nici unul din efectele acestea nu corespunde nevoilor tale, ai posibilitatea sa creezi alte efecte astfel: executi clic pe butonul Custom Animation si selectezi eticheta Order & Timing pentru a vedea urmatoarele optiuni:
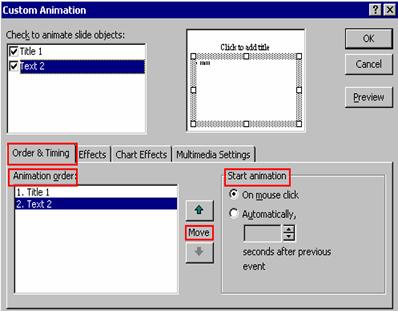 Sectiunea Start
animation este locul unde, bifand unul din butoanele radio, stabilesti
daca articolul selectat in sectiunea Animation order va
aparea atunci cand executi clic cu mouse-ul sau automat dupa un
anumit numar de secunde pe care il stabilesti tu.
Sectiunea Start
animation este locul unde, bifand unul din butoanele radio, stabilesti
daca articolul selectat in sectiunea Animation order va
aparea atunci cand executi clic cu mouse-ul sau automat dupa un
anumit numar de secunde pe care il stabilesti tu.
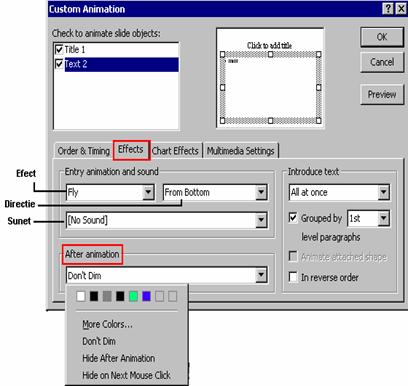 In sectiunea Animation
order ai posibilitatea sa schimbi ordinea in care vor aparea
articolele din slide-ul selectat. Pentru aceasta vei folosi butoanele din
partea dreapta a sectiunii,stabilind urcarea sau coborarea lor.
In sectiunea Animation
order ai posibilitatea sa schimbi ordinea in care vor aparea
articolele din slide-ul selectat. Pentru aceasta vei folosi butoanele din
partea dreapta a sectiunii,stabilind urcarea sau coborarea lor.
Eticheta Effects iti permite sa alegi modul de defilare al obiectelor, directia de defilare si ce sunete sa le fie asociate. Caseta de editare After animation iti ofera posibilitatea sa inactivezi sau sa ascunzi marcajele care au fost prezentate, atragand astfel atentia auditoriului asupra urmatoarei idei pe care o expui.
Dupa fiecare optiune pe care o selectezi poti vedea in caseta de previzualizare efectul de animatie (insotit de efectul sonor) apasand pe butonul Preview, astfel ca eventualele schimbari le efectuezi imediat, fara a parasi caseta Custom Animation. In momentul in care te-ai decis asupra efectelor, apesi butonul OK, parametrii selectati sunt aplicati si ferestra se inchide.
Nota: Poti activa fereastra Custom Animation executind urmatoarea secventa: executi un clic pe meniul Slide Show si alegi Custom Animation. Pe ecran se va deschide fereastra prezentata mai sus.
ADAUGAREA DE EFECTE SONORE
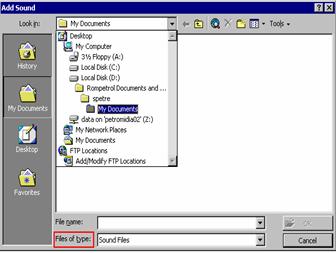
Asa cum ai vazut in paragraful precedent aplicatia Power Point asociaza anumitor efecte vizuale si efecte sonore. Ai posibilitatea sa asociezi anumitor obiecte din prezentare si alte efecte sonore decat cele oferite de aplicatia Power Point. Daca ai microfon poti sa inregistrezi sunete proprii sau poti folosi sunete din alte surse. Pentru aceasta trebuie sa executi clic pe butonul Custom Animation, iar in fereastra Custom Animation apesi butonul Effects . Din lista derulanta Sound selectezi Other Sounds, ceea ce va avea ca efect deschiderea ferestrei Add Sound. Selectezi numele fisierului de sunet si apesi butonul OK. Numele lui va fi trecut in lista sunetelor, pentru o apelare ulterioara.
INTRODUCEREA DE TRANZITII
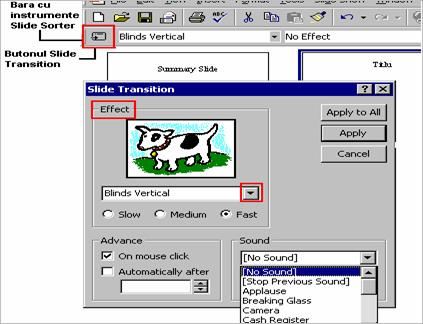 Tranzitiile sunt efecte vizuale
si sau sonore pe care le poti aplica unui
diapozitiv.
Tranzitiile sunt efecte vizuale
si sau sonore pe care le poti aplica unui
diapozitiv.
In modul de vizualizare Slide Sorter poti selecta si activa bara de instrumente Slide Sorter. Acest lucru il faci din meniul View, Toolbars, Slide Sorter. In partea stanga a acestei bare se afla butonul Slide Transition. Daca executi un clic pe acest buton se va deschide caseta Slide Transition Effects. Cu ajutorul butonului de derulare poti vedea si alege mai multe tipuri de efecte de tranzitie, iar cu ajutorul butoanelor radio de pe randul urmator poti stabili viteza cu care se desfasoara tranzitia. Efectele selectiei le vezi in zona de previzualizare, in partea de sus a casetei. Ai posibilitatea sa alegi sunetul care insoteste tranzitia din lista de optiuni aflata in sectiunea Sound, ceea ce va mari impactul asupra auditoriului. In sectiunea Advence bifezi caseta On mouse click daca vrei ca trecerea de la un slide la altul sa se faca numai in momentul in care executi clic pe butonul stang au mouse-ului, sau bifezi caseta Automaticaly after si editezi numarul de secunde dupa care vrei sa se produca automat tranzitia (te poti folosi de butoanele de crestere si descrestere din partea dreapta a casetei de editare). Bifarea ambelor casete din sectiunea Advence va avea ca efect combinarea celor doua optiuni astfel: tranzitia se efectueaza la apasarea butonului mouse-ului sau automat dupa numarul specificat de secunde.
Atunci cand te-ai hotarat asupra tipului de tranzitie si eventual a sunetelor care sa o insoteasca poti sa o aplici numai slide-ului curent, apasand butonul Apply sau intregii prezentari, apasand butonul Apply to All.
Nota: Daca lucrezi mai bine prin selectarea meniurilor din bara de meniuri, selectezi Slide Show, Slide Transition. Se va deschide caseta Slide Transition.
DERULAREA UNEI PREZENTARI
Dupa realizarea unei prezentari, obligatoriu vei face o derulare pe calculatorul propriu, pentru a finisa unele slide-uri ca aspect, altele ca sunet sau continut. Vei mai adauga unele diapozitive, pe altele le vei mai sterge, astfel incat in final lucrarea prezentata sa fie de o calitate inalta.
Cu ajutorul combinatiei de taste Ctrl+Home sau cu ajutorul barei de derulere te pozitionezi pe primul slide. Executi clic pe butonul Slide Show din coltul din stanga-jos al spatiului de lucru, ceea ce va avea ca efect comutarea in modul de afisare prezentare de diapozitive.
Nota: Aceeasi actiune o lansezi selectand meniului Slide Show, View Show din bara de meniuri. Actiunea este echivalenta si cu apasarea tastei functionale F5.
La fiecare apasare pe butonul stang al mouse-ului va avea loc urmatoarea tranzitie. Astfel, pe primul slide va apare titlul, iar la urmatorul clic va aparea subtitlul. O noua apasare pe butonul stang al mouse-ului va avea ca efect afisarea celui de-al doilea slide, si asa mai departe.
Trecerea de la un diapozitiv la altul o poti face si prin apasarea butonului Page Down. Revenirea la un slide anterior o poti face apasand tasta Page Up. Daca apesi butonul drept al mouse-ului pe ecranul de prezentare se va afisa un meniu contextual din care poti selecta Previous pentru intoarcerea la slide-ul anterior, sau Next pentru trecerea la urmatorul. Sigur ca acest mod de tranzitie nu este recomandat in timpul prezentarii in fata unui auditoriu.
Intreruperea derularii prezentarii o poti face oricand apasand tasta Esc. In acest fel vei reveni in modul de afisare in care erai in momentul apasarii butonului Slide Show.
![]() In momentul in care
ai trecut in modul de afisare Slide Show daca misti mouse-ul pe
suprafata slide-ului, in partea stanga-jos apare un buton.
Apasand pe acesta se va
desfasura pe ecran un meniu contextual. Efectul este cel obtinut
prin apasarea butonului drept al mouse-ului. In momentul in care
executi clic pe butonul stang al mouse-ului este posibil ca acest buton
sa dispara.
In momentul in care
ai trecut in modul de afisare Slide Show daca misti mouse-ul pe
suprafata slide-ului, in partea stanga-jos apare un buton.
Apasand pe acesta se va
desfasura pe ecran un meniu contextual. Efectul este cel obtinut
prin apasarea butonului drept al mouse-ului. In momentul in care
executi clic pe butonul stang al mouse-ului este posibil ca acest buton
sa dispara.
PREVIZUALIZAREA UNEI PREZENTARI IN ALB SI NEGRU
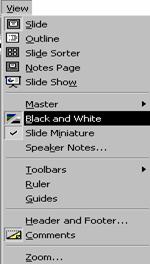 In momentul in care
iti creezi o prezentare folosesti slide-uri care au diferite culori
ca fundal sau ai formatat zone din text pentru a le evidentia. Daca
doresti sa tiparesti prezentarea cu ajutorul unei
imprimante obisnuite, in alb-negru, sau vei face prezentarea pe folii
transparente alb-negru, sigur vei vrea sa vezi cum va arata lucrarea
ta in acele nuante, pentru a face eventual retusuri pentru diferite
evidentieri. Acest lucru il obtii cu ajutorul meniului View,
selectand Black and White. (Si pe bara cu instrumente
standard vei gasi butonul corespondent acestei comenzi.) In acest moment
pe ecran vei vedea slide-ul curent afisat in alb si negru, eventual
si cu nuante de gri, in functie de culorile lui. Pentru a avea
si o mica imagine a slide-ului in culori selecteaza Slide Miniature
din meniul View, daca nu apare automat mini-slide-ul. Astfel
poti sa te orientezi usor pentru eventuale schimbari.
In momentul in care
iti creezi o prezentare folosesti slide-uri care au diferite culori
ca fundal sau ai formatat zone din text pentru a le evidentia. Daca
doresti sa tiparesti prezentarea cu ajutorul unei
imprimante obisnuite, in alb-negru, sau vei face prezentarea pe folii
transparente alb-negru, sigur vei vrea sa vezi cum va arata lucrarea
ta in acele nuante, pentru a face eventual retusuri pentru diferite
evidentieri. Acest lucru il obtii cu ajutorul meniului View,
selectand Black and White. (Si pe bara cu instrumente
standard vei gasi butonul corespondent acestei comenzi.) In acest moment
pe ecran vei vedea slide-ul curent afisat in alb si negru, eventual
si cu nuante de gri, in functie de culorile lui. Pentru a avea
si o mica imagine a slide-ului in culori selecteaza Slide Miniature
din meniul View, daca nu apare automat mini-slide-ul. Astfel
poti sa te orientezi usor pentru eventuale schimbari.
Revenirea la afisarea color se realizeaza apasand inca o data butonul Black and White View de pe bara de instrumente sau debifand din meniul View optiunea Black and White. In momentul revenirii la afisare color minicaseta de previzualizare dispare.
Nota: In functie de versiunea de Office pe care o ai instalata pe calculator este posibil ca numele butonului sa nu fie Black and White View ci Greyscale Preview. Functia realizata este aceeasi indiferent de ce nume poarta butonul.
TIPARIREA UNEI PREZENTARI
Ai posibilitatea sa-ti tiparesti prezentarea pe folii transparente, pe hartie - sub forma de brosuri sau pe diapozitive. Prezentarea poate fi salvata si ca document HTML (Hypertext Markup Language) pentru a putea fi incarcata de un browser de Web.
TIPARIREA FARA OPTIUNI
Cel mai rapid mod de tiparire este tiparirea fara optiuni a unei singure copii a prezentarii. Pentru aceasta din meniul File alegi Print si executi clic pe OK. Trebuie sa ai grija sa verifici in campul Name daca este bine selectata imprimanta unde se va face tiparirea (aceasta daca ai calculatorul conectat la mai multe imprimante). Poti modifica numarul de copii pe care le doresti listate (sectiunea Copies campul Number of copies) si abia apoi executi clic pe butonul OK.
Daca preferi sa folosesti tastatura pentru lansarea tiparirii apesi combinatia de taste Ctrl+P si executi clic pe OK. In acest caz obtii o singura copie a prezentarii.
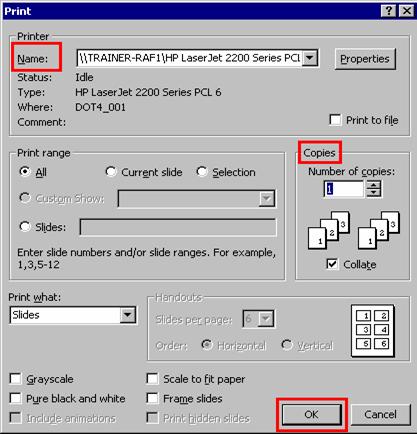
![]() Acelasi
rezultat il obtii si daca apesi butonul Print din
bara de instrumente Standard.
Acelasi
rezultat il obtii si daca apesi butonul Print din
bara de instrumente Standard.
Copyright © 2025 - Toate drepturile rezervate