 | Biologie | Chimie | Didactica | Fizica | Geografie | Informatica |
| Istorie | Literatura | Matematica | Psihologie |
METODE DE TRANZITIE INTRE SLIDE-URI
Orice prezentare contine mai multe diapozitive, prin structura carora va trebui sa navigi la un moment dat. Selectarea diapozitivului este determinata de modul de vizualizare pe care il utilizezi.
n Daca ai afisat panoul Outline, cel mai usor este sa parcurgi structura si sa executi clic pe textul diapozitivului pe care il doresti.
n In modul de vizualizare Slide Sorter executi clic pe slide-ul dorit, ceea ce va avea ca efect aparitia unui chenar gros in jurul lui.
n Exceptand modul de vizualizare Slide Sorter, in toate modurile de vizualizare apesi tastele Page Down si Page Up pentru a trece la slide-ul urmator, respectiv anterior.
n
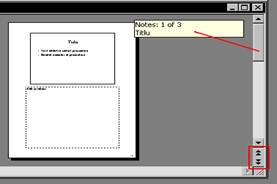 Daca nu lucrezi
in modul Slide Sorter sau Slide Show, poti folosi butoanele Previous
Slide sau Next Slide aflate sub bara de defilare verticala.
Daca nu lucrezi
in modul Slide Sorter sau Slide Show, poti folosi butoanele Previous
Slide sau Next Slide aflate sub bara de defilare verticala.
n
Butonul Previous Slide ![]() - te va ajuta sa faci saltul la slide-ul
anterior din prezentare.
- te va ajuta sa faci saltul la slide-ul
anterior din prezentare.
n
Butonul Next Slide ![]() - te va ajuta sa
faci saltul la slide-ul urmator din prezentare.
- te va ajuta sa
faci saltul la slide-ul urmator din prezentare.
n Daca deplasarea o faci cu ajutorul barei de derulare verticala, atata timp cat ai butonul stang al mouse-ului apasat pe ea, apare o caseta in care ti se comunica locul in care te afli in acel moment: pagina si numele slide-ului.
ELIMINAREA DIAPOZITIVELOR
Este posibil ca dupa proiectarea aplicatiei sa doresti sa elimini anumite slide-uri pe care in momentul revizuirii le consideri ca nesemnificative. Aceasta este o operatie simpla. Efectueaza urmatorii pasi:
n Afisezi slide-ul pe care vrei sa-l stergi (in modul de afisare Slide sau Notes Pages) sau selectezi slide-ul (daca lucrezi in modul de afisare Outline sau Slide Sorter).
n Selectezi meniul Edit, Delete Slide si diapozitivul a fost sters.
Nota: Daca lucrezi in modul de afisare Outline sau Slide Sorter poti selecta slid-ul si apesi tasta Delete.
Nota: Daca ai sters din greseala un slide, poti sa anulezi operatia de stergere selectand Edit, Undo sau executand clic pe butonul Undo. Daca preferi tastatura, secventa de revocare se realizeaza prin apasarea tastelor Ctrl+Z.
CAUTAREA SI INLOCUIREA TEXTULUI
Daca ti-ai alcatuit o prezentare, este posibil sa doresti sa regasesti anumite cuvinte fie pentru verificarea in context, fie pentru o eventuala modificare (inlocuire) a lor.
CAUTAREA TEXTULUI INTR-O PREZENTARE
n Power Point efectueaza cautarea in intreaga prezentare, deci nu conteaza unde anume este pozitionat punctul de inserare (cursorul) in momentul lansarii cautarii.
n
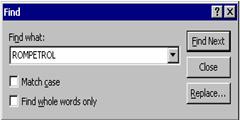 Din meniul Edit
selectezi optiunea Find sau apesi combinatia de
taste Ctrl+F. Pe ecran apare caseta de dialog Find.
Din meniul Edit
selectezi optiunea Find sau apesi combinatia de
taste Ctrl+F. Pe ecran apare caseta de dialog Find.
n In caseta de text Find what: scrii textul pe care doresti sa il localizezi in document.
n Executi clic pe butonul Find Next. Power Point va cauta textul care corespunde sablonului de cautare. In momentul localizarii textului, il selecteaza in document si se opreste. Caseta de dialog Find ramane activa pe ecran. Daca doresti cautarea urmatoarei aparitii a cuvantului executi clic din nou pe butonul Find Next.
n Pentru oprirea cautarii apesi butonul Close sau tasta Esc.
Nota: Executi clic pe optiunea Match case daca vrei sa fie cautat numai textul care se potriveste perfect cu textul din caseta de editare Find what:, verificandu-se ca potrivirea sa fie respectata si din punct de vedere al tipului de litera - mare sau mica. (de exemplu vrei sa caute numai initialele PE nu si sirul de caractere pe din cuvantul pericol).
Nota: Executi clic pe optiunea Find whole words only pentru a gasi numai potrivirile de cuvinte cu textul scris in caseta de editare Find what:.(de exemplu vrei sa cauti cuvantul casa, nu si succesiunea de caractere casa din cuvantul casare).
INLOCUIREA TEXTULUI INTR-O PREZENTARE
Cautarea si inlocuirea textului in Power Point este foarte simpla, nu necesita defilarea intregii prezentari pentru localizarea si inlocuirea textului.
n
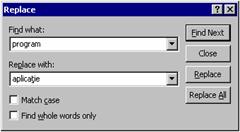 Din meniul Edit
selectezi optiunea Replace sau apesi combinatia de
taste Ctrl+H. Pe ecran apare caseta de dialog Replace.
Din meniul Edit
selectezi optiunea Replace sau apesi combinatia de
taste Ctrl+H. Pe ecran apare caseta de dialog Replace.
n In caseta de text Find what: scrii textul pe care doresti sa il inlocuiesti in document.
n In caseta de text Replace with: scrii textul de inlocuire in document.
n Executi clic pe butonul Find Next pentru a fi localizata si selectata prima aparitie a textului. In momentul gasirii cuvantului ai posibilitatea sa raspunzi apasand unul dintre urmatoarele butoane:
Replace pentru a inlocui textul selectat si pentru a localiza urmatoarea aparitie a cuvantului;
Replace All pentru a inlocui toate aparitiile textului cautat, in intreaga prezentare;
Find next pentru a lasa nemodificat textul gasit si cautarea urmatoarei aparitii a lui in prezentare.
n Pentru oprirea cautarii si inlocuirii textului (cuvantului) apesi butonul Close sau tasta Esc.
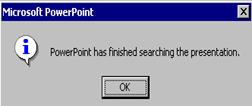
In momentul in care -atat in cazul cautarii unui text cat si in cazul inlocuirii textului- s-a ajuns la sfarsitul prezentarii, esti informat de acest lucru printr-o fereastra de informare.
Copyright © 2025 - Toate drepturile rezervate