 | Biologie | Chimie | Didactica | Fizica | Geografie | Informatica |
| Istorie | Literatura | Matematica | Psihologie |
Lucrul cu prezentari
n Sa creati o prezentare noua cu ajutorul unui sablon de proiectare.
n Sa introduceti un text in panoul Diapozitiv.
n Sa creati un diapozitiv nou.
n Sa introduceti un text in fila Schita.
n Sa inserati diapozitive din alte prezentari.
n Sa rearanjati diapozitive in vizualizarea Sortare diapozitive.
n Sa creati un folder pentru a stoca o prezentare.
n Sa afisati diapozitive in vizualizarea Expunere diapozitive.
n Sa particularizati PowerPoint.
Pentru a lucra eficient cu Microsoft® PowerPoint®, trebuie sa va familiarizati cu acele caracteristici importante ale produsului. In lectia anterioara ati invatat cum sa creati o prezentare cu ajutorul Expertului continut determinat automat, cum sa modificati textul din titlu si din paragrafe, cum sa schimbati vizualizarile, cum sa va deplasati de la un diapozitiv la altul, cum sa salvati o prezentare si cum sa utilizati optiunile ajutor din PowerPoint.
Dupa ce ati creat o prezentare pentru raportul de progres privind programul de instruire a angajatilor firmei Contoso, Ltd, va hotarati sa utilizati PowerPoint pentru a elabora continutul programului. Urmatorul pas este inceperea unei noi prezentari si elaborarea continutului pentru prima sesiune de instruire, "Recrutarea de clienti noi". Directorul de vanzari v-a furnizat cateva diapozitive pentru a le include in prezentare.
In aceasta lectie veti invata sa incepeti o prezentare noua cu ajutorul unui sablon de proiectare, cum sa introduceti textul diapozitivului, cum sa creati diapozitive noi, cum sa introduceti un text in fila Schita, cum sa inserati diapozitive din alte prezentari si cum sa rearanjati diapozitivele.
Pentru a finaliza procedurile din aceasta lectie, va trebui sa creati o prezentare noua cu ajutorul unui sablon de proiectare. Utilizati un fisier numit Lectia 02 PPT din folderul Lectia02 din folderul Practica din Prezentari - Notiuni de baza amplasat pe discul fix.
In afara de a incepe o prezentare utilizand text model din Expertul continut determinat automat, asa cum ati facut in Lectia 1, este posibil sa incepeti o prezentare noua fara ca PowerPoint sa insereze vreun text model. Alegeti un sablon de proiectare sau o prezentare necompletata. Un sablon de proiectare este o prezentare cu format si schema de culori proiectate profesional, la care trebuie doar sa adaugati textul. Aveti posibilitatea de a utiliza unul din sabloanele de proiectare din PowerPoint sau de a crea unul dvs.
In acest exercitiu veti incepe o prezentare noua cu un sablon de proiectare.
Daca ati parasit PowerPoint la sfarsitul ultimei lectii, reporniti acum PowerPoint.
In meniul Vizualizare, faceti clic pe Panou de activitate, daca este necesar, pentru a afisa panoul de activitate Prezentare noua.
In panoul de activitate Prezentare noua, faceti clic pe Din sablon forma.
Va aparea panoul de activitate Proiectare diapozitiv cu o varietate de sabloane de proiectare listate in ordine alfabetica.
sfat
Pentru a crea o prezentare necompletata sau o prezentare cu ajutorul Expertului continut determinat automat, deschideti panoul de activitate Prezentare noua, apoi faceti clic pe Prezentare necompletata sau pe Expert continut determinat automat. Sabloanele listate in panoul de activitate Forma diapozitiv sunt identice cu cele utilizate de Expertul continut determinat automat.
In panoul de activitate Forma diapozitiv, indicati spre un sablon de proiectare.
Numele sablonului de proiectare va aparea ca SfatEcran, iar in partea dreapta a proiectarii va aparea o sageata orientata in jos.
In panoul de activitate Forma diapozitiv, faceti clic pe sageata orientata in jos din partea dreapta a sablonului de proiectare.
Va aparea un meniu de comenzi ce va permit aplicarea sablonului de proiectare la toata prezentarea sau la diapozitivele selectate sau modificarea dimensiunii sabloanelor de proiectare pentru examinare din panoul de activitate Forma diapozitiv.
In panoul de activitate Forma diapozitiv, glisati caseta de selectare in jos pana cand apare forma diapozitiv Artar in panoul de activitate, apoi faceti clic pe forma diapozitiv Artar.
Forma diapozitiv Artar va fi aplicata diapozitivului necompletat din panoul Diapozitiv.
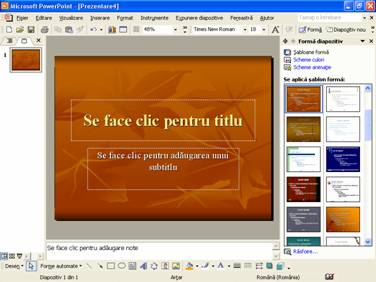
Inchideti panoul de activitate Forma diapozitiv facand clic pe butonul de inchidere al acestuia.
Pentru a adauga un text intr-o prezentare, inclusiv titluri si subtitluri, introduceti textul fie in panoul Diapozitiv, fie in fila Schita din vizualizarea Normal. Panoul Diapozitiv permite introducerea textului intr-un diapozitiv printr-o metoda vizuala, in timp ce fila Schita permite introducerea textului printr-o metoda de continut. Panoul Diapozitiv ce afiseaza aspectul Diapozitiv titlu include doua casete de text numite substituente de text. Caseta din partea de sus este un substituent pentru textul titlului diapozitivului. Caseta din partea de jos este un substituent pentru textul subtitlului diapozitivului. Dupa ce introduceti un text intr-un substituent, substituentul devine un obiect text, o caseta ce contine un text intr-un diapozitiv.
In acest exercitiu veti denumi un diapozitiv si veti adauga un subtitlu.
Faceti clic pe fila Schita, daca este necesar, in panoul Schita/Diapozitive.
In panoul Diapozitiv, faceti clic pe substituentul de text Se face clic pentru adaugare titlu
O caseta de selectare va inconjura substituentul, indicand faptul ca acesta este pregatit pentru ca dvs. sa introduceti sau sa editati un text. Textul substituent va disparea si va aparea un punct de inserare clipitor.
Daca faceti
vreo eroare de tastare, apasati Backspace pentru a sterge greseala, apoi
tastati textul corect.
Tastati Recrutare de clienti noi
Observati ca textul apare in acelasi timp si in fila Schita.
Faceti clic pe substituentul de text Se face clic pentru adaugare subtitlu.
Obiectul titlu va fi deselectat, iar obiectul subtitlu va fi selectat.
Tastati Numele dumneavoastra, apoi apasati Enter.
Tastati Contoso, Ltd
Fereastra de prezentare ar trebui sa arate la fel ca in ilustratia urmatoare:

Adaugati rapid si simplu mai multe diapozitive la o prezentare in doua moduri: facand clic pe butonul Diapozitiv nou de pe bara de instrumente Formatare, exact deasupra panoului de activitate, sau facand clic pe comanda Diapozitiv nou din meniul Inserare. Daca utilizati oricare din aceste metode, PowerPoint va insera diapozitivul nou in prezentare imediat dupa diapozitivul curent, iar panoul de activitate Aspect diapozitiv va aparea cu 27 de aspecte diapozitiv predefinite, oricare dintre acestea fiind aplicabile noului diapozitiv creat de dvs.. Selectati un aspect facand clic pe acesta in panoul de activitate Aspect diapozitiv. Titlul aspectului diapozitiv selectat va aparea cand treceti cu mausul peste fiecare optiune.
Aspectele diapozitiv permit crearea de diapozitive cu anumite aspecte si functii. De exemplu, alegeti un aspect ce afiseaza doar un titlu pe un diapozitiv sau un aspect ce furnizeaza substituente pentru un titlu si un grafic.
In acest exercitiu veti crea un diapozitiv nou, apoi veti introduce un text in acesta.
Pe bara de instrumente Formatare, faceti clic pe butonul Diapozitiv nou.
Va aparea panoul de activitate Aspect diapozitiv. PowerPoint va adauga un diapozitiv necompletat nou dupa cel curent in panoul Diapozitiv si va crea o pictograma diapozitiv noua in fila Schita. PowerPoint va aplica noului diapozitiv aspectul Titlu si Text implicit (un titlu si o lista cu marcatori). Bara de stare va afisa Diapozitiv 2 din 2.
Daca
incepeti sa tastati intr-un diapozitiv gol fara a fi selectat mai intai un
substituent, PowerPoint va introduce textul in obiectul titlu.
Tastati Elaborarea unui plan
Observati ca diapozitivul nou si titlul nou apar in panoul Schita la crearea lor in panoul Diapozitiv. PowerPoint va permite sa lucrati direct in panoul Diapozitiv si in fila Schita pentru a va introduce ideile.
Inchideti panoul de activitate Aspect diapozitiv.
Fila Schita afiseaza textul prezentarii in forma de schita ca si cand ati fi tastat textul in vizualizarea Schita din Microsoft Word 2002. Panoul schita permite introducerea si organizarea textului in titlurile si paragrafele fiecarui diapozitiv dintr-o prezentare. In fila Schita, textul titlului diapozitivului apare in partea dreapta a fiecarei pictograme diapozitiv, iar textul paragrafului apare sub fiecare titlu, indentat cu un nivel. Pentru a introduce un text in fila Schita, faceti clic acolo unde doriti sa inceapa textul si incepeti sa tastati. Cand lucrati in fila Schita, aveti de asemenea posibilitatea de a crea un diapozitiv nou si de a adauga text in titlu si paragrafe cu ajutorul comenzii Diapozitiv nou sau a tastei Enter.
In acest exercitiu veti introduce un text in paragrafele unui diapozitiv existent, apoi veti crea un diapozitiv nou si veti adauga un text in acel diapozitiv in fila Schita.
Pozitionati indicatorul-care se modifica in indicator in forma de I-la dreapta titlului din diapozitivul 2 in fila Schita, apoi faceti clic in zona necompletata.
Va aparea un punct de inserare clipitor.
Apasati Enter.
Pentru a
adauga textul unui paragraf in diapozitivul 2 in loc de a incepe un
diapozitiv nou, este necesar sa modificati nivelul schitei din titlul
diapozitivului intr-un marcator.
PowerPoint va adauga un diapozitiv nou in panoul
Diapozitiv si o pictograma diapozitiv noua in fila Schita, avand punctul de
inserare clipitor langa ea.
Apasati Tab.
Apasand Tab, textul se va indenta spre dreapta cu un nivel, iar textul din diapozitivul 3 se va muta inapoi in diapozitivul 2. Pictograma diapozitiv se va modifica intr-un marcator gri mic in diapozitivul 2 de pe fila Schita.
Tastati Elaborarea unei liste a persoanelor de contact si apasati Enter.
PowerPoint va adauga un marcator nou la acelasi nivel de indentare. Observati ca, la apasarea tastei Enter dupa introducerea textului cu marcatori, marcatorul devine negru. De asemenea, observati ca textul se incadreaza pe linia urmatoare din fila Schita fara a fi necesar sa apasati tasta Enter.
Tastati Programati contactarea periodica prin telefon a clientilor potentiali si apasati Enter.
Tastati Reevaluati-va strategia cu regularitate si apasati tasta Enter.
Pe bara de instrumente Schitare, faceti clic pe butonul Promovare.
important
Daca bara de instrumente Schitare nu este vizibila pe ecranul dvs., faceti clic pe meniul Vizualizare, indicati spre Bare de instrumente, apoi faceti clic pe Schitare.
PowerPoint va crea un diapozitiv nou cu punctul de inserare in partea dreapta a pictogramei diapozitiv.
Tastati Clientul este prioritatea Numarul Unu, apoi apasati Enter.
Apasati Tab.
PowerPoint va crea un nivel de indentare nou pentru diapozitivul 3.
Tastati Fiti inventiv, apoi apasati Enter.
Va aparea un marcator nou.
Tastati Ganditi pozitiv, apasati Enter, apoi tastati Fiti tenace.
Tineti apasata tasta Ctrl, apoi apasati Enter.
Va aparea un diapozitiv nou.
Tastati Rezumat, apasati Enter, apoi apasati Tab.
PowerPoint va crea un nivel de indentare nou pentru diapozitivul 4.
Introduceti Elaborati un plan potrivit cu temperamentul dvs., apoi apasati Enter.
Tastati Incercati sa evitati contactele telefonice impersonale, apoi apasati Enter.
Tastati Mentineti-va la zi cu tendintele din ramurile industriale ale clientilor dvs.
Fereastra de prezentare ar trebui sa arate la fel ca in ilustratia urmatoare:

Economisiti timp in timpul crearii unei prezentari daca utilizati diapozitivele deja create de dvs. sau de altcineva. La inserarea diapozitivelor dintr-o prezentare in alta, diapozitivele se adapteaza la culoarea si aspectul prezentarii curente, asadar nu trebuie sa efectuati multe modificari.
In acest exercitiu veti insera diapozitive dintr-o prezentare in alta.
In meniul Inserare, faceti clic pe Diapozitive din fisiere.
Va aparea caseta de dialog Instrument gasire diapozitiv.
Faceti clic pe fila Gasire prezentare, daca este necesar, apoi faceti clic pe Rasfoire.
Va aparea caseta de dialog Rasfoire.
In caseta Privire in, verificati daca este selectat discul fix.
In lista de nume de foldere si fisiere, faceti dublu clic pe folderul Potential nelimitat.
Faceti dublu clic pe folderul Prezentari - Notiuni de baza, apoi faceti dublu clic pe folderul Lectia02.
Faceti clic pe fisierul intitulat Lectia 02 PPT, apoi faceti clic pe Deschidere.
Va reaparea caseta de dialog Instrument gasire diapozitiv.
Faceti clic pe Afisare, daca este necesar.
Faceti clic pe diapozitivul 2, faceti clic pe diapozitivul 3, faceti clic pe sageata de defilare la dreapta, apoi faceti clic pe diapozitivul 4 pentru a selecta diapozitivele pe care doriti sa le inserati.
Daca
utilizati unul sau mai multe diapozitive in mai multe prezentari, aveti posibilitatea
sa faceti clic pe Adaugare la preferinte pentru a salva diapozitivele
selectate pe fila Lista de preferinte din caseta de dialog Instrument
gasire diapozitiv.
Caseta de dialog Instrument gasire diapozitiv ar
trebui sa arate ca in ilustratia urmatoare:
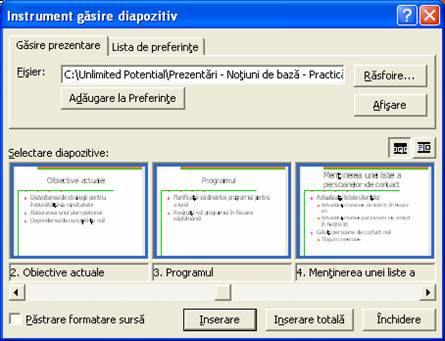
Faceti clic pe Inserare.
PowerPoint va insera diapozitivele in prezentarea noua dupa diapozitivul curent.
Faceti clic pe Inchidere.
Ultimul diapozitiv inserat va aparea in panoul Diapozitiv.
Dupa inserarea diapozitivelor din alta prezentare in prezentarea curenta, este posibil sa fie necesar sa rearanjati diapozitivele in ordinea ce comunica mesajul dvs. in modul cel mai eficient. Acest lucru se realizeaza cel mai bine in vizualizarea Sortare diapozitive, unde aveti posibilitatea de a glisa unul sau mai multe diapozitive dintr-o amplasare in alta.
In acest exercitiu veti rearanja diapozitivele in vizualizarea Sortare diapozitive.
Faceti clic pe butonul Vizualizare sortare diapozitive.
Observati ca bara de instrumente Sortare diapozitive va aparea deasupra ferestrei de prezentare.
Faceti clic pe diapozitivul 4 ("Rezumat"), apoi glisati-l in spatiul liber de dupa diapozitivul 7 ("Mentinerea unei liste a persoanelor de contact").
Observati ca indicatorul se transforma in indicator de glisare cand incepeti sa glisati (consultati ilustratia de mai jos). La eliberarea butonului mausului, diapozitivul 4 se va muta in noua sa pozitie, iar PowerPoint va repozitiona si renumerota celelalte diapozitive din prezentare.
In
vizualizarea Sortare diapozitive, aveti de asemenea posibilitatea sa mutati
diapozitivele intre una sau mai multe prezentari deschise. Deschideti
fiecare prezentare, comutati pe vizualizarea Sortare diapozitive, apoi
faceti clic pe Aranjare totala din meniul Windows. Glisati diapozitivele dintr-o
fereastra de prezentare in alta.
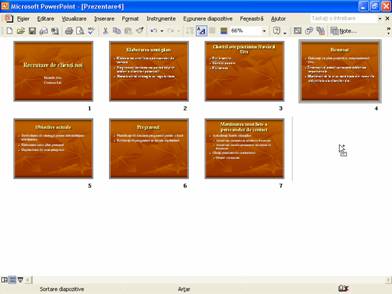
Glisati caseta de defilare spre partea de sus a barei de defilare pe verticala, apoi faceti clic pe diapozitivul curent 4 ("Obiective actuale").
Glisati diapozitivul 4 intre diapozitivele 1 si 2.
Faceti dublu clic pe diapozitivul 1 pentru a reveni la vizualizarea anterioara, vizualizarea Normal.
Pentru a pastra prezentarile organizate si usor de accesat, stocati-le in foldere separate pe care le creati si le denumiti. De exemplu, stocati toate prezentarile despre sesiunile de instruire pentru Contoso, Ltd intr-un folder numit Instruire. Daca, dupa un timp, exista prea multe fisiere in folderul Instruire, creati subfoldere in folderul Instruire, denumite Recrutare si Tehnici.
Utilizati butonul Creare folder nou din caseta de dialog Salvare ca pentru a crea un folder nou. Inainte de a face clic pe butonul Creare folder nou, este posibil sa fie necesar sa faceti clic pe sageata orientata in jos din Salvare in pentru a localiza discul pe care doriti sa stocati folderul nou. Utilizati Bara locuri pentru a muta intr-o alta amplasare din computer. Bara locuri din partea stanga a casetelor de dialog Salvare ca si Deschidere furnizeaza acces rapid la amplasarile frecvent utilizate pentru stocarea si deschiderea fisierelor.
In acest exercitiu veti crea un folder si veti salva prezentarea curenta in folderul nou.
Pe bara de instrumente Standard, faceti clic pe butonul Salvare.
PowerPoint va afisa caseta de dialog Salvare ca, in care este posibil sa tastati un nume nou pentru prezentare, precum si sa creati un folder nou pentru a o stoca.
In caseta Salvare in, verificati sa fie selectat discul fix.
In lista de nume de foldere si fisiere, faceti dublu clic pe folderul Practica din Prezentari - Notiuni de baza, apoi faceti dublu clic pe folderul Lectia02.
Faceti clic pe butonul Creare folder nou.
Va aparea caseta de dialog Folder nou. Observati ca folderul pe care-l creati este un subfolder al folderului Practica PowerPoint.
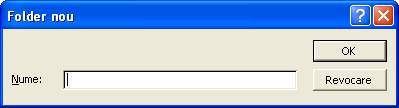
Tastati Recrutare ca numele folderului nou si faceti clic pe OK.
Recrutare va deveni folderul curent in caseta de dialog Salvare ca.
In caseta nume Fisier, tastati Prez recrutare Contoso 02
"02" de la finalul numelui fisierului prezentare corespunde numarului lectiei.
Faceti clic pe Salvare.
PowerPoint va salva prezentarea cu numele nou Prez recrutare Contoso 02, care va aparea acum in bara de titlu a ferestrei de prezentare, in folderul Recrutare.
In orice moment, in timpul elaborarii unei prezentari, aveti posibilitatea de a revedea diapozitivele rapid si cu usurinta pentru verificarea corectitudinii si a cursivitatii, in vizualizarea Expunere diapozitive. Vizualizarea Expunere diapozitive afiseaza diapozitivele in ordinea numerotarii, utilizand tot ecranul computerului dvs.
In acest exercitiu veti afisa diapozitivele in vizualizarea Expunere diapozitive.
In panoul Schita, faceti clic pe pictograma diapozitivului 1, daca este necesar.
Faceti clic pe butonul Expunere diapozitive.
PowerPoint va afisa primul diapozitiv din prezentare.
Faceti clic pe ecran pentru a avansa la diapozitivul urmator.
Pentru a
opri o expunere diapozitive inainte de a ajunge la ultimul diapozitiv,
apasati Esc.
Faceti clic, pe rand, pe cate un diapozitiv pentru
a avansa in prezentare. Dupa ultimul diapozitiv, faceti clic pentru a iesi din
vizualizarea Expunere diapozitive.
PowerPoint va reveni la vizualizarea curenta.
Particularizati PowerPoint in modul in care lucrati cel mai eficient prin modificarea diverselor optiuni. Aveti posibilitatea de a vizualiza aceste optiuni facand clic pe comanda Optiuni din meniul Instrumente. De exemplu, deschideti fisiere utilizate recent accesandu-le din meniul Fisier. Prin comanda Optiuni, modificati numarul de fisiere utilizate recent ce apar in meniul Fisier.
In acest exercitiu veti particulariza o optiune PowerPoint.
In meniul Instrumente, faceti clic pe Optiuni, apoi pe fila General.
Va aparea caseta de dialog Optiuni, avand deschisa fila General.
Faceti clic pe sageata orientata in sus sau pe sageata orientata in jos din Lista de fisiere utilizate recent pentru a ajunge la sase intrari.
Faceti clic pe OK.
Faceti clic pe meniul Fisier pentru a vedea lista extinsa cu fisiere utilizate recent, apoi apasati Esc pentru a revoca meniul.
Aceasta lectie a prezentat modalitatea de a crea o prezentare noua cu ajutorul unui sablon de proiectare, de a introduce un text in diapozitive, de a crea diapozitive noi, de a introduce un text in fila Schita, de a insera diapozitive din alte prezentari si de a rearanja diapozitive.
Daca veti continua cu urmatoarea lectie:
Pe bara de instrumente Standard, faceti clic pe butonul Salvare.
PowerPoint va salva toate modificarile aduse prezentarii.
In meniul Fisier, faceti clic pe Inchidere.
PowerPoint va inchide prezentarea.
Daca nu veti continua cu alte lectii:
Pe bara de instrumente Standard, faceti clic pe butonul Salvare.
PowerPoint va salva toate modificarile aduse prezentarii.
Faceti clic pe butonul Inchidere din coltul din dreapta sus al ferestrei PowerPoint.
PowerPoint va inchide prezentarea, apoi se va inchide.
Cum porniti o prezentare noua cu ajutorul unui sablon de proiectare daca PowerPoint ruleaza deja?
Cum adaugati un titlu unui diapozitiv?
Care sunt modalitatile de creare a unui diapozitiv nou?
Cum modificati nivelul de indentare a textului unui paragraf?
Cum mutati o linie de text intreaga?
Cum vizualizati diapozitivele pe care doriti sa le inserati din alta prezentare?
Cum mutati un diapozitiv in vizualizarea Sortare diapozitive?
Exercitiul 1: Echipa de vanzari v-a nominalizat pentru a selecta noul sablon de proiectare pentru rapoartele lunare de vanzari. Decideti sa utilizati textul urmator pentru a crea o prezentare noua cu ajutorul unui sablon de proiectare cu diapozitiv titlu si un diapozitiv nou cu titlu si marcatori.
Agenda de revizuire a vanzarilor din zona de sud-vest
Data de azi
Agenda
Introducere
Discutie
Rezumat
Salvati prezentarea ca Vanzari SV in folderul Lectia02 din folderul Practica din Prezentari - Notiuni de baza.
Exercitiul 2: Superiorul dvs. v-a rugat sa-l ajutati cu o prezentare motivationala. Incepeti prin a crea o prezentare noua cu ajutorul unui sablon de proiectare avand diapozitivele urmatoare:
Planificare strategica personala
Resurse vanzari
Subiecte
Planificarea modificarilor
Identificarea obstacolelor in drumul spre reusita
Obtinerea abilitatilor si a cunostintelor corespunzatoare
Inserati diapozitivul 2 ("Obiective actuale") la sfarsitul prezentarii din lectia 02 PPT din folderul Lectia02 din folderul Practica din Prezentari - Notiuni de baza. Mutati diapozitivul astfel incat sa devina al doilea diapozitiv.
Salvati prezentarea ca Motivare in folderul Lectia02 din folderul Practica din Prezentari - Notiuni de baza.
Exercitiul 3: Departamentul de personal al firmei A. Datum Corporation doreste sa creeze cateva prezentari pentru a le reaminti angajatilor politicile firmei. Incepeti prin a crea o prezentare noua cu ajutorul unui sablon de proiectare avand diapozitivele urmatoare:
A. Datum Corporation
Zile de sarbatoare si timp liber
Zile de sarbatoare
Zile de sarbatoare oficiale
Ziua de Revelion
Ziua Eroilor
Ziua Independentei
Ziua Muncii
Ziua Recunostintei
Craciunul
In fila Schita, creati un diapozitiv nou cu titlul Zile de sarbatoare prelungite. Apoi introduceti urmatoarele elemente cu marcatori in fila Schita:
Valabile numai pentru angajatii cu vechime
Cele sase zile de sarbatoare oficiale
Ziua de dupa Ziua Recunostintei
Ajunul Craciunului
Ajunul Revelionului
Mutati primul marcator astfel incat sa devina ultimul marcator al diapozitivului. Salvati prezentarea ca Zile de sarbatoare intr-un folder nou numit Personal creat in folderul Lectia02 din folderul Practica din Prezentari - Notiuni de baza.
Exercitiul 4: Creati o alta prezentare noua pentru departamentul de personal al firmei A. Datum Corporation. Utilizati acelasi sablon de proiectare ca la exercitiul anterior si salvati prezentarea cu numele Zile de concediu in folderul Personal. Creati continutul diapozitivului dupa cum urmeaza:
A. Datum Corporation
Politicile privind zilele de concediu
Personalul administrativ
Mai putin de 1 an, 0 zile
De la 1 la 5 ani, 7 zile
De la 6 la 10 ani, 14 zile
Exercitiul 5: Creati o prezentare noua cu ajutorul unui sablon de proiectare pentru bufetul firmei. Personalul bufetului doreste sa-i informeze pe angajatii firmei despre noile antreuri "usoare" si despre un bar care ofera cafele precum cele ce se gasesc in automatele de cafea. Elaborati continutul diapozitivului si modificati ordinea diapozitivelor dupa cum doriti. Apoi vizualizati diapozitivele in vizualizarea Expunere diapozitive.
Copyright © 2025 - Toate drepturile rezervate