 | Biologie | Chimie | Didactica | Fizica | Geografie | Informatica |
| Istorie | Literatura | Matematica | Psihologie |
Inserarea de informatii in PowerPoint
n Sa modificati aspectul unui diapozitiv.
n Sa inserati o imagine miniatura.
n Sa scalati o imagine.
n Sa inserati si sa formatati un tabel.
n Sa inserati un tabel Microsoft Word.
n Sa inserati o diagrama Microsoft Excel.
n Sa inserati si sa modificati o imagine.
n Sa inserati si sa modificati WordArt.
Aveti posibilitatea de a insera informatii grafice si numerice intr-o prezentare Microsoft® PowerPoint® pentru a va comunica mesajul in mai multe moduri. Modul cel mai direct este copierea si lipirea informatiilor cum ar fi texte, obiecte si diapozitive intr-o prezentare, printre prezentari si in alte programe bazate pe Microsoft Windows®. Alt mod de a insera informatii in PowerPoint este utilizarea comenzilor din meniul Inserare si barele de instrumente Standard si Desenare. Aceste comenzi permit inserarea miniaturilor, tabelelor, diagramelor, nomogramelor, imaginilor sau obiectelor.
Ca vicepresedinte de vanzari al Contoso Ltd, ati lucrat la o prezentare a firmei. Acum a sosit momentul sa adaugati miniaturi, imagini, tabele si diagrame pentru a imbunatati mesajul.
In aceasta lectie veti invata cum sa modificati aspectul unui diapozitiv; cum sa inserati imagini miniatura; cum sa scalati o imagine; cum sa inserati si sa modificati tabele, o diagrama Microsoft Excel, o imagine si WordArt.
Pentru a finaliza procedurile din aceasta lectie, va trebui sa utilizati un fisier numit Lectia 06 PPT din folderul Lectia06 din folderul Practica din Prezentari - Notiuni de baza, amplasat pe discul fix.
Porniti PowerPoint, daca este necesar.
Pe bara de instrumente Standard, faceti clic pe butonul Deschidere.
Navigati la folderul Lectia06 din folderul Practica din Prezentari - Notiuni de baza, apoi deschideti fisierul Lectia 06 PPT.
In meniul Fisier, faceti clic pe Salvare ca, tastati Prez firma Contoso 06 in caseta nume Fisier, apoi faceti clic pe Salvare.
La inserarea miniaturilor, tabelelor sau altor informatii in PowerPoint adesea trebuie sa aduceti o modificare aspectului diapozitivului. Daca aduceti modificari aspectului unui diapozitiv, dar apoi va hotarati sa utilizati aspectul initial al diapozitivului, aveti posibilitatea de a reaplica aspectul initial cu ajutorul comenzii Aspect diapozitiv. Modificarea aspectului curent al unui diapozitiv mai este posibila si prin selectarea unui aspect nou din panoul de activitate Aspect diapozitiv.
La inserarea miniaturilor, tabelelor, imaginilor sau obiectelor, PowerPoint poate aplica un comportament aspect automat ce modifica aspectul diapozitivului pentru a-l adapta noului obiect. O pictograma Eticheta inteligenta apare sub obiect pentru a va da posibilitatea de a anula aspectul automat sau de a accesa mai multe optiuni AutoCorectie.
In acest exercitiu veti aplica un aspect diferit unui diapozitiv.
In fila Diapozitive, faceti clic pe diapozitivul 4.
In meniul Format, faceti clic pe Aspect diapozitiv.
Panoul de activitate Aspect diapozitiv se va deschide avand selectat stilul aspectului diapozitivului curent.
In panoul de activitate Aspect diapozitiv, defilati in jos pana ajungeti la titlul Aspecte text si continut.
Sub titlul Aspecte text si continut, faceti clic pe aspectul diapozitiv Titlu, text si continut.
Aspectul diapozitivului 4 se va modifica. Lista cu marcatori va ocupa numai jumatatea stanga a ecranului. Un substituent continut va ocupa jumatatea dreapta. Diapozitivul este acum pregatit pentru inserarea unui tabel, a unei diagrame, a unei miniaturi, a unei nomograme sau diagrame organizationale sau a unei miniaturi media.
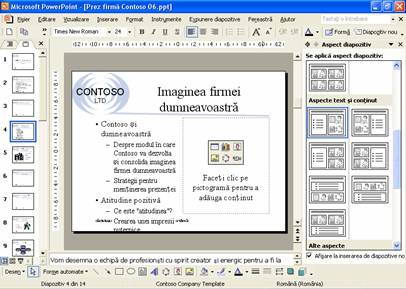
Daca este necesar, alegeti sa Potriviti automat textul in substituentul text.
In panoul de activitate Aspect diapozitiv, faceti clic pe caseta Inchidere pentru a inchide panoul de activitate.
PowerPoint ofera acces la sute de miniaturi proiectate profesional. Pentru a adauga o imagine miniatura la un diapozitiv, utilizati un AutoAspect cu un substituent continut si faceti clic pe pictograma Inserare miniatura, care deschide caseta de dialog Selectare imagine. De asemenea, faceti clic pe Inserare miniatura de pe bara de instrumente Desenare sau indicati spre Imagine in meniul Inserare, apoi faceti clic pe Miniatura pentru a deschide panoul de activitate Inserare miniatura, care va ajuta la cautarea unei miniaturi.
Microsoft Clip Organizer sorteaza imaginile miniatura, imaginile, sunetele si videoclipurile pe categorii. Clip Organizer va permite organizarea si selectarea miniaturilor din Microsoft Office, de pe Web si din colectia personala de miniaturi. Cu butonul Cautare, cautati anumite tipuri de formate media, cum ar fi filme sau miniaturi.
Daca nu gasiti imaginea dorita in Clip Organizer, cautati alte imagini in Design Gallery Live, o galerie de miniaturi pe care Microsoft o mentine pe situl sau de Web. Pentru a accesa Design Gallery Live, faceti clic pe butonul Miniaturi in mod interactiv de pe bara de instrumente Clip Organizer sau selectati legatura din partea inferioara a panoului de activitate Inserare miniatura. Astfel se lanseaza browserul de Web care navigheaza direct la pagina Web Design Gallery Live, unde puteti accesa mii de imagini miniatura gratuite.
In acest exercitiu veti insera o imagine miniatura din Clip Organizer intr-un diapozitiv.
Avand diapozitivul 4 afisat, in meniul Inserare, indicati spre Imagine, apoi faceti clic pe Miniatura.
Va aparea panoul de activitate Inserare miniatura cu optiunile de cautare.
Faceti clic pe sageata orientata in jos din Rezultatele trebuie sa fie si asigurati-va ca este selectata numai caseta de selectare Miniatura.
In caseta text Cautare, introduceti catarare, apoi faceti clic pe Cautare.
Vor aparea toate miniaturile referitoare la catarare.
important
Continutul panoului de activitate Inserare miniatura depinde de sistem. Poate afisa miniaturi incarcate in sistem de alte programe si, daca aveti conexiune la Internet, poate afisa miniaturi din Design Gallery Live. Miniatura din Clip Organizer apare cu o mica pictograma glob in coltul din stanga jos al imaginii.
Defilati in jos, daca este necesar, apoi faceti clic pe o imagine miniatura similara cu cea din ilustratia urmatoare:

PowerPoint va insera miniatura. Va aparea un buton Optiuni aspect automat in coltul din dreapta jos al imaginii, care va permite sa anulati aspectul automat, sa dezactivati caracteristica aspect automat sau sa modificati optiunile AutoCorectie. Imaginea va fi selectata in diapozitiv, iar bara de instrumente Imagine se va deschide. La selectarea unei imagini, PowerPoint deschide automat bara de instrumente Imagine.
important
Daca nu apare bara de instrumente Imagine, faceti clic cu butonul din dreapta al mausului pe imaginea miniatura, apoi faceti clic pe Afisare bara de instrumente Imagine din meniul de comenzi rapide.
Faceti clic pe sageata orientata in jos de pe butonul Optiuni aspect automat pentru a vedea optiunile disponibile, apoi faceti clic in afara imaginii pentru a o deselecta.
Bara de instrumente Imagine va fi ascunsa.
In panoul de activitate Inserare miniatura, faceti clic pe butonul Inchidere pentru a inchide panoul de activitate.
Scalarea modifica dimensiunea unui obiect intreg cu un anumit procent. Cu ajutorul comenzii Imagine din meniul Format este posibil sa redimensionati numeric un obiect in loc sa glisati ghidajul de redimensionare. Este posibil sa scalati un obiect cu un anumit procent din dimensiunea initiala a imaginii daca selectati caseta de selectare corespunzatoare din fila Dimensiune a casetei de dialog Format imagine. Altfel, imaginea este scalata in functie de dimensiunea imaginii curente. Cand creati o prezentare special pentru o expunere diapozitive, aveti de asemenea posibilitatea de a optimiza dimensiunea unei imagini pentru dimensiunea ecranului de expunere diapozitive, daca selectati caseta de selectare Scara cea mai buna pentru expunere diapozitive de pe fila Dimensiune a casetei de dialog Format imagine.
In acest exercitiu veti scala un obiect.
In panoul Diapozitiv, glisati caseta de defilare la diapozitivul 8.
Selectati imaginea miniatura.
Va aparea bara de instrumente Imagine.
Daca bara de
instrumente Imagine nu apare, faceti clic pe meniul Vizualizare, indicati
spre Bare de instrumente, apoi faceti clic pe Imagine.
Pe bara de instrumente Imagine, faceti clic pe butonul
Format imagine sau faceti clic pe Imagine din meniul Format.
Va aparea caseta de dialog Format imagine.
Faceti clic pe fila Dimensiune.
In zona Scala, selectati un numar in caseta Inaltime.
Tastati 120.
Deoarece este selectata caseta de selectare Blocare raport aspect, setarea optiunii Latime se va modifica automat la 120% cand faceti clic pe OK. Daca nu sunteti sigur(a) de noua dimensiune a scalei, faceti clic pe Examinare (langa Revocare) pentru a vizualiza obiectul inainte de a inchide caseta de dialog.
Faceti clic pe OK.
sfat
PowerPoint retine dimensiunea initiala a unei imagini sau obiect text. Daca modificati din greseala un obiect la o dimensiune gresita, setati scara inapoi la 100% din dimensiunea sa initiala sau faceti clic pe Resetare in caseta de dialog.
De asemenea,
aveti posibilitatea sa apasati Esc pentru a deselecta un obiect.
Deselectati obiectul.
Fereastra de prezentare ar trebui sa arate la fel ca in ilustratia urmatoare:

Un tabel organizeaza informatia clar pe randuri si coloane. Intersectia unui rand cu o coloana se numeste celula. Este posibila crearea unui tabel cu celule de dimensiuni standard sau desenarea unui tabel particularizat cu celule de dimensiuni variabile. La crearea unui tabel, introduceti text in celule la fel ca intr-un paragraf, cu exceptia faptului ca utilizarea tastei Tab muta punctul de inserare de la o celula la alta in loc sa indenteze textul. Primul rand din tabel este de obicei utilizat pentru titlurile de coloana. Coloana cea mai din stanga este ideala pentru etichetele randurilor. Particularizati si formatati celule separate sau intregul tabel. Pentru a cuprinde textul introdus in table, aveti posibilitatea de a imbina sau combina celulele pentru a forma o celula mai lunga. Acest lucru este util daca doriti sa extindeti textul de-a lungul partii superioare a tabelului. De asemenea, este posibila scindarea sau divizarea unei celule in doua parti. Cu ajutorul barelor de instrumente Formatare si Tabele si borduri adaugati culoare, borduri si modificati aliniamentul textului intr-un tabel.
In acest exercitiu veti insera si formata un tabel.
Glisati caseta de defilare la diapozitivul 11.
AutoAspect tabel este aplicat diapozitivului 11.
Faceti dublu clic pe substituentul tabel.
Va aparea caseta de dialog Inserare tabel.
Faceti clic pe sageata orientata in sus din Numar de randuri pana cand se ajunge la numarul 4.
Faceti clic pe OK.
Daca bara de
instrumente Tabele si borduri nu apare, faceti clic pe meniul Vizualizare,
indicati spre Bare de instrumente, apoi faceti clic pe Tabele si borduri.
PowerPoint va
introduce un tabel necompletat ce poate fi completat cu text. De asemenea, in fereastra
de prezentare va aparea bara de instrumente Tabele si borduri.
Tastati textul urmator in tabel, utilizand Tab pentru a va deplasa de la o celula la alta:
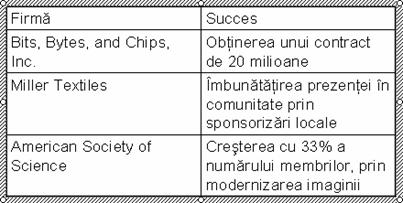
Selectati titlurile de coloana, Firma si Succes, in tabel, apoi faceti clic pe butonul Aldin de pe bara de instrumente Formatare.
Pe bara de instrumente Formatare, faceti clic pe butonul Centru, apoi pe Centrare verticala de pe bara de instrumente Tabele si borduri.
Pe bara de instrumente Tabele si borduri, faceti clic pe sageata orientata in jos de pe butonul Culoare de umplere, apoi faceti clic pe caseta de culoare gri deschis din dreapta.
Faceti clic pe butonul Desenare tabel de pe bara de instrumente Tabele si borduri, apoi desenati o linie sub Miller Textiles.
Fereastra de prezentare ar trebui sa arate la fel ca in ilustratia de la pagina urmatoare:
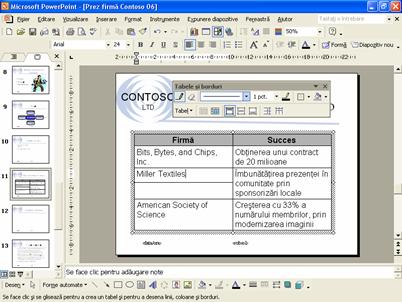
Faceti clic pe butonul Stergere de pe bara de instrumente Tabele si borduri, apoi faceti clic pe linia de sub Miller Textiles.
Faceti clic pe butonul Stergere din nou pentru a-l dezactiva.
Asigurati-va ca nu sunt selectate celule de tabel. Faceti clic pe linia verticala dintre cele doua coloane si glisati spre stanga pana cand textul coloanei din partea dreapta se potriveste in tabel, asa cum se arata in ilustratia urmatoare:
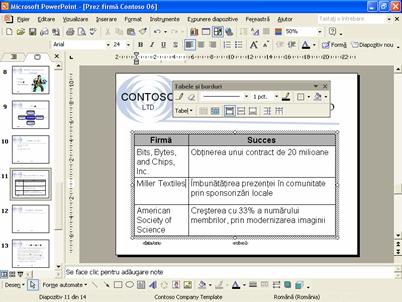
Deselectati tabelul.
Este posibila inserarea unui tabel Microsoft Word in PowerPoint prin inserarea sa ca obiect incorporat in diapozitiv. (Consultati "Inserarea unei diagrame Microsoft Excel" din aceasta lectie a afla pentru mai multe informatii despre un obiect incorporat). Ignorati aceasta activitate daca nu aveti instalat Word.
Pentru a insera un tabel Word:
In PowerPoint, in meniul Inserare, faceti clic pe Obiect.
In caseta de dialog Inserare obiect, faceti clic pe Creare.
In caseta Tip obiect, faceti clic pe Document Microsoft Word, apoi faceti clic pe OK.
Se va deschide un document Word in diapozitivul PowerPoint.
Utilizati comenzile din meniul Tabel pentru a crea tabelul dorit.
Faceti clic in afara tabelului pentru a reveni la PowerPoint.
PowerPoint simplifica procesul de inserare a unei diagrame Excel intr-o prezentare prin incorporarea diagramei ca obiect in diapozitiv. Un obiect incorporat este un obiect ce mentine o legatura directa cu programul initial, cunoscut sub numele de program sursa. Dupa inserarea unui obiect incorporat, il editati cu usurinta daca faceti dublu clic pe el, actiune ce va deschide programul in care a fost creat initial.
Prin incorporarea obiectelor se mareste semnificativ dimensiunea fisierului unei prezentari pentru ca obiectul incorporat este stocat in prezentare. Pentru a reduce dimensiunea fisierului prezentarii, aveti posibilitatea de a lega obiectul in loc de a-l incorpora. Un obiect legat apare in diapozitiv, dar de fapt el contine o "legatura" catre documentul initial, cunoscut ca document sursa. La legarea unui obiect, obiectul initial este stocat in documentul sursa in care a fost creat. Prezentarea stocheaza numai o reprezentare a originalului. Programul sursa va actualiza obiectul atunci cand modificati documentul sursa.
In acest exercitiu veti insera un obiect diagrama Excel intr-un diapozitiv si veti edita un obiect Excel incorporat.
In fila Diapozitive, faceti clic pe diapozitivul 7.
In meniul Inserare, faceti clic pe Obiect.
Va aparea caseta de dialog Inserare obiect.
Faceti clic pe optiunea Creare din fisier.
Faceti clic pe Rasfoire.
Va aparea caseta de dialog Rasfoire. Este similara casetei de dialog Deschidere.
Navigati la folderul Lectia06 din folderul Practica din Prezentari - Notiuni de baza.
In lista de nume de fisiere si foldere, faceti clic pe Buget Relatii publice 06, apoi faceti clic pe OK pentru a inchide caseta de dialog Rasfoire.

important
Daca lucrati cu un obiect legat, trebuie sa va amintiti sa efectuati modificarile in documentul sursa, nu in PowerPoint. Desi este posibila efectuarea modificarilor imaginii in prezentare, acestea vor fi temporare si le veti pierde la inchiderea prezentarii. La urmatoarea deschidere a prezentarii, obiectul va fi actualizat (legat) la versiunea documentului sursa din programul sursa. Pentru a lega un obiect, selectati caseta de selectare Legatura din caseta de dialog Inserare obiect.
Faceti clic pe OK.
PowerPoint va incorpora diagrama (o diagrama bara) in noul diapozitiv.
Faceti dublu clic pe diagrama Excel incorporata.
Excel se va deschide si va afisa foaia de calcul Diagrama1. Barele de instrumente Standard si Formatare vor deveni bare de instrumente Excel si va aparea bara de instrumente Diagrama Excel.
Faceti clic pe fila foii de calcul Diagrama2.
Obiectul incorporat ar trebui sa arate la fel ca in ilustratia de la pagina urmatoare.
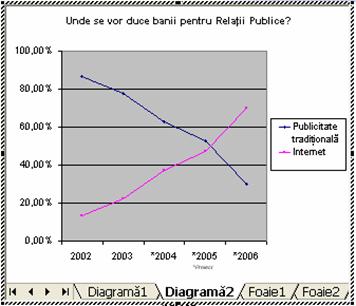
Faceti clic intr-o zona necompletata a diapozitivului pentru a iesi din Excel si pentru a deselecta obiectul Excel incorporat.
Barele de instrumente PowerPoint si meniurile vor reveni, iar obiectul Excel incorporat va fi actualizat in diapozitiv, asa cum se arata in ilustratia urmatoare:
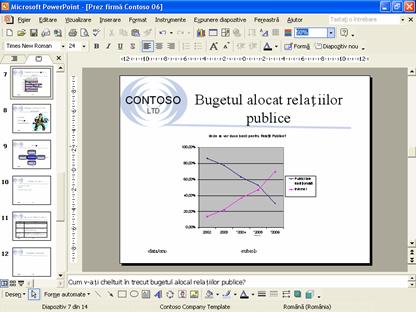
sfat
Este posibil sa fie nevoie sa redimensionati obiectul Excel in diapozitiv prin glisarea ghidajelor laterale pentru a-l face sa semene cu obiectul din ilustratia de mai sus.
PowerPoint face posibila inserarea de imagini, ilustratii, fotografii scanate, miniaturi, poze sau galerii imagini de pe un CD-ROM sau din alt program intr-un diapozitiv. La utilizarea submeniului Imagine din meniul Inserare, precizati sursa imaginii-un fisier, colectia Office de miniaturi, un scaner sau o camera digitala.
Pentru a insera o imagine dintr-un fisier de pe discul fix, de pe un disc amovibil sau din retea, utilizati comanda Din fisier din submeniul Imagine. Pentru a insera o imagine din colectia de miniaturi ce insoteste PowerPoint, faceti clic pe comanda Miniaturi ce deschide panoul de activitate Inserare miniatura. Microsoft Office XP furnizeaza sute de miniaturi desenate profesional ce pot fi utilizate in prezentari. Daca la computer este conectat un scaner, scanati si inserati o imagine cu ajutorul comenzii De la scaner sau camera. Dupa inserarea unei miniaturi sau a altei imagini in document, modificati-o cu ajutorul barei de instrumente Imagine.
Daca detineti o colectie mare de imagini, utilizati PowerPoint pentru a crea un album foto. PowerPoint permite inserarea mai multor imagini de pe discul fix in albumul foto. De asemenea, aveti posibilitatea de a particulariza albumul foto cu ajutorul optiunilor aspect special, cum ar fi cadre ovale si legende sub fiecare imagine.
La inserarea imaginilor din fisiere de pe discul fix, scaner, camera digitala sau camera de Web, PowerPoint permite selectarea mai multor imagini, vizualizarea lor ca imagini reduse si inserarea tuturor deodata, ceea ce grabeste procesul.
In acest exercitiu veti insera o imagine, veti deschide un album foto nou si veti insera mai multe imagini in albumul foto.
In fila Diapozitive, faceti clic pe diapozitivul 10.
In meniul Inserare, indicati spre Imagine, apoi faceti clic pe Din fisier.
Va aparea caseta de dialog Inserare imagine.
Navigati la folderul Lectia06 din folderul Practica din Prezentari - Notiuni de baza.
Vor fi afisate imagini reduse ale tuturor imaginilor stocate in folder.
In lista de nume fisiere si foldere, faceti clic pe 06 Future Picture.
Faceti clic pe Inserare.
Vor aparea imaginea si bara de instrumente Imagine, impreuna cu butonul Optiuni aspect automat.
In meniul Inserare, indicati spre Imagine, apoi faceti clic pe Album foto nou.
Va aparea caseta de dialog Album foto.
Faceti clic pe Fisier/disc.
Va aparea caseta de dialog Inserare imagini noi.
Navigati la folderul Lectia06 din folderul Practica din Prezentari - Notiuni de baza.
sfat
Daca nu se vad imaginile reduse ale imaginilor din acest folder, faceti clic pe sageata orientata in jos de pe butonul Vizualizari de pe bara de instrumente Inserare imagini noi, apoi selectati Imagini reduse.
In lista de fisiere, faceti clic pe Picture1, tineti apasata tasta Ctrl, apoi faceti clic pe Picture2, Picture3 si Picture4.
Toate cele patru imagini vor fi selectate.
Faceti clic pe Inserare.
Va aparea caseta de dialog Album foto cu cele patru imagini listate sub Imagini in album.
Sub Aspect album, faceti clic pe sageata orientata in jos din Aspect imagine, apoi faceti clic pe 4 imagini.
Faceti clic pe sageata orientata in jos din Forma cadru, apoi faceti pe Oblic.
Imaginile din albumul foto vor aparea in cadre oblice.
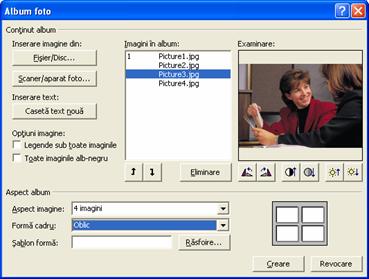
Faceti clic pe Creare.
Se va inchide caseta de dialog Album foto si se va deschide o noua prezentare PowerPoint cu un diapozitiv titlu si diapozitivul nou cu cele patru imagini.
In meniul Fisier, faceti clic pe Salvare ca, navigati la folderul Lectia06 din folderul Practica din Prezentari - Notiuni de baza, apoi faceti clic pe Salvare.
PowerPoint va salva fisierul Album foto cu numele implicit.
Faceti clic pe butonul Inchidere fereastra din fereastra de prezentare Album foto pentru a reveni la prezentarea Prez firma Contoso 06.
Daca inserati o fotografie sau o imagine scanata intr-un diapozitiv, aveti posibilitatea de a imbunatati imaginea prin controale de luminozitate, contrast si conversie. Dupa efectuarea modificarilor, faceti clic pe butonul Reinitializare imagine de pe bara de instrumente Imagine pentru a anula toate modificarile. Uneori este nevoie doar de o portiune dintr-o imagine in prezentare. Cu ajutorul comenzii Trunchiere imagine, mascati portiuni din imagine astfel incat sa n-o vedeti pe toata pe ecran. Imaginea nu este modificata, ci doar acoperita. Pentru a roti o imagine, selectati obiectul, pozitionati indicatorul (care se modifica in indicator Rotire libera) deasupra manerului verde de rotire din partea superioara a obiectului, apoi glisati pentru a roti obiectul sub orice unghi.
Este posibila si comprimarea imaginilor cu PowerPoint pentru a minimiza dimensiunea fisierului imaginii. Insa, in acest mod pierdeti din calitatea vizuala, in functie de setarile de comprimare. Alegeti rezolutia dorita pentru imaginile unei prezentari pe baza locului sau modului in care vor fi vizualizate (de exemplu, pe Web sau pe hartie) si setati alte optiuni, cum ar fi stergerea zonelor trunchiate din imagine, pentru a obtine cel mai bun raport intre calitatea imaginii si dimensiunea fisierului.
In acest exercitiu veti redimensiona, imbunatati, muta, trunchia, apoi veti comprima o imagine.
Glisati caseta de defilare la diapozitivul 10, daca este necesar.
Faceti clic pe imagine pentru a o selecta, daca este necesar, si afisati bara de instrumente Imagine.
Tineti apasata tasta Shift, apoi glisati ghidajele de redimensionare din coltul imaginii pentru a mari imaginea in diapozitiv.
important
Daca aveti probleme la redimensionarea imaginii, apasati tasta Alt in timpul glisarii ghidajelor de redimensionare pentru a dezactiva caracteristica Fixare obiecte la grila, aliniind astfel obiectele la o grila uniform spatiata din diapozitiv.
Pe bara de instrumente Imagine, faceti clic pe butonul Culoare, apoi faceti clic pe Spalare.
Imaginea va fi convertita la o inscriptionare.
Pe bara de instrumente Imagine, faceti clic de doua ori pe butonul Mai putina luminozitate.
Luminozitatea imaginii va scadea pentru a imbunatati aspectul imaginii.
Pe bara de instrumente Imagine, faceti clic de doua ori pe butonul Mai mult contrast.
Contrastul imaginii se va mari pentru a imbunatati aspectul imaginii.
Glisati imaginea in sus pana cand este aliniata in partea superioara a casetei text din diapozitiv.
In bara de instrumente Imagine, faceti clic pe butonul Trunchiere.
Indicatorul se va modifica in instrument de trunchiere.
Pozitionati centrul instrumentului de trunchiere deasupra ghidajului de redimensionare din partea stanga centru, apoi glisati spre dreapta pentru a trunchia partea stanga a imaginii pentru a acoperi capatul.
In timpul glisarii va aparea o schita punctata care va indica zona ramasa dupa trunchiere. Instrumentul de trunchiere se va modifica de asemenea intr-un indicator de constrangere, indicand directia in care trunchiati.
Pozitionati centrul instrumentului de trunchiere deasupra ghidajului de redimensionare din partea dreapta centru, apoi glisati spre stanga pentru a trunchia partea dreapta a imaginii pentru a acoperi capatul.
Pentru a
afisa rapid bara de instrumente Imagine, selectati imaginea.
Pe
bara de instrumente Imagine, faceti clic pe butonul Trunchiere sau faceti clic
pe o portiune necompletata a diapozitivului.
Instrumentul de trunchiere se va modifica inapoi in indicator.
Glisati ghidajele de redimensionare din colt si laterale pentru a redimensiona imaginea, astfel incat sa acopere partea dreapta a diapozitivului.
Pe bara de instrumente Imagine, faceti clic pe butonul Comprimare imagini.
Va aparea caseta de dialog Comprimare imagini. Setarile curente indeplinesc cerintele dvs.

Faceti clic pe OK.
Va aparea o caseta de avertizare ce va anunta ca, prin comprimare, este posibil ca imaginea sa piarda din calitate.
Faceti clic pe Se aplica pentru a comprima imaginea.
Deselectati imaginea.
Fereastra de prezentare ar trebui sa arate la fel ca in ilustratia de la pagina urmatoare:
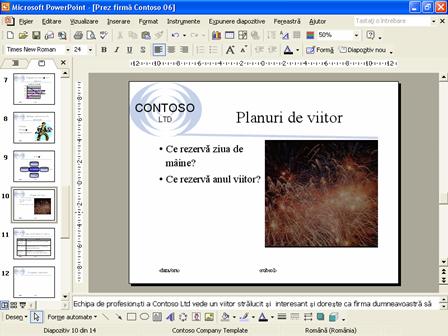
Inserati text fantezist sau stilizat in prezentare cu WordArt. WordArt permite adaugarea de imbunatatiri vizuale unui text, care au un efect mai mare decat modificarea fontului sau a dimensiunii fontului. Majoritatea utilizatorilor aplica WordArt pentru a sublinia expresii scurte, cum ar fi Clientii nostri sunt primordiali sau un singur cuvant, cum ar fi Invitatie. Nu trebuie sa fiti artist pentru a crea text stilizat-WordArt va ofera o galerie de optiuni. Pentru a introduce un text stilizat, faceti clic pe butonul Inserare WordArt de pe bara de instrumente Desenare si selectati un stil.
In acest exercitiu veti insera WordArt intr-un diapozitiv, veti formata un text WordArt si veti inchide WordArt.
Glisati caseta de defilare la diapozitivul 14.
Pe bara de instrumente Desenare, faceti clic pe butonul Inserare WordArt.
Va aparea caseta de dialog Galerie WordArt, afisand o lista de stiluri.
Faceti clic pe stilul din coloana a treia, randul al treilea, asa cum se arata in ilustratia de la pagina urmatoare.
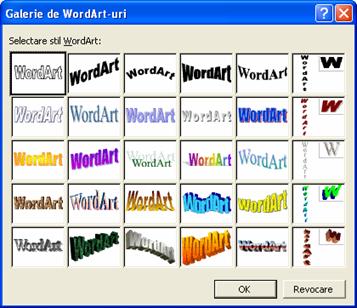
Faceti clic pe OK.
Va aparea caseta de dialog Editare text WordArt.
In caseta Text, tastati Ne scaldam in stralucirea imaginii dumneavoastra.
Textul WordArt alege implicit fontul Times New Roman de 36 puncte.
Faceti clic pe OK.
Vor aparea textul tastat si bara de instrumente WordArt.
Glisati ghidajul de redimensionare din partea dreapta jos spre stanga pentru a reduce dimensiunea obiectului WordArt, astfel incat sa se potriveasca in diapozitiv.
Pe bara de instrumente WordArt, faceti clic pe butonul Forma WordArt, apoi faceti clic pe simbolul Double Wave 2, asa cum se arata in ilustratia urmatoare:
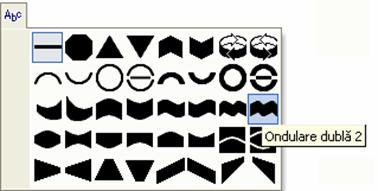
Pe bara de instrumente WordArt, faceti clic pe butonul Spatiere caractere WordArt.
Va aparea un submeniu cu tipuri de spatiere caractere.
In submeniul Spatiere caractere, faceti clic pe Spatiat.
Pe bara de instrumente WordArt, faceti clic pe butonul Formatare WordArt.
Faceti clic pe fila Culori si linii, apoi faceti clic pe sageata orientata in jos din Culoare in sectiunea Umplere din partea superioara a casetei de dialog, apoi faceti clic in caseta albastru inchis de pe randul de sus al casetelor de culori (caseta Se urmeaza culoarea schemei de accentuare).
Faceti clic pe sageata orientata in jos din Culoare in sectiunea Linie, apoi faceti clic in caseta albastru inchis de pe randul de sus al casetelor de culori (caseta Se urmeaza culoarea schemei de accentuare).
Faceti clic pe OK.
Pe bara de instrumente Desenare, faceti clic pe butonul Umbra, apoi faceti clic pe Setari pentru umbra.
Apare bara de instrumente Setari umbra.
Pe bara de instrumente Setari umbra, faceti clic pe sageata orientata in jos de pe butonul Culoare umbra, apoi pe caseta albastru deschis (caseta Se urmeaza culoarea schemei de accentuare si hyperlink).
Faceti clic pe butonul Inchidere de pe bara de instrumente Setari umbra.
Glisati obiectul text WordArt spre centrul diapozitivului, apoi faceti clic intr-o zona necompletata a ferestrei de prezentare pentru a inchide WordArt.
Bara de instrumente WordArt se va inchide.
Aceasta lectie a prezentat cum sa modificati aspectul unui diapozitiv; cum sa inserati imagini miniatura; cum sa scalati o imagine; cum sa inserati si sa modificati tabele, o diagrama Excel, o imagine si WordArt.
Daca veti continua cu urmatoarea lectie, salvati si inchideti prezentarea:
Pe bara de instrumente Standard, faceti clic pe butonul Salvare.
PowerPoint va salva toate modificarile aduse prezentarii.
In meniul Fisier, faceti clic pe Inchidere.
PowerPoint va inchide prezentarea.
Daca nu veti continua cu alte lectii, salvati si parasiti PowerPoint:
Pe bara de instrumente Standard, faceti clic pe butonul Salvare.
PowerPoint va salva toate modificarile aduse prezentarii.
Faceti clic pe butonul Inchidere din coltul din dreapta sus al ferestrei PowerPoint.
PowerPoint va inchide prezentarea, apoi se va inchide.
Cum scalati un obiect in mod disproportionat?
Cum umbriti ultimul rand al unui tabel?
Cum inserati un obiect diagrama Excel?
Cum transformati o imagine in inscriptionare?
Cum trunchiati o imagine?
Cum inserati WordArt?
Exercitiul 1: Deschideti Prez firma Contoso 06 din folderul Lectia06, amplasat in folderul Practica din Prezentari - Notiuni de baza. Inserati un diapozitiv nou la sfarsitul prezentarii cu aspectul Titlu, text si continut, cautati miniaturi utilizand cuvantul cheie comunicare si inserati o imagine miniatura. Scalati imaginea cu 50 procente, recolorati-o, apoi salvati si inchideti prezentarea.
Exercitiul 2: Deschideti Prez firma Contoso 06 din folderul Lectia06, amplasat in folderul Practica din Prezentari - Notiuni de baza. Afisati diapozitivul 11, selectati tot textul din tabel si modificati fontul in Arial, modificati culoarea titlurilor de coloana din tabel in violet deschis, apoi salvati si inchideti prezentarea.
Exercitiul 3: Deschideti Prez firma Contoso 06 din folderul Lectia06, amplasat in folderul Practica din Prezentari - Notiuni de baza. Afisati diapozitivul 7, deschideti obiectul Excel incorporat, afisati Foaia1, parasiti Excel, apoi salvati si inchideti prezentarea.
Exercitiul 4: Deschideti Prez firma Contoso 06 din folderul Lectia06, amplasat in folderul Practica din Prezentari - Notiuni de baza. Inserati un diapozitiv nou la sfarsitul prezentarii cu aspect Necompletat, inserati WordArt in diapozitiv cu orice stil si textul Aveti intrebari? cu forma Umflare, apoi salvati si inchideti prezentarea.
Exercitiul 5: Incepeti o noua prezentare pentru firma A. Datum Corporation, utilizand orice sablon de proiectare sau pe cel pe care l-ati utilizat in celelalte lectii. Salvati prezentarea ca Vanzari AD 06 in folderul Lectia06, amplasat in folderul Practica din Prezentari - Notiuni de baza. In zona titlu a diapozitivului titlu, inserati un obiect WordArt cu textul A. Datum Corporation si modificati stilurile si formatarile dupa cum doriti. Adaugati subtitlul Conferinta anuala pe tema vanzarilor. Adaugati un diapozitiv cu aspectul Titlu si tabel si tastati titlul Ordine de zi. Inserati tabelul urmator:
Vorbitor Data Ora
Dave Richards 28 aprilie ora 9.00
Annette Hill 28 aprilie ora 10.00
Formatati tabelul dupa cum doriti pentru a-l face sa iasa in evidenta in diapozitiv. Salvati modificarile si inchideti prezentarea.
Exercitiul 6: Deschideti prezentarea Vanzari AD 06 din folderul Lectia06 si afisati diapozitivul 1. In panoul de activitate Inserare miniatura, cautati numai fotografii utilizand cuvantul cheie prezentare. Inserati o imagine potrivita in diapozitiv. Scalati imaginea pentru a se potrivi in diapozitiv (mutati eventual titlul si subtitlul pentru a face loc pentru imagine). Modificati proprietatile imaginii si trunchiati dupa cum este necesar. Comprimati imaginea. Adaugati un diapozitiv nou la sfarsitul prezentarii cu ajutorul aspectului Titlu si text. Tastati titlul Concentrare pe clienti, apoi inserati in zona text numele a cinci clienti (inventati aceste nume). Inserati o ilustratie miniatura potrivita (utilizati cuvantul cheie client, de exemplu) in acest diapozitiv, in partea dreapta a listei cu marcatori. Dezactivati aspectul automat si scalati miniatura corespunzator. Salvati modificarile si inchideti prezentarea.
Copyright © 2025 - Toate drepturile rezervate