 | Biologie | Chimie | Didactica | Fizica | Geografie | Informatica |
| Istorie | Literatura | Matematica | Psihologie |
INSERAREA DE NOI SLIDE-URI
Poti insera un slide intr-o prezentare in orice moment si in orice pozitie. Pentru aceasta urmeaza pasii urmatori:
n Selecteaza slide-ul dupa care doresti sa faci inserarea.
n Alege din meniul Insert optiunea New Slide.
n In caseta care apare executa clik pe o macheta de slide pentru a o evidentia.
n Apasa apoi butonul OK si aplicatia PowerPoint va insera slide-ul pe care l-ai ales in pozitia pe care ai stabilit-o.
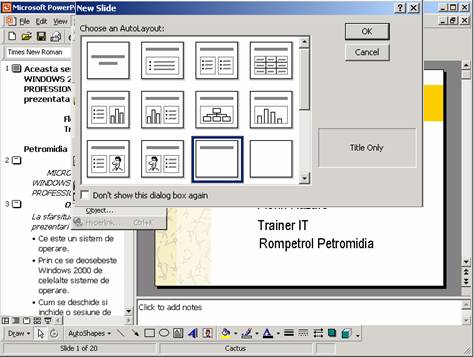
ADAUGAREA UNOR SLIDE-URI DIN ALTA PREZENTARE
Exista posibilitatea de a insera cateva sau toate slide-urile dintr-o prezentare in prezentarea curenta. Pentru aceasta:
n Deschide prezentarea in care doresti sa inserezi slide-urile.
n Selecteaza slide-ul dupa care doresti sa faci inserarea noilor slide-uri.
n Din meniul Insert alege optiunea Slides from Files.
n Cu ajutorul butonului Browse vei afisa caseta Browse care iti permite sa cauti prezentarea ce contine slide-urile pe care doresti sa le inserezi in prezentarea curenta.
n In fereastra Slide Finder apar slide-urile de prezentare. Poti vizualiza aceste slide-uri sub forma de imagini sau poti vedea in partea dreapta a acestei ferestre o lista cu toate titlurile slide-urilor si cu o fereastra de previzualizare.
n Executa clik pe slide-urile pe care doresti sa le inserezi si apoi apasa butonul Insert. Daca doresti sa inserezi toate slide-urile atunci poti sa apesi butonul Insert All.
n Dupa inserare executa clik pe butonul Close si slide-urile vor aparea in prezentarea pe care ai ales-o anterior.
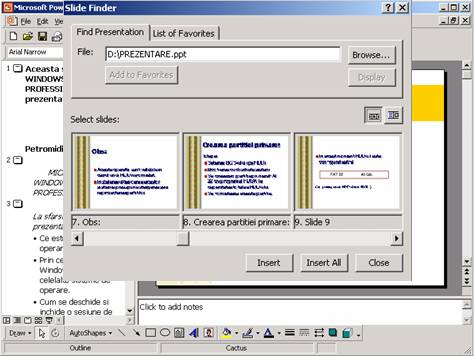
COPIEREA SI MUTAREA SLIDE-URILOR
Poti sa utilizezi comenzile de copiere, mutare si lipire pentru a copia sau muta slide-uri in aceeasi prezentare sau intr-o alta prezentare.
n Utilizeaza pentru usurinta lucrului modul de vizualizare Slide Sorter sau Outline View.
n Selecteaza slide-ul sau slide-urile pe care doresti sa le copii sau sa le muti.
n Din meniul Edit selecteaza comanda corespunzatoare actiunii pe care doresti sa o executi.
n Daca doresti sa lipesti slide-ul intr-o alta prezentare deschide prezentarea respectiva.
n In modul de vizualizare Slide Sorter selecteaza slide-ul dupa care doresti sa plasezi slide-ul. In modul de vizualizare Outline View muta punctul de inserare la sfarsitul textului din slide-ul dupa care doresti sa inserezi slide-ul mutat sau copiat.
n Alege apoi din meniul Edit comanda Paste si slide-ul va fi copiat sau mutat in noua locatie.
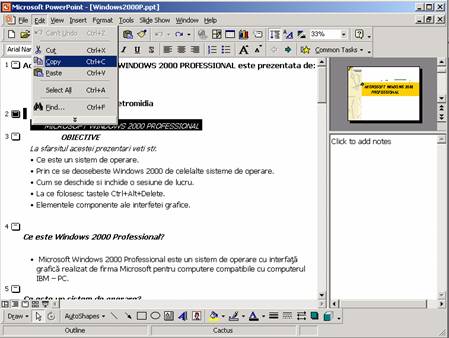
REARANJAREA SLIDE-URILOR FOLOSIND SLIDE SORTER
n Pentru rearanjarea slide-urilor in acest mod de vizualizare selecteaza meniul View si alege Slide Sorter.
n Plaseaza indicatorul mouse-ului pe slide-ul pe care doresti sa-l muti.
n Tine apasat butonul stang al mouse-ului si trage indicatorul peste slide-ul in fata sau in urma caruia doresti sa inserezi slide-ul. Ai sa vezi o linie care indica locul in care muti slide-ul.
n Elibereaza apoi butonul mouse-ului si slide-ul va fi inserat in noua pozitie.
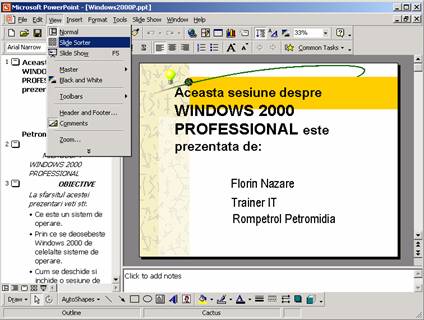
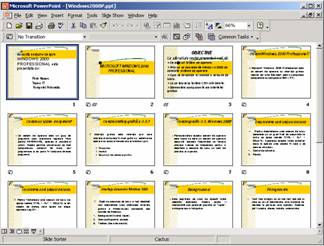
REARANJAREA SLIDE-URILOR FOLOSIND PANOUL OUTLINE
n Pentru rearanjarea slide-urilor in acest mod de vizualizare selecteaza meniul View si alege Normal.
n Executa clik pe numarul slide-ului sau pe pictograma de la stanga slide-ului pe care doresti sa-l deplasezi.
n Muta indicatorul mouse-ului peste pictograma slide-ului selectat si trage slide-ul in sus sau in jos in structura sau executa clik pe butoanele Move up sau Move Down din bara cu instrumente Outlining.
n Elibereaza butonul mouse-ului cand slide-ul a ajuns in pozitia dorita.
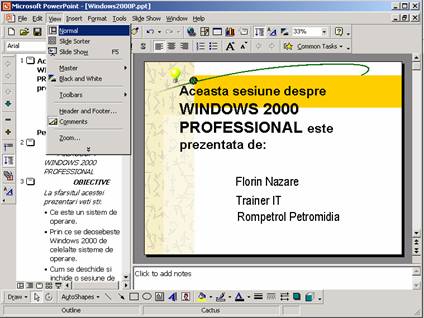
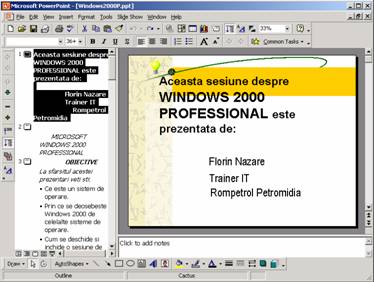
SCHIMBAREA LAYOUT-ULUI PENTRU MAI MULTE SLIDE-URI
Asa cum sabloanele pot fi folosite pentru schimbarea culorilor si aspectului unei prezentari tot asa formatele AutoLayout iti permit sa introduci o anumita structura intr-o prezentare de slide-uri. Daca doresti de exemplu ca un obiect grafic sau un desen sa fie incluse in mai multe slide-uri ale unei prezentari poti selecta un format AutoLayout care sa le pozitioneze in locul tau.
n Alege modul de vizualizare Slide Sorter.
n Selecteaza meniul Edit si alege optiunea Select All.
n Dupa ce slide-urile au fost selectate trebuie sa selectezi meniul Format si sa alegi Slide Layout. Se va deschide o caseta de dialog in care ai posibilitatea sa alegi selectand formatul, layot-ul pe care il doresti in prezentarea ta.
n Apesi apoi butonul Apply si layout-ul ales de tine este automat aplicat tuturor slide-urilor selectate.
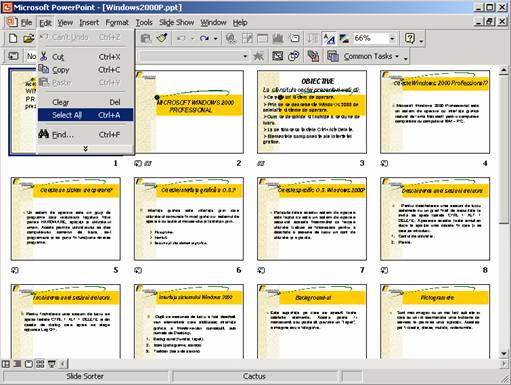
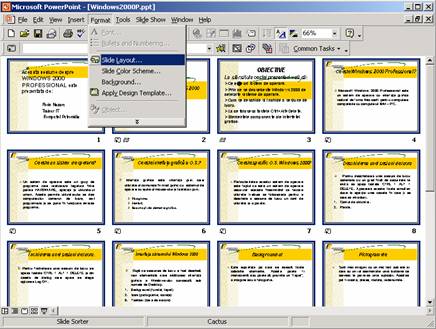
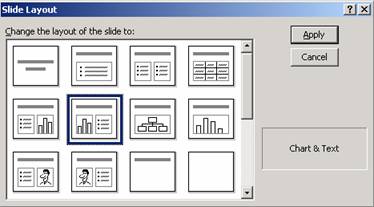
CREAREA UNEI CASETE DE TEXT (TEXT BOX)
Poti sa introduci text intr-un slide introducandu-l in modul de afisare Outline sau completand campurile libere dintr-un format AutoLayout. Dar mai poti introduce text suplimentar intr-un slide prin crearea unei casete de text. Pentru aceasta:
n Pentru crearea unei casete de text trebuie sa te afli in modul de vizualizare Slide sau Slide Sorter. Modul de afisare Slide iti ofera o mai buna privire asupra suprafetei de lucru.
n Executa apoi clik pe butonul Text box din bara Drawing.
n Plaseaza apoi indicatorul mouse-ului acolo unde vrei sa apara coltul din stanga-sus al casetei, tine apasat butonul stang si trage spre dreapta pana caseta are latimea dorita.
n Elibereaza butonul mouse-ului si vei vedea pe ecran o caseta de text cu inaltimea de un rand.
n Acum poti sa introduci textul care vrei sa apara in caseta de text. Cand ajungi la capatul din dreapta textul va trece automat pe un nou rand.
n Cand ai terminat de editat textul dorit executa un clik in afara casetei de text pentru a vedea cum va arata textul in forma finala a slide-ului.
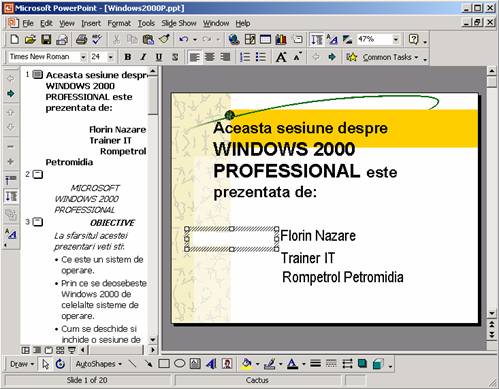
EDITAREA TEXTULUI INTR-O CASETA DE TEXT
Pentru editarea textului intr-o caseta de text trebuie sa executi mai intai clik in interiorul ei pentru a o selecta. Apoi:
n Pentru a selecta textul trage mouse-ul peste el.
n Pentru a rupe randurile scrise si a incepe un nou paragraf apasa tasta Enter.
n Pentru a sterge text selecteaza-l si apasa tasta Delete.
n Pentru a insera text executa clik in locul din care doresti sa incepi inserarea.
n Pentru a inlocui un text selecteaza-l si apoi tasteaza noul text. In mod automat textul selectat va fi suprascris.
MUTAREA SI COPIEREA TEXTULUI INTRE SLIDE-URI
La fel ca si celelalte aplicatii Microsoft, PowerPoint ofera doua posibilitati de a copia si muta text. Prima implica decuparea si lipirea care este utila pentru mutarea sau copierea dintr-un slide in altul si cea de a doua implica tragerea si fixarea prin metoda drag&drop care se foloseste pentru copiere sau mutare in acelasi slide. Pentru aceasta:
n Treci in modul de afisare Slide.
n Selecteaza textul in slide-ul din care vrei sa faci mutare sau copiere.
n In meniul Edit alege optiunea pe care o doresti in functie de ceea ce vrei sa faci: Copy pentru copiere si Cut pentru mutare.
n Apoi plaseaza indicatorul mouse-ului in slide-ul si in pozitia in care vrei sa apara textul anterior selectat.
n
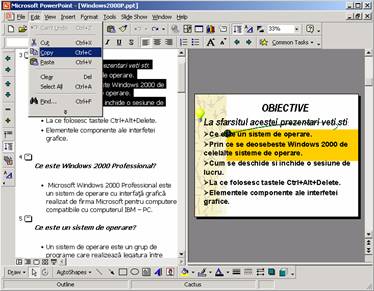
In meniul Edit
alege comanda Paste si textul va fi lipit in noua locatie.

PROMOVAREA SI RETROGRADAREA ARTICOLELOR
Uneori doresti sa transformi un articol cu marcaj intr-unul subordonat sau doresti sa creezi un nou slide promovand astfel articolul respectiv. Pentru aceasta:
n Pentru a subordona text intr-un slide trebuie sa ai afisata bara Outlining. Din meniul View optiunea Toolbars bifezi bara Outlining.
n Plasezi apoi punctul de inserare in interiorul textului pe care doresti sa-l promovezi sau sa-l subordonezi.
n Executi apoi clik pe unul din butoanele Promote sau Demote din bara Outlining in functie de ce vrei sa faci cu articolul respectiv.
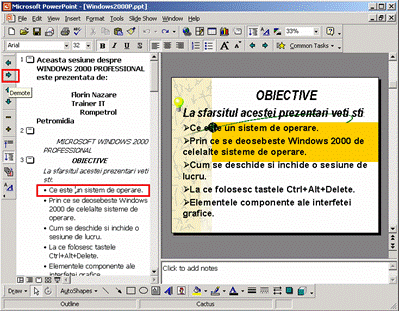
OFFICE ASSISTANT
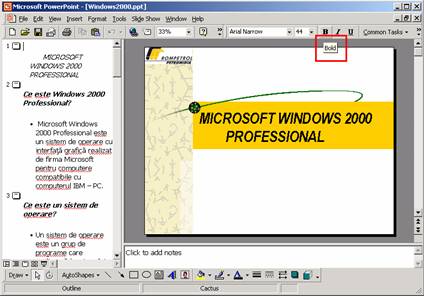
Atunci cand
lucrezi intr-o fereastra PowerPoint, daca plasezi cursorul mouse-ului pe
orice element din fereastra, dupa o scurta pauza va apare o
sugestie de ecran (ScreenTip) care va spune numele acelui
element.
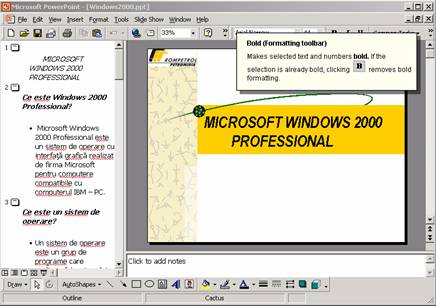
Daca vrei
sa stii mai multe apasa combinatia Shift+F1 sau
executa secventa HelpWhat's This? (Ce este aceasta?).
Indicatorul mouse-ului se transforma intr-o sageata cu un semn
de intrebare atasat. Plaseaza-l pe orice element si executa
clik. Va aparea o descriere a elementului. Apasa tasta Esc sau
executa clik in afara sugestiei pentru a o inchide. Sugestiile de ecran
care apar atunci cand utilizezi optiunea What's This? Iti
ofera mai multe informatii decat sugestiile de ecran normale, care nu
indica decat numele elementului.
Ca sa obtii accesul la toate fisierele de asistenta din PowerPoint alege comanda Help (Ajutor) sau apasa tasta F1. Daca Office Assistant este activ, aceasta comanda va afisa asistentul. Daca asistentul Office a fost dezactivat aceasta comanda afiseaza fereastra Help. In fereastra Help poti cauta un subiect folosind pagina Contents (Cuprins), alfabetic folosind pagina Index sau prin introducerea unei intrebari in pagina Answer Wizard (Cautare).
UTILIZAREA OFFICE ASSISTANT-ULUI
Asistentul Office este un personaj animat conceput ca un instrument prietenos de acces la fisierele de asistenta Office. Acest instrument iti permite sa pui intrebari sau sa introduci o serie de cuvinte cheie si sa parcurgi mai multe casete de dialog pentru a obtine asistenta privind orice caracteristica din orice aplicatie Office.
Ca sa apelezi asistentul Office poti sa folosesti una din metode:
n
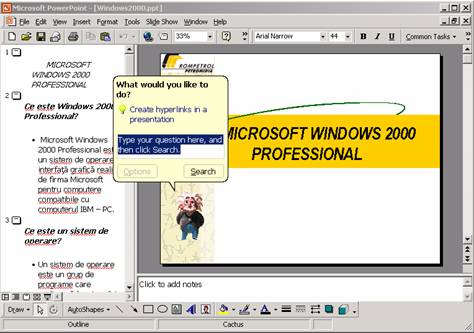
Executa
clik pe butonul Office Assistant din bara de instrumente ![]() . asistentul apare si iti cere
sa pui intrebarea.
. asistentul apare si iti cere
sa pui intrebarea.
Obs. Executa clic dreapta pe asistent si alege optiunea Choose Assistant ca sa obtii accesul la galeria Office Assistant. In aceasta colectie exista opt personaje asistent animate.
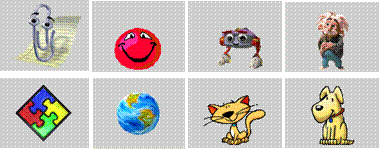
n Executa secventa HelpShow The Office Assistant.
n Apasa tasta F1. Utilizarea acestei metode are ca efect doua lucruri. Deschide asistentul Office si il obliga sa ghiceasca subiectul pentru care ai nevoie de ajutor. Aceasta asistenta legata de context se bazeaza pe caseta de dialog, meniul sau caracteristica in uz in clipa in care apesi tasta F1.
Nota: Daca preferi sa nu utilizezi asistentul alege butonul Options (Optiuni) din caseta de dialog a asistentului sau executa clic dreapta pe asistent si alege Options. Deselecteaza optiunea Use the Office Assistant. Daca doresti ca Excel sa afiseze fereastra Help in loc de asistentul Office, atunci cand apesi tasta F1 deselecteaza optiunea Respond to F1 Key din caseta de dialog Office Assistant.
Atunci cand nu vrei sa mai utilizezi asistentul executa clic dreapta pe asistent si alege Hide.
Copyright © 2025 - Toate drepturile rezervate