 | Biologie | Chimie | Didactica | Fizica | Geografie | Informatica |
| Istorie | Literatura | Matematica | Psihologie |
PowerPoint este un produs informatic de birotica, utilizat pentru crearea si derularea de prezentari grafice asistate de calculator.
PowerPoint integreaza toate instrumentele si functionalitatile necesare pentru crearea de prezentari grafice profesionale: editare si tehnoredactare de texte, administrare idei, comentarii, adnotari, desene, tabele, grafice, organigrame, elemente multimedia, etc.
PowerPoint, ca instrument de dezvoltare a prezentarilor grafice poate genera urmatoarele tipuri de documente:
t Diapozitivele sau slide-urile constituie entitatile (paginile) prezentarii. Acestea pot contine elemente de text (titluri, secvente de text, comentarii, etc.), grafice, obiecte desenate, imagini, sunete, organigrame, etc.
t Documentele destinate asistentei reprezinta exemplare miniaturizate ale prezentarii, continand un numar de diapozitive pe pagina. Aceste documente pot fi purtatoare de informatii aditionale, precum antetul societatii, data si ora, numarul de pagini, etc.
t Comentariile prezentatorului sunt notele pe care acesta isi dezvolta prezentarea, ideile principale, comentariile, referintele. Aceste documente pot contine si imaginea miniaturizata a diapozitivului curent la care fac apel comentariile expuse.
t Planurile sunt utilizate pentru a ierarhiza prezentarea grafica, pentru a gestiona unitar titlurile si textul principal al diapozitivelor create.
O prezentare grafica compusa din diapozitive poate fi creata, fie in mod interactiv, urmarind anumite modele (sabloane) predefinite de teme si idei, fie in mod personalizat, potrivit viziunii particulare a utilizatorului asupra abordarii prezentarii grafice. Ecranul sau fereastra PowerPoint contine urmatoarele elemente (Figura ):
in partea superioara a ferestrei contine: bara de titluri a ferestrei, bara de meniuri si barele de instrumente;
in partea stanga este identificata o coloana de previzualizare a 6 diapozitive succesive;
in partea dreapta se afiseaza, contextual, panoul de control sau de comanda, aferent prezentarii grafice (Task Pane);
in partea centrala se vizualizeaza elementele diapozitivului;
in partea inferioara a ferestrei se regasesc butoanele de vizualizare a diapozitivelor, comentariile prezentatorului, precum si bara de instrumente pentru desen.
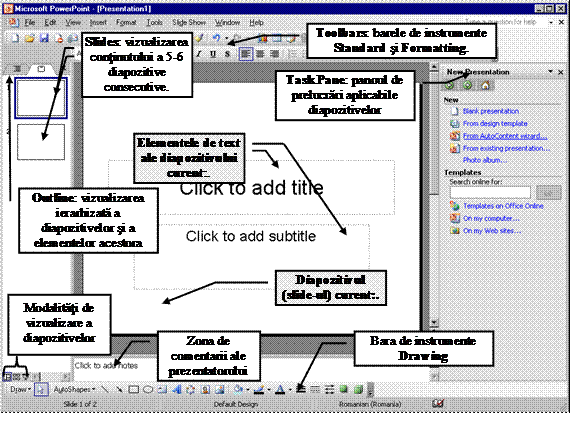
Figura Ecranul PowerPoint
Panoul de comenzi aferent aplicatiei (Task Pane) contine, in partea superioara, o bara de control ce asigura, in principal, navigarea rapida intre principalele facilitati accesate anterior de catre utilizator. Astfel, bara de control aferenta panoului de comanda Task Pane, contine urmatoarele elemente:
|
numele panoului activ (de exemplu in Figura 2 Slide Layout); butoanele de navigare (Back, Forward si Home) intre ultimele "n" facilitati de prezentare, prelucrare si formatare disponibile (de exemplu, intre New Presentation, Slide Design si Custom Animation), cat si intre meniurile acestora (de exemplu, intre Design Templates, Color Schemes si Animation Schemes - ce apartin facilitatii Slide Design de modificare a aspectului diapozitivelor); butonul de acces (Other Task Panes) la alte facilitati de prezentare; |
Figura Bara panoului de control |
butonul (Close) de inchidere a panoului Task Pane. Acesta se poate redeschide, fie in mod implicit, la executarea unei alte comenzi, cu incidenta asupra facilitatilor de prezentare, fie in mod explicit, in urma lansarii comenzii View TaskPane.
Crearea unei prezentari tematice particulare, de exemplu, plan de marketing, este posibila prin intermediul comenzii File New, a panoului de comanda al aplicatiei (Task Pane), actionand sectiunea New, optiunea From AutoContent Wizard (Figura -stanga).
Asistentul de prezentari grafice, ilustrat prin caseta de dialog AutoContent Wizard din Error! Reference source not found., dirijeaza utilizatorul in crearea propriei prezentari.
|
|
|
Figura Asistent pentru crearea unei prezentari tematice
Prezentarile grafice propuse de AutoContent Wizard (asistent) sunt tematice, adica sunt circumscrise unui domeniu de activitate (proiecte, vanzari, marketing, etc), unui centru de interes. Etapele de parcurs in crearea ghidata a unei prezentari grafice tematice sunt:
Start
Prezentation type: presupune alegerea tipului de prezentare tematica (Sales/Marketing) si alegerea unei teme secundare, subordonate temei principale (Marketing Plan);
Presentation style: presupune stabilirea formei de prezentare a slide-urilor (Output): pe ecran (On Screen), pe Web (Web Presentation), pe diapozitive de 35 mm (35 mm Slides);
Presentation Options: precizeaza elemente, cum ar fi : titlul prezentarii (Presentation title), informatia inserata in subsolul fiecarui diapozitiv (Footer), data ultimei prezentari sau actualizari (Data last updated), numarul diapozitivului (Slide number);
Finish
Rezultatul prezentarii grafice generate prin Wizard, se regaseste intr-un format ierarhizat, el poate fi modificat si personalizat de catre utilizator, potrivit viziunii personale (Figura 4).
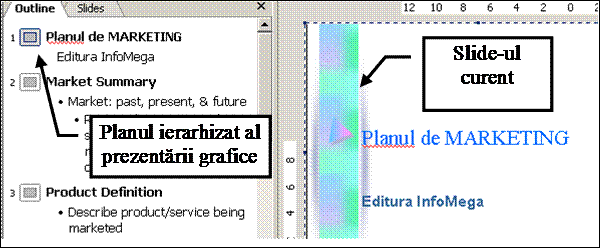
Figura Prezentare grafica tematica, generata prin Wizard, intr-un format ierarhizat
A doua posibilitate de creare a unei prezentari cu subiect predefinit este aceea de a apela la un sablon sau la un model existent. Prin aceasta facilitate, utilizatorul are posibilitatea sa selecteze din sectiunea Templates aferenta panoului de comanda New Presentation, optiunea On my computer (Figura - dreapta). Panoul de comanda se va afisa in dreapta ferestrei PowerPoint la declansarea comenzii File New.
O prezentare grafica tematica poate fi abordata prin alegerea unui un model de prezentare din caseta de dialog New Presentation, fisa Presentation (Figura -stanga). Modelele disponibile in caseta de dialog New Presentation sunt grupate in 3 categorii:
General: sunt modelele pe care se bazeaza o prezentare grafica implicita;
Design Templates: sunt modele grafice pentru fundal si pentru pre-formatarea unor elemente ale diapozitivelor;
Presentation: sunt modele tematice de prezentari grafice, care au elemente de continut, specifice temei pe care o abordeaza.
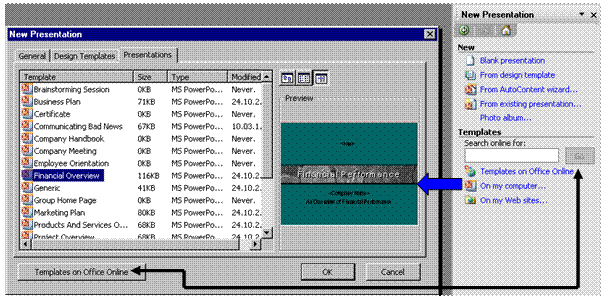
Figura Prezentare personalizata pe baza de sablon
Cea mai utilizata modalitate de a realiza prezentari grafice este reprezentata de definirea personalizata a acestora, prin crearea de diapozitive (slide-uri).
Crearea unei prezentari grafice personalizate este optiunea implicita, disponibila la deschiderea aplicatiei PowerPoint. Daca se doreste, in mod explicit, crearea unei noi prezentari particularizate, se alege prin intermediul meniului de control al aplicatiei (Task Pane), sectiunea New optiunea Blank Presentation.
Crearea unei prezentari grafice compuse din diapozitive, reprezinta un demers ce se circumscrie urmatoarelor etape:
t crearea diapozitivelor;
t definirea animatiei intre elementele diapozitivelor;
t stabilirea modului de tranzitie intre diapozitive;
t stabilirea modului de avansare a prezentarii (manual sau automat);
t ramificarea executiei catre alte locatii.
Diapozitivele sau slide-urile constituie entitatile sau paginile prezentarii grafice. Acestea pot contine doua categorii de elemente (fapt ilustrat in Figura 6):
elemente principale (informationale) ce reprezinta subiectul prezentarii grafice: elemente de text (titluri, secvente de text, comentarii, etc.), grafice, tabele, obiecte desenate, imagini, clip-uri audio, organigrame, clip-uri video, etc;
elemente aditionale (de prezentare): elemente de design, animatii, tranzitii, cronometrari, ramificatii, particularizari, etc.
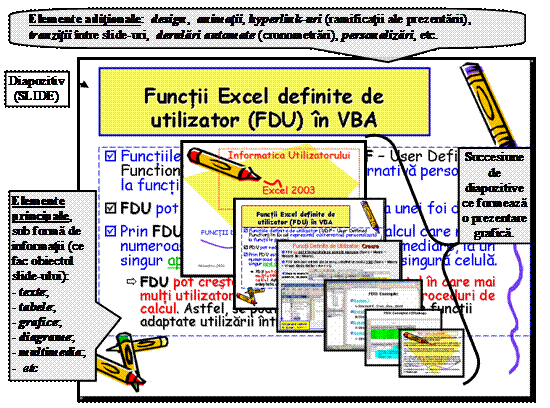
Figura Elementele informationale si de prezentare ale diapozitivelor
Pentru a crea diapozitivele unei prezentari grafice (Blank presentation) se alege din panoul Slide Layout un format de definire pentru primul diapozitiv. Formatele disponibile contin titluri, subtitluri, lista de elemente enumerative de tip text, imagini, desene, schite, tabele, grafice, organigrame.
Dupa ce se selecteaza formatul dorit, acesta va fi inserat automat in diapozitivul curent, prin executarea unui dublu-clic sau prin actionarea butonului Apply. In diapozitivul nou inserat, se editeaza textul - corespunzator formatului ales, imaginile - inserate din ClipArt Gallery sau din alte aplicatii (selectie obiect + Copy in aplicatie sursa si Paste pe slide-ul curent din prezentarea grafica), graficele, capturile de ecran, organigramele, tabelele.
Aplicatia PowerPoint grupeaza tipurile de diapozitive, in functie de continutul informational al acestora (fapt ilustrat in Figura ):
Text Layouts - tipuri de diapozitive care contin elemente de text;
Content Layouts - tipuri de slide-uri ce contin elemente eterogene (grupate) de natura grafica;
Text and Content Layouts - contin, atat text, cat si alte elemente de prezentare de natura grafica;
Other Layouts: contin, atat text, cat si elemente omogene de natura grafica.
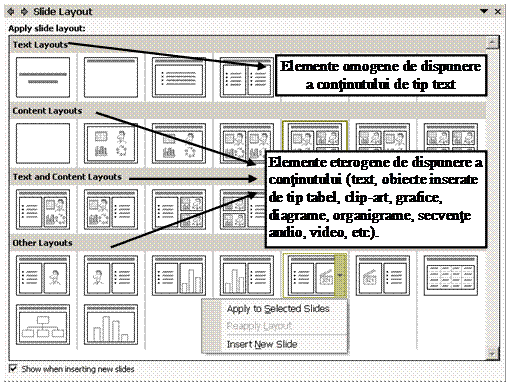
Figura Tipuri de diapozitive
Astfel, prin simpla selectie din panoul Slide Layout se alege un format aplicabil diapozitivului curent. Daca se actioneaza butonul de derulare a tipului de diapozitiv, se poate aplica formatul ales pentru toate diapozitivele selectate explicit de utilizator, prin aplicarea comenzii Apply to Selected Slides. Un text poate fi ierarhizat in interiorul unui diapozitiv, cu ajutorul tastei TAB, poate fi formatat si redimensionat (prin comanda Format Font), iar paragrafele pot fi aliniate la stanga, la dreapta sau centrat (Format Alignament), pot fi interspatiate (Format Line Spacing) sau pot fi identificate prin simboluri (Format Bullet
Modificarea formatului diapozitivului se poate face, prin selectarea unui alt tip de diapozitiv din panoul Slide Layout sau prin intermediul comenzii Format Slide Layout
Diapozitivele de tip text contin, in mod implicit, numai informatii sub forma de text. Dupa modul de dispunere a informatiilor (Figura ) se pot individualiza urmatoarele subtipuri de slide-uri:
Title Slide: contine implicit numai titlul si subtitlul prezentarii. De regula, acest tip de diapozitiv este primul intr-o prezentare grafica.
Title Only: contine numai titlul diapozitivului. De regula, continutul acestui tip de diapozitiv se poate personaliza, utilizatorul preluand informatii (Copy Paste) din alte prezentari sau chiar din alte documente;
Title and Text: contine implicit titlul diapozitivului si o caseta de text. Informatia din caseta de text este implicit identificata la nivel de paragraf prin simboluri. Textul poate fi ierarhizat pozitiv (de la nivel superior catre nivel inferior) cu tasta TAB sau negativ (de la nivel inferior, se revine catre un nivel superior), cu ajutorul combinatiei de taste Shift + TAB.
Title and 2-Column Text: contine implicit titlul diapozitivului si doua casete de text, plasate una langa cealalta.
Textul ce reprezinta continutul informational al acestor tipuri de slide-uri, poate fi tastat ca atare in respectivele casete rezervate sau poate fi preluat din alte aplicatii, prin selectia acestuia + comanda Copy (de exemplu din Word) si inserat prin comanda Paste.
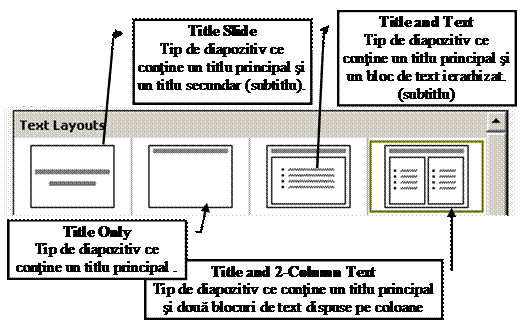
Figura Principalele tipuri de diapozitive text
Principalele tipuri de diapozitive non-text (ilustrate in Figura ) care pot reprezenta subiectul unei prezentari grafice, sunt definite prin urmatoarele obiecte: tabel (Table); imagine (Picture); grafic (Chart); diagrama/organigrama (Diagram / Organization Chart); desene (Clip Art); element multimedia (Media Clip).
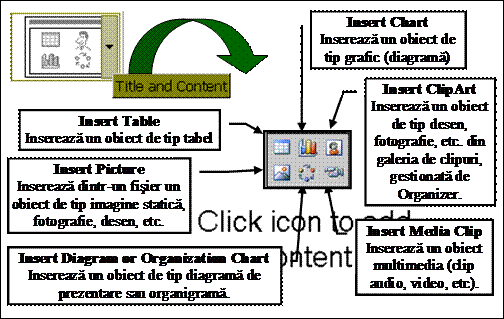
Figura Principalele tipuri de diapozitive non-text
|
|
Un tabel (Figura ) se insereaza intr-un slide, fie selectand formatul specific din pictograma generatoare de obiecte, fie dintr-un tip de slide specializat in generarea tabelelor (panoul Slide Layout, sectiunea Other Layouts, slide-ul de tip Table). |
Tabelele se definesc prin precizarea numarului de linii si de coloane. De fapt, generarea unui tabel reprezinta includerea in PowerPoint a unui obiect de tip tabel. Elementele unui tabel pot fi modificate prin intermediul meniului contextual (clic dreapta mouse), in urma selectarii unei celule, linii sau coloane. Astfel, sunt propuse urmatoarele optiuni:
t Insert Rows insereaza o linie, daca se selecteaza in prealabil o linie sau mai multe celule adiacente pe orizontala. Pentru a se insera mai multe linii, selectia trebuie sa cuprinda cateva linii ale tabelului, deja existente;
t Delete Rows sterge o linie a tabelului ce a fost selectata in prealabil;
t Insert Columns insereaza (in urma selectarii uneia sau a mai multor coloane sau chiar a mai multe celule adiacente dispuse pe coloana) coloane;
t Delete Columns sterge una sau mai multe coloane selectate in prealabil;
t Merge Cells fuzioneaza mai multe celule, pe orizontala sau pe verticala, (in raport de selectia realizata in prealabila asupra acestora). Prin fuzionare, din mai multe celule selectate, rezulta una singura;
t Borders and Fill permite stabilirea elementelor de incadrare a tabelului (la nivel de stil, linii, dimensiune, culoare, pozitie - prin fisa Borders); stabilirea culorii de fundal (fisa Fill) si stabilirea elementelor specifice textului incadrat de celule - alinierea textului in celule, dimensiunile ce separa textul de bordurile interioare ale celulelor sunt setate prin fisa (sectiunea) Text Box;
t Select Table selecteaza intregul tabel.
Dimensionarea liniilor si a coloanelor tabelului se face prin tehnica Drag&Drop (stanga sau dreapta), in urma selectiei acestora, prin pozitionarea mouse-ului pe linia de demarcatie a acestora.
Disocierea unui tabel in elementele sale componente (celule individuale) este operationala prin selectarea bordurii tabelului si aplicarea optiunii UnGroup, aferente meniului contextual, activat prin clic dreapta mouse.
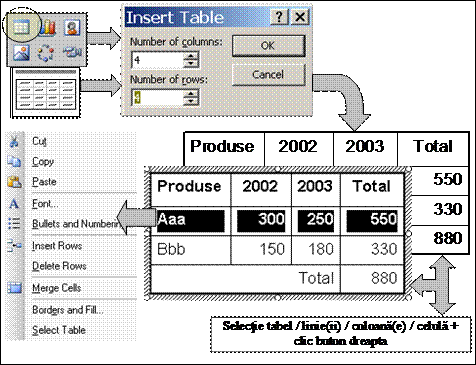
Figura Crearea unui obiect de tip tabel
|
|
Un grafic se genereaza alegand formatul specific pentru grafice, dupa care intr-o foaie de date (Datasheet) se editeaza valorile numerice de reprezentat. Graficul reprezinta automat seriile de date introduse in foaia de date. |
Reprezentarile grafice ilustreaza mai bine relatiile, tendintele, anomaliile ce se stabilesc intre date, fiind mai usor de vizualizat si de interpretat, decat simpla prezentare tabelara a cifrelor studiate.
Obiectul de tip "grafic" (Graph Chart) poate fi inserat intr-un slide, fie prin comanda: Insert Object Microsoft Graph Chart, fie prin intermediul pictogramei generatoare de obiecte (sectiunea Insert Chart), sau printr-un tip de slide specializat in generarea organigramelor (panoul Slide Layout, sectiunea Other Layouts, slide-ul de tip Title and Chart), executand dublu clic pe selectia efectuata.
Figura ilustreaza o foaie de date (Datasheet) ce reprezinta, in fapt, un tabel de analiza pe baza caruia se va genera o reprezentare grafica. Datele din tabel reflecta informatii referitoare la vanzarile a trei produse: A, B si C, pe anii 2000, 2001 si 2003.
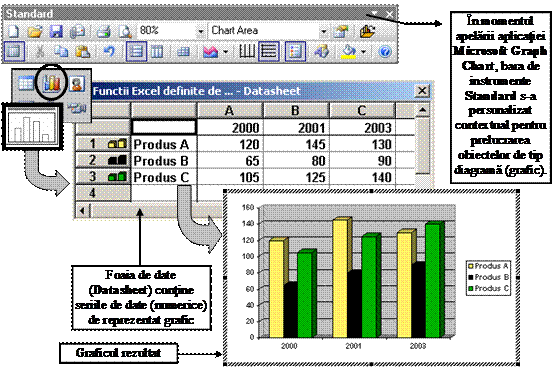
Figura Crearea unui obiect de tip grafic (diagrama)
Intr-o foaie de date (Datasheet), aferenta aplicatiei grafice se editeaza un tabel de date si, implicit, va fi generata o diagrama cu histograme, intr-o suprafata de afisare de pe slide. Diagrama generata reprezinta expresia grafica a marimii datelor numerice din foaia de date. Afisarea foii de date poate fi inhibata prin comanda View Datasheet sau prin butonul cu acelasi nume de pe bara de instrumente grafice.
Elementele specifice aplicatiei Microsoft Graph Chart au fost prezentate in capitolul rezervat reprezentarilor grafice, pe baza datelor din tabelele Word.
Un obiect de tip Picture se insereaza intr-un slide prin comanda: Insert Picture ClipArt (daca se doreste ca imaginea sa fie inserata din galeria de clip-uri a Windows-ului, galerie gestionata de un program numit Organizer) sau From File (daca se doreste ca imaginea sa fie inserata dintr-o locatie explicita, precizand discul, calea de foldere si numele fisierului grafic).
Un obiect grafic de tip Picture mai poate fi inserat (Figura ) prin intermediul pictogramei generatoare de obiecte (sectiunea Insert Picture).
De asemenea, aceeasi comanda mai poate fi executata printr-un tip de slide specializat in inserarea desenelor, imaginilor, fotografiilor (panoul Slide Layout, sectiunea Other Layouts, se alege slide-ul care se combina cu un obiect de tip Picture), executand dublu clic pe selectia efectuata. Observatie: obiectele de tip Picture trebuie sa aiba extensia specifica fisierelor grafice.
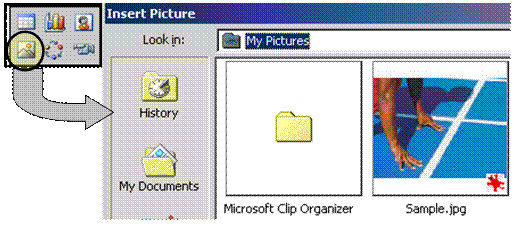
Figura Inserarea unui obiect grafic de tip Picture
Un obiect de tip Media Clip este un obiect multimedia (o imagine, o secventa audio, o secventa video, etc). Un astfel de obiect se insereaza intr-un slide prin comanda: Insert Movies and Sounds. Daca se doreste ca secventa video sa fie inserata din galeria de
|
videoclip-uri a Windows-ului, se va alege optiunea Movie from Clip Organizer, iar daca se doreste ca secventa video sa fie inserata dintr-o locatie explicita, se va alege optiunea Movie from File. In mod similar, se procedeaza la inserarea secventelor audio (Sound from Clip Organizer sau Sound from File). Un obiect de tip multimedia mai poate fi inserat in PowerPoint (Figura 13), fie prin intermediul pictogramei generatoare de obiecte (sectiunile Insert MediaClip sau Insert ClipArt), fie prin tipuri de slide-uri specializate in inserarea obiectelor multimedia (panoul Slide Layout, sectiunea Other Layouts). |
Figura Inserarea obiectelor multimedia |
|
|
Organigrama este o aplicatie complementara care gestioneaza informatia in mod ierarhizat. PowerPoint insereaza un obiect de tip organigrama (Figura ), fie prin intermediul pictogramei generatoare de obiecte (sectiunea Insert Diagram or Organization Chart), fie |
printr-un tip de slide specializat in generarea organigramelor (panoul Slide Layout, sectiunea Other Layouts, slide-ul de tip Organization Chart), executand dublu clic pe selectia efectuata.
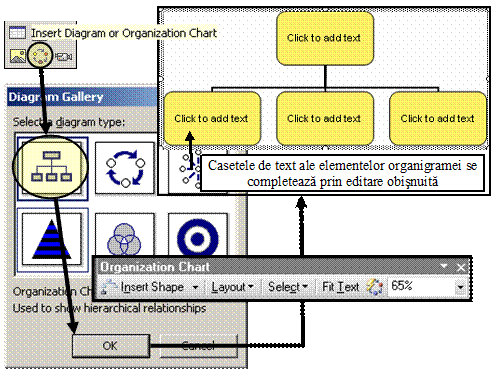
Figura Inserarea obiectului de tip organigrama
Odata cu activarea butonului Insert Diagram or Organization Chart si validarea din caseta Diagram Gallery a obiectului de tip organigrama (Figura ), se afiseaza pe ecran o structura ierarhizata de baza, odata cu activarea unei bare de instrumente Organization Chart specifice (Figura ). Semnificatia sectiunilor barei de instrumente este urmatoarea:
A Insert Shape este un meniu de ierarhizare ce contine optiunile principale (Subordinate, Coworker, Assistant) cu care se dezvolta structura unei organigrame.
Butonul Subordinate: genereaza un element ierarhic inferior ca nivel de subordonare, fata de elementul selectat in prealabil (numit "baza");
Butonul Coworker genereaza un element de acelasi rang cu elementul considerat ca "baza", iar butonul Assistant dezvolta elemente ierarhic inferioare, ca nivel de subordonare fata de "baza".
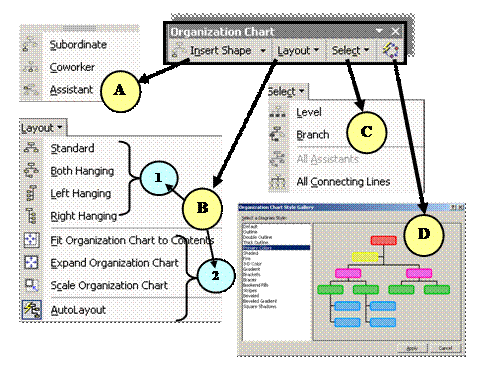
Figura Bara contextuala de instrumente : Organization Chart
B Layout este un meniu ce cuprinde optiuni de dezvoltare grafica a arhitecturii organigramei: Standard, Both Hanging, Left Hanging, Right Hanging si optiuni de pozitionare si redimensionare a organigramei in suprafata definita de cadrul acesteia: Fit Organization Chart to Contents (redimensionarea elementelor grafice ale organigramei la nivelul continutului informational), Expand Organization Chart (crestere proportionala a dimensiunilor organigramei), Scale Organization Chart (reducere proportionala a dimensiunilor organigramei), Auto Layout (stabilirea dimensiunilor organigramei la nivelul unui spatiu optim). Aceste optiuni sunt ilustrate grafic in Figura : B 1 si B
C Select este un meniu ce controleaza selectia elementelor grafice ale organigramei, in vederea modificarii ulterioare a aspectului acestora. Utilizatorul trebuie ca, inainte de a activa comenzile aferente acestui meniu, sa selecteze din organigrama o caseta de text, plasata pe un anumit nivel de ierarhizare. Dupa aceasta operatiune, se pot activa optiunile meniului Select, si anume:
Level: selecteaza casetele de text situate pe acelasi nivel de ierarhizare;
Branch: selecteaza toate casetele de text, inferioare din punct de vedere ierarhic fata de "baza", adica fata de elementul selectat initial;
All Asistants: selecteaza toate casetele de text subordonate direct fata de "baza";
All Connecting Lines: selecteaza toti conectorii subordonati fata de "baza.
Dupa selectia elementelor dorite, se executa dublu-clic pentru a se modifica aspectul acestora, prin intermediul facilitatilor oferite de caseta de dialog Format Auto Shape.
D Auto Format este un buton de comanda care aplica un format prestabilit organigramei curente, prin intermediul optiunilor casetei de dialog Organization Chart Style Gallery. Odata ce a fost selectat un stil (o optiune a casetei de dialog), acesta poate fi aplicat organigramei, prin intermediul butonului de comanda Apply.
Figura 16 ilustreaza un obiect de tip organigrama in care s-a elaborat o ierarhizare a elementelor functiilor predefinite ale procesorului de tabele Excel .
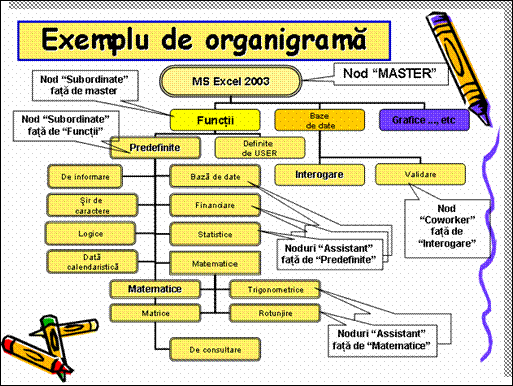
Figura Exemplu de organigrama incapsulata in PowerPoint
|
Piramida este o aplicatie complementara care gestioneaza informatia, in mod ierarhizat, prin detalierea acesteia de la baza (de la general) catre varf (detaliu). O piramida se insereaza (Figura 17), fie prin intermediul pictogramei generatoare de obiecte (sectiunea Insert Diagram or Organization Chart, alegand tipul de diagrama Pyramid), fie prin executarea comenzii Insert Diagram. In momentul inserarii unei diagrame (cu o structura generica bazata pe 3 nivele), se activeaza bara de instrumente contextuala Diagram. |
Figura Inserarea unei piramide |
||
|
Figura Bara de instrumente Diagram |
Piramida generata se completeaza cu informatii, de la baza catre varf, selectand fiecare nivel si editand textul corespunzator. Bara de instrumente este compusa din sectiunile: A Insert Shape este o comanda ce permite inserarea unui nivel in structura piramidei; |
||
|
B Up/Down sunt butoane de ierarhizare, catre "detaliu" (Up) si catre "general" (Down); C Reverse Diagram este o comanda ce permite "rasturnarea" nivelelor de ierarhizare, in interiorul unei forme piramidale (informatia de la baza trece in varf si invers); Layout este un meniu ce cuprinde optiuni de pozitionare si redimensionare a piramidei in suprafata activa de afisare a acesteia; D Auto Format este un buton de |
Figura Piramida personalizata |
||
comanda care aplica un format personalizat piramidei curente (
Figura ), prin intermediul optiunilor casetei de dialog Diagram Style Gallery. Change to este o lista derulanta ale carei optiuni permit schimbarea formei diagramei_piramida in alte forme. Celelalte tipuri de diagrame disponibile in PowerPoint sunt:
diagrama ciclica (Cycle Diagram): este utilizata pentru a reprezenta fenomene ciclice, adica elemente care pleaca dintr-un punct, trec printr-o serie de transformari si se intorc in acelasi punct;
diagrama radiala (Radial Dyagram): este utilizata pentru reprezentarea simetriei si echidistantei unor elemente fata de un element central;
diagrama tinta sau obiectiv (Target Diagram): este utilizata pentru reprezentarea unor cai de urmat pentru atingerea unui anumit obiectiv;
diagrama intersectie (Venn Diagram): este utilizata pentru a marca partile comune, rezultate dintr-o intersectie de elemente.
Modul de inserare aferent diagramelor prezentate este asemanator cu cel al organigramei sau al piramidei. Figura ilustreaza grafic, prin diagrama ciclica si diagrama radiala tipurile de functii matematice din Excel (matematice, trigonometrice, pentru matrice si pentru rotunjire), iar prin diagrama obiectiv si prin diagrama de intersectie sunt prezentate principalele functii matematice din Excel.
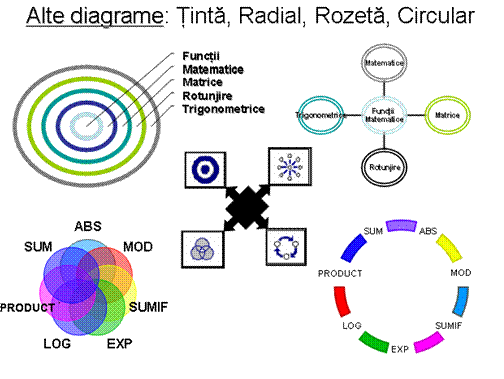
Figura Alte tipuri de diagrame
PowerPoint ofera utilizatorului mai multe posibilitati de vizualizare a diapozitivelor. Tipurile de vizualizari (ilustrate in Figura ) pot fi alese, fie de pe bara de stare (coltul din stanga jos al ferestrei), fie dintr-un panou special, fie prin intermediul meniului View.
Tipurile de vizualizari disponibile prin intermediul pictogramelor aflate pe bara de stare sunt: Normal View, Slide Sorter View si Slide Show. PowerPoint mai ofera doua posibilitati de vizualizare: Outline View si Slide View disponibile in coloana (panoul) situat in stanga diapozitivului curent.
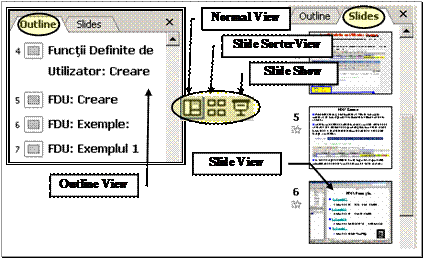
Figura Posibilitati de vizualizare a diapozitivelor
Vizualizarea de tip Normal View (View Normal) reprezinta o combinatie a trei tipuri de vizualizare, si anume:
vizualizarea ierarhizata a elementelor de text aferente unei prezentari grafice (in partea stanga a ferestrei);
vizualizarea diapozitivului in mod "creare" (in partea centrala a a ferestrei);
vizualizarea comentariilor diapozitivului (in partea inferioara a ferestrei).
Potrivit abordarii ierarhizate (disponibila prin fisa Outline - Figura - stanga), pot fi vizualizate si tratate distinct titlurile, precum si textul principal din diapozitive. Acest tip de vizualizare se recomanda pentru organizarea unitara si pentru dezvoltarea continutului prezentarii grafice. Ierarhizarea diapozitivelor opereaza numai cu stiluri de titluri, nu si cu text obisnuit. Aceasta inseamna ca textul din slide-urile PowerPoint este tratat ca fiind element de titlu, nu text obisnuit ("body text") ca in MS Word.
|
In vizualizarea ierarhizata (Figura 22), se poate afisa bara de instrumente Outlining (disponibila in meniul View Toolbars , ce contine butoane de gestionare a ierarhizarii, similare procesorului de texte Word. Singura deosebire consta in faptul ca promovarea (Promote) unui element din ierarhie (de exemplu, textul "Word") conduce la crearea unui nou diapozitiv ce va avea ca titlu, elementul promovat. Retrogradarea unui element |
Figura Bara de instrumente de ierarhizare |
de text se face, ca si la Word, cu butonul Demote, textul retrogradat schimbandu-si stilul la trecerea de la un nivel la altul. Un titlu (de diapozitiv) nu poate fi retrogradat, pentru ca acest fapt ar conduce la anularea lui.
Aplicatia PowerPoint ofera posibilitati de import si de export de informatie ierarhizata, din si catre Word. Atunci cand se doreste crearea unei prezentari pe baza unui raport si se utilizeaza un document Word ierarhizat, PowerPoint poate prelua, prin import, structura de baza a respectivului document. In acest context, sunt necesare precizarile:
titlul de rang 1 (Heading 1) devine titlu pentru fiecare diapozitiv;
titlurile de nivel 2 (Heading 2) se transforma in primul nivel de text din fiecare diapozitiv (si asa mai departe pana la nivelul 5 de ierarhizare);
corpul de text (Body Text) din documentul Word nu va fi preluat in diapozitive, acesta fiind practic ignorat.
Importul in PowerPoint a unui document ierarhizat Word se face activand meniul Insert, optiunea Slides from Outline, precizand specificatorul de fisier Word de importat. Se pot importa de asemenea, diapozitive si din alte prezentari grafice. Acest lucru este posibil prin comanda Insert Slides from Files
Din Word se poate exporta o prezentare catre PowerPoint, intr-un format ierarhizat, prin meniul File, optiunile Send To PowerPoint
Vizualizarea de tip Slides reprezinta vizualizarea unui diapozitiv in modul "creare", adica atunci cand acestuia i se incorporeaza text, grafica sau atunci cand i se modifica aspectul de prezentare (animatie, efecte speciale, tranzitii catre alte diapozitive, etc). O prezentare grafica se poate crea, de regula, numai in acest mod de vizualizare.
Vizualizarea de tip Slide Sorter (View Slide Sorter) vizualizeaza in bloc diapozitivele in ordinea crearii lor.
In acest mod de vizualizare, se pot aplica foarte usor, pentru unul sau mai multe diapozitive (Shift / Ctrl + selectie), efecte de animatie (Text Preset Animation), efecte de tranzitie (Slide Tranzition Effects), precum si facilitati de cronometrare a afisarii (Rehearse Timing). Tot in acest mod se pot sterge mai multe diapozitive simultan.
Vizualizarea de tip Notes Page (View Notes Page) permite vizualizarea diapozitivului in mod "creare" (Slide View), alaturi de notele de comentarii ale utilizatorului. Astfel, se pot intocmi materiale de sustinere a prezentarii care sa insoteasca diapozitivele. Comentariile utilizatorului pot fi vizualizate, atat in mini-ferestre, cat si prin modurile de vizualizare Normal View sau Outline View.
Vizualizarea de tip Slide Show (View Slide Show) reprezinta optiunea prin care slide-ul poate fi vizualizat in plin ecran la executia sa, activandu-se automat efectele de animatie, tranzitie si cronometrare. Intr-o prezentare grafica, diapozitivele se deruleaza numai in modul Slide Show. Intreaga prezentare mai poate fi vizualizata prin comanda View Show sau prin actionarea tastei functionale F5.
O prezentare grafica poate fi previzualizata inaintea imprimarii prin comanda File Print Preview sau poate fi imprimata prin comanda File Print (Figura 23)
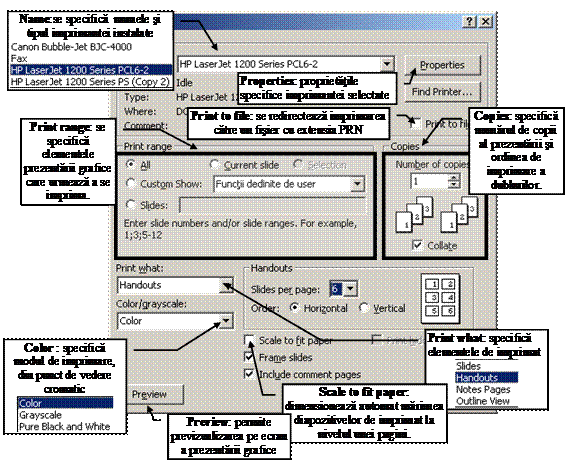
Figura Imprimarea unei prezentari grafice
In sectiunea Printer a casetei de dialog Print, se selecteaza imprimanta pe care se doreste a fi executata listarea, prin optiunea Printer-Name. Parametrii specifici imprimantei se pot modifica, activand butonul Properties (acesti parametrii sunt diferiti, in functie de modelul, tipul si performantele imprimantei). Daca se doreste crearea unui fisier "imagine" al prezentarii grafice pe imprimanta in, vederea listarii ulterioare, se selecteaza optiunea Print to File, fiind creat un fisier cu extensia Prn.
In sectiunea Print Range se poate opta pentru imprimarea intregului document (All), a diapozitivului curent (Current Slide), a anumitor diapozitive (Slides), a unei anumite zone selectate din prezentare (Selection) sau a unei prezentari personalizate, realizate prin selectie de slide-uri (Custom Show). Prezentarea grafica se poate imprima in unul sau mai multe exemplare (Number of Copies). In cazul imprimarii in mai multe exemplare, se poate alege imprimarea exemplarelor, unul dupa altul (Collate), sau in acelasi timp (de exemplu, pentru listarea unei prezentari in trei exemplare, se listeaza slide-ul 1 in trei exemplare, apoi slide-ul 2 in trei exemplare, etc.). Daca se doreste imprimarea anumitor elemente ale prezentarii, se utilizeaza optiunea Print what, fiind puse la dispozitie optiuni pentru imprimarea unui singur diapozitiv pe pagina (Slides), imprimarea mai multor diapozitive pe pagina (Handouts), a notelor de pagina (Notes Pages), precum si a elementelor ierarhizate (Outline View).
Inainte de a proceda la imprimarea documentului, se poate opta pentru previzualizarea acestuia, activand meniul File Print Preview sau butonul Print Preview din bara de instrumente Standard.
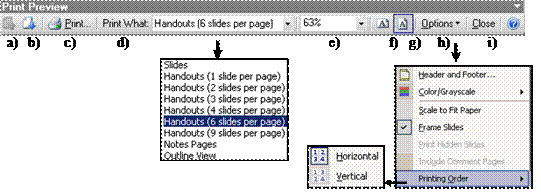
Figura Previzualizarea diapozitivelor inainte de imprimare
Semnificatia butoanelor de comanda din bara de instrumente Print Preview:
a) Previous Page vizualizeaza pagina anterioara;
b) Next Page vizualizeaza pagina urmatoare;
c) Print imprima documentul previzualizat (prin caseta de dialog Print)
d) Print What stabileste tipul de element ce urmeaza a fi imprimat (Slides, Notes Pages, Outline View), precum si numarul de diapozitive pe pagina (Handouts);
e) Zoom mareste previzualizarea la un anumit procent de afisare;
f) Landscape realizeaza o previzualizare, cu orientare orizontala;
g) Portrait realizeaza o previzualizare, cu orientare verticala;
h) Options optiuni de editare a antetelor si a subsolurilor prezentarii (Header and Footer), optiuni de imprimare color, in nuante de gri sau alb/negru (Color/Grayscale), de redimensionare a elementelor de imprimat, la dimensiunile formatului de hartie (Scale to Fit Paper), de imprimare a conturului diapozitivelor (Frame Slides), de stabilire a ordinii imprimarii (Printing Order), etc.
i) Close inchide bara de instrumente Print Preview.
Un diapozitiv coordonator de stil sau un slide Master reprezinta o categorie generica ce defineste totalitatea elementelor care compun aspectul unui diapozitiv. Un diapozitiv Master stocheaza toate informatiile referitoare la aspectul diapozitivului, adica: marimea si tipul fontului, chenarele ce delimiteaza casetele de text (Placeholder), fundalul si schema de culori. Totalitatea acestor elemente configurabile de catre utilizator, formeaza sablonul sau modelul (Template) unui diapozitiv.
Prin intermediul slide-ului de tip Master se pot opera modificari globale asupra tuturor elementelor cu incidenta asupra aspectului diapozitivelor, conferind prezentarii o unitate grafica. Figura ilustreaza elementele unui diapozitiv Master. Aceste elemente sunt:
Tipul si marimea fonturilor pentru titlul slide-ului, pentru textul propriu-zis al acestuia, pentru notele de subsol (footer), pentru data si ora (date and time) si pentru numarul diapozitivului in cadrul prezentarii;
Pozitia, marimea si aspectul (culoarea, forma liniilor, etc) bordurilor de demarcatie a obiectelor slide-ului (text, obiecte, etc);
Stiluri de simboluri grafice (sau cifre / litere) enumerative pentru elementele de text ierarhizate sau de acelasi nivel;
Aspectul fundalului si schema de culori.
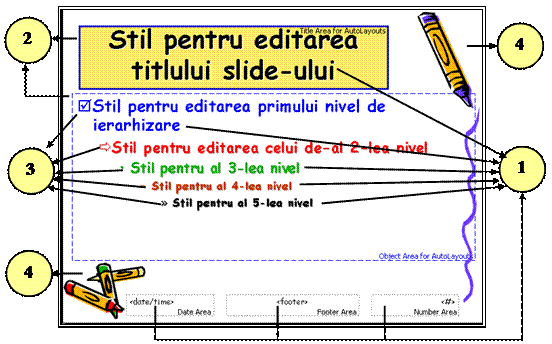
Figura Elementele unui diapozitiv Master
Un slide de tip Master, poate fi editat prin comanda View Master. In momentul in care utilizatorul aplica un anumit design de prezentare (Design template), se poate afirma ca un slide Master a fost adaugat. Este de remarcat faptul ca, in aceeasi prezentare, pot exista mai multe slide-uri de tip Master.
Modificarile aduse unui slide Master nu au efect asupra diapozitivelor carora li s-a modificat explicit aspectul de prezentare.
|
Slide-urile Master sunt gestionate pe perechi. Astfel, de fiecare data cand se schimba aspectul unui diapozitiv, se genereaza implicit o pereche de slide-uri Master ( Figura 26 Primul slide Master este operational pentru modificarea aspectului unui diapozitiv obisnuit. Cel de-al doilea slide Master din pereche, este operational numai pentru editarea aspectului unui diapozitiv ce contine implicit numai titlu si subtitlu. Figura O pereche de slide-uri Master |
|
Figura 27 ilustreaza modalitatea prin care se declara elementele care definesc aspectul unui diapozitiv, pentru fiecare dintre perechile slide-ului Master.
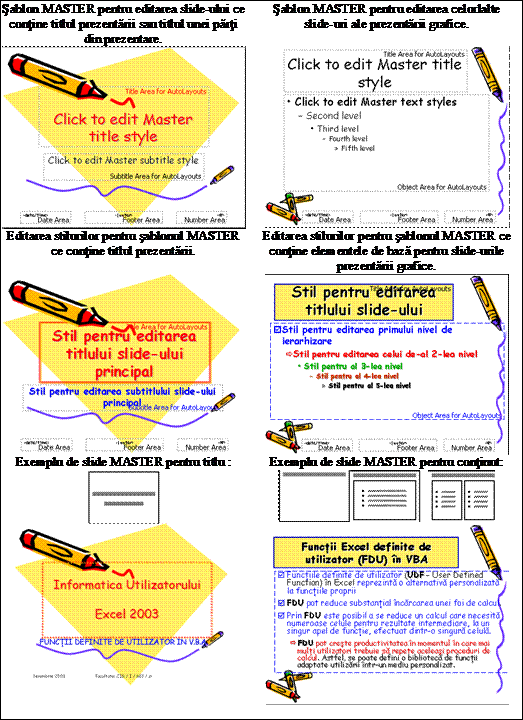
Figura Declararea interactiva a stilurilor MASTER
Unui diapozitiv i se poate atasa un format particular de afisare, ce consta dintr-un model sau sablon, bazat pe un anumit design grafic ce se aplica, atat fundalului, cat si elementelor diapozitivului. Acest format particular are rol de sablon si se regaseste sub forma fisierelor cu extensia .POT (PowerPoint Template) pentru toate diapozitivele prezentarii grafice.
|
Aspectul unui diapozitiv se stabileste prin intermediul panoului de comanda Slide Design, optiunea Design Templates. In urma acestei comenzi, sunt grupate si afisate principalele sabloane disponibile. Astfel, se pot identifica urmatoarele sectiuni (fapt ilustrat in Figura 28): Used in This Presentation: grupeaza ultimele sabloane utilizate in prezentarea grafica curenta; Available For Use: grupeaza toate sabloanele disponibile in PowerPoint. Utilizatorul poate importa un sablon, mentionand, in mod explicit, prin comanda Browse, specificatorul de fisier al sablonului de stil. Odata ce un sablon de stil a fost ales, acesta poate fi aplicat slide-urilor prin alegerea unei optiuni din meniul contextual, afisat odata cu actionarea butonului derulant, situat in partea dreapta a sablonului respectiv. |
Figura Tipuri de sabloane de stil |
Astfel, sunt disponibile urmatoarele optiuni (ilustrate in Figura ):
Apply to Master: sablonul se va aplica tuturor diapozitivelor pentru care s-a definit un sablon prin optiunea Master. De asemenea, sablonul selectat se va aplica tuturor diapozitivelor, cu exceptia acelora pentru care s-au aplicat individual sabloane particulare;
Apply to All Slides: sablonul se va aplica tuturor diapozitivelor prezentarii;
Apply to Selected Slides: sablonul se va aplica diapozitivului curent sau diapozitivelor selectate, in mod explicit, de catre utilizator (tasta CTRL + clic mouse in modul de vizualizare Sorter).
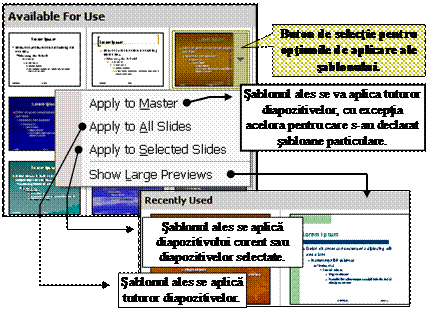
Figura Posibilitati de aplicare a sabloanelor de stil
|
Schema de culori reprezinta un set de culori si nuante care se aplica unitar diferitelor elemente ale diapozitivului. Schema de culori aferente diapozitivului poate fi declarata sau modificata prin comanda Format Slide Design, iar din panoul de comanda (Slide Design), afisat in dreapta slide-ului, se activeaza meniul Color Schemes (Figura 30). Modificarea schemei de culori implicite este operationala prin activarea butonului Edit Color Schemes (situat la baza panoului Slide Design). |
Figura Optiunile standard ale schemelor de culori |
Caseta de dialog Color Scheme (ilustrata in Figura 31), propune prin fisa Standard alegerea dintre sabloanele predefinite ale rubricii Color schemes a unei combinatii de culori si formate pentru diapozitivul curent (Apply), sau pentru intreg contextul prezentarii grafice (Apply to All).
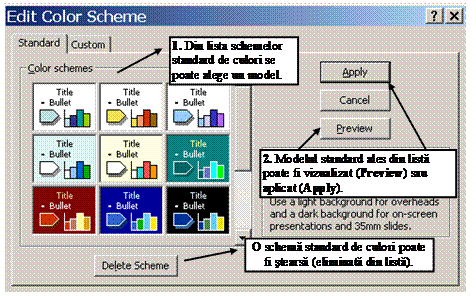
Figura Caseta de dialog (Edit) Color Scheme - sectiunea (fisa) Standard
Prin sectiunea (fisa) Custom, aferenta aceleasi casete de dialog, se pot personaliza elementele unui diapozitiv (sau ale intregii prezentari), prin modificarea elementelor schemei de culori. Aceste elemente (prezentate grafic in Figura ) sunt urmatoarele:
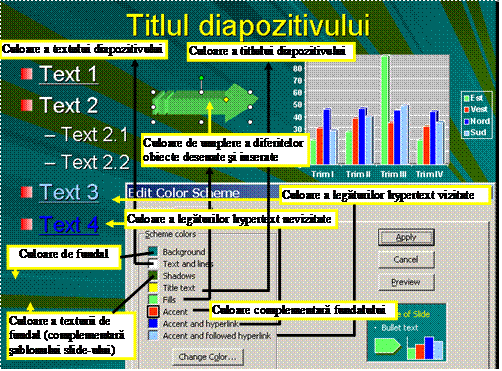
Figura Elementele schemei de culori: Color Scheme - Custom
culoare pentru fundalul slide-ului (Background). Aceasta culoare se va combina cu motivele grafice alese de utilizator prin sabloanele care definesc aspectul unui diapozitiv (Design Template). Aceste motive grafice sunt, fie insertii (texturi) de culoare in fundal (modificabile prin Shadows), fie o culoare complementara menita sa puna in evidenta fundalul principal (Accent)
culoare a texturii fundalului (Shadows) ce este complementara culorii de fundal (Background);
culoare complementara (secundara) de contrast (Accent) a fundalului, in cazul in care acesta este construit dintr-un sablon ce include doua culori.
culoare pentru textul din zona rezervata titlului diapozitivului (Title text);
culoare (Fills) rezervata umplerii suprafetelor desenate sau inserata in diapozitiv (elemente preluate, de exemplu, din AutoShape);
culoare (Text and lines) pentru elementele de text. De asemenea, aceeasi culoare se va aplica sublinierii textelor, marcarii caroiajului tabelelor sau pentru marcarea conturului obiectelor desenate sau inserate;
culoare pentru marcarea legaturilor hypertext (link-urilor) nevizitate (Accent and hyperlink);
culoare pentru marcarea legaturilor hypertext (link-urilor) vizitate (Accent and followed hyperlink).
Modalitatea practica prin care se poate defini o noua schema de culori este relevata in Figura :
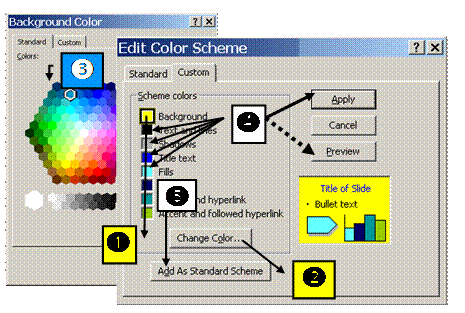
Figura Modalitatea de aplicare a schemei de culori
Se selecteaza din schema culoarea de langa elementul (sau grupul de elemente) pentru care se doreste schimbarea culorii;
Se executa dublu-clic pe culoarea selectata sau se activeaza butonul de comanda Change Color;
Se alege noua culoare din sectiunea (fisa) Standard sau Custom si se valideaza prin butonul OK
Se vizualizeaza efectul aplicarii noii culorii (Preview), dupa care se continua definirea culorilor pentru celelalte elemente ale schemei de culori;
Acestea se aplica prin actionarea butonului Apply pentru slide-ul sau grupul de slide-uri selectate explicit (cu tasta Ctrl);
Se adauga schema personalizata in schema de culori standard prin comanda Add As Standard Scheme.
Figura 34 ilustreaza efectul aplicarii a doua scheme de culori asupra aceluiasi diapozitiv, caruia i s-a schimbat sablonul de stil, la nivel de fundal.
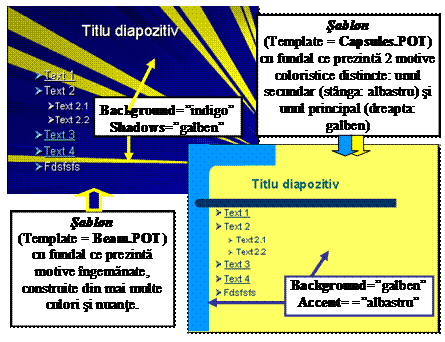
Figura Exemplu de aplicare a schemei de culori
Culoarea de fundal (Background fill) reprezinta culoarea, combinatia de culori, textura, motivul (Patterns) sau un fisier grafic specificat explicit, ce se afiseaza pe fundalul unui diapozitiv. Aceasta culoare de fundal poate fi combinata cu elementele grafice predefinite ale unui sablon (Template).
|
O culoare de fundal poate fi declarata sau modificata prin comanda Format Background (sau din meniul contextual al fundalului - clic dreapta), alegandu-se optiunea Background. Din caseta de dialog Background se poate aplica prin butonul Apply o culoare pentru fundalul diapozitivului curent (sau pentru cele selectate explicit). De asemenea, prin actiunea definita de butonul Apply to All se poate declara o culoare de fundal pentru toate diapozitivele prezentarii, fapt relevat de Figura 35.Culorile sau motivele aplicate fundalului se selecteaza din lista derulanta a casetei de dialog Background. |
|
Un fundal personalizat poate fi declarat prin aplicarea unor efecte grafice speciale, prin intermediul optiunii Fill Effects (fapt ilustrat in Figura 36).
Potrivit acestui demers, utilizatorul poate avea urmatoarele posibilitati in crearea unui fundal personalizat:
sa aleaga din fisa Gradient (aferenta casetei de dialog Fill Effects) o culoare (One color), o combinatie de doua culori (Two colors), un efect de imbinare a doua culori (Preset), din care sa rezulte un anumit efect (Horizon, Desert, etc), la care se adauga efecte grafice de mixare a culorilor si a nuantelor (Shading styles: Horizontal, Vertical, From corner, etc.);
sa aleaga din fisa Texture un model predefinit de textura;
sa aleaga din fisa Pattern un motiv predefinit (un mic desen grafic ce urmareste definirea unui filigran), utilizand o culoare de fundal (Background) peste care se aplica o culoare de contrast (Foreground) ce reprezinta chiar motivul filigranat;
sa aleaga din fisa Picture, cu ajutorul butonului Select Picture un fisier grafic care sa constituie sursa fundalului diapozitivului.
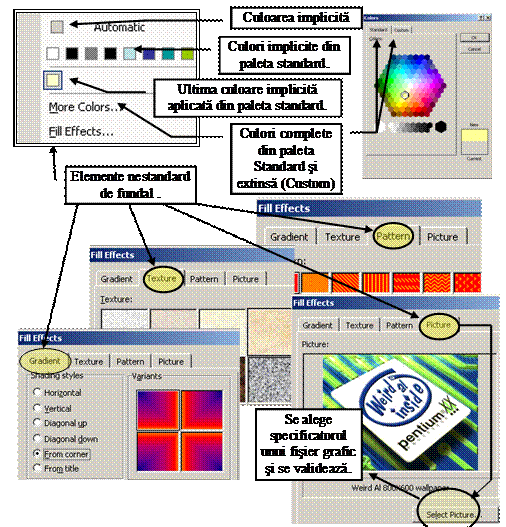
Figura Efecte speciale de fundal
Dupa ce diapozitivele au fost create, pot fi aplicate diferite efecte de animatie, se pot stabili efectele de tranzitie intre diapozitive si se poate solicita cronometrarea prezentarii.
Efectele de animatie reprezinta modul in care are loc succesiunea intre diferitele elemente ale unui diapozitiv. In mod implicit, elementele unui diapozitiv apar in acelasi timp, atunci cand prezentarea grafica deschide sau parcurge un diapozitiv.
In PowerPoint, atributele de animatie pot fi declarate global, cu ajutorul comenzii Slide Show Animation Schemes. Prin aceasta comanda nu pot fi declarate efecte de animatie particulare pentru fiecare dintre elementele diapozitivului.
Efectele de animatie pot fi: fine, slab animate (Subtle), moderate (Moderate) sau pronuntate, puternic animate (Exciting). De asemenea, un efect global de animatie poate fi anulat, alegand comanda No Animation din lista de optiuni a efectelor de animatie. Figura ilustreaza posibilitatile de aplicare a efectelor "globale" de animatie, disponibile in aplicatia PowerPoint.
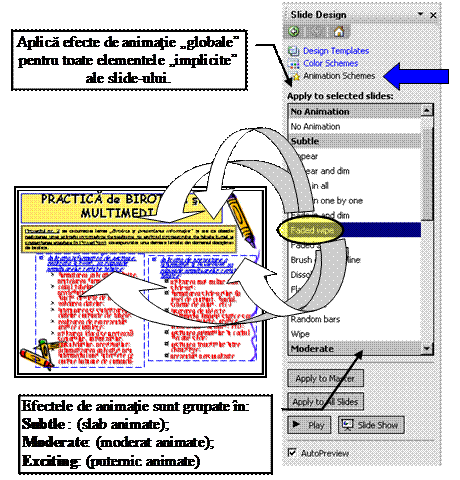
Figura Lista efectelor 'globale de animatie' - Animation Shemes
Efecte personalizate de animatie
Definirea personalizata a succesiunii elementelor de animatie pentru fiecare diapozitiv in parte este operationala prin comanda Slide Show Custom Animation. Animatia personalizata (Custom Animation) presupune:
stabilirea modului de aparitie a elementului / obiectului animat;
stabilirea tipului de animatie pentru fiecare element / obiect;
stabilirea ordinei de aparitie pentru fiecare element / subelement;
stabilirea duratei de derulare a animatiei pentru fiecare element / subelement
stabilirea modului de derulare a animatiei (ghidata de evenimentul clic mouse sau executie automata);
previzializarea "in-line" (instantanee) a animatiei elementului, in momentul aplicarii efectului, sau previzualizarea animatiei tuturor elementelor/obiectelor slide-ului.
In PowerPoint, efectele de animatie personalizata se grupeaza in 4 categorii (Figura 38):
categoria "intrare standard" (Entrance), prin care se stabilesc diferite efecte de animatie pentru aparitia obiectului in slide-ul curent;
categoria "intrare cu redimensionarea atributelor" (Emphasis), prin care anumite atribute ale obiectului (font, marime, culoare) se schimba dinamic (fiind scos astfel in relief) in momentul aparitiei obiectului in slide-ul curent;
categoria "iesire" (Exit), prin care se stabilesc diferite efecte de animatie pentru disparitia (retragerea) obiectului din slide-ul curent;
categoria "miscare" (Motion Paths), prin care se stabilesc diferite efecte de deplasare (directii, sensuri, trasee, etc.) pentru obiectul animat din slide-ul curent.
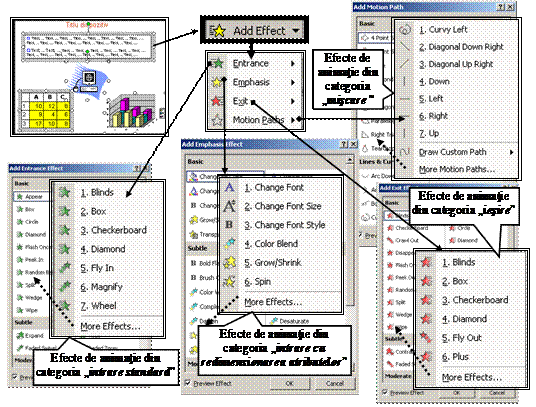
Figura Categoriile modului de aparitie a efectelor de animatie
Pe scurt, aplicarea unui efect de animatie pentru un element sau obiect al slide-ului, consta in selectarea obiectului (sau obiectelor-cu tasta Shift activata), actionarea butonului Add Effect din panoul Custom Animation, alegerea unuia dintre cele 4 moduri de aparitie si aplicarea unui efect standard din lista de optiuni sau a unui efect personalizat din lista extinsa de optiuni (More Effects).
Figura 39 ilustreaza totalitatea optiunilor de animatie ce se refera la: tipul de efecte aplicate, modalitatea de declansare a animatiei, directia din care apare efectul de animatie, viteza de aparitie, durata de persistenta, etc.
Aceste optiuni se declara si se configureaza din panoul Custom Animation, ca efect al comenzii Slide Show Custom Animation.
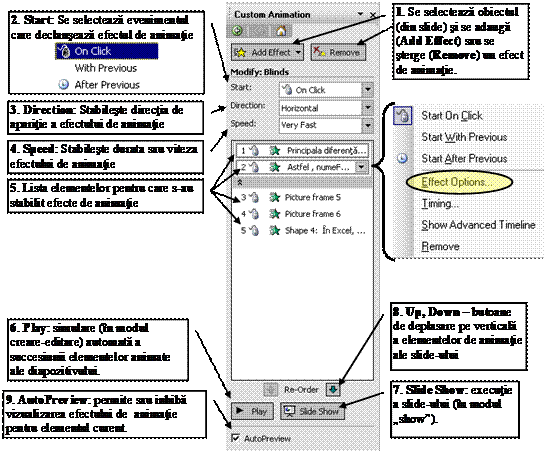
Figura Optiunile de animatie ale panoului Custom Animation
|
Figura ilustreaza slide-ul pentru care au fost stabilite in Figura cele 5 efecte de animatie, declansabile la evenimentul clic de mouse. Odata ce un efect de animatie a fost stabilit pentru un element sau obiect, acesta poate fi personalizat si chiar completat prin intermediul optiunii Effect Options, aferente meniului contextual ce apartine elementului animat. Atributele unui efect de animatie pot fi modificate prin |
Figura Slide cu elemente animate |
intermediul optiunilor casetei de dialog ce poarta numele efectului de animatie ales de utilizator. Astfel, respectiva caseta de dialog structureaza optiunile sale pe 3 fise, ce corespund, in principal, principalelor facilitati de lucru cu elemente sau obiecte animate.
Prima fisa (Effect) a casetei de dialog Checkboard(ilustrata in Figura 41) completeaza efectul de animatie ales, prin anumite efecte aditionale, cum ar fi:
directia (element din lista derulanta Direction) din care apare, catre care se deplaseaza sau catre care iese obiectul animat;
succesiunea de sunete (element din lista derulanta Sound) ce acompaniaza animatia obiectului ce apare / se deplaseaza / dispare;
actiunile care se vor declansa dupa incetarea efectului de animatie (element din lista derulanta After animation). Corespunzaror acestor actiuni, obiectul poate:
sa-si schimbe culoarea initiala cu o alta declarata explicit (aleasa dintr-o lista standard sau extinsa de culori);
sa ramana pe ultimul amplasament avut in urma animatiei (Don't Dim);
sa i se inhibe vizualizarea (sa fie ascuns) dupa executarea efectului de animatie (Hide After Animation);
sa i se inhibe vizualizarea la declansarea unui eveniment, cum ar fi, urmatorul clic de mouse (Hide On Next Mouse Click).
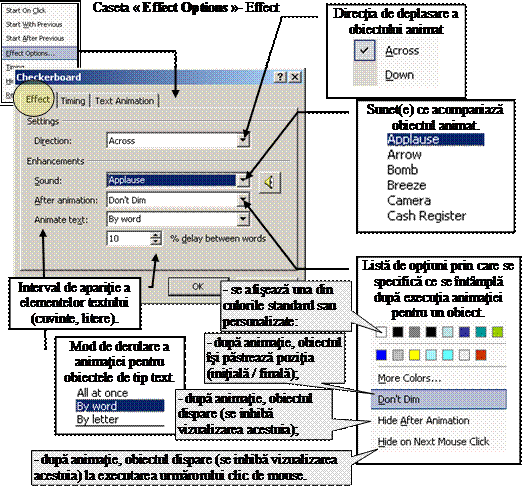
Figura Stabilirea efectelor complementare ale animatiei - fisa Effects
A doua fisa (Timing) a casetei de dialog (ilustrata in Figura ) completeaza efectul de animatie ales, prin anumite efecte aditionale de declansare, cronometrare si temporizare:
efectele de declansare a animatiei (lista derulanta Start) permit selectarea evenimentului care declanseaza efectul de animatie:
On Click declanseaza efectul de animatie la un clic de mouse;
With Previous declanseaza efectul de animatie in acelasi timp cu efectul de animatie precedent;
After Previous declanseaza efectul de animatie dupa ce a fost executat un efect de animatie ce a apartinut unui obiect cu aparitie anterioara;
durata, in secunde, pana cand apare un obiect animat, fata de precedentul (Delay);
viteza de executie (in secunde) a animatiei (element din lista derulanta Speed);
numarul de reluari ale afisarii efectului de animatie (element din lista derulanta Repeat);
reluarea pozitiei initiale (caseta de validare Rewind when done playng). Acest atribut permite unui obiect aferent unui slide, revenirea la pozitia initiala, dupa ce animatia obiectului respectiv a fost executata. Astfel, efectele speciale vizibile la declansarea animatiei, sunt inhibate la sfarsitul acesteia (obiectul revenind la starea initiala).
stabilirea unui alt element al slide-ului, la a carei actiune sa se declanseze animatia pentru un obiect anume (element din lista derulanta Start effect on click of).
A treia fisa Animation aferenta casetei de dialog (ilustrata in Figura ) prezinta optiuni de animatie, specifice obiectului inserat in diapozitivul curent.
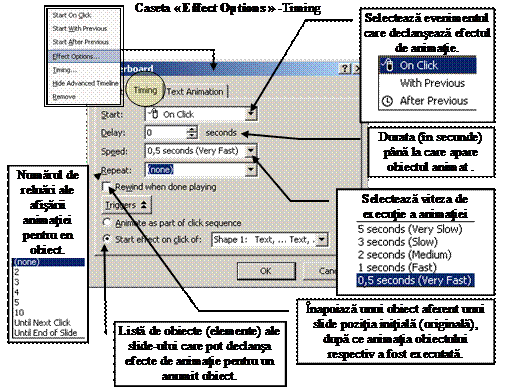
Figura Stabilirea efectelor complementare ale animatiei - fisa Timing
De regula, daca elementul sau obiectul animat poate fi disociat in subelemente cu existenta proprie (selectie+Draw UnGroup), acestea din urma pot primi efecte de animatie, intregul fiind suma efectelor elementelor sale.
De exemplu, un bloc de text poate fi disociat (optiunea Group text), din punct de vedere al aparitiei sale in paragrafe, eventual ierarhizate (de rang 1, 2, n), in care elementele animate sa fie cuvintele sau chiar caracterele (Figura ).
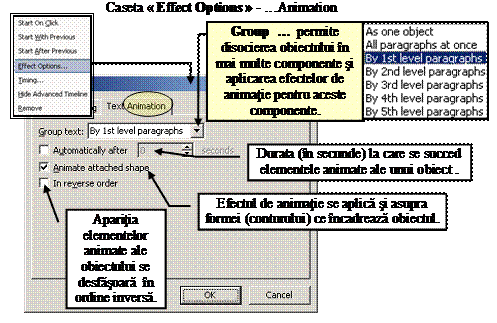
Figura Stabilirea efectelor complementare ale animatiei - fisa Animation
In Figura 44 sunt prezentate toate tipurile de animatii posibile pentru obiectele grupate cu care lucreaza PowerPoint. Aceste obiecte grupate sunt: Text, Chart (grafic), Diagram (organigrama, diagrama de intersectie, diagrama radiala, etc.).
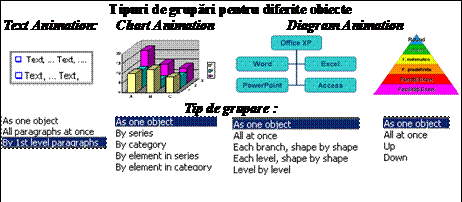
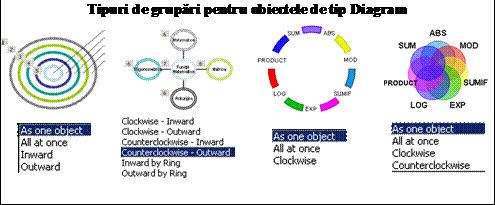
Figura Tipuri de animatii pentru obiecte grupate
Definirea tranzitiei intre diapozitive presupune stabilirea efectului animat de schimbare a unui diapozitiv cu un altul. Operatiunea presupune selectarea diapozitivului in modul "creare" (Normal View) si activarea comenzii Slide Show Slide Tranzition
In panoul de control Slide Transition se poate alege, din rubrica Apply to selected slides, tipul efectului animat al tranzitiei (de exemplu, Box inl), precum si durata efectului: schimbare lenta (Slow), medie (Medium) sau rapida (Fast).
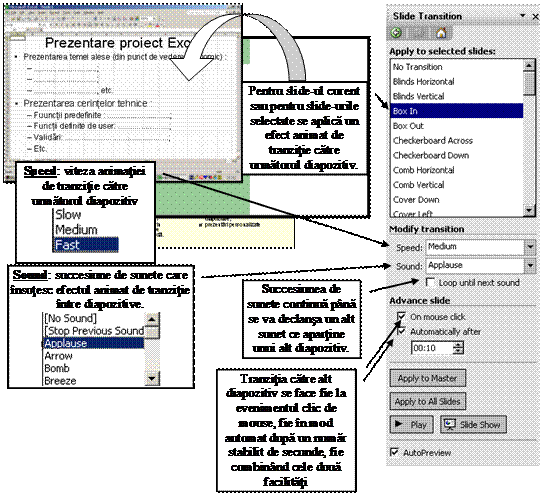
Figura Stabilirea efectului animat de tranzitie intre diapozitive
De asemenea, trecerea la un nou diapozitiv se poate face la evenimentul clic de mouse (On mouse clic) sau automat dupa "n" secunde (Automaticaly after "n" seconds). Efectului animat de tranzitie catre alt diapozitiv i se poate atasa si o succesiune predefinita de sunete, prin alegerea unei optiuni din lista derulanta Sound. Aceste atribute pot fi aplicate, fie diapozitivului curent sau celor selectate in mod explicit (butonul Apply), fie tuturor diapozitivelor prezentarii (butonul Apply to All).
Figura ilustreaza grafic modul in care se realizeaza tranzitia intre diapozitive, precum si modalitatea de derulare a prezentarii, sub PowerPoint.
O prezentare grafica creata in PowerPoint poate fi derulata, executand clic-mouse pentru fiecare element animat si/sau pentru fiecare diapozitiv sau poate fi derulata automat prin cronometrarea timpilor de afisare a fiecarui slide si/sau a elementelor acestuia.
Pentru aceasta operatiune (recomandata pentru prezentari automate, fara interventia utilizatorului), se activeaza comanda Slide Show Rehearse Timings
|
Figura 46 ilustreaza modul in care se temporizeaza primul diapozitiv iar, in cadrul lui, sunt stabiliti diferiti timpi de afisare, pentru fiecare element component: titlu si liste continand text. Pentru prezentarile sale grafice, PowerPoint dispune de o optiune de inregistrare a textului vorbit, prin activarea comenzii Slide Show Record Narration, in cazul in care calculatorul este dotat cu microfon multimedia. De asemenea, este posibila proiectarea prezentarii pe doua monitoare, unul apartinand prezentatorului, iar celalalt apartinand audientei, cu ajutorul comenzii Slide Show View on Two Screens |
Figura Temporizarea succesiunii diapozitivelor sau elementelor acestora |
Ramificatiile derularii prezentarii grafice catre alte locatii au loc prin intermediul legaturilor hypertext (hyperlink-urilor).
t O legatura hypertext presupune deplasarea fizica dintr-o locatie a prezentarii curente, catre alta locatie a acesteia sau catre alta locatie aferenta altei aplicatii, prin intermediul unor marcatori.
t Acesti marcatori, de la care pleaca ramificatiile derularii unei prezentari (executiei diapozitivelor) pot fi definiti in PowerPoint, sub forma de text de trimitere (hypertext) sau sub forma grafica (obiect, buton, etc.).
Ramificatiile ce pleaca de la activarea unui text / obiect grafic pot fi generate, astfel:
Selectarea textului/obiectului grafic de trimitere de pe un slide destinatie (sau simpla pozitionare a cursorului) + comanda Copy, selectarea textului de pe slide-ul sursa + Edit Paste as hyperlink (actiunea este valida, numai in conditiile in care fisierul ce contine prezentarea este salvat);
Comanda Insert Hyperlink presupune activarea sa dupa ce un text (sau un obiect) a fost selectat. In caseta de dialog Insert Hyperlink (prezentata in Figura 47) se va alege destinatia sub forma:
unui alt fisier, sub forma unei pagini Web: Existing File or Web Page;
unei alte locatii din interiorul prezentarii grafice curente: Place in This Document se selecteaza numarul si titlul slide-ului destinatie;
unui fisier vid: Create New Document;
unei adrese de posta electronica: E-mail Address.
O legatura hypertext se activeaza prin accesarea ei la executia slide-ului (modul Slide Show). Aceasta poate fi modificata in modul creare (Normal View), prin selectare (sau pozitionare cursor pe sursa) dupa care se activeaza comanda Insert Hyperlink
O alternativa la aceasta comanda este executarea unui clic-dreapta-mouse, iar din meniul contextual se alege optiunea Edit Hyperlink. Tot prin intermediul meniului contextual se poate activa o legatura hypertext (in mod creare): Open Hyperlink sau se poate sterge prin Remove Hyperlink.
Figura 47 ilustreaza continutul casetei de dialog Insert/Edit Hyperlink.
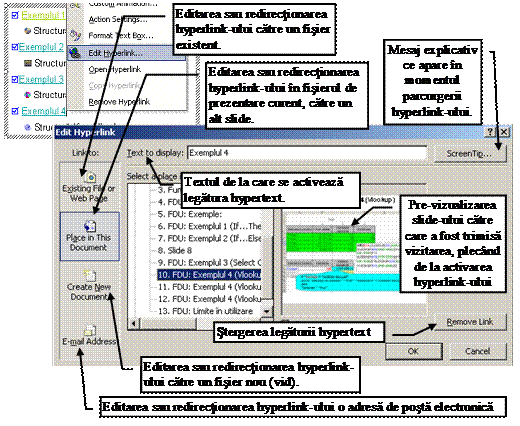
Figura Caseta de dialog Insert/Edit Hyperlink
A treia tehnica de creare a legaturilor hypertext este specifica aplicatiei PowerPoint. Etapele realizarii unui hyperlink pe baza unui text sau obiect grafic "de trimitere" sunt urmatoarele:
se selecteaza textul / obiectul de trimitere din slide-ul sursa;
se activeaza comanda Slide Show Action Settings (Figura 48);
din caseta de dialog Action Settings se deschide lista derulanta a rubricii Hyperlink to: se alege un element destinatie (tinta), care poate fi: urmatorul slide (Next Slide) - optiune implicita; slide-ul anterior (Previous Slide); primul slide (First Slide); ultimul slide (Last Slide); ultimul slide vizionat (Last Slide Viewed); sfarsitul prezentarii (End Show); un slide a carui ordine predefinita de aparitie a fost schimbata (Custom Show); un slide oarecare din cadrul prezentarii (Slide); o adresa tip Internet prin specificarea identificatorului uniform al resurselor (URL) - legatura hypertext externa; o alta prezentare PowerPoint (Other PowerPoint Presentation) - legatura hypertext locala; un alt fisier: Word, Excel, etc (Other File) - legatura hypertext locala.
|
|
|
Figura Crearea hyperlink-urilor prin caseta de dialog Action Settings
Tot din caseta Action Settings se poate alege un program executabil care sa fie lansat la activarea hypertext-ului (rubrica Run program si alegerea acestuia prin butonul Browse), sau o macroinstructiune care sa fie executata (Run macro). De asemenea, se pot insera sunete predefinite, corespunzatoare efectului de tranzitie, prin alegerea tipului de sunet atasat tranzitiei din lista derulanta Play Sound.
O legatura hypertext poate fi activata si printr-un element grafic, de exemplu, un buton de comanda. Comanda Slide Show Action Buttons permite crearea unui buton de comanda cu actiune predefinita specificand, dupa caz, prin caseta de dialog Action Settings, slide-ul destinatie catre care se va face tranzitia, prin actionarea butonului (optiunea Hyperlink to).
De asemenea, printr-un buton de comanda poate fi apelat un program executabil (caseta de dialog Action Settings, optiunea Run program). Figura 49 ilustreaza modul cum poate fi creat un buton de comanda care va face tranzitia catre un anumit slide.
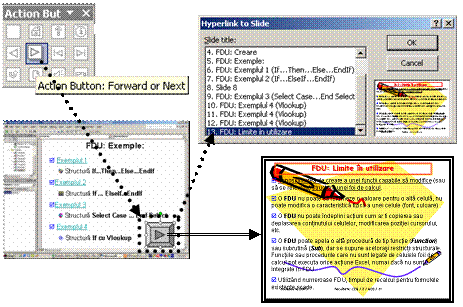
Figura Modul de creare a unui buton de comanda
Butoanele de comanda genereaza, in mod implicit, actiuni predefinite (Next, Previous, Home, etc.), dar actiunea lor poate fi personalizata prin alegerea unui slide destinatie particular, a unui fisier de pe disc sau a unui program executabil care sa fie activat.
Figura 50 ilustreaza butoanele de comanda disponibile in aplicatia PowerPoint, precum si principalele actiuni generate de acestea.
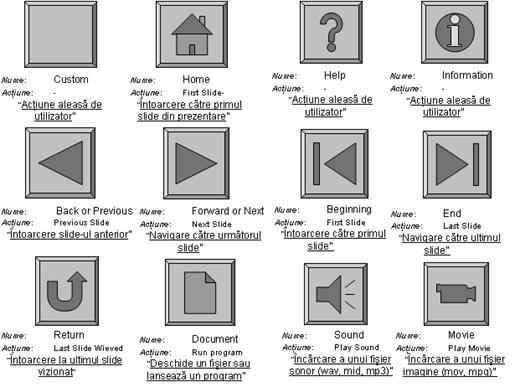
Figura Butoane de comanda disponibile in PowerPoint
Hyperlink-urile pot fi generate, plecand de la orice element grupat al diapozitivului (titlu, bloc de text, imagini, organigrame, etc.). Pentru crearea legaturilor hypertext, obiectele-sursa trebuie, in prealabil, selectate. Daca se doreste ca o parte a unui obiect grupat sa fie purtatoare de hyperlink, obiectul se disociaza (daca este posibil) in elemente componente (Draw UnGroup), iar acestea se selecteaza individual, pentru a constitui sursa de trimitere a legaturii hypertext.
Exemplu: La nivelul unui anumit slide, s-a dorit prezentarea unor structuri definite prin functii de tip utilizator. Astfel, s-a creat o lista enumerativa, ce pleaca de la "Exemplul 1", catre "Exemplul 4".
Pentru fiecare element s-a creat o legatura hypertext, a carei activare, declanseaza pozitionarea pe alte slide-uri, care sa expliciteze functiile conditionale definite de utilizator. La nivelul acestora din urma, a fost creat un buton de comanda, prin actionarea caruia sa se permita revenirea la slide-ul principal (slide-ul apelant). Elementele listei enumerative defileaza succesiv, potrivit schemei "Elementul 1 din slide-ul apelant slide apelat + defilare + buton de comanda (pentru revenire la slide-ul apelant); clic; Element 2 din slide-ul apelant + .etc".
Schema de principiu ce ilustreaza acest exemplu este prezentata detaliat in Figura 51 .
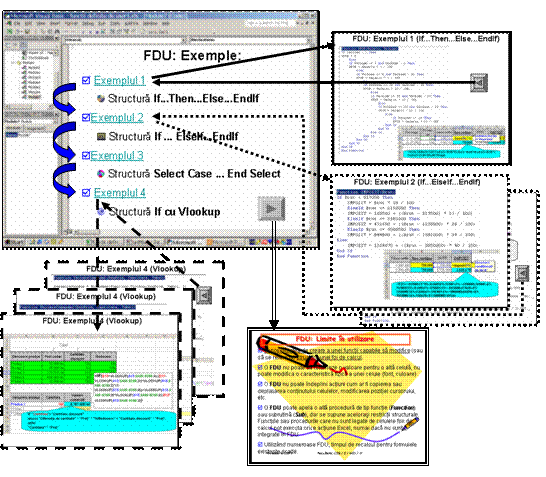
Figura Schema de principiu a derularii unei prezentari grafice cu link-uri si butoane de comanda
Ordinea derularii prezentarii grafice poate fi schimbata, atat prin ramificatiile prezentate, cat si stabilind, in mod personalizat, succesiunea acestora prin comanda Slide Show Custom Shows. De asemenea, se pot realiza pe baza prezentarii existente, mai multe variante sau scenarii ce se pot derula de sine-statator.
|
Odata activata comanda Custom Shows, se apasa actioneaza butonul New din caseta Custom Shows si se precizeaza in caseta de dialog Define Custom Shows prin butonul Add>>, care diapozitive vor participa la prezentarea personalizata. Dupa ce diapozitivele selectate au fost incluse in caseta de text Slides in Custom show, se confirma actiunea prin OK (ordinea diapozitivelor |
Figura Crearea unei prezentari personalizate |
|
|
selectate poate fi modificata cu ajutorul butoanelor sageti). Ilustrarea modului in care se defineste o prezentare personalizata este prezentata in Figura si in Figura . Prezentarii personalizate i se atribuie un nume in caseta de text Slide Show Name, dupa care aceasta poate fi vizualizata prin butonul de comanda Show. Prezentarea grafica se poate modifica, in succesiunea slide-urilor selectate, cu ajutorul butonului Edit sau poate fi stearsa prin activarea butonului Remove. |
Figura Modul de selectie a slide-urilor ce fac obiectul prezentarii personalizate. |
|
CUPRINS
Generatorul de prezentari grafice PowerPoint
2.1. Crearea unei prezentari grafice pe o tema predefinita
2.2. Definirea personalizata a diapozitivelor
2.3.1. Diapozitive de tip text (Text Layouts)
2.3.2. Alte tipuri de diapozitive
2.3.2.1. Diapozitive de tip tabel (Table)
2.3.2.2. Diapozitivele de tip grafic (Graph Chart)
2.3.2.3. Diapozitivele de tip imagine (Picture)
2.3.2.4. Diapozitivele de tip multimedia (MediaClip)
2.3.2.5. Diapozitivele de tip organigrama ( Organization Chart)
2.3.2.6. Alte tipuri de diagrame.
2.4. Vizualizarea diapozitivelor
2.5. Imprimarea unei prezentari grafice
2.6. Uniformizarea aspectului slide-urilor: Mater Slides
2.7. Sabloane (modele) predefinite de stil
2.11. Tranzitia intre diapozitive
Copyright © 2025 - Toate drepturile rezervate