 | Biologie | Chimie | Didactica | Fizica | Geografie | Informatica |
| Istorie | Literatura | Matematica | Psihologie |
FORMATAREA TEXTULUI
Poti sa imbunatatesti aspectul textului cu ajutorul casetei de dialog Font sau folosind diverse instrumente de pe bara cu instrumente de formatare.
Nota: Fontul este un set de caractere cu acelasi aspect si aceeasi denumire (exemplu: Arial). Stilul este un atribut standard de modificare a aspectului caracterului (exemplu: aldin,italic). Un efect este un element special folosit pentru imbunatatirea aspectului textului (exemplu: subliniere,umbrire).
SELECTAREA FONTULUI
Atributele de formatare le poti stabili inainte de tastarea textului sau dupa editarea lui. Pentru aceasta executi urmatorii pasi:
n Pentru un text deja introdus, mai intai selectezi textul.
n Selectezi meniul Format, Font. Pe ecran apare caseta de dialog Font.
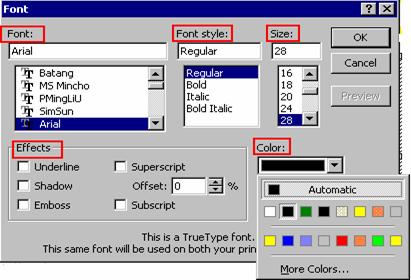
n In caseta de dialog Font este afisata denumirea fontului curent. Parcurgi lista din caseta Font si alegi tipul de caracter pe care doresti sa il folosesti.
n In caseta Font style: ai posibilitatea sa alegi tipul de caracter: regular (caracter normal), bold(aldin), italic(caracter inclinat spre dreapta), bold italic (caracter inclinat spre dreapta si ingrosat).
n Caseta Size: iti permite sa alegi inaltimea literei cu care editezi.
n Culoarea cu care vrei sa editezi o poti alege din paleta de culori care se desfasoara la apasarea butonului din dreapta campului Color:. Culoarea implicita este negru (Automatic).
Nota: Poti selecta rapid aceste atribute folosindu-te de bara cu instrumente de formatare (Formatting toolbar). Executi clic pe sagetile de derulare din dreapta fiecarei liste (Font si Font size) pentru a alege tipul de caracter sau inaltimea dorite, sau pe butonul respectivului format (Bold, Italic, Underline, Shadow).
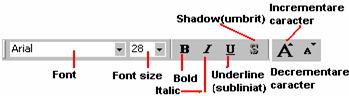
Nota: Poti mari sau micsora caracterul cu ajutorul butoanelor Increase Font Size, respectiv Decrease Font Size
Nota: Toate aceste butoane sunt cu dubla actiune, in sensul ca la o prima apasare se activeaza functia lor (apar ca si cum ar fi "apasate"), iar la o apasare ulterioara functia lor este deselectata, anulata.
In sectiunea inferioara a ferestrei Font poti alege anumite efecte vizuale pentru textul tau, bifand optiunea care se potriveste scopului tau: subliniat, umbrit, "ingropat", indice,etc.
Validezi selectiile facute apasand butonul OK.
CREAREA LISTELOR MARCATE
Pentru crearea unei liste marcate parcurgi urmatorii pasi:
n Daca textul este deja introdus, il selectezi.
n Din meniul Format selectezi optiunea Bullets And Numbering.
n Selectezi tipul de marcaj (un clic in caseta care corespunde dorintei tale).
n Apesi butonul OK pentru a incheia selectia.
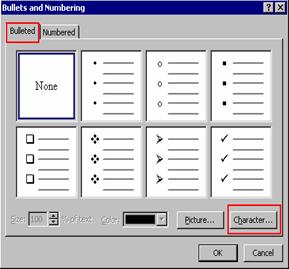
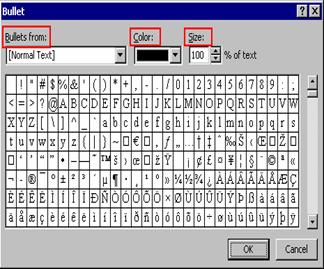
Ai
posibilitatea sa schimbi caracterul marcajului parcurgand pasii
anteriori, dar in locul selectiei tipului de marcaj executi clic pe
butonul Character pentru a afisa caseta de dialog urmatoare:
In configuratia prestabilita Power Point foloseste unul din cele 256 de caractere care formeaza fontul pe care il folosesti pentru textul articolelor de marcaj, care are denumirea Normal Text.
n Selectezi simbolul care consideri ca este adecvat pentru marcaj.
n (Optional) poti schimba culoarea semnului (marcajului) alegand-o din paleta de culori pe cea dorita.
n (Optional) poti alege marimea pe care sa o aiba semnul de marcaj fata de inaltimea caracterelor editate.
n Aceasta operatie o inchei cu apasarea butonului OK pentru a ti se valida selectia facuta.
Obs. In Power Point poti sa creezi pana la cinci niveluri de articole cu marcaje, dar este recomandabil sa nu folosesti mai mult de doua, deoarece diapozitivele tale vor capata un aspect aglomerat, vor deveni greu de citit si urmarit.
ALINIEREA TEXTULUI
Alinierea textului se refera la modul in care sunt aliniate randurile sau textul selectat fata de marginile laterale, respectiv fata de randurile anterioare sau urmatoare.
ALINIEREA TEXTULUI PE ORIZONTALA
In momentul editarii textului acesta este aliniat implicit la stanga. Ai posibilitatea sa schimbi alinierea lui, in functie de tema pe care o expui sau ceea ce doresti sa subliniezi prin evidentierea textului.
Selectezi textul (daca acesta a fost editat anterior) sau
pregatesti alinierea pentru ceea ce vei edita. Cu ajutorul butoanelor
de aliniere ![]() de pe bara de formate (Formatting Toolbar) sau
cu ajutorul meniului Format, Alignment alegi tipul
de aliniere: stanga, dreapta,etc.
de pe bara de formate (Formatting Toolbar) sau
cu ajutorul meniului Format, Alignment alegi tipul
de aliniere: stanga, dreapta,etc.
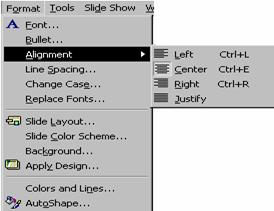 Daca preferi
sa folosesti tastatura, ai posibilitatea sa aliniezi textul
folosind combinatii de taste, astfel:
Daca preferi
sa folosesti tastatura, ai posibilitatea sa aliniezi textul
folosind combinatii de taste, astfel:
n alinierea la stanga Ctrl+L
n alinierea la dreapta Ctrl+R
n alinierea la centru Ctrl+E
SPATIEREA RANDURILOR SI PARAGRAFELOR
Pentru fragmente reduse de text cum ar fi randurile sau paragrafele ai posibilitatea sa folosesti spatierea, avand astfel un control mai bun asupra cantitatii de spatiu liber din diapozitiv.
Etape:
n Din meniul Format alegi optiunea Line Spacing.
n In caseta de dialog Line Spacing ai posibilitatea sa alegi "unitatea de masura" pentru distanta fata de randurile anterioare si urmatoare: linii sau puncte.
n
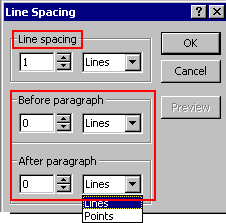 Cu ajutorul
butoanelor de incrementare si decrementare din dreapta fiecarei
casete se poate mari sau micsora valoarea distantei stabilite
dintre randuri (Line spacing) sau paragraf (Before/After paragraph).
Cu ajutorul
butoanelor de incrementare si decrementare din dreapta fiecarei
casete se poate mari sau micsora valoarea distantei stabilite
dintre randuri (Line spacing) sau paragraf (Before/After paragraph).
n Se incheie apasand butonul OK.
Copyright © 2025 - Toate drepturile rezervate