 | Biologie | Chimie | Didactica | Fizica | Geografie | Informatica |
| Istorie | Literatura | Matematica | Psihologie |
CREAREA DE TABELE INTR-O PREZENTARE POWER POINT
Dupa cum sti un tabel este o structura in care se pot organiza datele pe randuri si coloane. Fiecare intrare dintr-un tabel se numeste celula si este independenta de celelalte intrari.

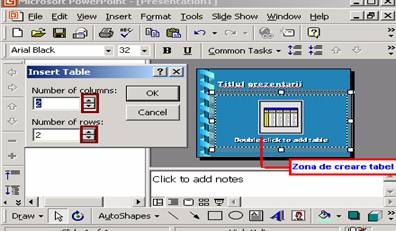 Operatia de
creare tabele in aplicatia Power Point este foarte simpla. Inserezi
un nou slide cu ajutorul secventei Insert, New Slide si in
fereastra New Slide il alegi pe cel de tip Tabel (vezi Crearea
unei prezentari in alb), apoi apesi butonul OK. Noul slide
are zona de editare titlu si pe cea de editare tabel. Executi un
dublu clic in zona de creare a tabelului si se va deschide caseta de
dialog Insert Table in care fie editezi, fie folosesti butoanele de
crestere si descrestere, indicand numarul de coloane
si rinduri pe care doresti sa le aiba tabelul. In momentul
in care apesi butonul OK pe ecran va apare bara cu instrumente Tables
And Borders sau cursorul va avea forma unui creion, tabelul fiind selectat
(inconjurat de un chenar gri).
Operatia de
creare tabele in aplicatia Power Point este foarte simpla. Inserezi
un nou slide cu ajutorul secventei Insert, New Slide si in
fereastra New Slide il alegi pe cel de tip Tabel (vezi Crearea
unei prezentari in alb), apoi apesi butonul OK. Noul slide
are zona de editare titlu si pe cea de editare tabel. Executi un
dublu clic in zona de creare a tabelului si se va deschide caseta de
dialog Insert Table in care fie editezi, fie folosesti butoanele de
crestere si descrestere, indicand numarul de coloane
si rinduri pe care doresti sa le aiba tabelul. In momentul
in care apesi butonul OK pe ecran va apare bara cu instrumente Tables
And Borders sau cursorul va avea forma unui creion, tabelul fiind selectat
(inconjurat de un chenar gri).
 Daca nu ai
activa bara cu instrumente Tables And Borders apasa meniul View,
apoi Toolbars si selecteaza Tables And Borders. Pe
ecran ai acum bara cu instrumente.
Daca nu ai
activa bara cu instrumente Tables And Borders apasa meniul View,
apoi Toolbars si selecteaza Tables And Borders. Pe
ecran ai acum bara cu instrumente.
Nota: O alta metoda de a adauga un tabel este utilizarea comenzii Table din meniul Insert. Aceasta o vei folosi daca ai inserat un slide alb si apoi doresti ca in el sa inserezi un tabel. Vei indica numarul de coloane si randuri si vei continua
Chenarele care inconjoara celulele pot fi afisate sau ascunse astfel: executi clic pe sageata de derulare din dreptul butonului Borders de pe bara de instrumente si apoi pe butonul No Borders de pe paleta afisata.
chenare afisate chenare neafisate (No Borders)
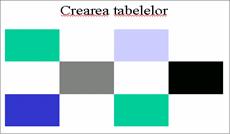
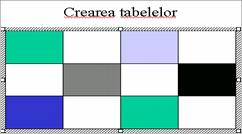
Deplasarea in interiorul tabelului o poti face cu tasta Tab (pentru trecerea dintr-o celula in cealalta, spre dreapta) sau cu combinatia de taste Shift + Tab pentru deplasare la o celula anterioara, spre stanga. Desigur poti executa un clic cu mouse-ul in celula in care doresti sa editezi, daca preferi sa lucrezi cu mouse-ul.
In cazul in care ai gresit in timpul editarii apesi tasta Backspace pentru a sterge caracterul din stanga punctului de inserare sau tasta Delete pentru a sterge caracterul din dreapta lui.
Trecerea la un nou paragraf in celula o realizezi apasand tasta Enter.
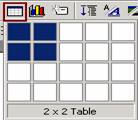
![]() O alta
metoda de inserare rapida a unui tabel intr-un slide este folosirea
meniului Insert si selectarea comenzii Table
sau apasarea butonului Table
de pe bara de instrumente. In acest caz vei mentine apasat butonul
stang al mouse-ului si vei "trage" in jos si la dreapta, indicand
astfel numarul de rinduri si de coloane pe care doresti sa
le contina tabelul tau. Eliberarea butonului mouse-ului va avea
ca efect inserarea tabelului.
O alta
metoda de inserare rapida a unui tabel intr-un slide este folosirea
meniului Insert si selectarea comenzii Table
sau apasarea butonului Table
de pe bara de instrumente. In acest caz vei mentine apasat butonul
stang al mouse-ului si vei "trage" in jos si la dreapta, indicand
astfel numarul de rinduri si de coloane pe care doresti sa
le contina tabelul tau. Eliberarea butonului mouse-ului va avea
ca efect inserarea tabelului.
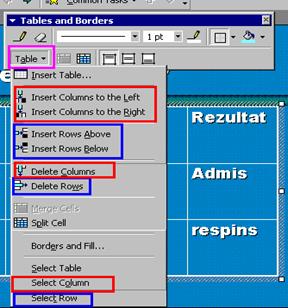 INSERAREA SI
ELIMINAREA COLOANELOR SI RANDURILOR
INSERAREA SI
ELIMINAREA COLOANELOR SI RANDURILOR
Primul lucru pe care trebuie sa-l faci atunci cand doresti sa inserezi sau sa stergi rinduri/coloane este sa selectezi tabelul. Acest lucru il realizezi rapid executand un clic in interiorul tabelului. Vei observa ca tabelul este acum inconjurat de un chenar colorat cu alta nuanta (gri) si cu marcaje.
INSERAREA UNEI COLOANE
Pozitionezi cursorul (punctul de inserare) intr-o celula din coloana linga care vei face inserarea.
Executi un clic pe butonul Table de pe bara cu instrumente Tables and Borders. Din meniul care este afisat executi clic pe Select Column. Vei observa ca intreaga coloana este colorata cu o alta culoare, este marcata.
Executi din nou clic pe butonul Table de pe bara cu instrumente Tables and Borders. Alegi una din cele doua optiuni de inserare de coloane: Insert Columns to the Left - inserarea noii coloane se face la stanga coloanei selectate-, sau Insert Columns to the Right - inserarea noii coloane se face la dreapta coloanei selectate.
INSERAREA UNUI RAND
Pozitionezi cursorul (punctul de inserare) intr-o celula de pe randul deasupra sau dedesubtul caruia vrei sa faci inserarea.
Executi un clic pe butonul Table de pe bara cu instrumente Tables and Borders. Din meniul care este afisat executi clic pe Select Row. Vei observa ca randul este colorat cu o alta culoare, este marcat.
Executi din nou clic pe butonul Table de pe bara cu instrumente Tables and Borders. Alegi una din cele doua optiuni de inserare de randuri: Insert Rows Abowe - inserarea noului rand se va face deasupra randului selectat-, sau Insert Rows Below - inserarea noului rand se va face sub randul selectat.
Nota: Daca selectezi mai multe coloane sau mai multe randuri si apoi dai comanda de inserare, vor fi inserate atatea coloane/randuri cate selectasei anterior.
STERGEREA UNEI COLOANE SAU A UNUI RAND
Eliminarea unei coloane sau a unui rand este o operatie extrem de simpla. Executi urmatorii pasi:
n Plasezi cursorul (punctul de inserare) intr-o celula de pe coloana sau randul care trebuie stearsa.
n Executi clic pe butonul Table de pe bara cu instrumente Tables and Borders si apoi pe Select Column sau pe Select Row.
n Executi clic pe butonul Table si apoi pe Delete Columns sau Delete Rows.
MODIFICAREA LATIMII COLOANELOR SI INALTIMEA RANDURILOR
O metoda rapida de modificare a latimii coloanelor sau a inaltimii randurilor este redimensionarea cu ajutorul mouse-ului. Astfel, pentru a modifica latimea coloanei procedezi astfel:
n Plasezi indicatorul mouse-ului pe chenarul din dreapta coloanei a carei latime trebuie modificata. Acesta va lua forma unei perechi de sageti verticale cu doua varfuri orientate dreapta/stanga.
n Tii apasat butonul stang al mouse-ului si deplasezi prin tragere chenarul (linia) coloanei pana obtii latimea dorita.
n Eliberezi butonul mouse-ului si ai incheiat operatia de redimensionare.
Pentru a modifica inaltimea unui rand plasezi indicatorul mouse-ului pe linia care-l desparte de randul urmator si procedezi identic ca la coloana.
UNIREA SI DIVIZAREA CELULELOR
Atunci cand doresti sa creezi un cap de tabel poti sa unesti mai multe celule de pe un rand intr-una singura, pentru a scrie un antet pentru tabel, astfel:
n Selectezi o celula din primul rand al tabelului;
n Executi clic pe butonul Table de pe bara cu instrumente Tables and Borders si apoi pe Select Row din meniul butonului;
n Executi clic pe butonul Merge Cells de pe bara cu instrumente.
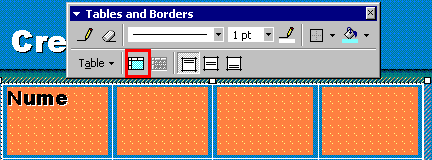
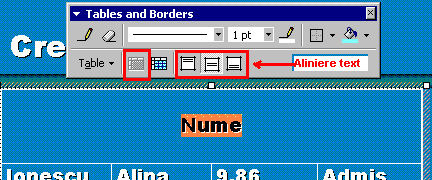 Dupa cum
observi in imaginea urmatoare, celulele s-au unit, astfel ca acum
poti scrie antetul tabelului pe toata lungimea lui, dandu-i un aspect
placut. Butonul Merge Cells nu mai este activ, pana cand vei
face alta selectie de celule.
Dupa cum
observi in imaginea urmatoare, celulele s-au unit, astfel ca acum
poti scrie antetul tabelului pe toata lungimea lui, dandu-i un aspect
placut. Butonul Merge Cells nu mai este activ, pana cand vei
face alta selectie de celule.
Folosind butoanele de aliniere text vei putea sa plasezi titlul tabelului in mai multe pozitii: sus, centrat sau jos fata de marginile celulei.
![]() Daca mai tarziu iti dai seama
ca nu vrei ca aceste celule sa fie unite poti selecta
aceasta celula si sa apesi butonul Split Cell
de pe bara cu instrumente Tables And Borders.Efectul va fi redivizarea
celulei.
Daca mai tarziu iti dai seama
ca nu vrei ca aceste celule sa fie unite poti selecta
aceasta celula si sa apesi butonul Split Cell
de pe bara cu instrumente Tables And Borders.Efectul va fi redivizarea
celulei.
FORMATAREA UNUI TABEL
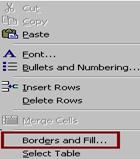 Datele dintr-un
tabel se formateaza ca si textul, asa cum ai invatat
in lectia 2 "Formatarea textului". Poti formata si structura
tabelul prin adaugare de chenare si a unei culori de fond cu
alta nuanta decat cea aleasa initial.
Datele dintr-un
tabel se formateaza ca si textul, asa cum ai invatat
in lectia 2 "Formatarea textului". Poti formata si structura
tabelul prin adaugare de chenare si a unei culori de fond cu
alta nuanta decat cea aleasa initial.
Pentru aceasta executi clic pe meniul Format si apoi pe Table sau executi clic dreapta si din meniul rapid selectezi Borders And Fill. Se deschide o caseta de dialog Format Table care are trei butoane (tab-uri).
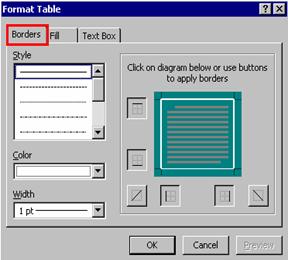
1. Butonul Borders iti permite sa alegi stilul (tipul) de linie pe care doresti sa o folosesti la trasarea chenarului (Style), culoarea ei (Color) si grosimea (Width). Pentru a aplica rapid chenarul executi clic pe butoanele din partea dreapta a acestei ferestre sau chiar in zona de previzualizare. Inchei apasand butonul OK.
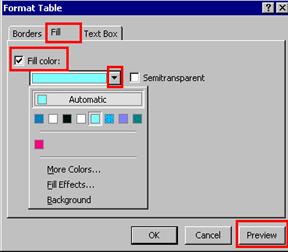
2. Butonul Fill iti permite sa alegi o culoare pentru fundalul celulei sau celulelor selectate. Daca bifezi caseta Fill color: , deci doresti culoare pentru fundal, vei observa ca se activeaza si butonul Preview, cel ce-ti va permite previzualizarea selectiilor pe care le vei face in continuare.
Atunci cand apesi butonul de derulare din dreapta casetei ce contine culoarea implicita de fundal, se va afisa o paleta cu cateva culori de baza pentru fundal si cu trei optiuni : More Colors,Fill Effects si Background. Acestea iti permit selectii avansate atat pentru culoarea cat si pentru textura fundalului.
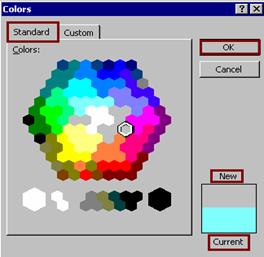 2.1 Daca
executi clic pe optiunea More Colors se va deschide
caseta de dialog Colors care are doua tab-uri (butoane).
2.1 Daca
executi clic pe optiunea More Colors se va deschide
caseta de dialog Colors care are doua tab-uri (butoane).
Tab-ul Standard iti va permite selectarea culorii de fundal dintr-o paleta variata de culori si nuante.Daca pozitionezi mouse-ul pe una din aceste culori, in caseta de previzualizare din coltul dreapta-jos vei vedea in partea superioara noua culoare (New), iar in partea de jos culoarea curenta, care va fi inlocuita (Current).
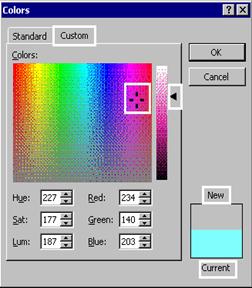 Butonul Custom
iti permite sa modifici luminozitatea , intensitatea culorii si
gradul de saturatie. Cand se deschide aceasta fereastra, in
partea de sus a casetei Colors se afla un fir reticular pe
jumatate ascuns. Plaseaza indicatorul mouse-ului pe el, tine
apasat butonul stang al mouse-ului si tragel undeva in caseta.
Cand ai eliberat butonul mouse-ului, aplicatia Power Point iti
afiseaza in caseta de previzualizare New din coltul dreapta-jos
culoarea pe care ai selectat-o (cea pe care ai plasat firul reticular), ii
analizeaza tonalitatea (Hue), saturatia (Sat),
luminozitatea (Lum), precum si procentul de rosu (Red),
verde (Green) si albastru (Blue). Tonalitatea se
schimba prin deplasarea firului reticular in directie
orizontala, iar saturatia se modifica prin deplasarea lui pe
verticala. Schimbari ale acestor valori se vor inregistra si
daca vei deplasa sageata din dreptul scalei verticale pentru
luminozitate.
Butonul Custom
iti permite sa modifici luminozitatea , intensitatea culorii si
gradul de saturatie. Cand se deschide aceasta fereastra, in
partea de sus a casetei Colors se afla un fir reticular pe
jumatate ascuns. Plaseaza indicatorul mouse-ului pe el, tine
apasat butonul stang al mouse-ului si tragel undeva in caseta.
Cand ai eliberat butonul mouse-ului, aplicatia Power Point iti
afiseaza in caseta de previzualizare New din coltul dreapta-jos
culoarea pe care ai selectat-o (cea pe care ai plasat firul reticular), ii
analizeaza tonalitatea (Hue), saturatia (Sat),
luminozitatea (Lum), precum si procentul de rosu (Red),
verde (Green) si albastru (Blue). Tonalitatea se
schimba prin deplasarea firului reticular in directie
orizontala, iar saturatia se modifica prin deplasarea lui pe
verticala. Schimbari ale acestor valori se vor inregistra si
daca vei deplasa sageata din dreptul scalei verticale pentru
luminozitate.
 Dupa ce ai stabilit
totul, apesi butonul OK si revii in caseta Fill.
Dupa ce ai stabilit
totul, apesi butonul OK si revii in caseta Fill.
2.2 Daca doresti sa aplici efecte vizuale culorii de fundal vei executa clic pe Fill Effects si din caseta Fill Effects care se deschide ai posibilitatea sa alegi tipul de textura, cate culori sa folosesti, orientarea umbrelor fundalului, etc. Dupa cum observi exista patru butoane (tab-uri): Gradient, Texture, Pattern, Picture.
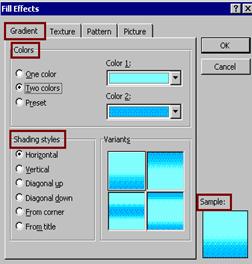 Butonul Gradient
este cel care iti permite selectarea culorii de umplere. In sectiunea
Colors ai posibilitatea sa optezi pentru folosirea unei singure
culori in degrade (butonul radio One color), a combinatiei de doua
culori (butonul radio Two colors) sau a combinatiei de culori propuse de
aplicatia Power Point (butonul Preset). Daca ai decis sa
folosesti o singura culoare aplicatia o va prezenta in caseta Color
1:, iar imediat sub ea iti va pune la dispozitie o banda de
reglare a luminozitatii. Daca ai decis sa folosesti
doua culori, acestea vor fi prezentate una sub cealalta, ca in figura
alaturata. Butonul Preset iti va oferi in caseta Preset colors o
lista de combinatii de culori, grupate pe diferite teme.
Butonul Gradient
este cel care iti permite selectarea culorii de umplere. In sectiunea
Colors ai posibilitatea sa optezi pentru folosirea unei singure
culori in degrade (butonul radio One color), a combinatiei de doua
culori (butonul radio Two colors) sau a combinatiei de culori propuse de
aplicatia Power Point (butonul Preset). Daca ai decis sa
folosesti o singura culoare aplicatia o va prezenta in caseta Color
1:, iar imediat sub ea iti va pune la dispozitie o banda de
reglare a luminozitatii. Daca ai decis sa folosesti
doua culori, acestea vor fi prezentate una sub cealalta, ca in figura
alaturata. Butonul Preset iti va oferi in caseta Preset colors o
lista de combinatii de culori, grupate pe diferite teme.
Sectiunea Shading styles iti permite sa alegi modul in care sa se realizeze umplerea celulelor selectate cu culorile alese in sectiunea superioara: pe orizontala (Horizontal), pe verticala (Vertical), ascendent pe diagonala (Diagonal up), descendent pe diagonala (Diagonal down), pornind dintr-un colt (From corner) sau pornind din centru (From centre). Oricare buton radio bifezi la un moment dat rezultatul il vezi in caseta Variants din dreapta lor. Caseta Sample din coltul din dreapta-jos al casetei iti ofera zona de previzualizare generala, a tuturor selectiilor si modificarilor pe care le faci la un moment-dat.
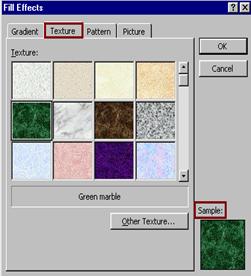
Butonul Texture iti da posibilitatea ca in loc de culori sa folosesti modele de texturi pentru a umple zona selectata din tabel sau tot tabelul. Orice selectie faci, in caseta Sample din coltul dreapta-jos vezi rezultatul. In momentul cand executi un clic pe o caseta cu un anumit model, in partea de jos vei vedea numele acestuia. In aceasta fereastra ai la dispozitie butonul Other Texture care, apasat, deschide o alta fereastra cu modele noi de texturi.
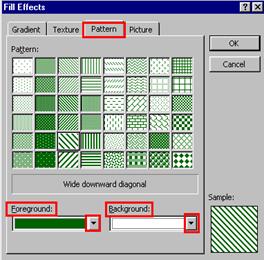 Butonul Pattern
iti permite sa folosesti mai multe modele de motive geometrice
si hasururi pentru umplerea ca fundal a tabelului sau selectiei
din tabel. Sub zona cu modele ai afisat numele fiecarui model, iar
dedesubt ai doua casete cu palete de culori pe care le poti folosi
pentru realizarea lui: caseta Foreground iti permite sa
alegi culoarea pentru linia (sau motivul geometric) aflata in prim-planul
modelului, iar in caseta Backgroung poti stabili
culoarea de fundal.
Butonul Pattern
iti permite sa folosesti mai multe modele de motive geometrice
si hasururi pentru umplerea ca fundal a tabelului sau selectiei
din tabel. Sub zona cu modele ai afisat numele fiecarui model, iar
dedesubt ai doua casete cu palete de culori pe care le poti folosi
pentru realizarea lui: caseta Foreground iti permite sa
alegi culoarea pentru linia (sau motivul geometric) aflata in prim-planul
modelului, iar in caseta Backgroung poti stabili
culoarea de fundal.
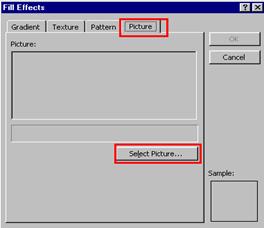 In caseta Sample
vizualizezi efectul selectiilor tale.
In caseta Sample
vizualizezi efectul selectiilor tale.
Butonul Picture este cel care iti permite sa folosesti pentru tabelul tau ca fundal o imagine pe care o ai salvata intr-un fisier. Apesi butonul Select Picture si se deschide fereastra de dialog Select Picture. Localizezi fisierul (caseta Look in: se deschide implicit in folderul My Picture, dar in dreapta exista un buton care te ajuta sa te deplasezi si sa localizezi un alt folder), il selectezi cu un clic, privesti zona de previzualizare din partea dreapta a acestei ferestre si, daca esti multumit de imaginea aleasa, apesi butonul Insert. In acest fel imaginea selectata devine fundal al celulei sau tabelului selectat de tine.
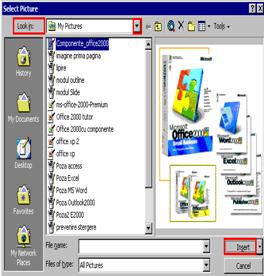 Asa cum ai
vazut si in alte ferestre si in aceasta in partea stanga
exista o bara care contine butoane care te ghideaza rapid
spre zone mai des utilizate de tine (My Documents, Desktop,etc), iar in partea
dreapta (deasupra zonei de previzualizare) o serie de butoane. Despre
acestea ai invatat in lectia 5, Inserarea si formatarea
imaginilor).
Asa cum ai
vazut si in alte ferestre si in aceasta in partea stanga
exista o bara care contine butoane care te ghideaza rapid
spre zone mai des utilizate de tine (My Documents, Desktop,etc), iar in partea
dreapta (deasupra zonei de previzualizare) o serie de butoane. Despre
acestea ai invatat in lectia 5, Inserarea si formatarea
imaginilor).

2.3 Daca executi clic pe optiunea Background din tab-ul Fill vei stabili culoarea fundalului celulei selectate sau a tabelului.
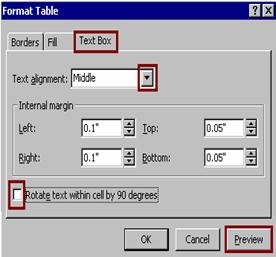
 3. Butonul Text
Box iti permite sa aliniezi textul din celula (caseta Text
alignment), sa stabilesti pozitia scrisului
fata de marginile celulei (sectiunea Internal margin) sau
sa schimbi orientarea textului cu 900 fata de orizontala
(daca bifezi caseta Rotate text within cell by 90 degrees).
Textul dintr-o celula poate fi aliniat in partea de sus (Top), in centru
(Middle), in partea de jos (Bottom), sau poate fi centrat sus, jos sau la
mijlocul celulei. Toate aceste optiuni le vezi in momentul in care
apesi butonul din dreapta al casetei Text alignment.
Pentru a vedea efectul selectiilor poti apasa butonul Preview.
3. Butonul Text
Box iti permite sa aliniezi textul din celula (caseta Text
alignment), sa stabilesti pozitia scrisului
fata de marginile celulei (sectiunea Internal margin) sau
sa schimbi orientarea textului cu 900 fata de orizontala
(daca bifezi caseta Rotate text within cell by 90 degrees).
Textul dintr-o celula poate fi aliniat in partea de sus (Top), in centru
(Middle), in partea de jos (Bottom), sau poate fi centrat sus, jos sau la
mijlocul celulei. Toate aceste optiuni le vezi in momentul in care
apesi butonul din dreapta al casetei Text alignment.
Pentru a vedea efectul selectiilor poti apasa butonul Preview.
Cand ai selectat tot ce trebuie, apesi butonul OK.
![]() Formatarea
caracterelor cu care ai editat tabelul o poti face cu ajutorul meniului Format,
de unde selectezi Font sau cu ajutorul butoanelor aflate pe bara de
formatare a aplicatiei Power Point.
Formatarea
caracterelor cu care ai editat tabelul o poti face cu ajutorul meniului Format,
de unde selectezi Font sau cu ajutorul butoanelor aflate pe bara de
formatare a aplicatiei Power Point.
MUTAREA, DIMENSIONAREA SI COPIEREA TABELELOR
Poti foarte usor sa muti intrarile dintr-un rind, dintr-o coloana sau dintr-o celula astfel: le selectezi si le tragi in pozitia dorita. Daca vrei doar sa le copiezi, dupa selectie trebuie sa tii apasata tasta Ctrl si apoi sa le tragi la noua destinatie. Daca vrei sa muti sau sa copiezi mai multe randuri, coloane sau celule va trebui mai intai sa le selectezi pe toate si abia apoi sa executi tragerea cu mouse-ul in noua pozitie. Poti folosi si comenzile Cut, Copy si Paste din meniul Edit sau din meniul contextul activat cu un clic executat pe butonul din dreapta al mouse-ului.
 Schimbarea
pozitiei unui tabel este simpla. Selectezi tabelul cu un clic pe
mouse si apoi, folosind tastele cu sageti de pe tastatura,
il deplasezi stanga, dreapta, sus sau jos.
Schimbarea
pozitiei unui tabel este simpla. Selectezi tabelul cu un clic pe
mouse si apoi, folosind tastele cu sageti de pe tastatura,
il deplasezi stanga, dreapta, sus sau jos.
Schimbarea dimensiunilor tabelului o realizezi la fel de usor. Plasezi cursorul mouse-ului pe unul din marcajele aflate pe chenarul tabelului, tii apasat butonul stang al mouse-ului si tragi pana la dimensiunea dorita. Daca vei trage de un marcaj dintr-un colt vei modifica proportional inaltimea si latimea tabelului.
Copyright © 2025 - Toate drepturile rezervate