 | Biologie | Chimie | Didactica | Fizica | Geografie | Informatica |
| Istorie | Literatura | Matematica | Psihologie |
1. Introducere
Realizarea unui document prezentabil si care sa-si atinga scopul pentru care a fost conceput implica, de cele mai multe ori imbinarea textului cu grafica. Intr-un document grafica poate fi reprezentata de desen, diagrame, fotografii etc. Pachetele de programe de tip Office dispun de o componenta de generare a prezentarilor grafice: Presentations (Word Perfect Office), Power Point (Microsoft Office). In continuare vom prezenta elementele fundamentale necesare utilizarii acestor aplicatii.
Programul Power Point permite asamblarea de texte, imagini, diagrame, pentru a crea o expunere cu diapozitive (Slide Show). O expunere este o succesiune de diapozitive concepute pentru o idee, pentru a sustine un punct de vedere sau pentru a convinge un auditoriu sa ia o decizie.
2. Crearea unei prezentari noi
Lansarea programului se face analog oricarei aplicatii sub Windows: dublu clic pe iconita de pe desktop, daca exista, sau Start - Programs - Microsoft Power Point.
Pentru a crea o noua prezentare, daca acest lucru se face imediat dupa lansarea programului, in ecranul de debut se alege tipul de prezentare sau asistenta unui "vrajitor". Daca programul era deja lansat si dorim o noua prezentare, se face clic pe Fisier, apoi pe Nou. Se va deschide ecranul din figura 1.
In aceasta caseta se poate alege crearea individuala a unei prezentari sau realizarea ei cu ajutorul unui asistent. De asemenea se poate alege un sablon pentru prezentare si tipul de prezentare (fig. 2).
Alegerea tipului de prezentare si a sablonului potrivit se poate face si cu ajutorul unui asistent, cu comanda Din expertul continut automat disponibila in panoul din partea dreapta al ecranului de document nou (fig. 3).
Facand clic repetat pe butonul Urmatorul, se definesc parametrii prezentari ce se va crea.
2.1. Utilizarea programului Power Point
Dupa alegerea tipului de prezentare se deschide ecranul aplicatiei, in care se gaseste, in afara barelor de instrumente standard, in partea stanga jos, si o bara pentru lucrul cu diapozitive.

Fig. 1. Ecranul Power Point, cu panoul Prezentare noua deschisa
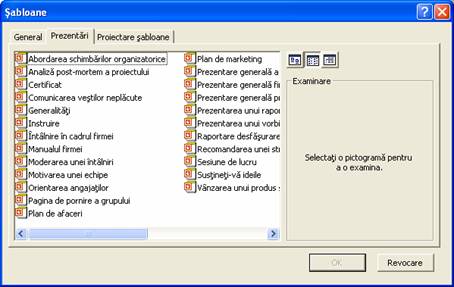
Fig. 2. Alegerea tipului de prezentare
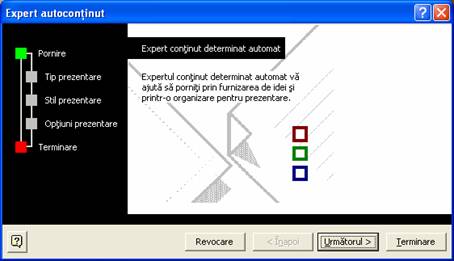
Fig. 3. Apelarea la expertul de continut

Fig.4. Fereastra de prezentare
Fereastra aplicatiei este impartita in doua zone: zona de editare a textului si zona diapozitivului, in care se vor vizualiza modificarile operate (fig. 4). Manevrarea diapozitivelor (stabilirea sau modificarea sabloanelor, stabilirea tranzitiilor etc.). Se poate face si utilizand comenzi din meniul Expunere diapozitive(fig.5).
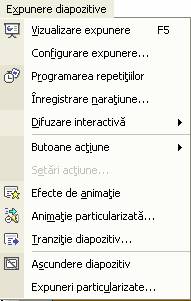
Fig. 5. Meniul Expunere diapozitive
Diapozitivele create pot fi vizualizate succesiv sau se poate realiza o vizualizare a intregii prezentari, pe un singur ecran (Vizualizare - Sortare diapozitive).
Pentru fiecare diapozitiv se pot specifica parametrii tranzitiei spre diapozitivul urmator (fig. 6).
Se pot alege: tipul tranzitiei, modul de trecere (la clic sau automat, cu o anumita temporizare), viteza tranzitiei, sunetul atasat. Dupa realizarea tuturor diapozitivelor din prezentare se poate declansa aceasta, prin comanda Vizualizare expunere din meniul Expunere diapozitive.
Moduri de vizualizare a diapozitivelor
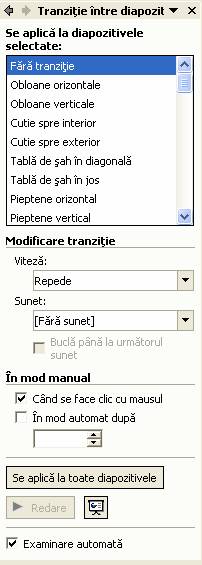
Fig. 6. Panoul de dialog Tranzitie diapozitiv
3. Modele de master
Modelele master, traduse in varianta romaneasca prin coordonatori de diapozitive sunt elemente ce stocheaza informatii despre sabloane. Coordonatorul de diapozitive este un element al sablonului forma care stocheaza informatii despre sablon, inclusiv stilul fontului, dimensiunile si pozitiile substituentilor, forma fundalului si schemele de culori.
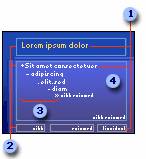 Stilurile
fontului pentru text titlu, corp text si text subsol
Stilurile
fontului pentru text titlu, corp text si text subsol
2 Pozitii ale substituentilor pentru text si obiecte
3 Stilurile marcatorilor
4 Forma si schema de culori ale fundalului
Scopul coordonatorului de diapozitive este de a permite modificari globale - cum ar fi inlocuirea stilului fontului - si aplicarea acestor modificari tuturor diapozitivelor din prezentare.
Actiuni tipice efectuate din coordonatorul de diapozitive:
Pentru a vedea coordonatorul de diapozitive, afisati vizualizarea coordonatoare. Aveti posibilitatea sa modificati coordonatorul de diapozitive asa cum modificati orice diapozitiv, dar retineti ca textul din coordonator este doar pentru exemplificarea stilului; textul efectiv din diapozitive, cum ar fi titlurile si listele, trebuie tastat pe diapozitiv in vizualizarea normala sau, pentru anteturi si subsoluri, in caseta de selectare Antet si subsol. Cand modificati coordonatorul de diapozitive, modificarile pe care le-ati facut fiecarui diapozitiv in parte sunt pastrate.
La aplicarea unui sablon forma, la prezentare se adauga un coordonator de diapozitive. De obicei, sablonul contine si un coordonator de titlu, in care aveti posibilitatea sa faceti modificari care se aplica diapozitivelor cu un aspect de Coordonator de titluri.
Accesul la coordonatori se face din meniul Vizualizare - Coordonator.
4. Inserarea unor obiecte in diapozitiv
Intr-un diapozitiv se pot introduce, in afara de elemente de text, si obiect Clip Art, imagini din fisiere preexistente, diagrame, obiecte Word Art, imagini achizitionate cu un scanner, tabele etc.

Fig. 7.Meniul Inserare
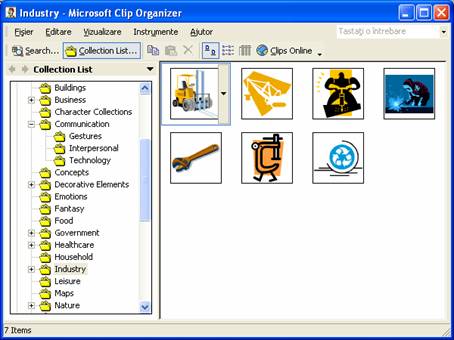
Fig. 8. Caseta de dialog Inserare ClipArt
5. Integrarea aplicatiilor din Office: Word, Excel. Power Point
5.1. Consideratii generale privind transferul de date intre aplicatii
Mediul Windows permite partajarea (folosirea in comun)de catre mai multe aplicatii a unor date (text, imagini, tabele, etc). Exista patru modalitati:
copierea datelor
mutarea datelor
legarea datelor
inglobarea datelor
a) Copierea datelor consta in preluarea unei zone dintr-un document si crearea unei copii a ei in alt document. Se realizeaza astfel:
in primul document se selecteaza datele
se alege Editare Copiere (Ctrl+c)
se trece in al doilea document
se alege Editare Lipire (Ctrl+v)
b) Mutarea datelor consta in preluarea datelor din primul document si transferarea lor in al doilea. In primul document zona respectiva dispare:
Editare Cut (Ctrl+x)
Editare Lipire (Ctrl+v)
c) Legarea datelor permite folosirea in comun a unor date de doua sau mai multe fisiere, fara transferul fizic al datelor.
Pentru a realiza o legare se deschide mai intai documentul care contine datele ce vor fi legate (eventual se lanseaza programul care a lansat documentul):
se selecteaza datele care vor fi legate
Editare Copiere
Se deschide documentul de care se vor lega datele (eventual se lanseaza programul cu care s-a creat acest document)
se plaseaza cursorul de insertie in locul in care doriti sa apara datele legate
Editare Lipire speciala; in caseta Lipire speciala se alege optiunea Lipire legatura si se face clic pe OK.
Manevrarea legaturilor
O legatura creata asigura actualizarea datelor in documentul de baza ori de cate ori ele sunt modificate in documentul sursa (legat). Se pot prelucra datele legate in doua moduri:
se deschide programul care a prelucrat datele legate si se fac modificarile
se face dublu clic, in documentul de baza, pe datele legate; programul care le-a creat va fi lansat automat in executie.
Legaturile pot fi rupte prin comanda Intrerupere legatura din Editare.
d) Inglobarea datelor (embedding)
In cazul inglobarii, datele selectate dintr-un document sunt stocate fizic in celalalt document. Odata inglobate nu mai sunt actualizate in documentul de baza daca se fac modificari in documentul sursa.
Pentru a realiza inglobarea:
se deschide documentul sursa si se selecteaza datele
Editare Copiere
se deschide documentul de baza (destinatie) si se pozitioneaza cursorul de insertie in punctul dorit
Editare Lipire speciala Lipire, se alege tipul de obiect ce va fi inglobat OK
Prelucrarea datelor inglobate se realizeaza facand dublu clic pe ele, operatie ce va lansa programul ce le-a creat.
5.2. Schimbul de date intre Word si celelalte aplicatii MS Office
In cele ce urmeaza vom identifica fisierele intre care se face schimbul de date astfel:
document Word - document creat cu programul Word
document Excel - document creat cu programul Excel
document Power Point - document creat cu programul Power Point
document Access - document creat cu programul Access
a) Word si Excel
Se pot afisa intr-un document Word date dintr-un document Excel in patru moduri:
ca text - (Ca text neformatat)
ca desen - nu se permite modificarea
ca tabel - se pot modifica in Word celule dar nu se lucreaza cu formule
ca foaie de calcul - se pot utiliza si formulele
Modul de lucru este urmatorul:
se deschide documentul Excel si se selecteaza datele care trebuie duse in documentul Word
Editare - Copiere (Ctrl +C)
se comuta in documentul Word si se plaseaza cursorul de insertie in pozitia dorita
Editare - Lipire speciala - Lipire; din caseta cu tipurile de date se alege sub ce forma se doreste importarea.
Observatie: daca se doreste legarea si nu inglobarea, la ultima etapa se alege Lipire legatura.
b) Word si Power Point
se selecteaza in documentul Power Point datele de transferat
Editare - Copiere
se deschide documentul Word si se plaseaza cursorul in locul dorit
Editare - Lipire.
5.3. Schimbul de date intre Excel si celelalte aplicatii din Microsoft Office
a) Excel si Word
Un text din Word poate fi dus in Excel:
intr-o celula a foii de date
intr-o caseta de text din foaia de date
Un tabel din Word poate fi dus in mai multe celule ale foii de lucru Excel. In toate situatiile se selecteaza datele in documentul Word, se face Editare-Copiere, se comuta in documentul Excel, se pozitioneaza cursorul de insertie in locul dorit si se face Editare-Lipire.
Observatie: daca se doreste legarea, nu inglobarea, la ultima etapa se foloseste Lipire speciala-Lipire legatura
b) Excel si Power Point
Se procedeaza in modul obisnuit: in documentul Power Point se selecteaza datele de transferat, Editare-Copiere, se deschide documentul Excel si se pozitioneaza cursorul, apoi Editare-Lipire.
5.4. Schimbul de date intre Power Point si celelalte componente ale MS Office
a) Power Point si Excel
Se pot afisa date din Excel intr-o prezentare realizata cu Power Point:
copiind si lipind datele
legand datele si ingloband datele
Copierea si lipirea datelor se face in mod obisnuit cu Editare - Copiere si Editare - Lipire. In cazul legarii se va alege in documentul Power Point optiunea Editare - Lipire speciala - Lipire legatura.
In cazul inglobarii, se poate ingloba o foaie de lucru deja existenta (cu Inserare-Obiect-Creare din fisier) sau se poate crea pe loc un document Excel care va fi inglobat in documentul Power Point (Inserare-Obiect-Creare).
b) Power Point si Word
Date din documente Word pot fi transferate in documente Power Point in mod obisnuit, prin lipire (Lipire) sau prin legare (Editare-Lipire speciala-Lipire legatura)
Documente create cu programul Word pot fi transformate in planuri ale programului Power Point. Pentru aceasta documentul Word trebuie prelucrat in modul Schita si salvat, iar apoi se deschide in Power Point (cu Fisier-Deschidere-Fisiere tip schita).
Copyright © 2025 - Toate drepturile rezervate