 | Biologie | Chimie | Didactica | Fizica | Geografie | Informatica |
| Istorie | Literatura | Matematica | Psihologie |
Aplicatia Microsoft PowerPoint
Face parte din pachetul de programe MS-OFFICE si este utilizata la realizarea unor prezentari intr-o maniera artistica, dinamica si sugestiva (slide-uri) a celor mai importante informatii despre o institutie sau domeniu de activitate, pe care utilizatorul doreste sa le expuna unui grup de oameni, in cadrul unor sedinte de lucru sau conferinte.
Realizarea unei prezentari noi se poate face in trei moduri :
a. slide-uri vizualizate electronic, folosind un computer,
b. slide-uri in format standard 35 mm, folosind un video-proiector
c. slide-uri sub forma listata pe hartie transparenta, prezentate cu ajutorul unui diapozitiv.
O prezentare noua se poate obtine prin folosirea optiunii "New" - cu urmatoarele variante:
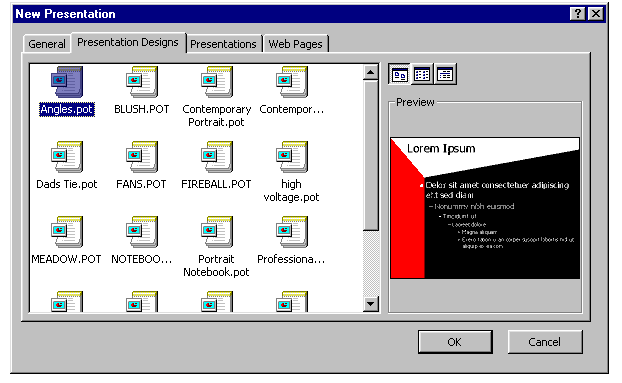 1.Prezentare necompletata;
1.Prezentare necompletata;
Prezentare pe baza de sablon :
a. sabloane generale ;
b. sabloane pe site-ul meu de Web ;
c. din continutul « Expert ».
Din alte prezentari gata create- se alege un model de lucru.
Modalitati de vizualizare a slide-urilor :
Normal/Slide view ; Sortare diapozitive/Slide Sort ; Expunere diapozitive/Slide Show.
Slide Show
Slide show reprezinta operatia de lansare a prezentarii, chiar daca aceasta are doar un singur slide. Pentru a lansa un slide show, se executa un click de mouse pe al treilea buton din coltul stang din partea de jos a ferestrei aplicatiei.
Automat, continutul slide-urilor este derulat, pe rand, la cate un click de mouse.
La un click dreapta mouse se afiseaza un meniu scurt de comenzi in care se poate selecta End Show si se poate reveni la editarea prezentarii.
Inserare slide
Este o operatiune necesara, o prezentare avand, de regula, mai multe slide-uri.
Pentru a insera un slide nou se activeaza meniul , Insert/ New Slide. Apare panoul din care se cere selectarea aspectului general al slide-ului, exact ca la inceputul lucrului cu Power Point. Se alege tipul de slide si click buton stanga mouse pe butonul Ok din panou. Se poate incepe machetarea noului slide.
Transfer Text Box de la un slide la altul
Uneori, un anumit Text Box figureaza ca antet de pagina. Odata machetat si pregatit cu toate elementele, este indicat sa-l transferam la celelalte slide-uri fara a remacheta. Pentru aceasta se procedeaza astfel:
se selecteaza Text Box-ul dorit;
se da comanda de meniu Edit/Copy: in acest moment continutul Text Box-ului este transferat intr-o zona de memorie numita Clipboard;
se trece la urmatorul slide (se foloseste scroll bar din dreapta ecranului);
se da comanda de meniu Edit/Paste: Text Box-ul apare in noul slide cu acelasi continut, acelasi aspect, cu aceleasi caracteristici de animatie si in aceeasi pozitie ca si in slide-ul original.
Se poate macheta slide-ul nou cu toate elementele necesare fara nici o alta preocupare, Text Box-ul transferat astfel nu are nici o influenta asupra lucrului ulterior.
ATENTIEse efectueaza un clic pe butonul stang al mouse-ului Un Text Box trecut in Clipboard la comanda Edit/Copy poate fi trecut la oricate alte slide-uri se doreste, selectand slide-ul nou si dand comanda de meniu Edit/Paste (nu mai trebuie repetata comanda Edit/Copy).
 Inserare imagine in slide
Inserare imagine in slide
Se procedeaza exact ca la inserarea unei imagini intr-un document Word.
 Dupa inserarea
imaginii, aceasta se poate muta, se poate dimensiona, i se pot stabili
parametrii animatiei exact ca la Text Box.
Dupa inserarea
imaginii, aceasta se poate muta, se poate dimensiona, i se pot stabili
parametrii animatiei exact ca la Text Box.
In plus, o imagine inserata mai cunoaste o operatie, editarea imaginii.
S-a inserat, de exemplu, un Clip Art ca in imaginea alaturata. Clip Art-ul are un contrast mare si este posibil sa nu convina, aceasta urmand sa fie o simpla imagine de fundal. Pentru aceasta, culorile imaginii trebuie estompate pentru a nu interfera cu eventualul text care urmeaza a fi afisat. Ca sa se obtina estomparea culorilor, se procedeaza astfel:
se selecteaza Clip Art-ul si se executa un click buton dreapta mouse;
apare un panou de comenzi in care se duce cursorul mouse pe expresia Show Picture Toolbar si se executa click buton stanga;
apare un panou orizontal cu numele Picture, asa cum se vede in figura de mai jos:
Se duce cursorul mouse pe cercul galben avand in dreapta o sageata in sus ( ) si se executa click buton stanga de mai multe ori. Se observa cum se estompeaza culoarea imaginii.
6. Slide-uri standard
Power Point ofera posibilitatea realizarii de prezentari standard, cu fundaluri predefinite si cu structuri de slide predefinite. Pentru a avea acces al aceste elemente predefinite, se procedeaza astfel:
se da comanda de meniu File/New;
apare un panou cu titlul New Presentation, ca in figura alaturata;
panoul contine patru fise: se alege oricare din fise, apoi se da click pe oricare din tipurile de prezentari aratate in stanga, iar aspectul lor se vede in dreapta (urmareste figurase efectueaza un clic pe butonul stang al mouse-ului);
cand ai ales tipul care-ti convine, executi click buton stanga mouse pe butonul Ok din partea dreapta jos a panoului;
este posibil sa ti se ceara sa alegi aranjamentul de slide exact ca la inceperea lucrului sub Power Point (procedezi cum s-a explicat la pregatire lucru) sau sa treci direct la editarea slide-urilor.
ATENTIEse efectueaza un clic pe butonul stang al mouse-ului Odata ales un tip de slide caracterizat de un anumit fundal, nu mai poti interveni pentru modificarea fundalului.
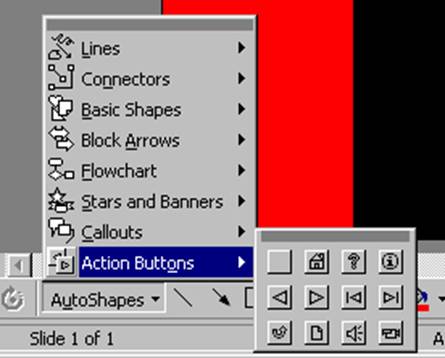 Butoane de comanda
Butoane de comanda
Pe durata unui slide show, ordinea de prezentare a slide-urilor este una singura: de la primul pana la ultimul slide. Pentru a reveni la un slide anterior este necesara o operatie suplimentara care strica lantul informatiilor pe ecran si va deranja auditoriul care va percepe imediat ca operatorul executa manevre in plus si nu va mai fi atent la continut, ci la manevrele suplimentare. Se poate evita aceasta introducand in slide, de obicei la partea inferioara, butoane de comanda.
Inserare buton de comanda
Pentru inserarea unui buton de comanda se procedeaza astfel:
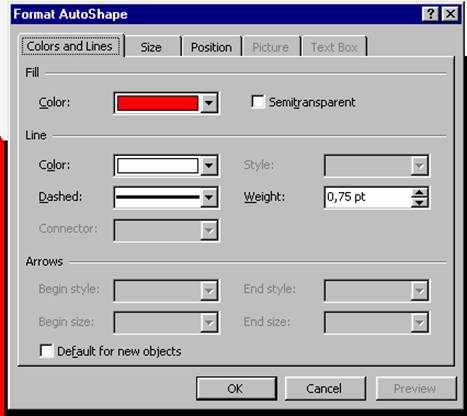 se duce cursorul mouse-ului in partea de jos a ecranului, la bara Drawing,
pe expresia "AutoShapes" si se executa click buton stanga mouse;
se duce cursorul mouse-ului in partea de jos a ecranului, la bara Drawing,
pe expresia "AutoShapes" si se executa click buton stanga mouse;
automat se va extinde un panou ca in figura alaturata;
se muta cursorul mouse pe expresia "Action Buttons" si se asteapta, aparand un al doile panou cu tipuri de butoane (din imagine se vad butoane cu iconuri indicand actiunea "la stanga", "la dreapta" etc.);
se duce cursorul mouse pe macheta de buton dorit si click buton stanga mouse: panourile dispar;
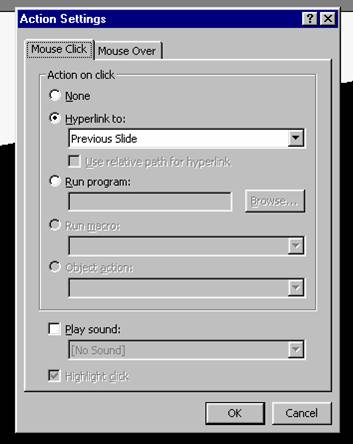 se duce cursorul mouse pe slide, in pozitia dorita pentru buton,
se apasa butonul stanga mouse si, cu butonul apasat, se
traseaza butonul la dimensiunea dorita: butonul a fost inserat in
slide;
se duce cursorul mouse pe slide, in pozitia dorita pentru buton,
se apasa butonul stanga mouse si, cu butonul apasat, se
traseaza butonul la dimensiunea dorita: butonul a fost inserat in
slide;
imediat, Power Point activeaza un panou care permite selectarea actiunii ce se va executa la un click buton stanga mouse pe acel buton in momentul derularii prezentarii;
in panou, se selecteaza optiunea Hyperlink to, iar in caseta asociata se alege "Previouse slide", " Next slide" etc., dupa cum se doreste trecerea la un slide anterior sau urmator, ori saltul la un slide cu un anumit numar de ordine (alegerea se face executand click stanga mouse pe butonul din dreapta casetei asociate, se va afisa o lista de tipuri de salturi, se alege una si click buton stanga mouse); cand s-a ales tipul de salt, se executa click buton stanga mouse pe butonul Ok din josul panoului si operatiunea s-a incheiat.
Din acest moment, butonul apare pe slide la rularea prezentarii si va executa operatia pentru care a fost plasat atunci cand operatorul va executa click buton stanga mouse pe el.
Se poate proceda la stabilirea parametrilor butonului.
a) Dimensionare buton
Se selecteaza butonul (exact ca la selectare Text Box): butonul va fi incadrat de mici patratele. Se duce cursorul mouse pe unul din patratele, se apasa butonul stanga al mouse-ului si, cu butonul apasat, se modifica dimensiunile butonului. In final se ridica degetul de pe butonul mouse-ului. Butonul de comanda din slide ramane la ultima dimensiune.
b) Mutare buton
Se procedeaza exact ca la mutare Text Box.
c) Culoare buton
Se selecteaza butonul, apoi click buton dreapta mouse: apare un panou de comenzi in care se selecteaza "Format AutoShape" si click buton stanga mouse. Apare un panou cu titlul Format AutoShape in care se poate alege culoarea fetei butonului la optiunea Fill/Color si culoarea dungilor de contur la optiunea Line/Color. Detalii se vad in figura.
Asa cum se vede, se poate alege inclusiv grosimea liniilor de contur pentru buton.
d) Stergere buton
Este posibil ca butonul sa devina inutil la un anumit moment. Pentru a-l inlatura, butonul se selecteaza, apoi se apasa tasta Delete. Butonul dispare din slide si, odata cu el, se anuleaza toti parametrii sai (dimensiuni, culoare, pozitie, actiune etc.). La rularea prezentarii, butonul nu va mai aparea.
Setare parametri slide show
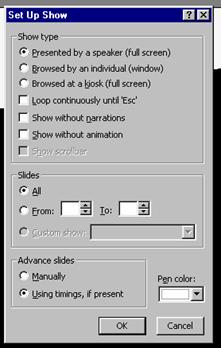
Pentru a evita improvizatii, in finalul machetarii se da comanda de meniu Slide show/Set Up Show. Apare panoul prezentat in figura din stanga.
Asa cum se vede, sunt trei seturi de parametri :
Show type permite selectarea uneia din primele trei optiuni si activarea uneia din variantele indicate de cele trei butoane de validare (pentru lucrul cu butoane de optiuni si butoane de validare, vezi capitolul de introducere in sistemul de operare Windows) ;
Slides permite alegerea intre a prezenta toate slide-urile (optiunea All) sau numai un numar de slide-uri (optiunea From To :) ;
Advance slide permite alegerea modului de avansare la urmatoarul slide de prezentat (Manual sau folosind temporizarea aleasa deja la machetare).
Odata selectati acesti parametri, se executa click buton stanga pe butonul Ok si parametrii sunt inregistrati. Ori de cate ori va fi lansat slide show pentru prezentare, se vor respecta parametrii de prezentare alesi astfel.
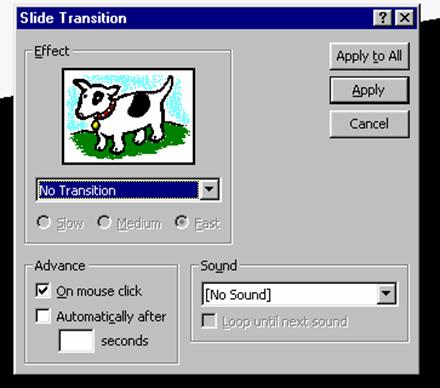
Exista posibilitatea unor variante. De exemplu, la trecerea de la un slide la altul, este posibila alegerea unor tipuri de animatie. Pentru aceasta se da comanda de meniu Slide show/Slide Transition. In urma acestei operatii apare un panou de selectie, ca in figura din dreapta.
Se pot stabili diferite tipuri de animatie din lista casetei Effect, modul de avans dela un slide la altul din caseta Advance, precum si eventuale sunete la trecerea de la un slide la altul daca exista placa de sunet la calculatorul la care se ruleaza prezentarea. In final se executa click buton stanga pe butonul Apply to All pentru ca acesti parametri sa fie valabili pentru toata prezentarea. La rularea slide show, acesti parametri vor fi activi, prezentarea devenind mai atractiva.
Copyright © 2025 - Toate drepturile rezervate